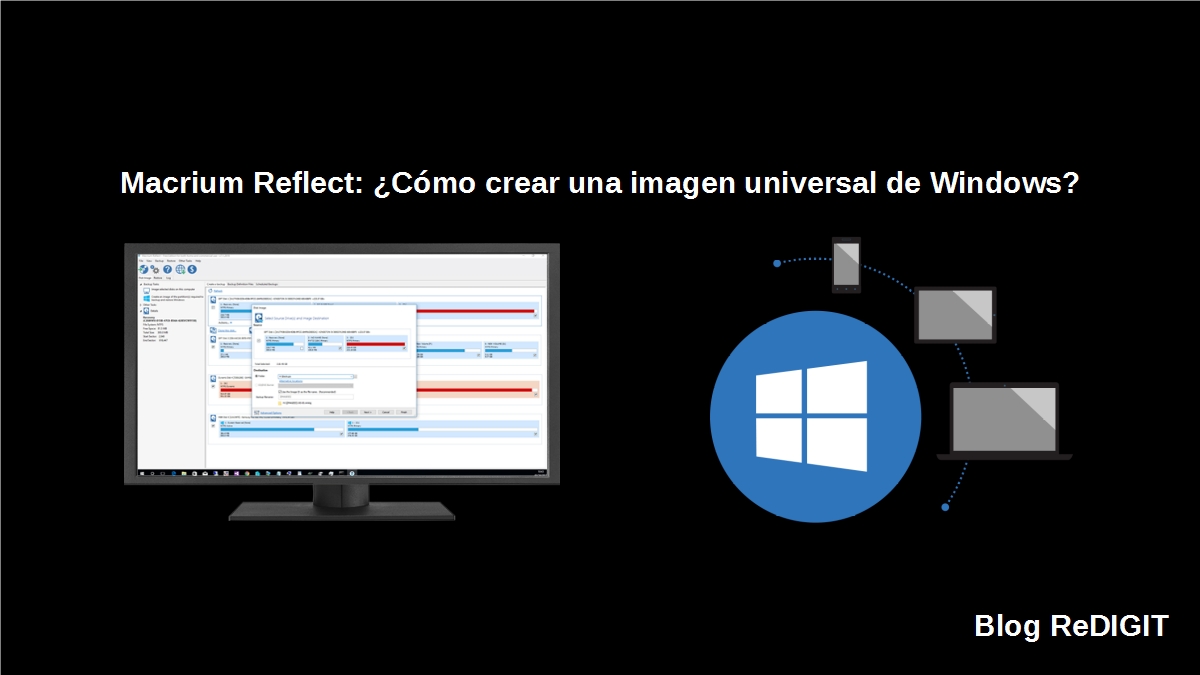
Cuando se habla de Sistemas Operativos, sobre todo MS Windows, hay un punto que suele verse como un ideal u objetivo a alcanzar por parte del Personal TI, dentro o fuera de una organización, el cual es poder minimizar el tiempo de implementación (instalación, configuración, optimización, y personalización) del mismo, para así ser más productivos, y por ende, eficientes y eficaces, tanto en beneficio propio y/o de la organización donde se trabaja.
Con dicho fin, en el Blog ReDIGIT, hemos escrito mucho, sobre dicho objetivo de forma separada, pero engranadas, para que todos aquellos amantes o profesionales de la tecnología, vayan poco a poco empoderándose de dicho conocimiento, y lo vayan aplicando en su ámbito de acción.
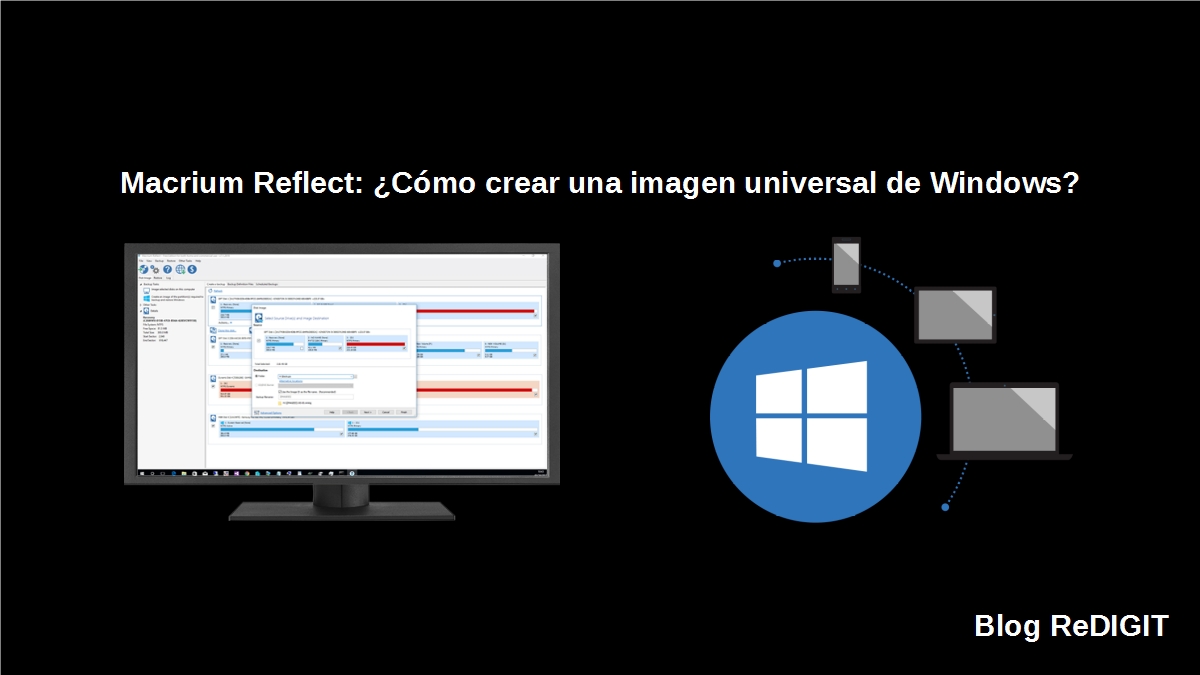
Por eso, para comprender correctamente de donde venimos para llegar al tema del presente artículo, es bueno que los interesados, lean por primera vez o repasen en la medida de lo posible, artículos anteriores tales como:
- Clonezilla: Crear imágenes de disco - Tutorial Parte 1 + Parte 2 y Parte 3
- Fog Project: Instalación, ventajas y desventajas + Parte 1, 2, 3 y 4
- Los mejores programas para congelar Sistemas Operativos - 2019 + Pro/Contras
- Macrium Reflect: Instalación, Características y funciones
- Windows Deployment Service (WDS): Instalación, configuración y uso sobre Windows Server 2012
Y complementen la lectura de los mismos, con nuestros artículos sobre Windows 10 y la Guía de mantenimiento de ordenadores con Sistemas Operativos Windows - 2019. Para que comprendan, los menos doctos o expertos en la materia, conceptos, ideas y acciones básicas a las que se podrían hacerse referencia, más adelante.

Resumen previo
De forma resumida, podemos decir de cada uno de estos artículos anteriores, como elemento introductorio y recordatorio al tema abordado, lo siguiente:
Clonezilla
“Clonezilla es un software gratuito y de código abierto utilizado para crear imágenes de disco y lograr la clonación de las mismas en un ordenador. En palabras más técnicas, Clonezilla es un programa de creación de imágenes de discos y la clonación de particiones y discos muy parecido a sus homólogos comerciales "True Image" o "Norton Ghost". Por lo tanto, Clonezilla es una aplicación que nos ayuda a realizar la implementación de nuestro(s) sistema(s) operativo(s) configurado(s) en una plataforma homogénea de ordenadores (hardware: tarjeta madre / CPU / disco), con sus respectivas copias de seguridad completa (imágenes de disco) para lograr su instalación o recuperación en caso de ser necesario”. Sitio web oficial: https://clonezilla.org/
Fog Project
“Fog Project es un proyecto enfocado en facilitar la administración de imágenes de ordenadores y clonado de las mismas sobre ordenadores en una red haciendo uso de una interfaz web. Por lo tanto, podemos decir que Fog Project es una aplicación que despliega de forma remota imágenes de discos (sistemas operativos) de ordenadores, haciendo ideal su uso en ambientes o situaciones empresariales o educativas donde se requiera facilitar el clonado de equipos en breve tiempo. A diferencia de Clonezilla que es una aplicación de consola (CLI) dentro de una Distro GNU/Linux booteable, Fog Project es una solución de gestión y clonación de computadoras de red de código abierto que además cuenta con una interfaz web amigable que permite administrar distintos hosts con distintas imágenes y desplegar las mismas por red (en forma unicast como multicast)”. Sitio web oficial: https://fogproject.org/
Programas para Congelar un Sistema Operativo
“Congelar u Sistema Operativo significa crear un estado (copia o imagen guardada del S.O. en un determinado momento, con unos programas instalados y una configuración concreta) que nos permita reinstalarlo cada vez que alguien nuevo tome el ordenador, se altere o dañe. Además, es una muy buena práctica técnica que además suele ser una alternativa real multiplataforma, es decir, para cualquier tipo de ordenador y sistema operativo, con sus respectivas diferencias y alcances, claro está. Para dicho fin existen aplicaciones para Windows, tales como: Deep Freeze, Reboot Restore RX, Toolwiz Time Freeze (TTF) y SmartShield”.
Windows Deployment Services o WDS
El Servicio de implementación de Windows (Windows Deployment Services o WDS) es una función dentro de los Sistemas Operativos de Servidores de Microsoft (Windows Server) creada con el fin de implementar Sistemas Operativos de Windows de forma remota, es decir, que puede ser usado para configurar nuevos equipos mediante una instalación basada en la red. De forma tal, de que no sea necesario, instalar cada Sistema Operativo directamente desde un CD/DVD o USB. Para usar WDS, se debe tener un mínimo de conocimientos prácticos de las tecnologías de implementación de escritorio y los componentes de red comunes, tales como: Protocolo de configuración dinámica de host (DHCP), Sistema de nombres de dominio (DNS) y el Servicio de dominio de Active Directory (AD). Información oficial: https://go.microsoft.com/fwlink/p/?LinkId=619245
Macrium Reflect
“Macrium Reflect es una excelente y gratuita solución de copia de seguridad, imágenes de disco y clonación para uso comercial y personal. Además, permite entre muchas cosas, proteger los datos, actualizar el disco duro o probar nuevos sistemas operativos con la seguridad de que se cuenta de forma segura con un archivo de copia de seguridad, con el que se puede recuperar todo fácilmente. Por último, admite copias de seguridad en unidades locales, de red y USB. Macrium Reflect 7 cuenta con la posibilidad de descargar ediciones de prueba de 30 días que contienen todas las funciones avanzadas y una versión gratuita en caso de ser necesario”. Sitio web oficial: https://www.macrium.com/reflectfree
Como se puede ver, todos estos programas están orientados a minimizar el tiempo de implementación (instalación, configuración, optimización, y personalización) de los Sistemas Operativos instalados, sobre todo MS Windows. Y en nuestro caso, usaremos este último, llamado Macrium Reflect para lograr dicho objetivo.

¿Cómo crear una imagen universal de Windows 10 usando Macrium Reflect?
Paso 0
Introducción
Dado que Windows 10, es el actual Sistema Operativo de Microsoft, nuestro primer paso para crear una imagen universal deberá ser instalar, configurar, optimizar y personalizar, tanto en aspecto, como en aplicaciones instaladas, un Sistema Operativo de esa versión para dicho fin. La misma, puede ser realizada tanto en una máquina fisica (real), como sobre una máquina virtual. Para nuestro caso, utilizaremos una máquina virtual, usando el conocido programa de emulación de Sistemas Operativo, llamado VirtualBox.
En cualquier caso, usted puede usar un Sistema Operativo Microsoft Windows original usando las opciones siguientes:
- Un DVD original comprado en una Tienda autorizada.
- Instalando Windows 10 usando las opciones disponibles del sitio web oficial.
- Usando la web de TechBench.
- Utilizando el software de Heidoc llamada Windows ISO Download Tool.
Recomendación
O en su defecto, alguna imagen ISO de los miles de sitios de comunidades de Técnicos y Profesionales TI, de su elección y confianza, que proveen imagenes ISO originales o modificadas, ya sea en un formato mínimo (reducidas o ligeras), tal como la conocida con el nombre de MiniOS, o en formato normal o full (pre-optimizadas y/o cargadas de apps instaladas), tales como las de la Comunidad de Facebook llamada "Técnicos Inside".
Para nuestro caso de estudio, usamos una imagen de este última comunidad para generar una instalación base y proceder a instalarla, configurarla, optimizarla y personalizarla siguiendo los pasos explicados y aplicables de nuestra propia Guía Técnica antes mencionada llamada Guía de mantenimiento de ordenadores con Sistemas Operativos Windows - 2019.
Paso 1
Instalación de un Sistema Operativo base Windows 10
- Arranque del medio de Instalación
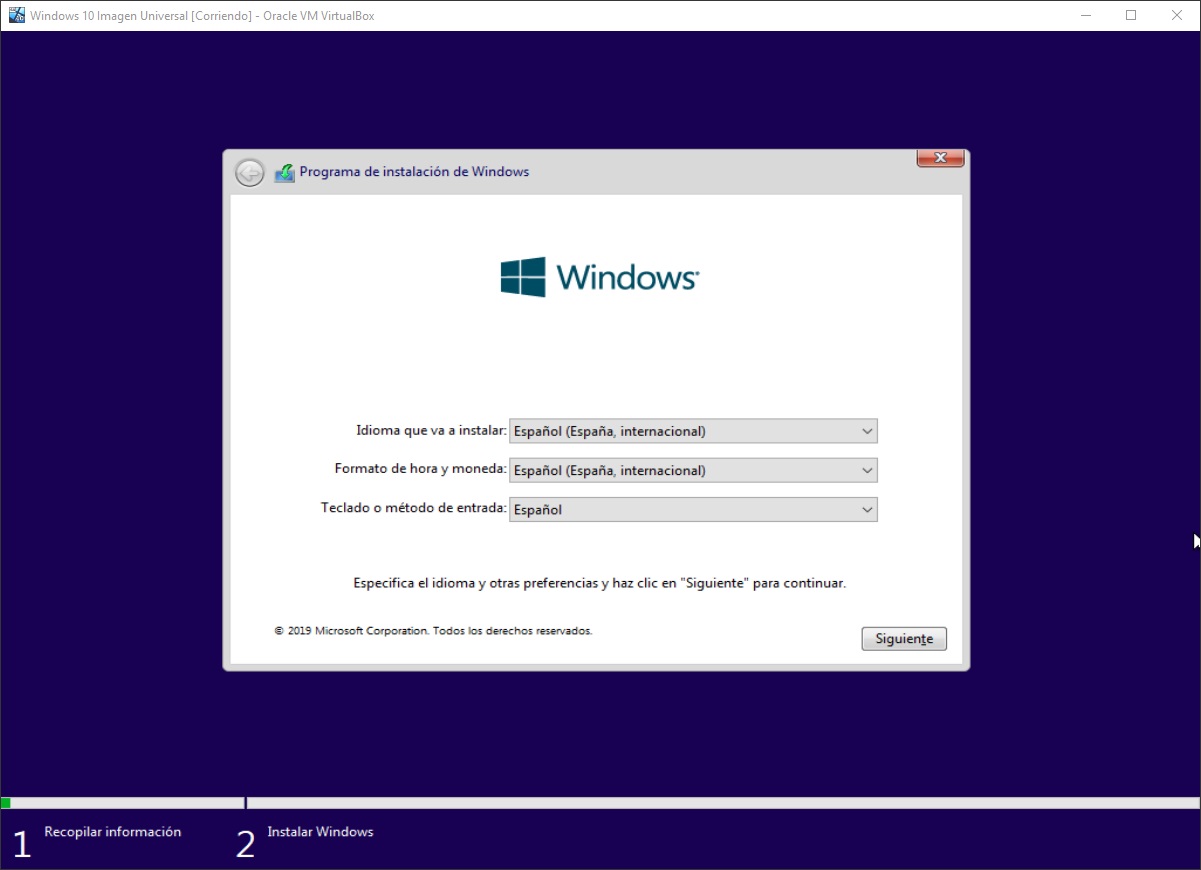
- Particionamiento del Disco Duro
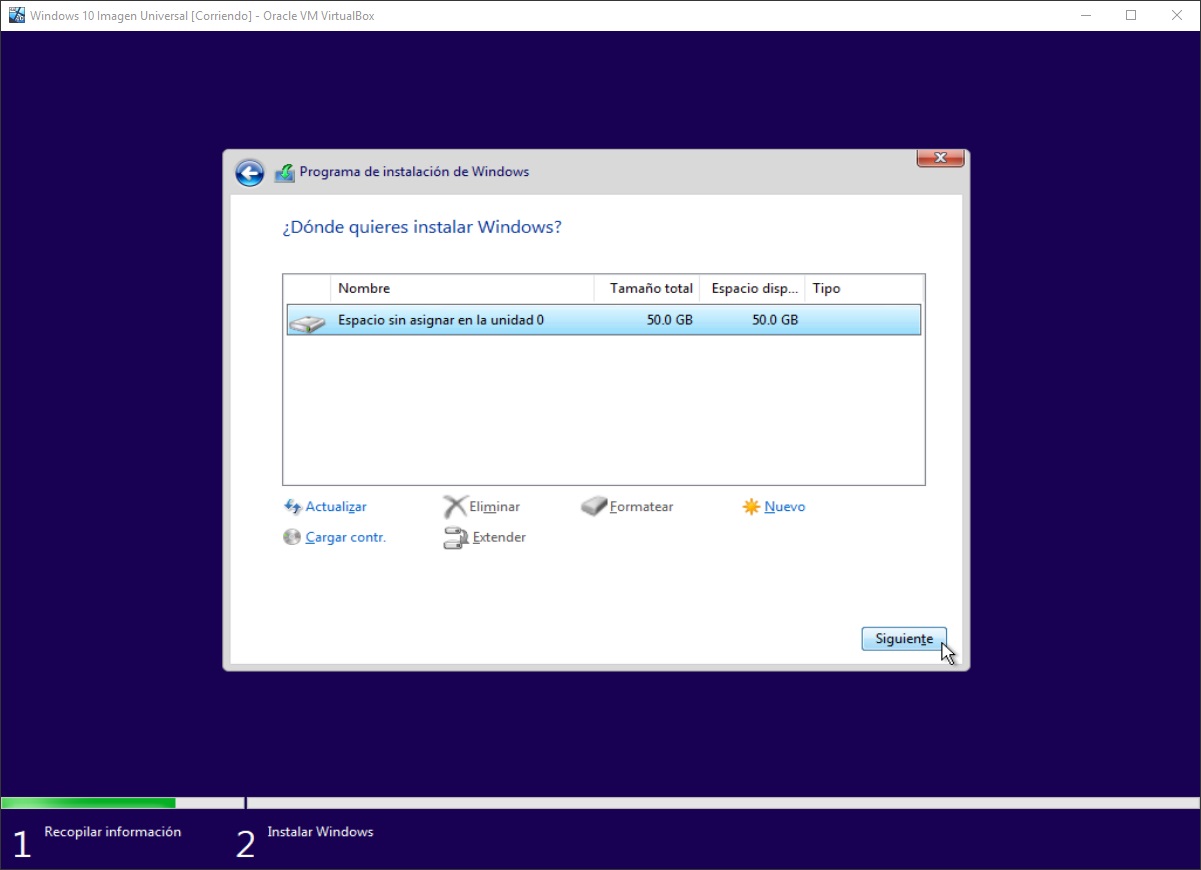
- Formateo del Disco Duro

- Inicio del proceso de instalación
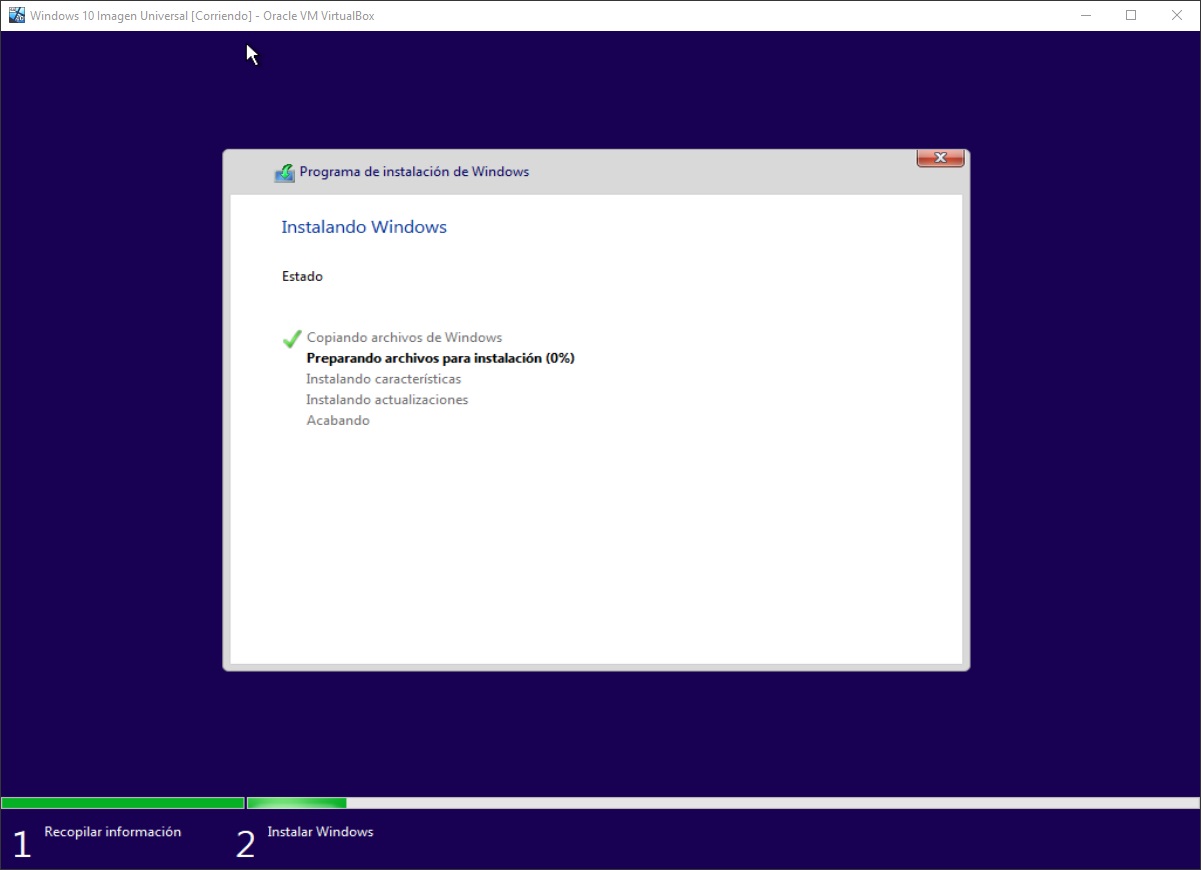
- Configuración inicial del Sistema Operativo

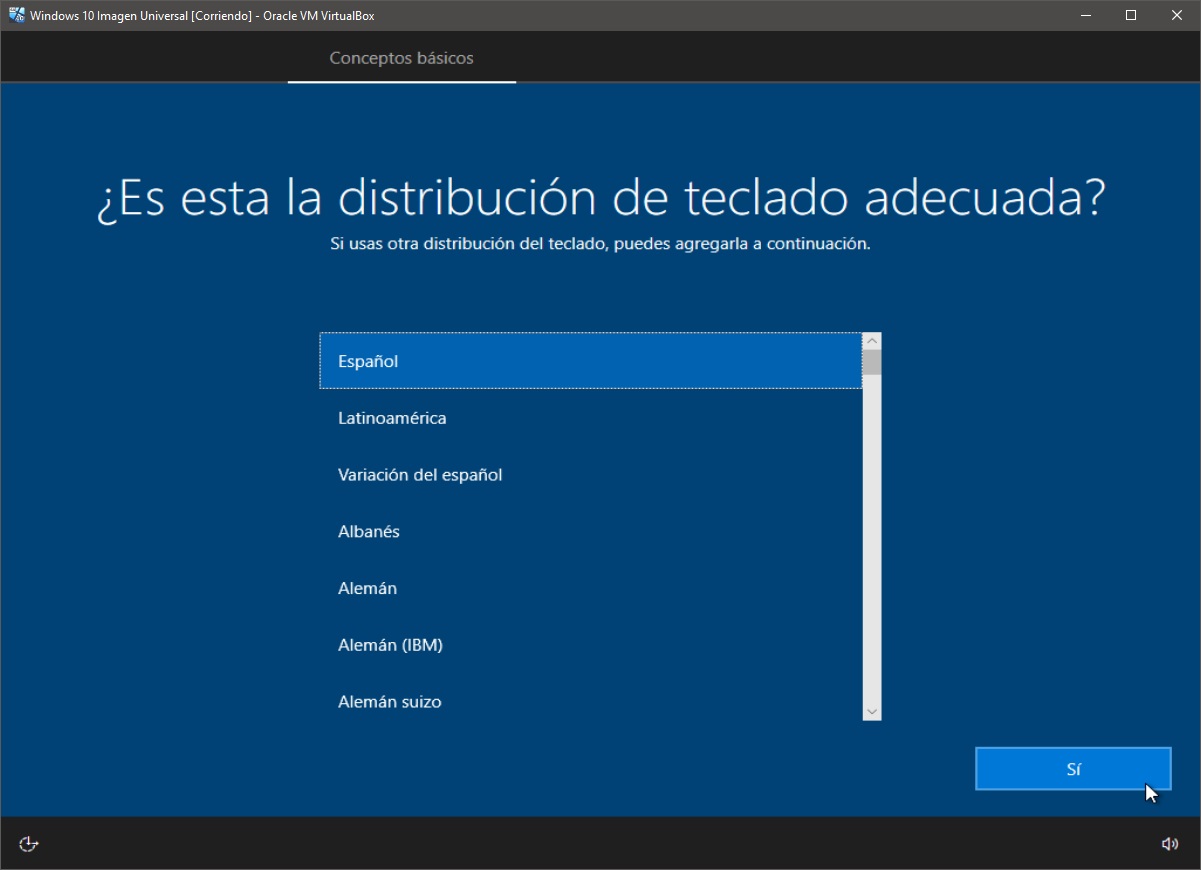
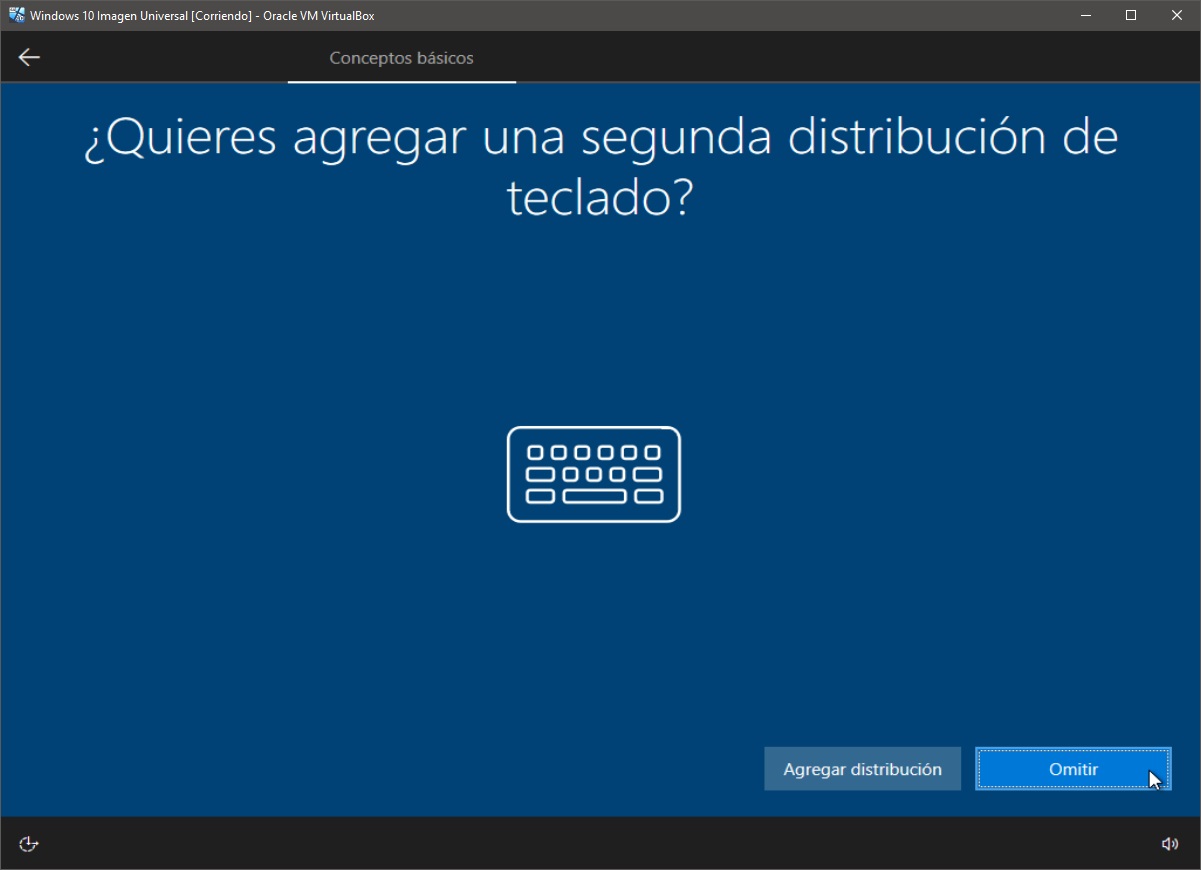
- Creación de la cuenta de usuario inicial y única para el Sistema Operativo base
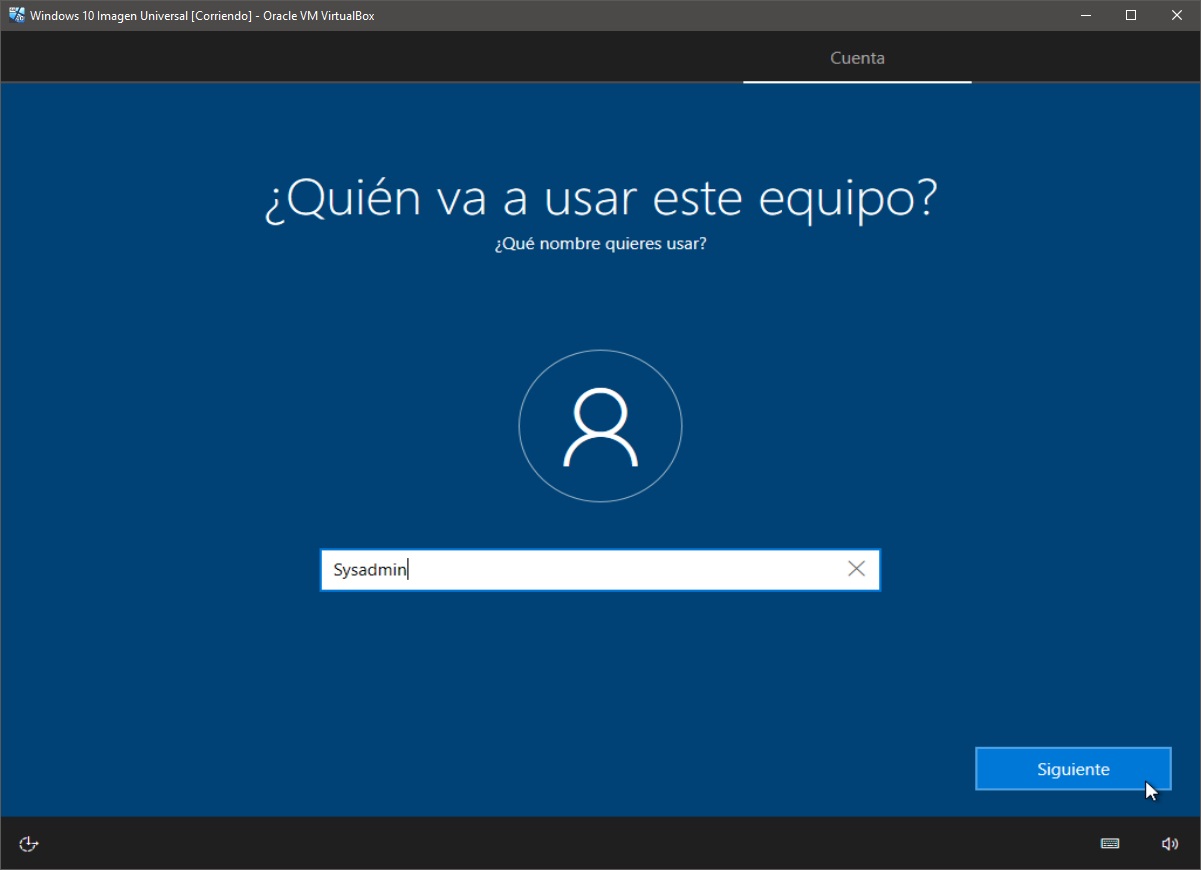
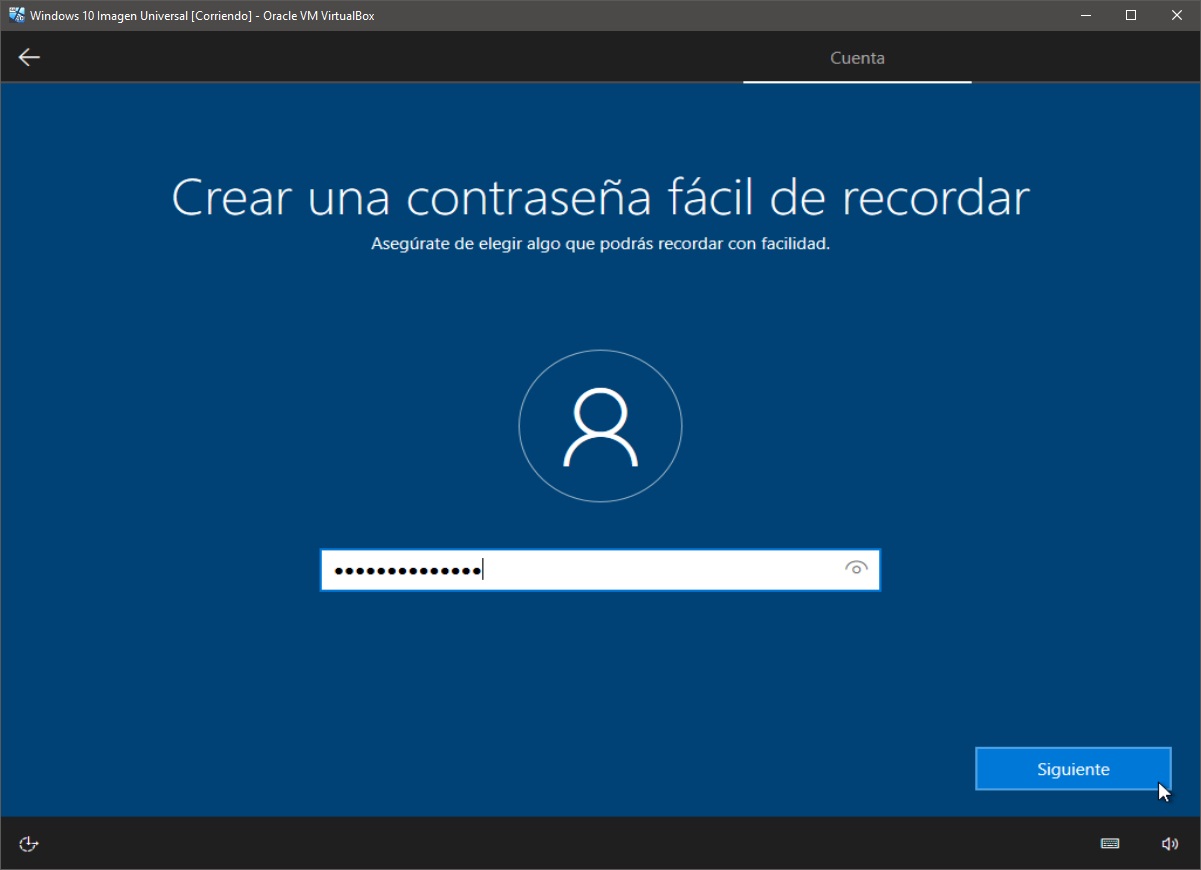

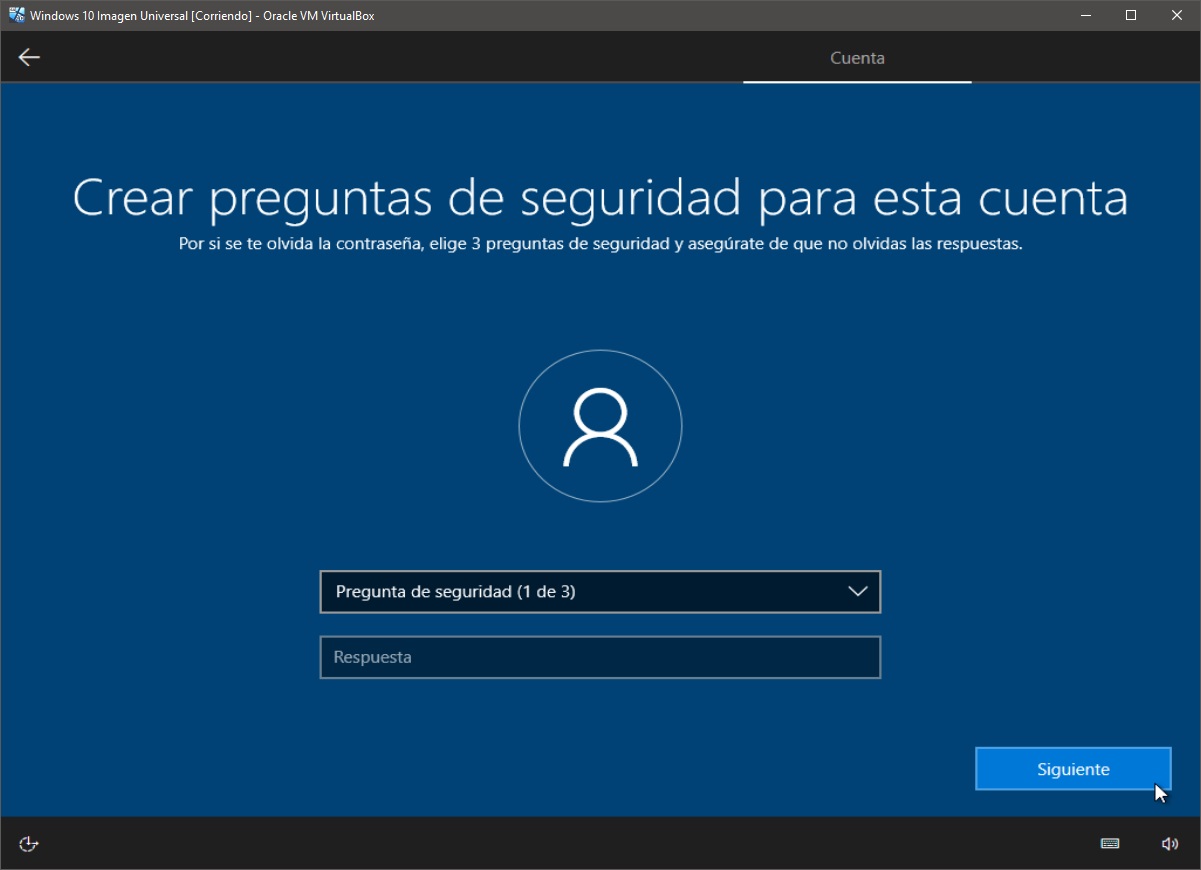
- Configuración del perfil de privacidad de la cuenta de usuario
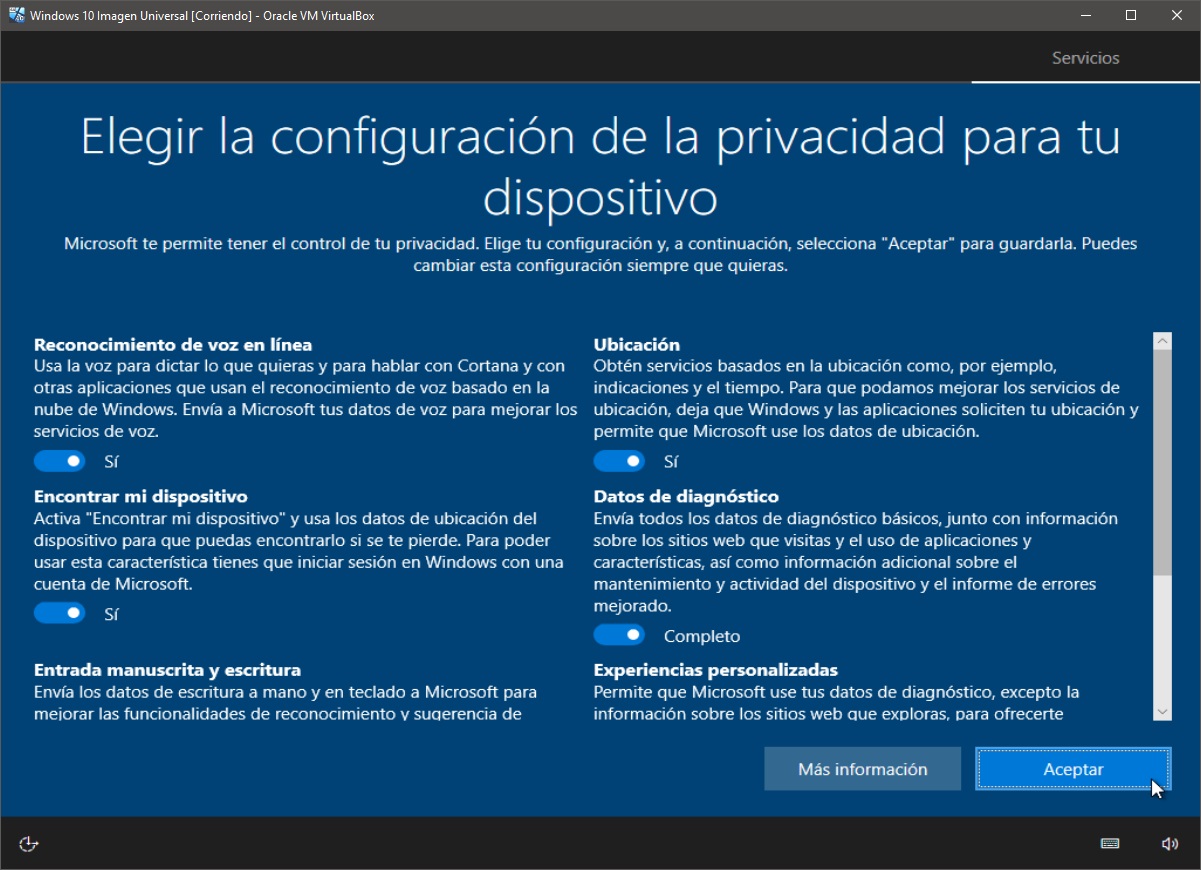
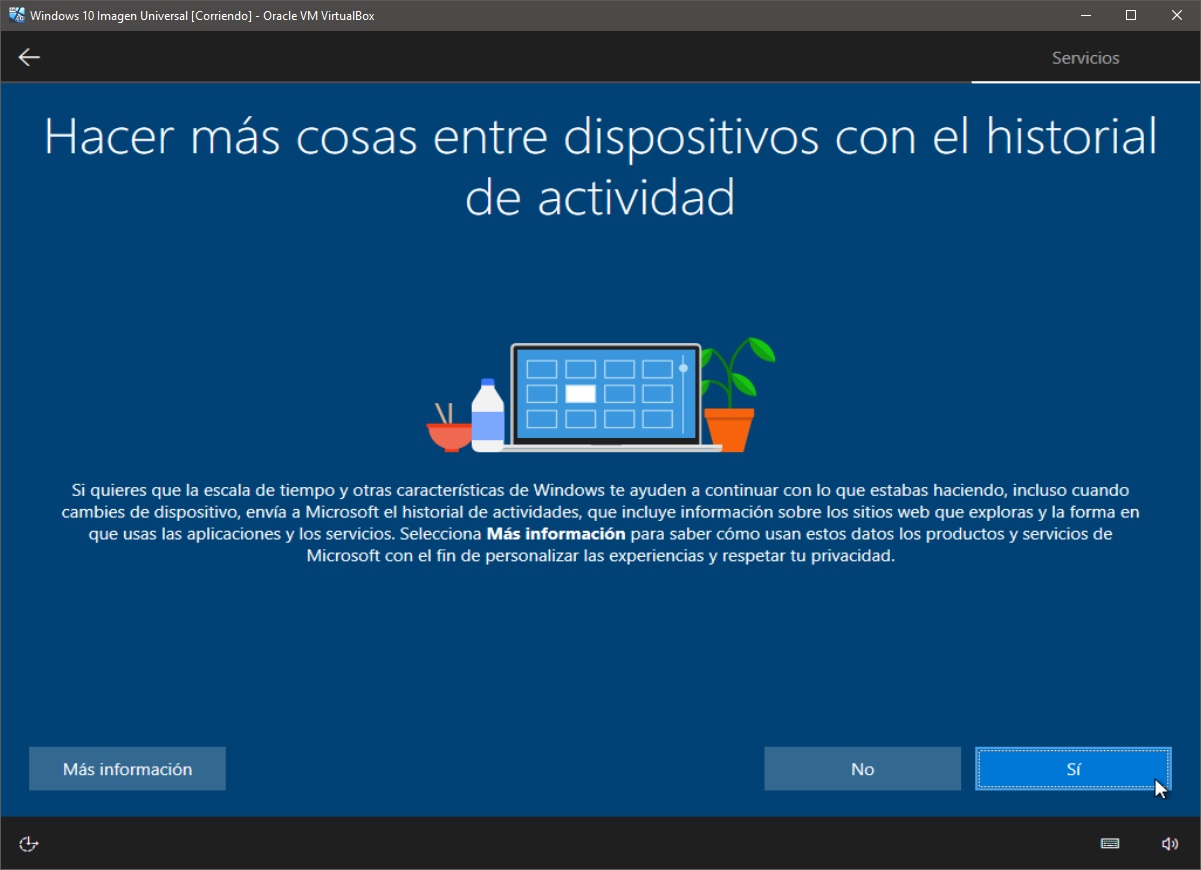
- Arranque inicial del Sistema Operativo
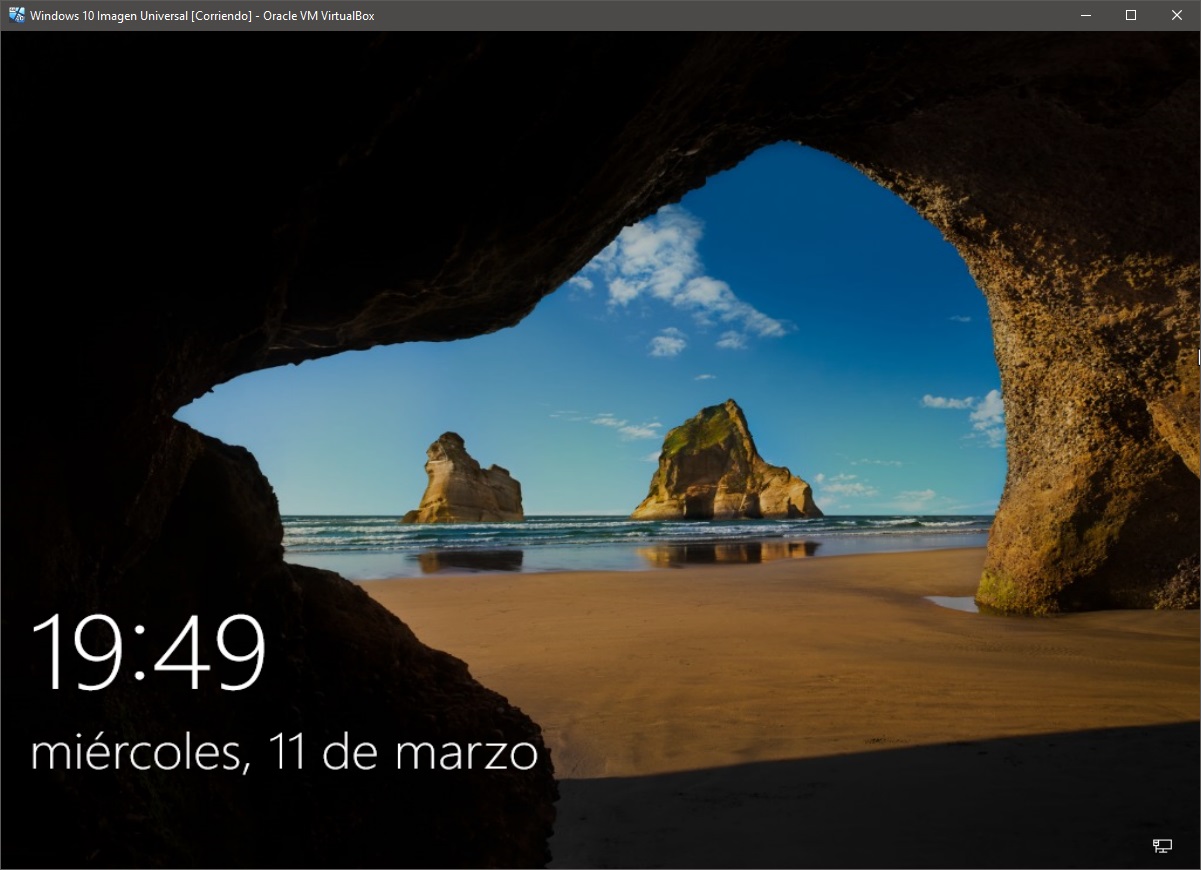
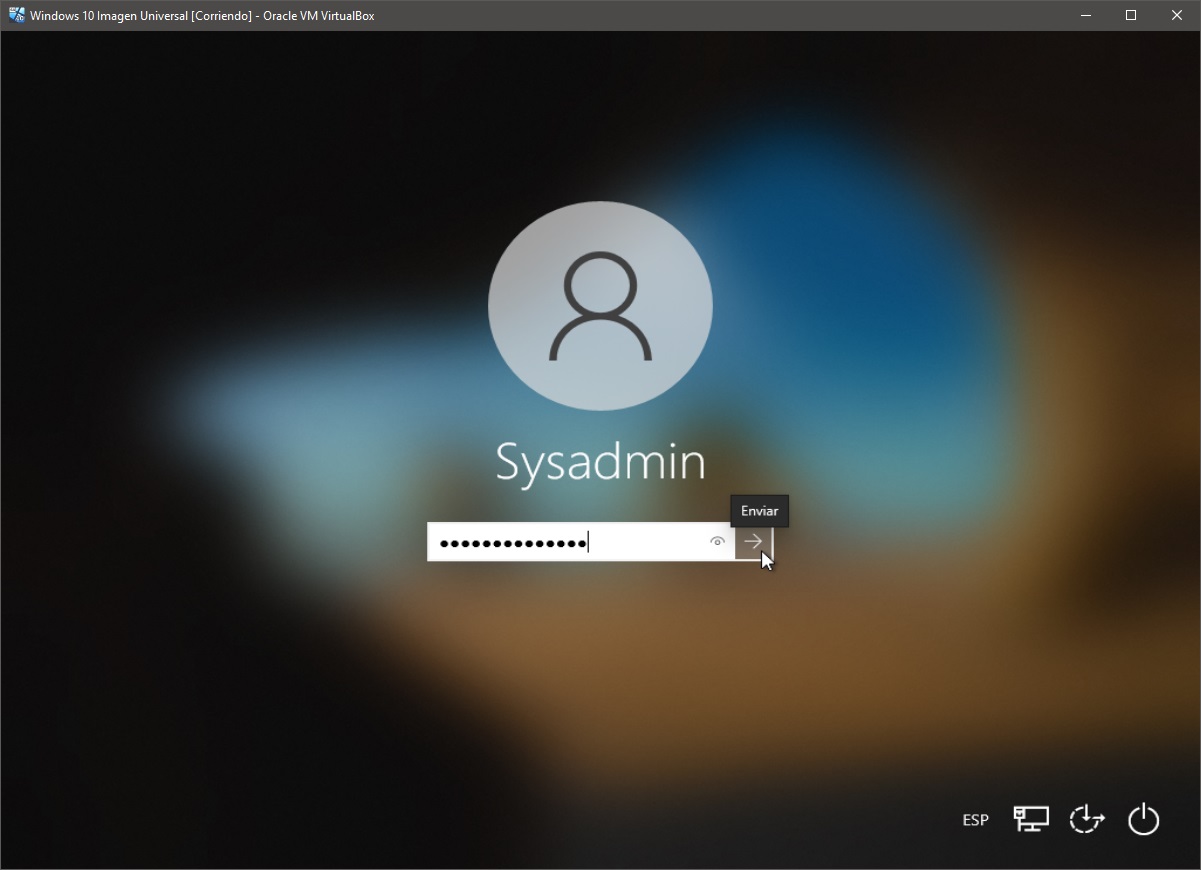
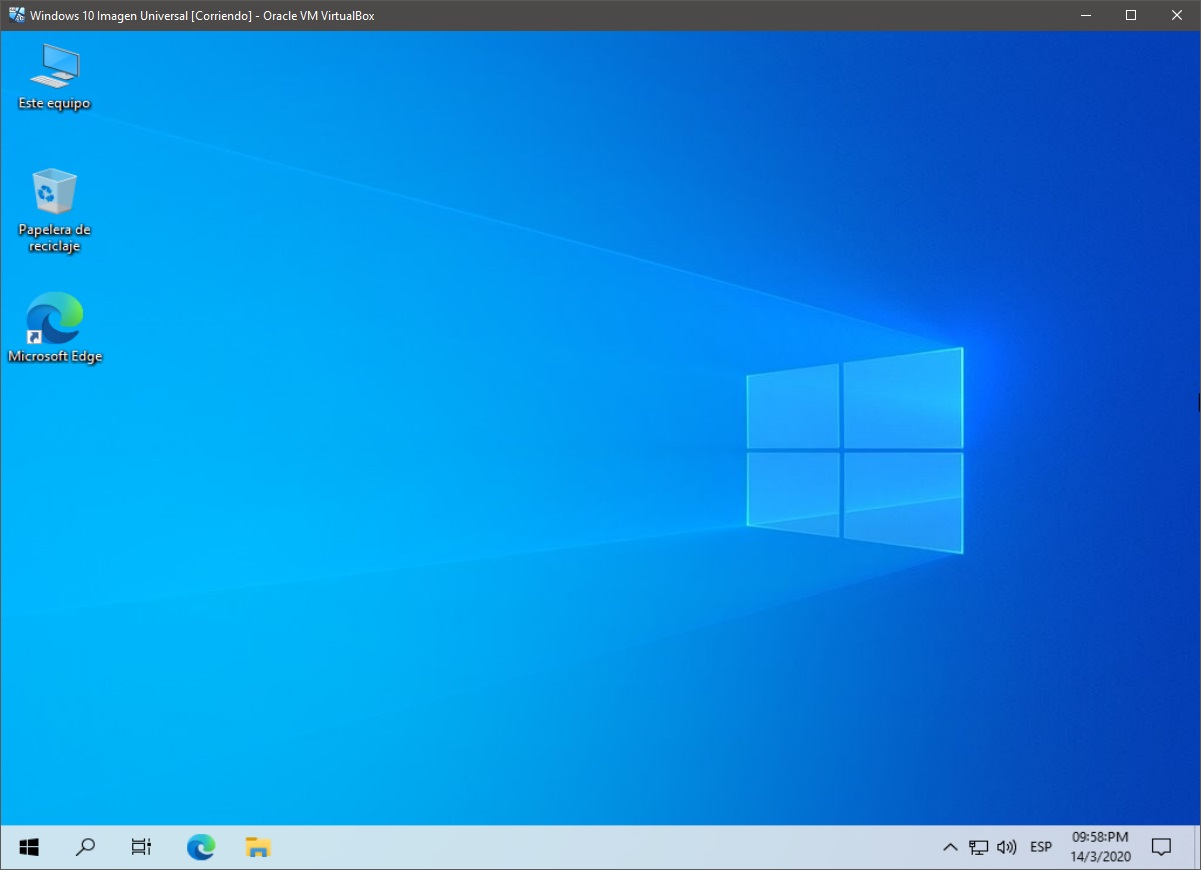
Paso 2
Configuración, optimización y personalización del Sistema Operativo base de Windows 10
Las acciones de este paso dependerán mucho de lo que se desee crear como imágen universal, es decir, si se desea diseñar una imagen corporativa para equipos de media o alta gama, o una imagen casera para equipos de bajo consumo de recursos o una imagen popular orientada a la ejecución de juegos o programas de diseño multimedia.
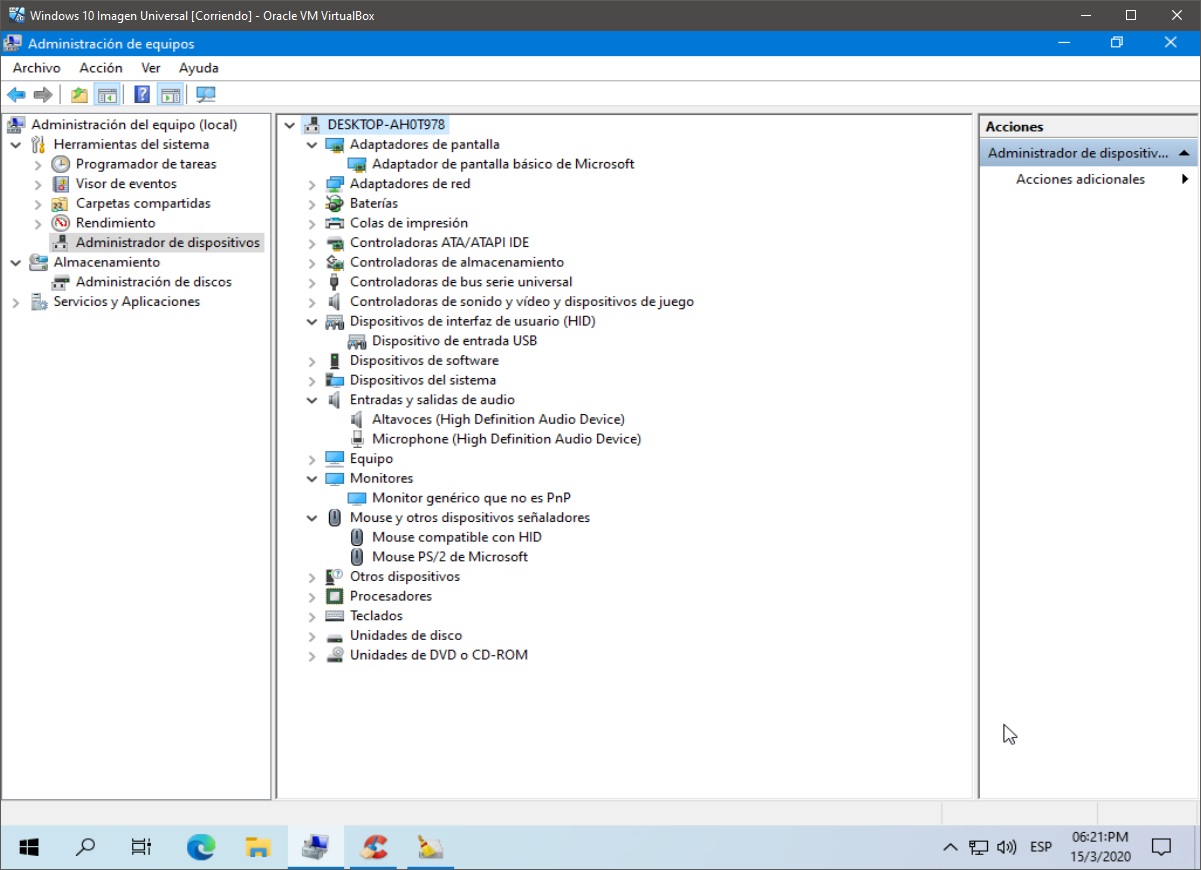
Pero en términos generales, estás pudieran ser las a continuación descritas:
- Actualizar la base del Sistema Operativo utilizando el Windows Update u otro medio.
- Actualizar los controladores del Sistema Operativo procurando, pero solo dejando los universales o estandarizados instalados para cada componente desde el Administrador de Dispositivos o con alguna aplicación externa. Para desinstalar por completo los asociados a las tarjetas de vídeo, se recomienda la aplicación externa, llamada Display Driver Uninstaller (DDU) y para actualizar los controladores necesarios, se recomienda la aplicación externa, llamada Driver Booster. Opcionalmente se puede crear una carpeta que contenga controladores extras a incorporarse a la base creada.
- Ajustar los efectos visuales y la memoria virtual del Sistema Operativo a los parámetros deseados.
- Habilitar o deshabilitar las características de Windows deseadas o requeridas mediante el Panel de Control.
- Personalizar el Entorno del Usuario: Menú de Inicio, Tema y Fondo, Fuentes, Barra de Tareas y Navegación, entre otros.
De resto, se puede realizar cualquier otra acción que se considere vital para el objetivo de obtener la base ideal para la imagen universal a crear, tal como añadir alguna aplicación u herramienta de software. En algunos casos, algunos agregan una Suite ofimática, complementos (plugins), una herramienta técnica o especializada, o un(os) juego(s).
Paso 3
Limpieza del Sistema Operativo base de Windows 10
Para dicho propósito, se recomienda usar 2 o 3 aplicaciones técnicas muy sencillas, completas y eficaces en materia de limpieza del Sistema Operativo, a discreción de la necesidad de cada usuario y objetivo buscado. Las mismas son:
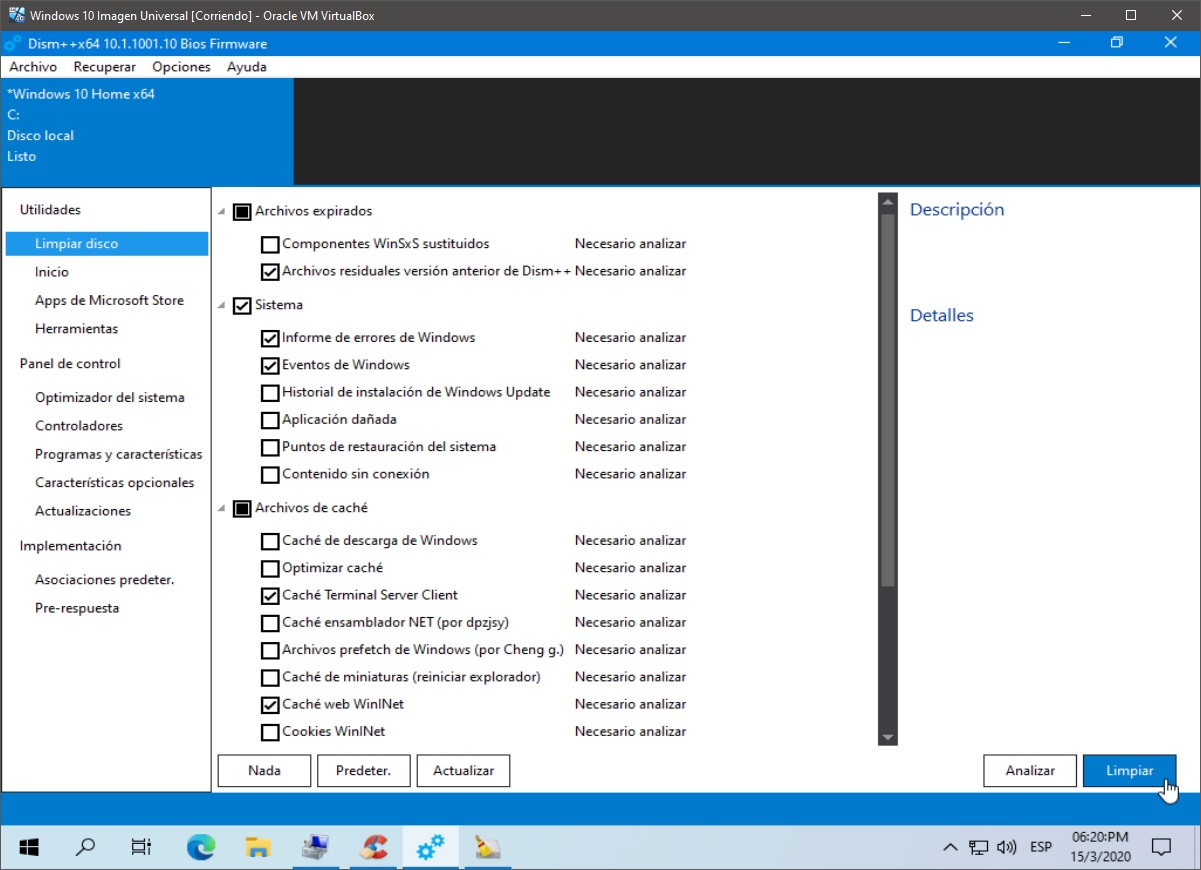
Dism++
Dism++ es una aplicación de código abierto que puede considerarse como una interfaz gráfica de DISM, pero que no depende directamente de DISM. Ya que en realidad, se basa en una interfaz de servicio basada en componentes de bajo nivel (CBS) en lugar de la API de DISM o la API central de DISM.
Entre sus características resaltantes, se pueden mencionar las siguientes:
- No requiere ningún componente adicional de DISM, como los componentes ADK DISM de Windows, lo que lo hace compatible con una gran variedad de sistemas.
- Es como una versión mejorada de Dism. Ya que, proporciona una interfaz gráfica completa que soporta casi todas las funcionalidades de DISM y más.
- Proporciona un soporte completo de WIM (incluyendo parches de ESD, ESD a ISO, liberación parcial de ESD y soporte directo para ISO).
- Ofrece una limpieza abierta con muchas funcionalidades de optimización. Además, permite que se puedan definir reglas propias, para crear herramientas personalizadas para el sistema.
Es bueno, recordar o tener presente que DISM (Deployment Image Servicing and Management / Servicio y Administración de Imágenes de Despliegue) es:
“Una herramienta de línea de comandos que se utiliza para montar y dar servicio a las imágenes de Windows antes de su despliegue. Por lo que puede ser usada para montar y obtener información acerca de los archivos de imágenes de Windows (.wim) o de los discos duros virtuales (VHD). También puede usarse para capturar, dividir y administrar de otra manera los archivos .wim. Además, de ser usada para instalar, desinstalar, configurar y actualizar las características, los paquetes, los controladores y la configuración internacional de Windows en un archivo .wim o VHD mediante los comandos de servicio de DISM. Y se puede aplicar sobre imágenes fuera de línea o para el mantenimiento de un Sistema Operativo en línea. DISM se instala con Windows y también se distribuye en el Kit de evaluación e implementación de Windows (Windows ADK). DISM reemplaza varias herramientas de despliegue, incluyendo PEimg, Intlcfg, ImageX y Package Manager”. Documentación de Microsoft sobre DISM
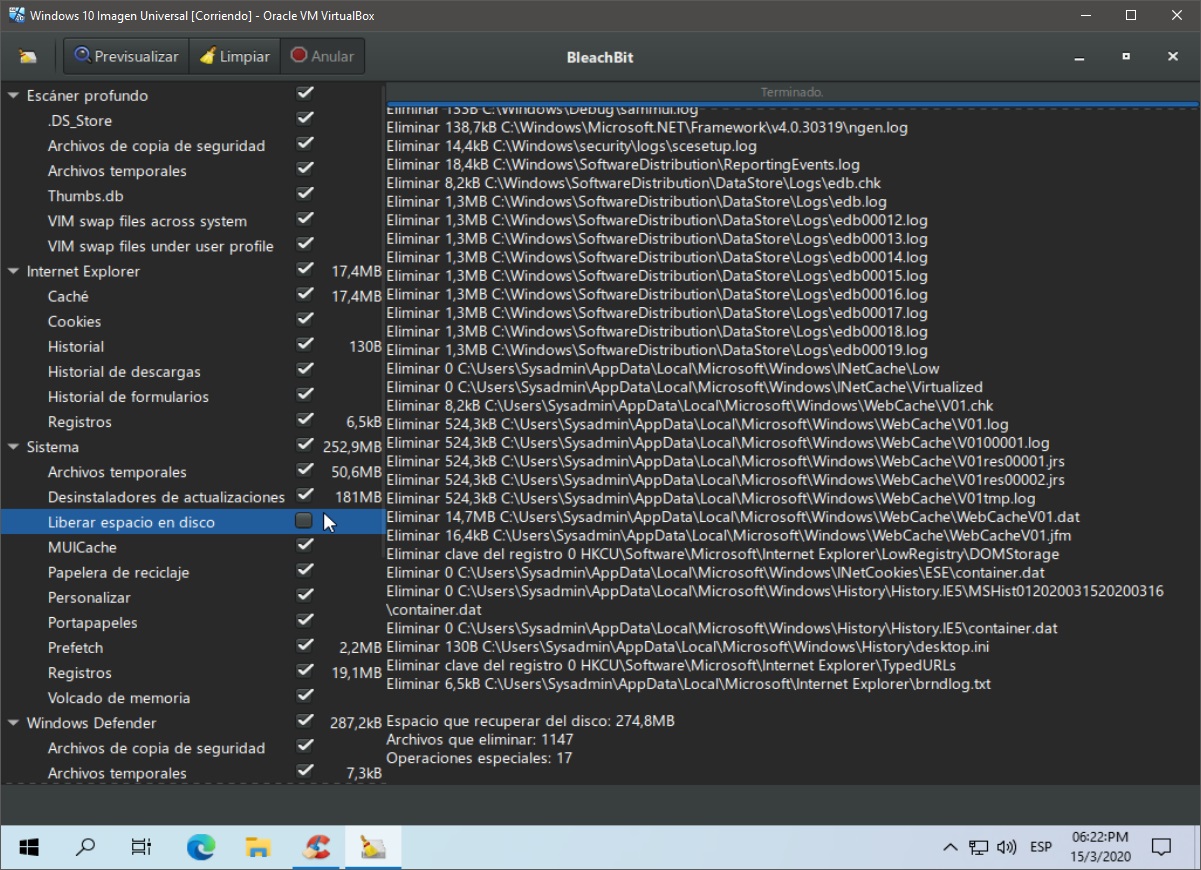
BleachBit
“Utilidad multiplataforma de código abierto centrada en liberar espacio del disco duro del Sistema Operativo. Por lo que, nos permite realizar limpiezas profundas y detalladas, y eliminar archivos minimizando las posibilidades de recuperación de los mismos. Lo que tambien la hace ideal y eficiente para proteger la privacidad y seguridad de los datos del usuario sobre el Sistema Operativo. Además, permite aumentar más eficientemente el espacio teóricamente libre en el disco duro, garantizando que terceros nunca podrá recuperar los datos o al menos de forma fácil”. Organización BleachBit
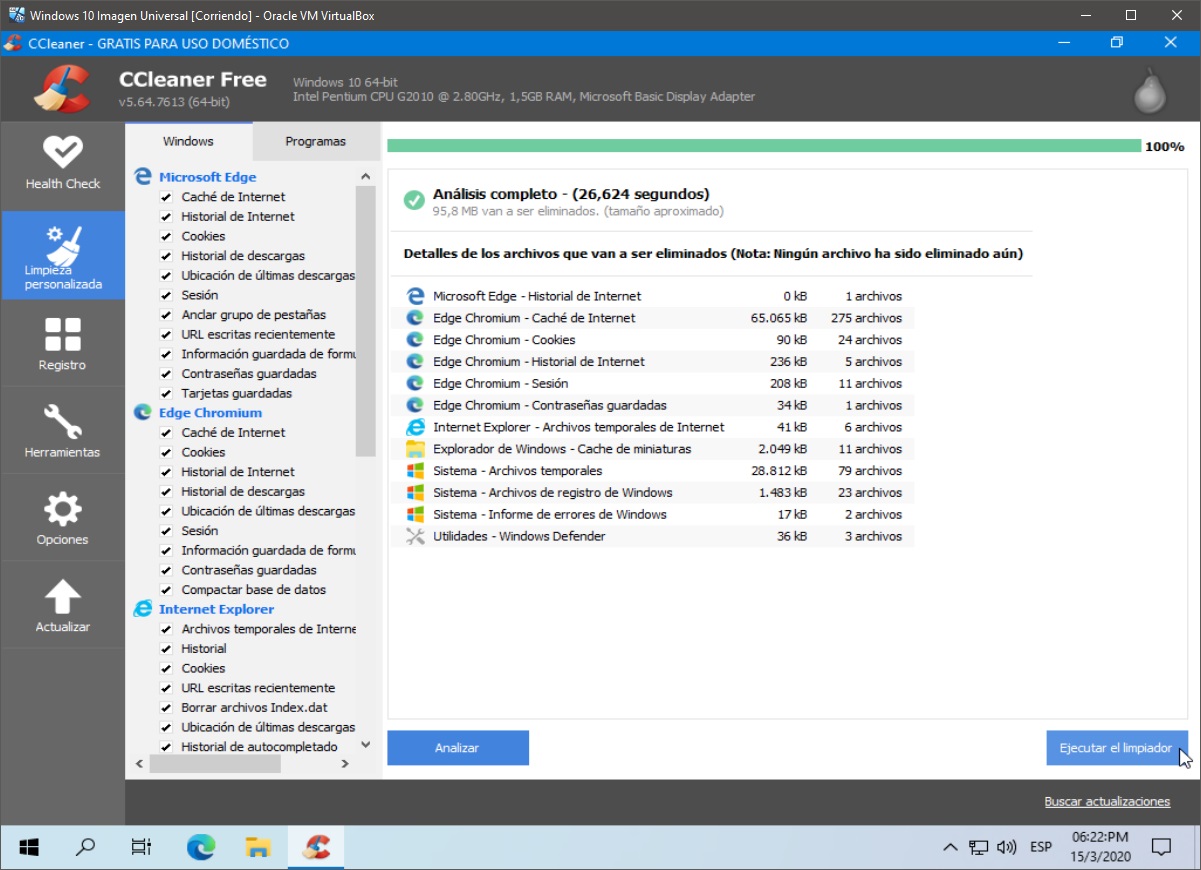
CCleaner
“Herramienta de software de código cerrado, que nos permite liberar espacio en disco, borrar la información de rastreo en línea y gestionar elementos esenciales de un ordenador para que funcione con mayor velocidad. Por lo que, mejora notablemente el rendimiento de cualquier ordenador con MS Windows mediante la eliminación de los archivos innecesarios y de las entradas inválidas del registro de Windows, lo que ocasiona la eficaz y eficiente recuperación del espacio desperdiciado en el disco y aumenta la velocidad de acceso al registro de Windows. También, puede usarse para desinstalar programas desde su interfaz e inhabilitar la ejecución de aplicaciones en el inicio del Sistema Operativo, para mejorar la velocidad de arranque y reducir la carga del sistema”. Web de Piriform - CCleaner
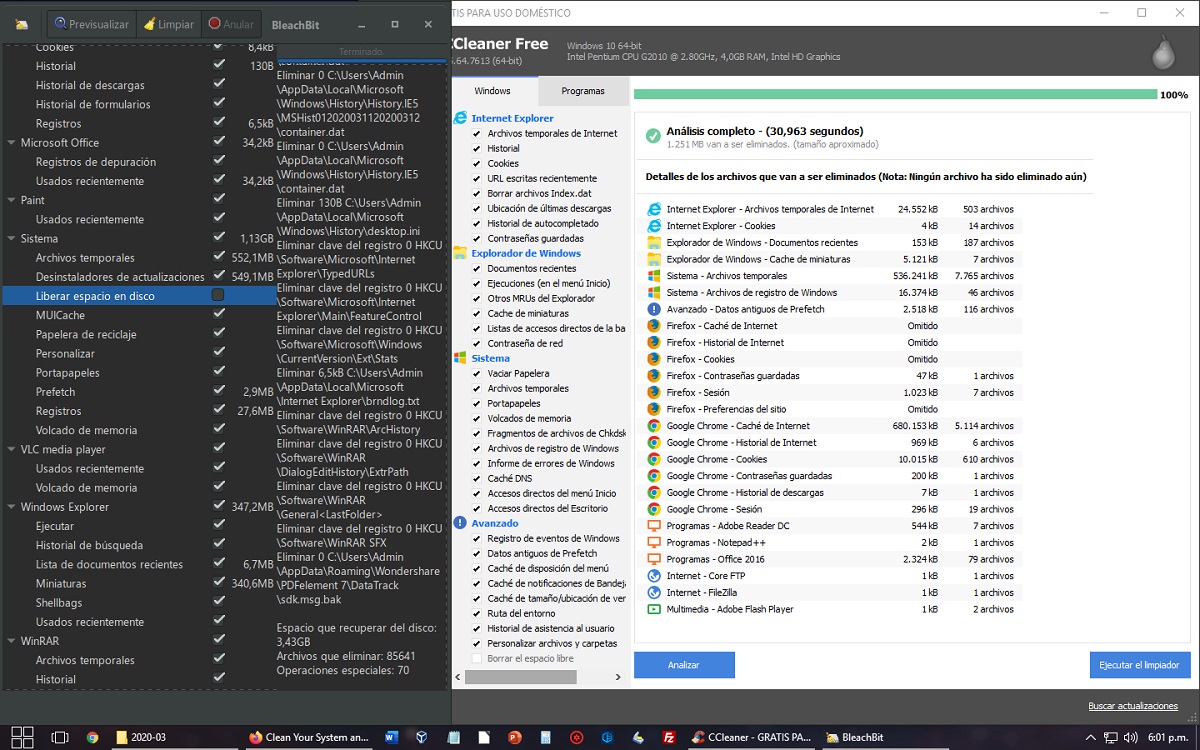
BleachBit versus CCleaner
A la hora de limpiar un Sistema Operativo recien instalado, tal como se muestra en las imágenes superiores, colocadas arriba de los titulos BleachBit y CCleaner, o sobre un Sistema Operativo con suficiente tiempo de uso, y configurando todas las opciones disponibles en cada una, menos la de "Liberar espacio en disco", en BleachBit, y "Borrar espacio libre", en CCleaner, el primero gana en cantidad de archivos detectados (escaneados) para ser borrados, pero CCleaner incluye la optimización del Registro y otras características útiles e importantes, antes mencionadas. Por lo que, lo ideal es usar las 2 herrameintas juntas para realizar una limpieza previa más profunda de la imagen universal a crear.
- Escaneo de Sistema Operativo con tiempo de uso, mediante BleachBit
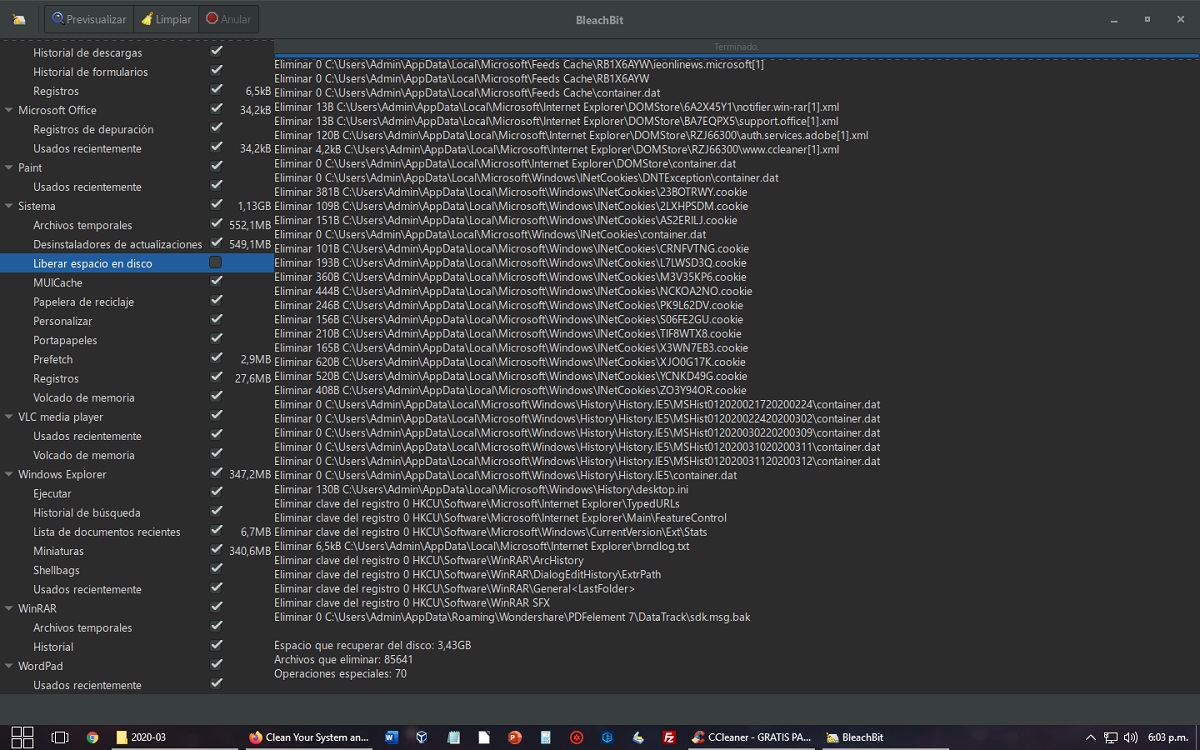
- Escaneo de Sistema Operativo con tiempo de uso, medianteCCleaner
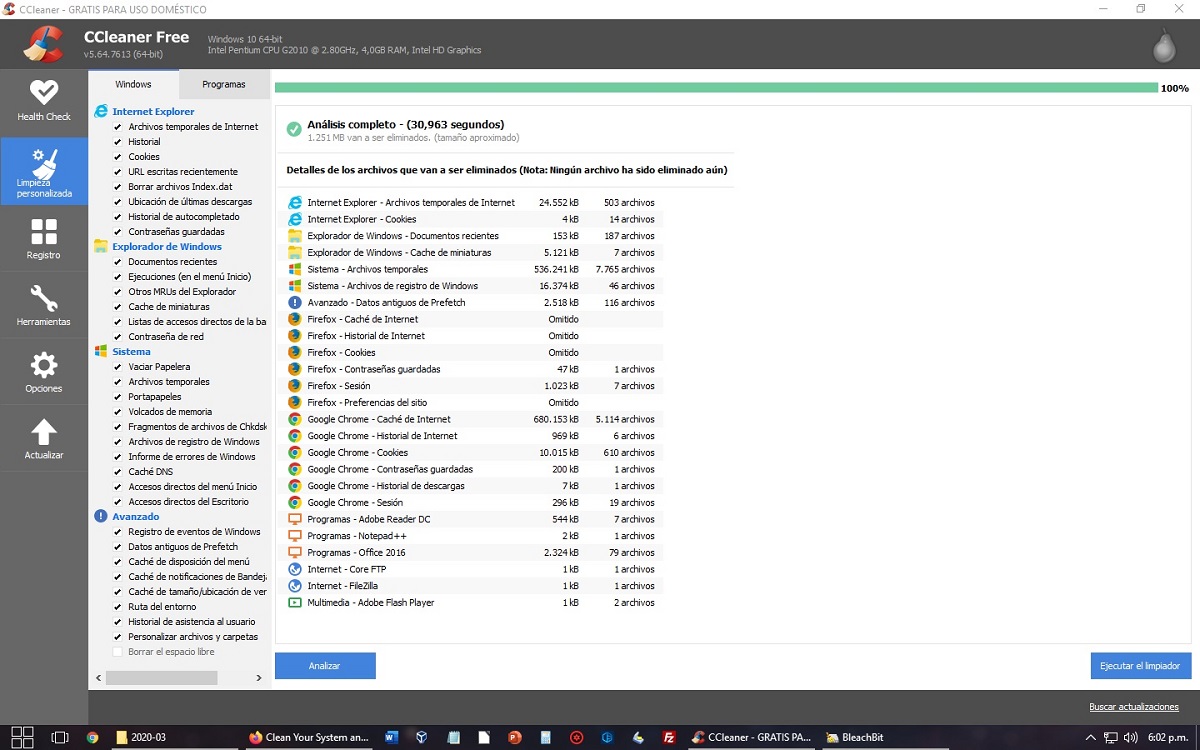
- Escaneo de Registro de Windows con tiempo de uso, mediante CCleaner
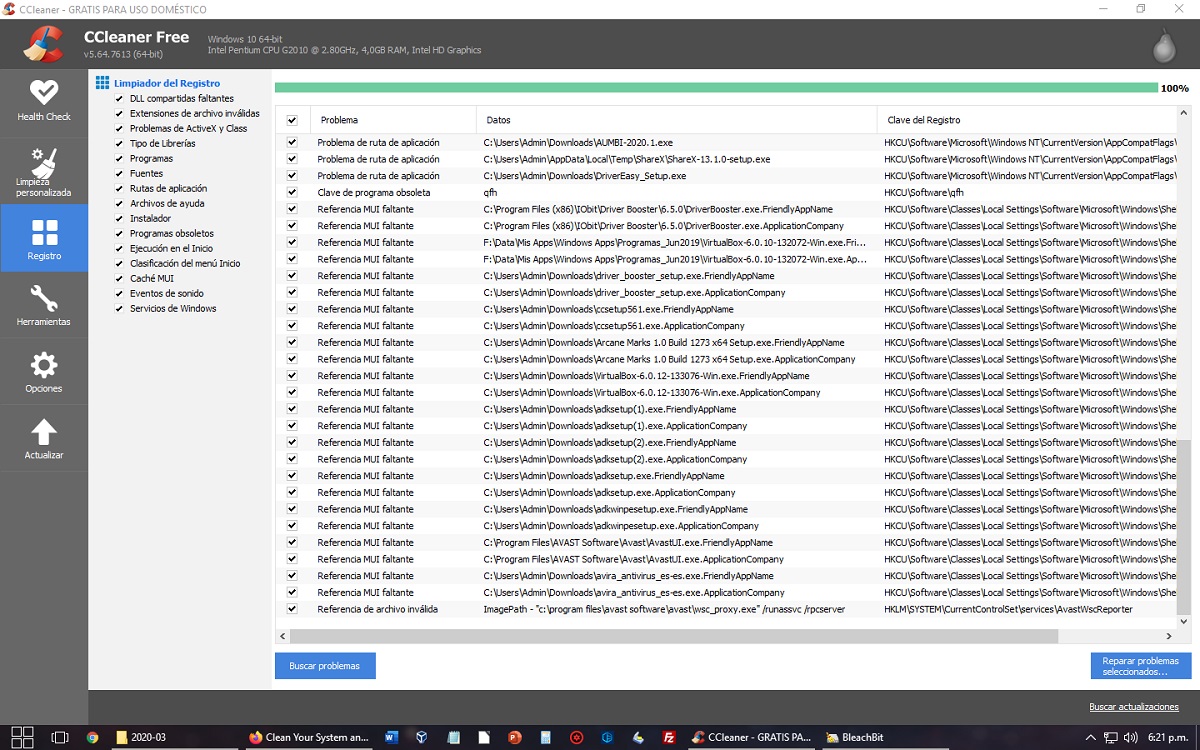
Paso 4
Generación de imagen universal de Windows 10 usando Macrium Reflect
Para dicho propósito, se puede utilizar la versión gratuita o paga de Macrium Reflect. O la versión instalable o arrancable (booteable) de la misma inserta dentro de un Windows PE (Windows Preinstallation Environment) previamente configurado.
Para nuestro caso de estudio, seleccionaremos esta última opción, bajando dicha herramienta desde el siguiente enlace, para luego arrancar la máquina virtual anteriormente creada, con nuestro Sistema Operativo base con ella, y seguir el procedimiento a describir, para generar y/o instalar una imagen universal de Windows 10 sobre un Ordenador cualquiera.
- Configurar la máquina virtual con la ISO booteable de Macrium Reflect

- Iniciar la máquina virtual. El ISO cargado autoejecuta Macrium Reflect al inicio.
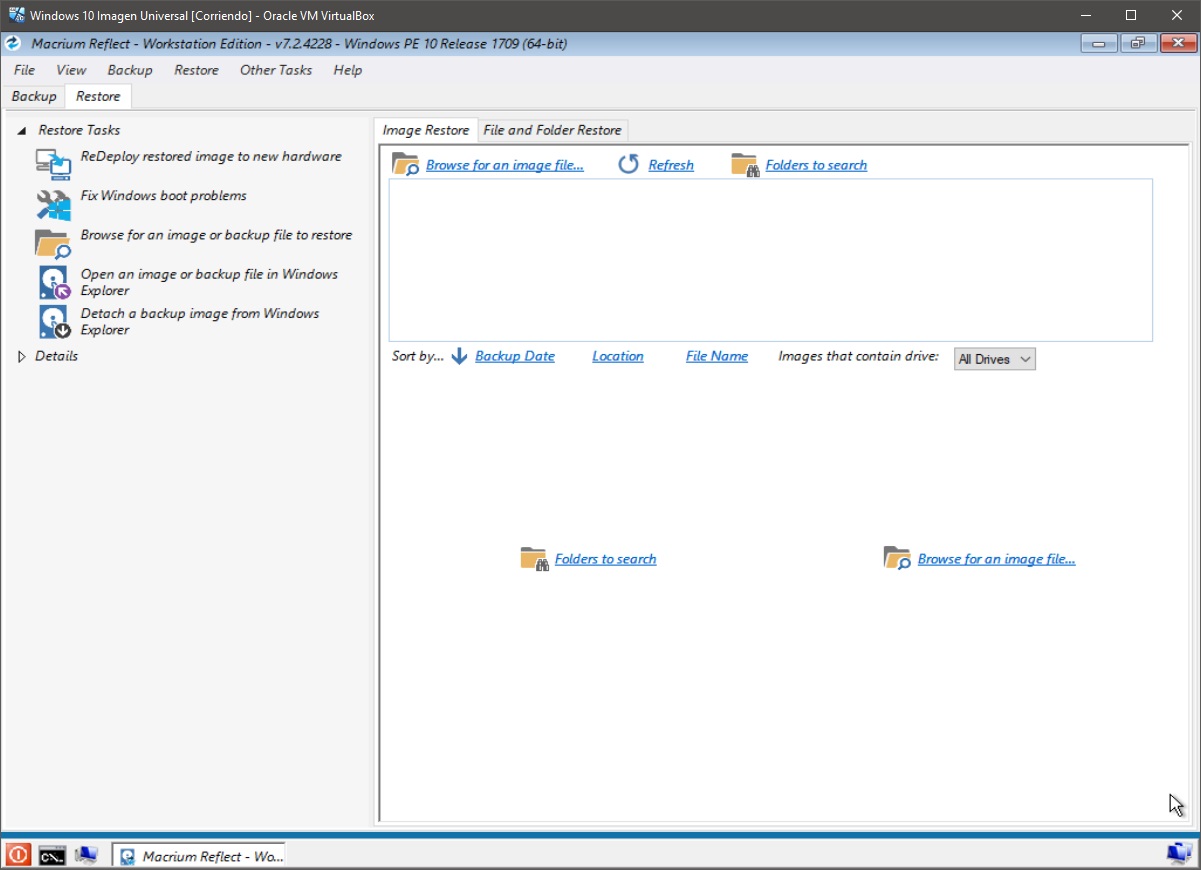
- Ir a la pestaña de Respaldo (Backup) para iniciar la configuración de la Imagen universal del S.O. base. Y solo seleccionar el Disco del S.O. a procesar.
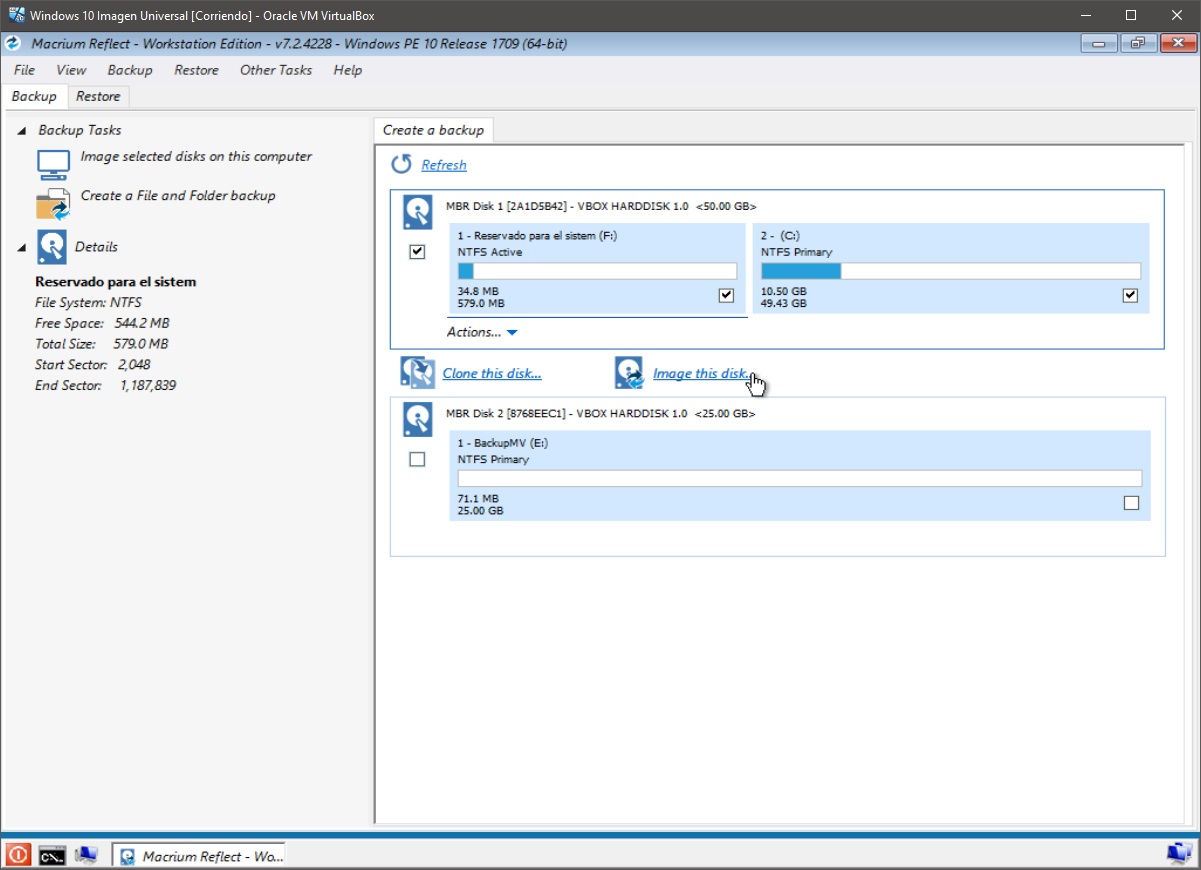
- Seleccionar el Disco destino donde se alojará la imagen universal creada. Y configurar el nombre del archivo de imagen a crearse.
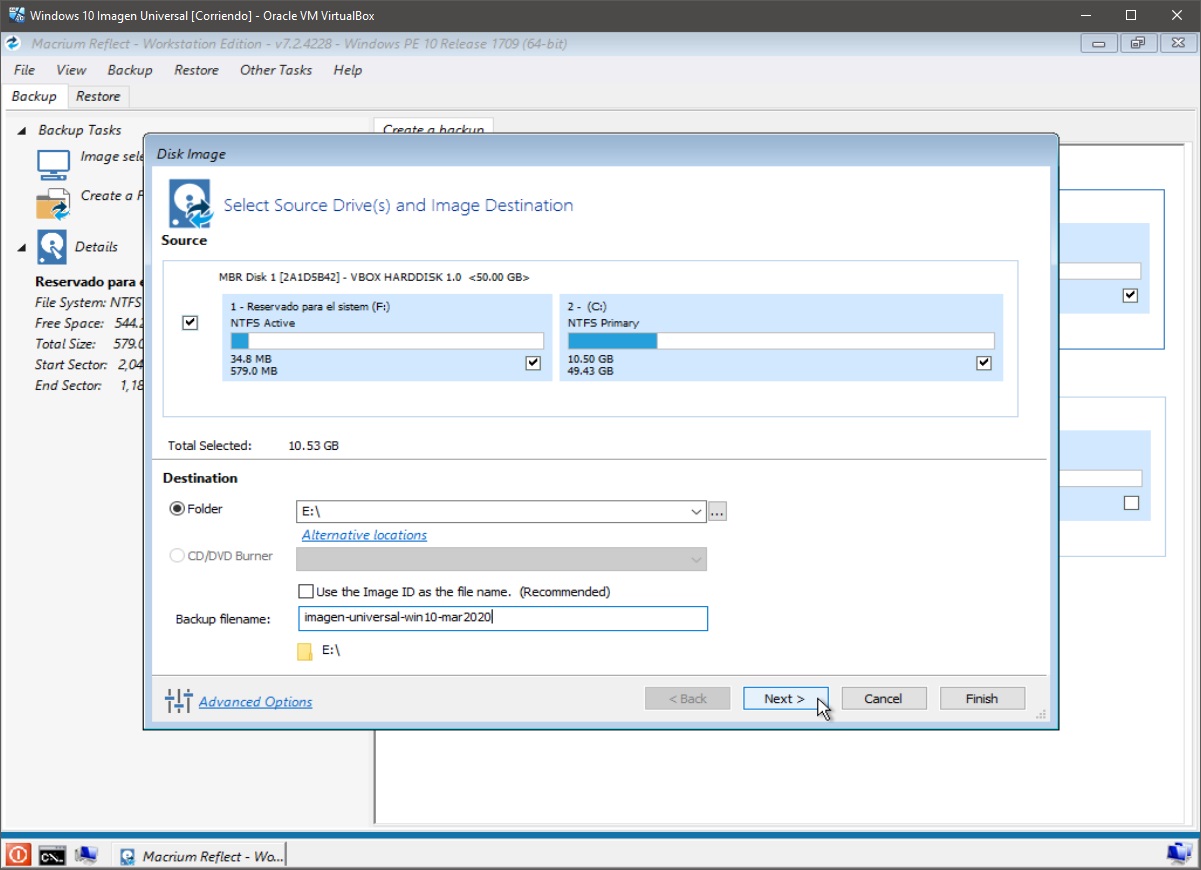
- Chequear el resumen de parámetros e iniciar el proceso, oprimiendo el botón de terminar (Finish). A menos de que se desee hacer uso de las opciones avanzadas (advanced options), tal como se muestra en las imágenes posteriores.
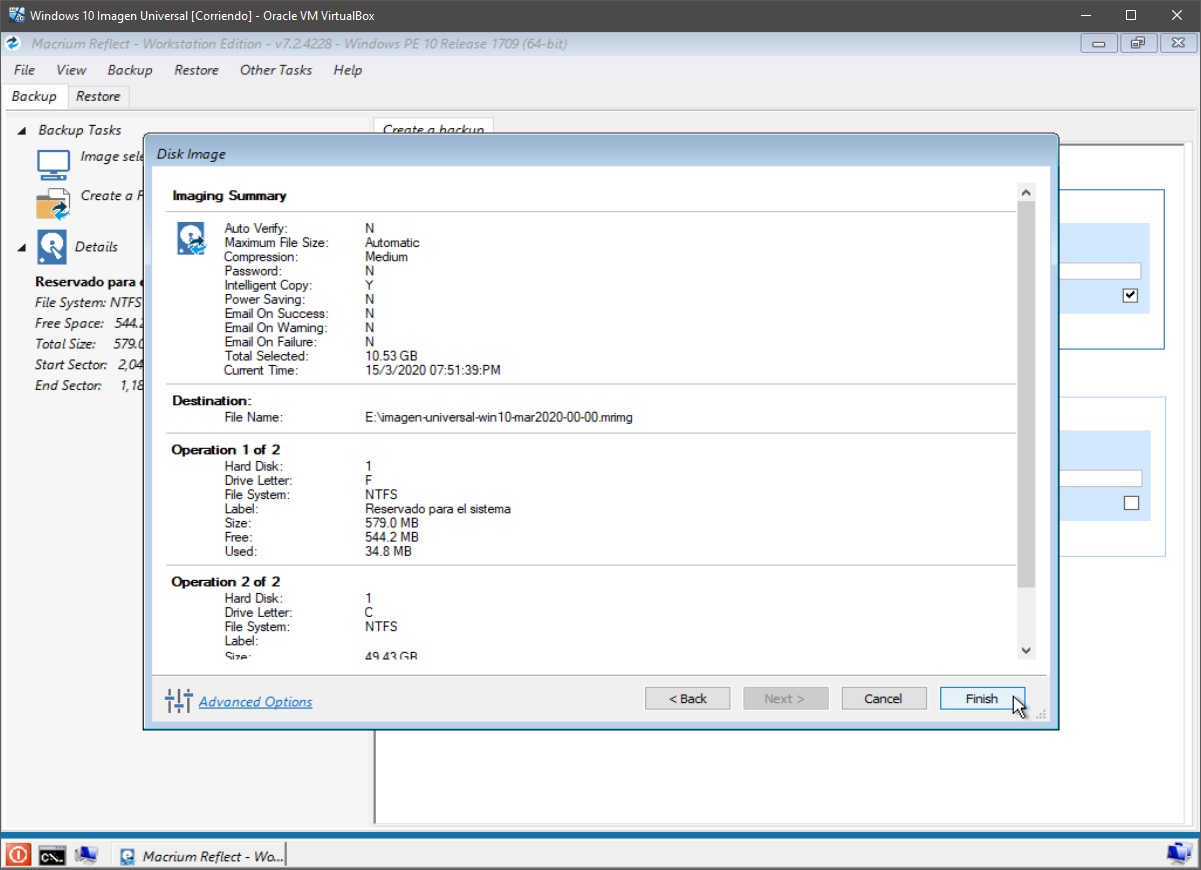
- Opciones avanzadas
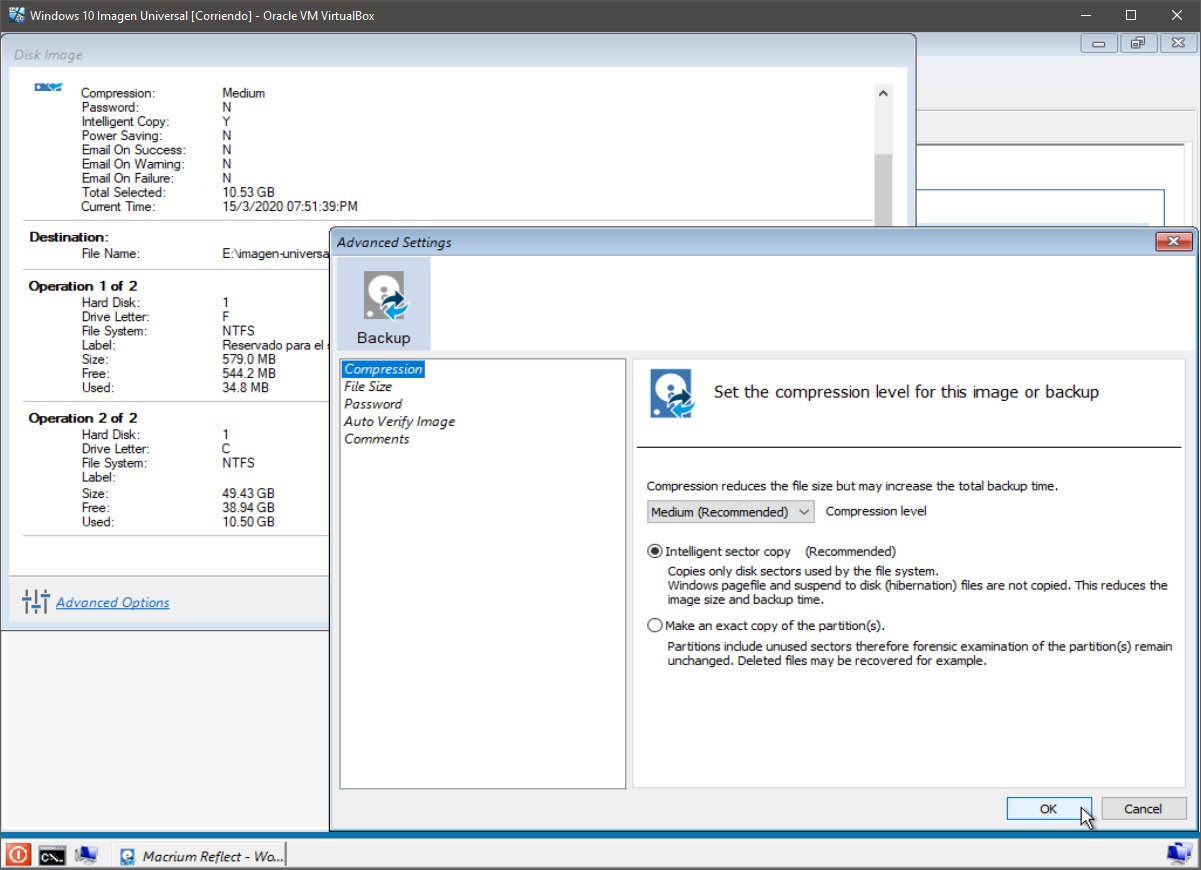
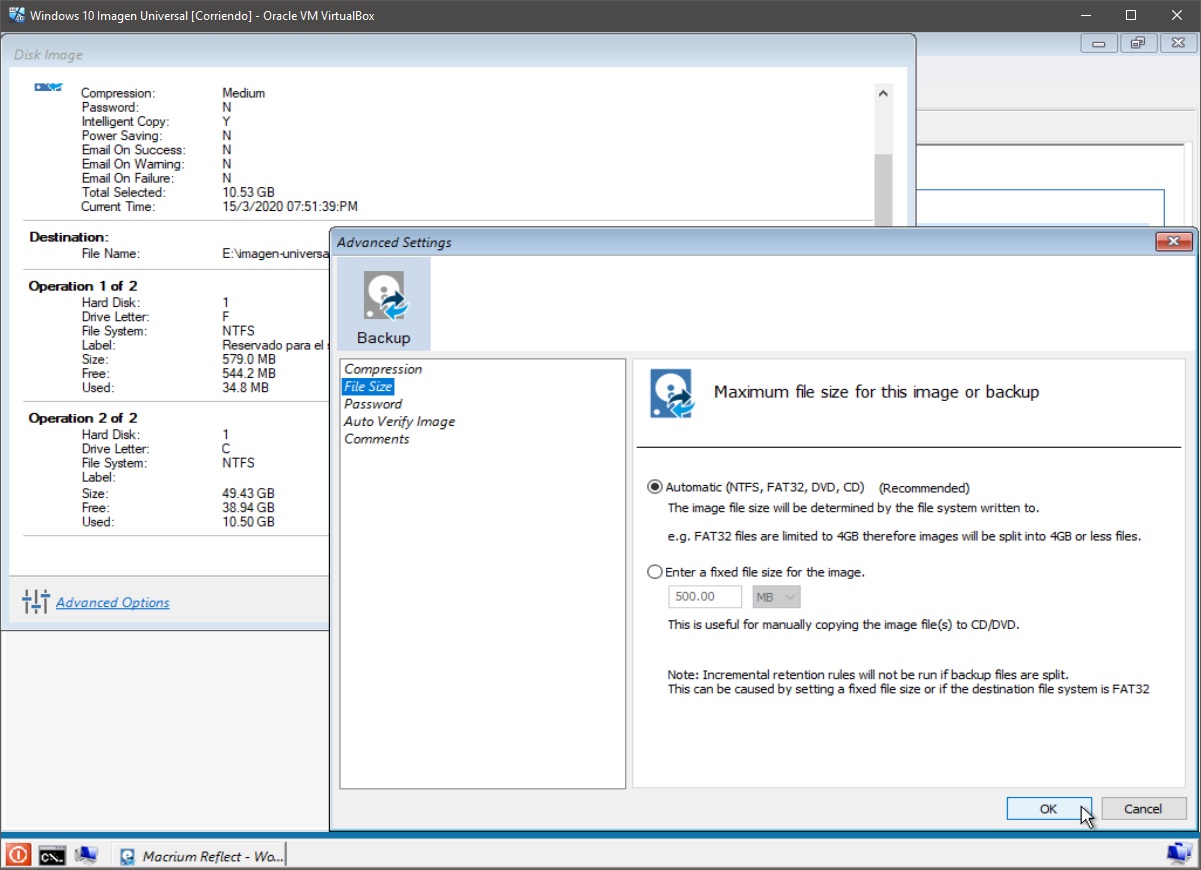
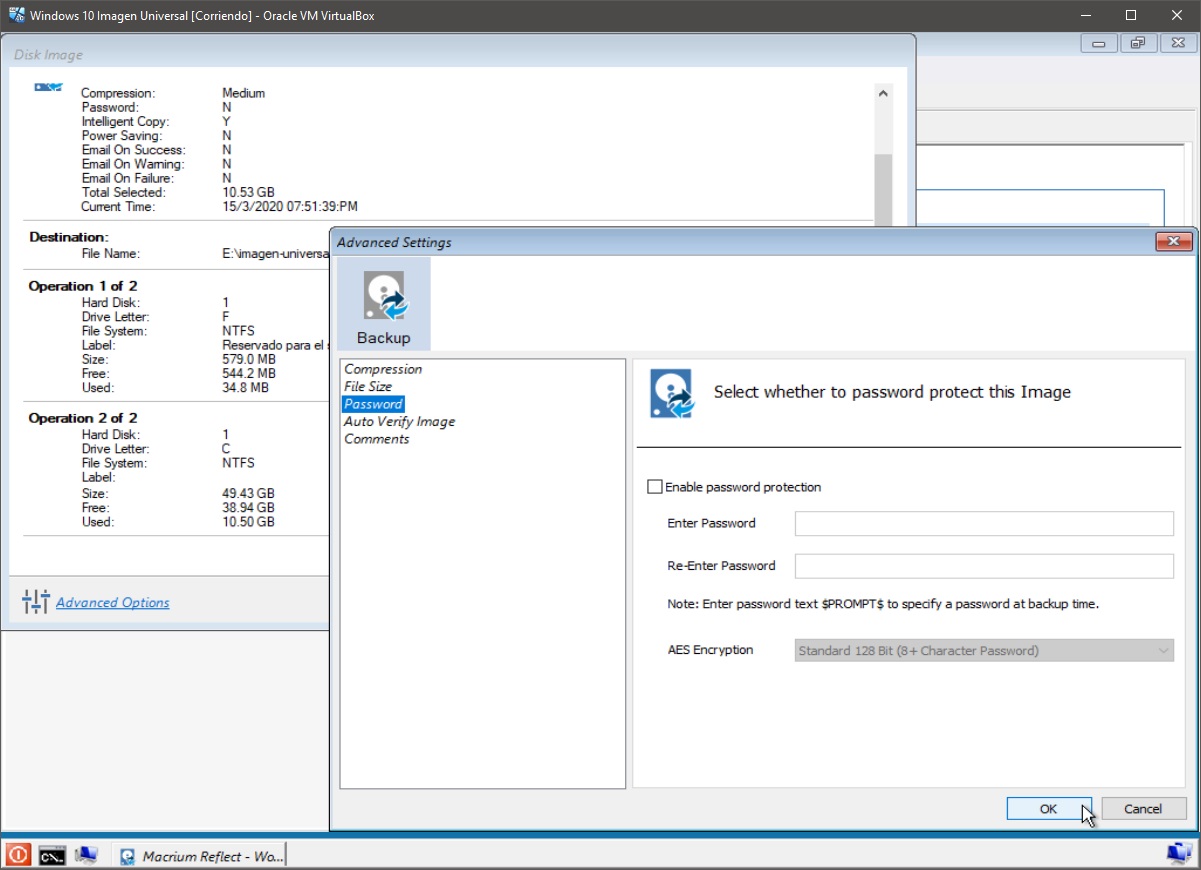

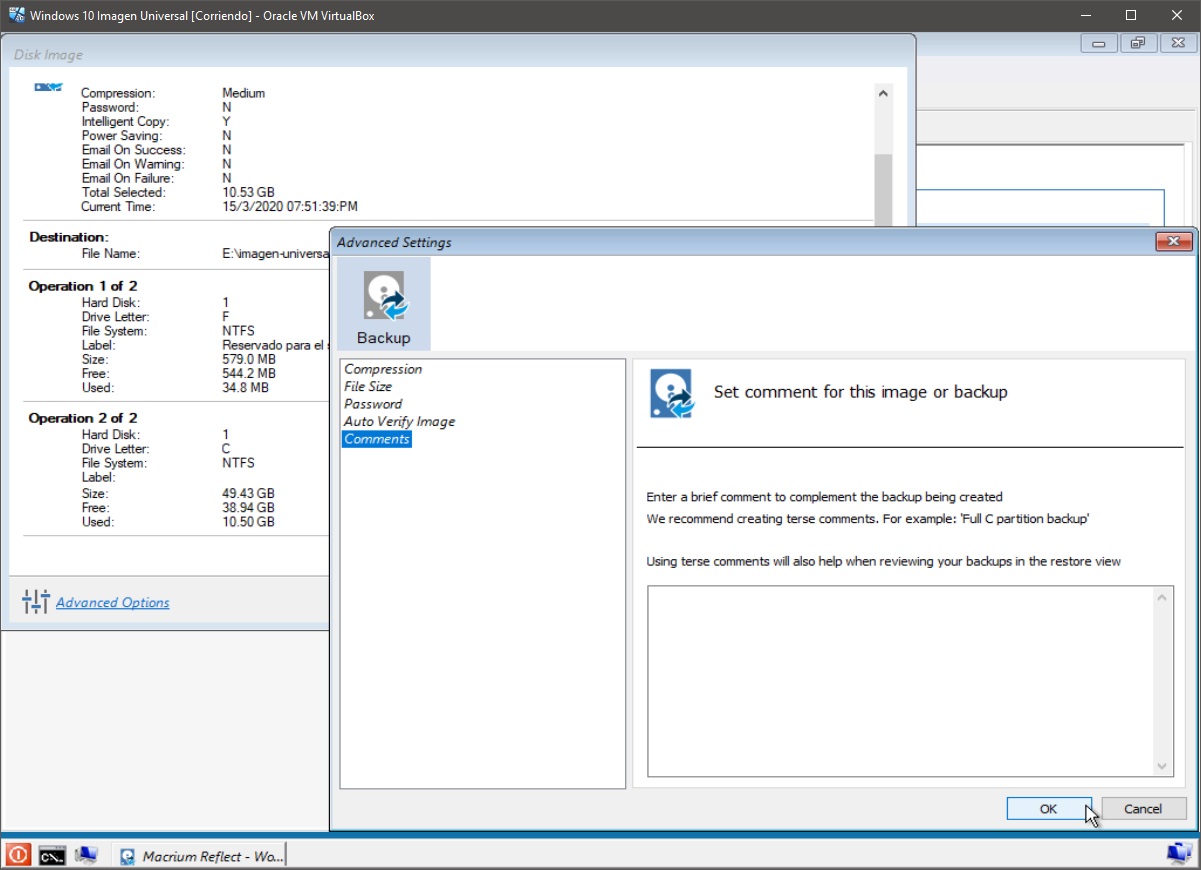
Luego de creado el archivo de imagen universal de Windows 10, y de ser guardado en un medio de almacenamiento (DVD/USB), el mismo puede ser restaurado sobre cualquier otro ordenador de igual o diferentes especificaciones técnicas (hardware) sin mayores problemas, usando la pestaña de Restauración (Restore). Y en caso de problemas, con la imagen creada sobre algún equipo, pudiera aplicarsele la opción llamada "Corregir problemas de arranque (Fix boot Problem)". O en caso de necesitar, convertir imagenes de discos (.wim) de MBR a GPT o viceversa, se puede hacer uso del programa Easeus Partiton Manager.
Por último, recomendamos ver el siguiente vídeo junto a su parte 2, para reforzar los conocimientos aquí expuestos.

Conclusión
Esperamos que esta “útil publicación” sobre ¿Cómo crear una imagen universal de Windows usando Macrium Reflect? que complementa nuestra anterior publicación sobre dicha práctica herramienta, que facilita sobre todo al personal TI (técnico e informático) de las organizaciones, públicas y privadas, la implementación de imágenes universales, personalizadas y adaptadas, a sus propios entornos de trabajo, sea de mucho interés y utilidad, para todos los potenciales lectores y visitantes del «Blog ReDIGIT» y de gran contribución a la difusión del maravilloso, gigantesco y creciente ecosistema informático de Tecnologías, Aplicaciones y Sistemas Operativos, que hacen vida en nuestro actual mundo tecnológico.
Por ahora, si te ha gustado esta «publicación», no dejes de compartirla con otros, en tus sitios web, canales, grupos o comunidades favoritas de redes sociales, libres y abiertas como Mastodon, seguras y privadas como Telegram, corporativas como LinkedIn, o las tradicionales comerciales como, Facebook, Twitter e Instagram.

Gracias por visitar el blog oficial de la tienda ReDIGIT Informática Circular. Si estás buscando ordenadores, monitores o portátiles baratos, en nuestra tienda online podrás encontrar PC de sobremesa a partir de 99 euros IVA incluido y portátiles económicos con 2 años de garantía. Todos los equipos en venta en ReDIGIT son de ocasión (segunda mano, renovados, refurbished y outlet), funcionan perfectamente y son ideales para cualquier tarea de tipo doméstico y profesional. ReDIGIT es la primera tienda en España que ofrece hasta 3 años de garantía en productos de informática de ocasión. Ponte en contacto con nosotros llamando/escribiendo directamente al Tel. y WhatsApp: 974 353 720.

