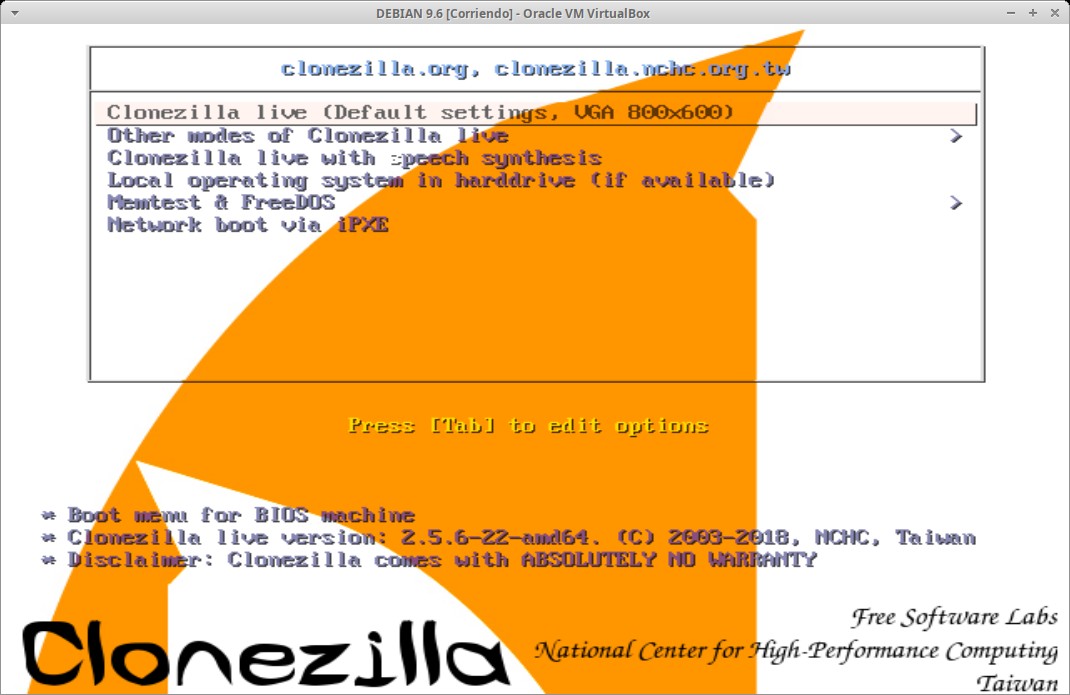
Continuando la parte 1 de este tutorial, proveniente de nuestra anterior publicación llamada "Clonezilla: Crear imágenes de disco - Tutorial Parte 1" en la cual exploramos los aspectos generales de la aplicación, como sus desarrolladores, funciones, sitio web y versiones, y en como crear una imagen de disco de un sistema operativo funcional.
En esta parte 2 de nuestra guía nos enfocaremos, en explicar el uso de Clonezilla para lograr la clonación de las imágenes creadas en un ordenador de forma local. Es bueno recordar que este software gratuito y de código abierto, es igual o mejor de útil que sus homólogos comerciales "True Image" o "Norton Ghost" y nos permite con comodidad realizar la implementación de nuestro(s) sistema(s) operativo(s) configurado(s) en una plataforma homogénea de ordenadores (hardware: Tarjeta Madre / CPU / Disco).
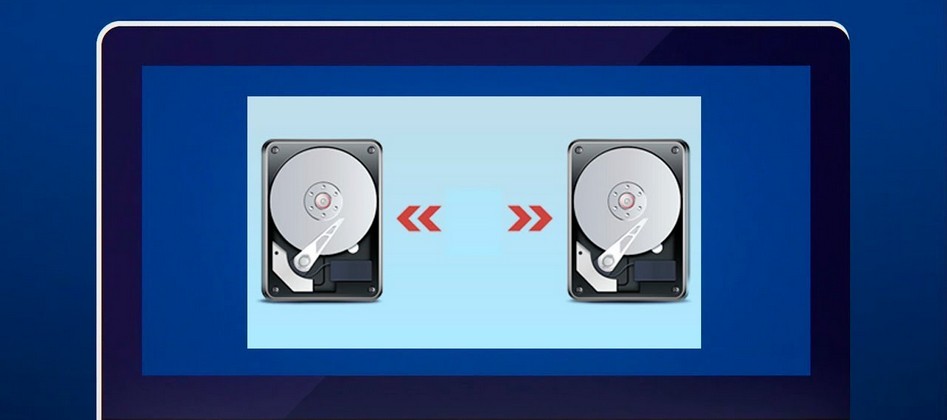
Introducción
Como se explica en la parte 1 del tutorial:
Clonezilla cuenta con dos (2) tipos disponibles de distribuciones, las cuales son "Clonezilla Live" y "Clonezilla SE" (edición de servidor). Clonezilla Live es la versión diseñada para realizar la copia de seguridad (imagen) y la restauración de una imagen en una sola máquina (Unicast). Mientras que Clonezilla SE es la versión dispuesta para lograr una implementación masiva, es decir, realizar la clonación de uno (1) o muchos ordenadores de forma simultánea (Unicast, Broadcast y Multicast).
Sin embargo, la versión actual de Clonezilla Live actualmente cuenta con el modo "Lite Server" que:
... permite habilitar un modo de servicio de Clonezilla, que ejecuta multicast/broadcast para maquinas clientes. En pocas palabras hace del ordenador donde se ejecuta un simple pero útil servidor de clonación para facilitar las clonaciones masivas sin necesidad de usar Clonezilla SE.
Y un modo "Lite Client" que:

... permite habilitar un modo de servicio de Clonezilla, que detecta y se conecta a Servidores de Clonación del tipo Lite-Server o Clonezilla SE para facilitar las clonaciones masivas de los equipos donde es ejecutado.

Modos de Clonación de Imágenes
Local (Standalone)
Este modo es el modo más sencillo y más usado ya que es el que permite clonar una imagen previamente generada sobre un único "Ordenador" y/o "Disco Duro".
Unidifusión (Unicast)
En breves palabras el proceso de clonación vía "Unicast" se refiere a aquel que se realiza de host (ordenador) a host (ordenador), el proceso es punto a punto (P2P), donde un "Ordenador origen" (servidor) con la imagen clonezilla creada previamente realiza el proceso hacia a un "Ordenador destino" (cliente) en la misma red.
Difusión Extendida (Broadcast)
En breves palabras el proceso de clonación vía "Broadcast" se refiere a aquel donde el proceso de clonación se realiza desde un "Ordenador origen" (servidor) con la imagen clonezilla creada previamente hacia todos aquellos "Ordenadores destino" (clientes) que se encuentren en un rango de direcciones IP determinado. En este método escogido se podrían alcanzar todos los hosts (Ordenadores) de la sub-red, todas las sub-redes o todos los hosts de todas las sub-redes.
Multidifusión (Multicast)
En breves palabras el proceso de clonación vía "Multicast" - objeto del Tutorial 3 de esta serie - se refiere a aquel donde el proceso de clonación se realiza desde un "Ordenador origen" (servidor) con la imagen clonezilla creada previamente hacia todos aquellos "Ordenadores destino" (clientes) que se encuentren en la misma red física sin importar la dirección IP o mascara de red del "Ordenador origen" (servidor).
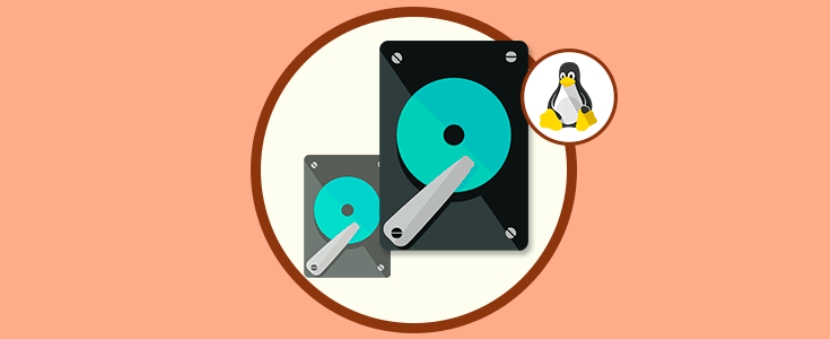
Pasos a seguir modo Local (Standalone)
Paso 1
Iniciar el CD/DVD/USB con la ISO de Clonezilla Live: Seleccione la primera opción del menú "Clonezilla Live" para iniciar el programa.
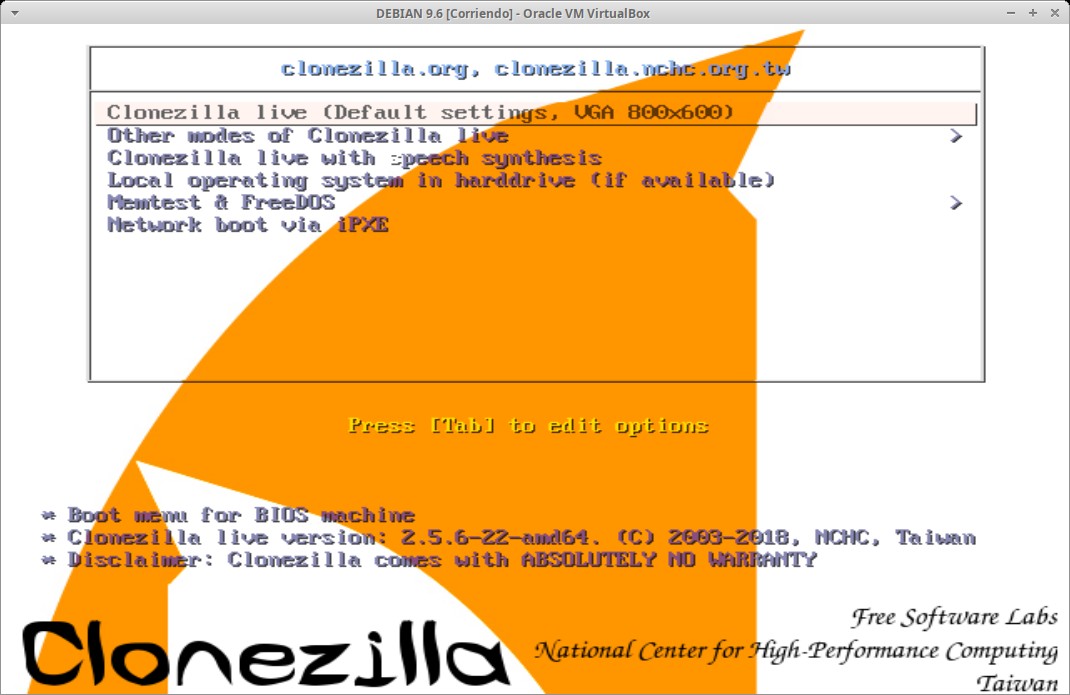
Paso 2
Seleccionar el Idioma de la Interfaz de Usuario: En nuestro caso seleccionaremos el idioma "Spanish / Español" para continuar con la configuración básica de la interfaz del usuario.

Paso 3
Seleccionar la configuración del Teclado: En nuestro caso seleccionaremos la opción de "Cambiar Distribución de Teclado" para seleccionar el Idioma "Español".
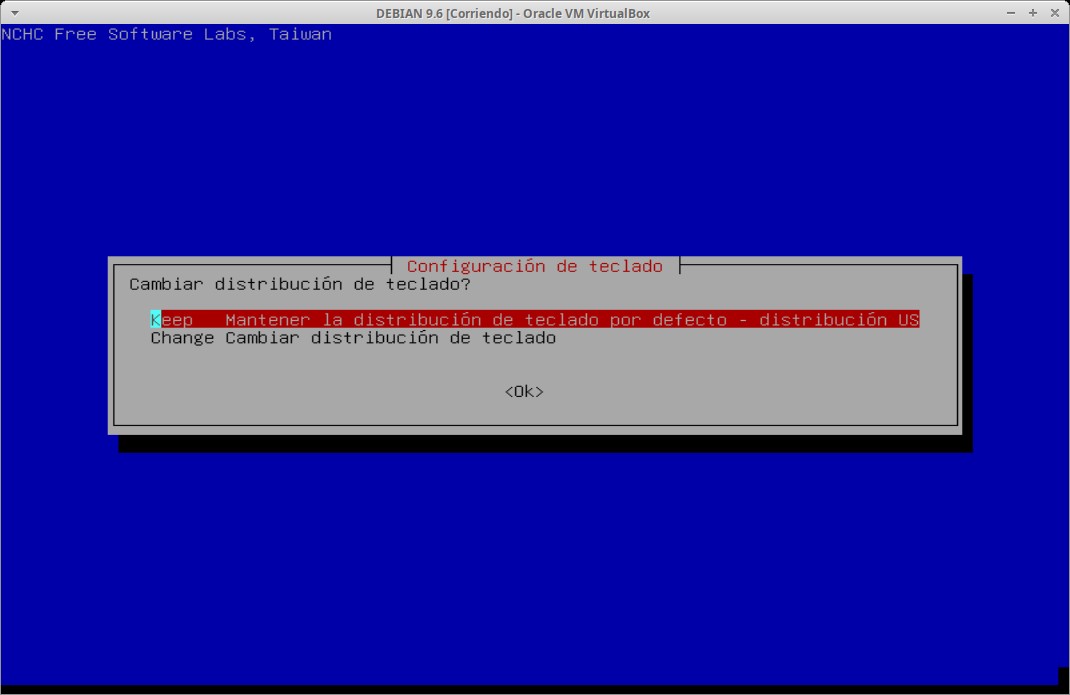
Paso 4
Iniciar el programa: Para esto ejecutamos la primera opción "Iniciar Clonezilla" para empezar el proceso de clonado de la imagen al Ordenador / Disco Duro.
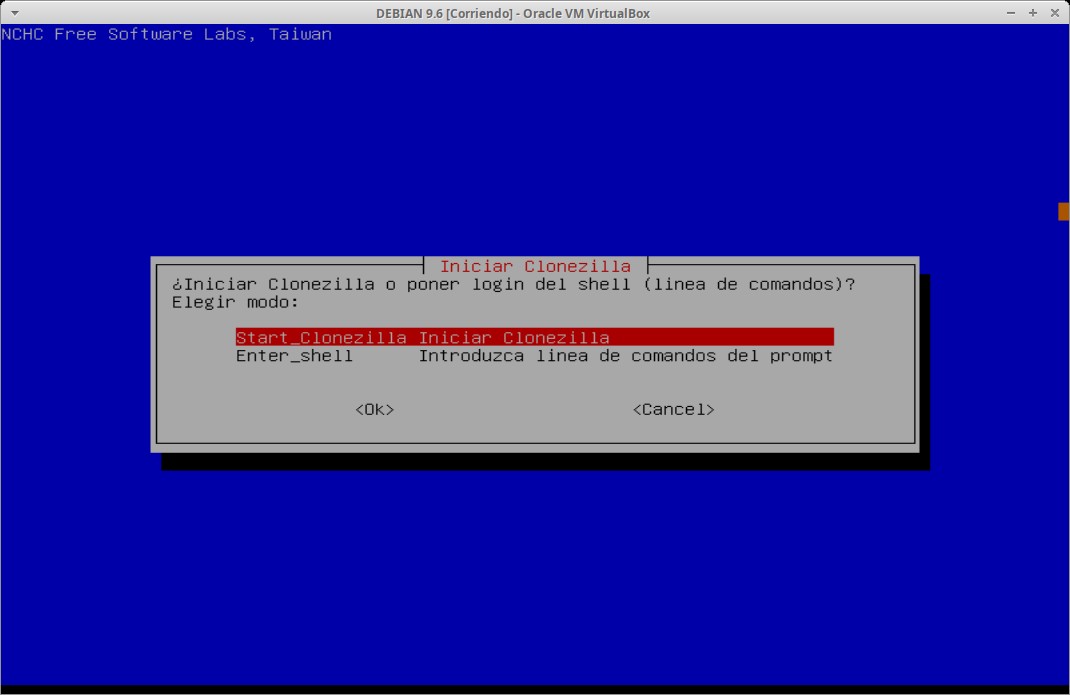
Paso 5
Seleccionar el proceso adecuado: En este punto debemos seleccionar la primera opción llamada "Device-Image --- Disco/Partición a/desde Imagen" para seguir configurando el proceso de clonación local. Las demás opciones puede recordar su significado (uso) releyendo la parte 1 del Tutorial en el PASO 3: Uso de la aplicación Clonezilla Live.
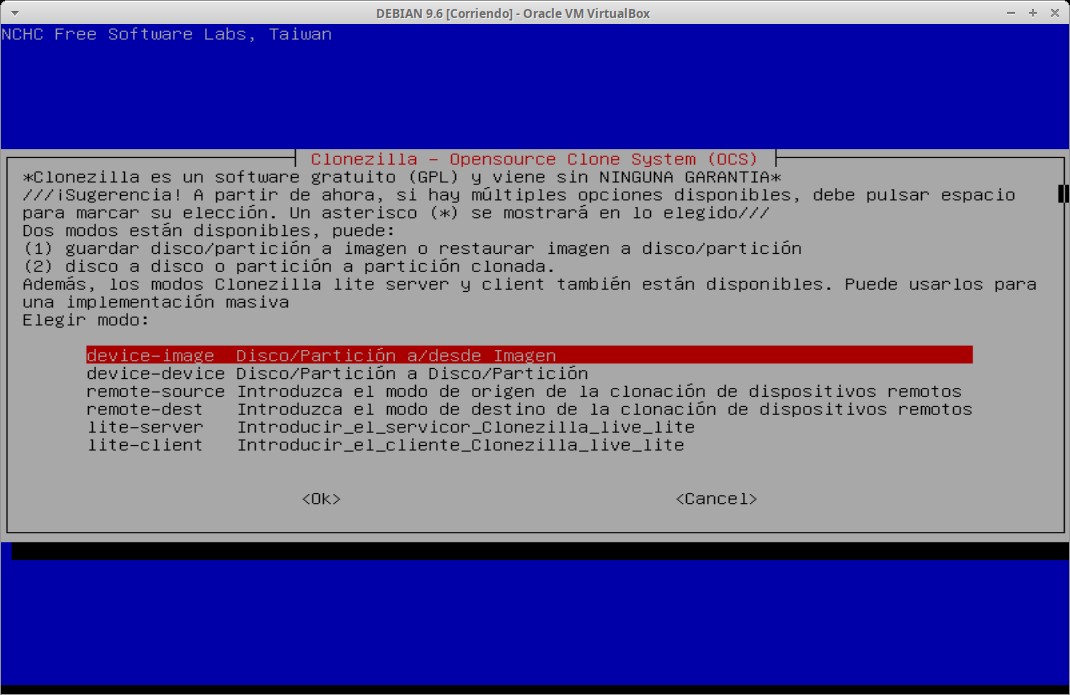
Paso 6
Montar el directorio de origen: Para especificarle al proceso donde se ubica la Imagen Clonezilla previamente generada a utilizarse para realizar la clonación. En nuestro caso como es una Clonación local escogeremos la primera opción llamada "Local_dev --- Usar dispositivo local" para continuar, y poder especificarle al proceso que la unidad local usada se encuentra en la partición del disco duro descrita como "sdb".
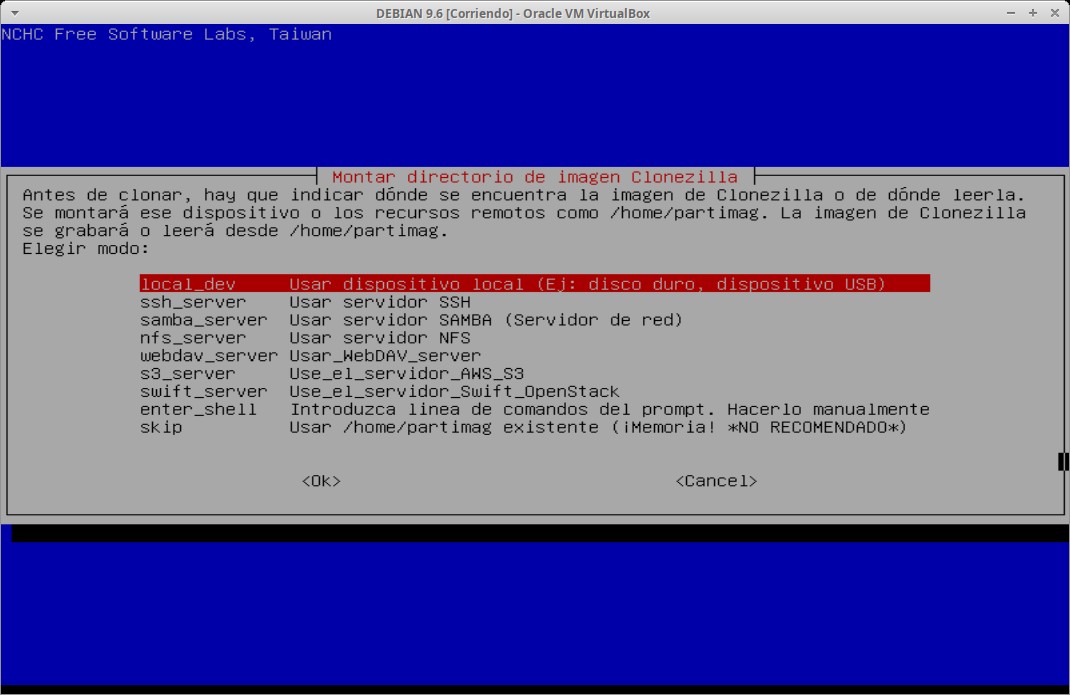
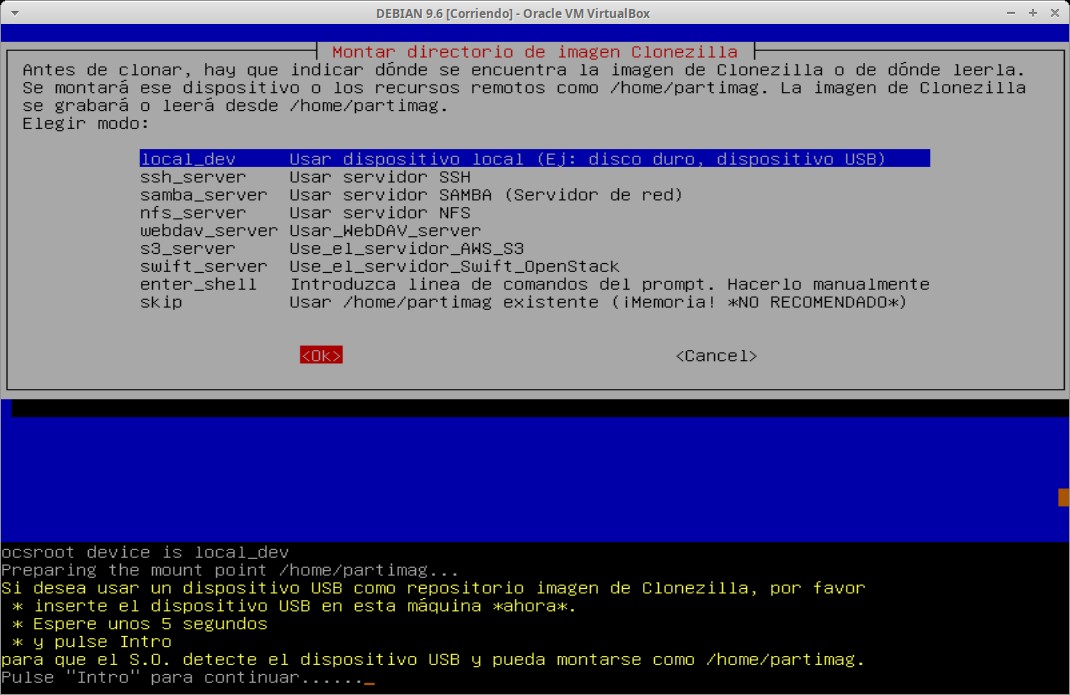

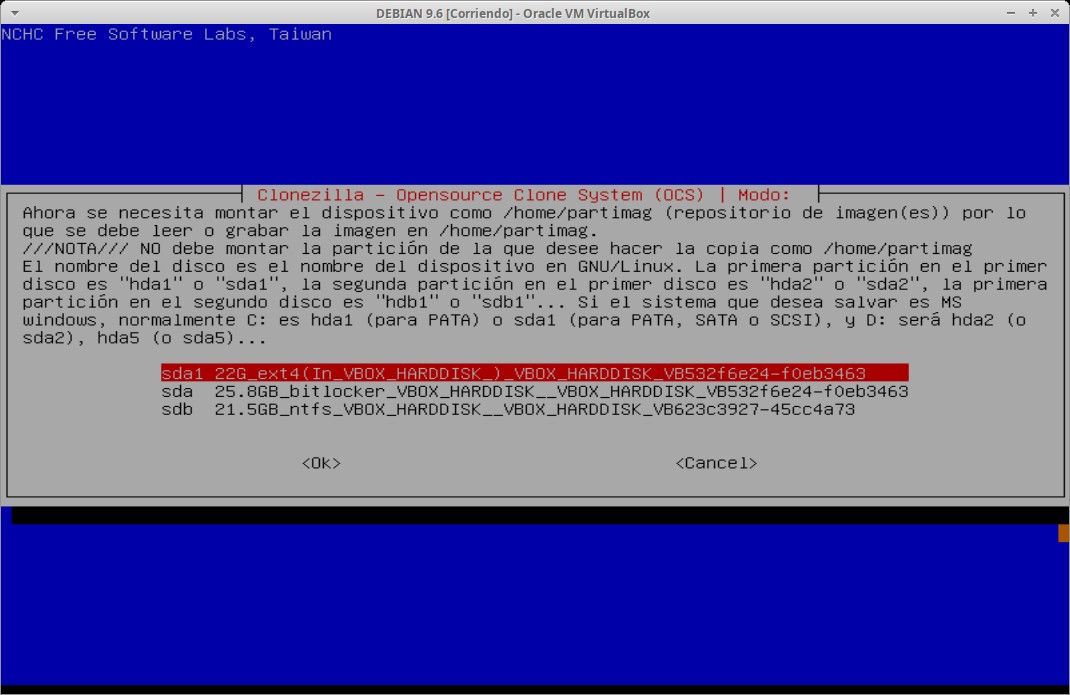

Paso 7
Seleccionar el directorio de origen: Ubicar y seleccionar la carpeta (directorio) donde se ubica(n) la(s) imagen(es) de clonezilla a utilizar para dicho proceso, y para continuar presionar el botón de "Hecho" (Done).
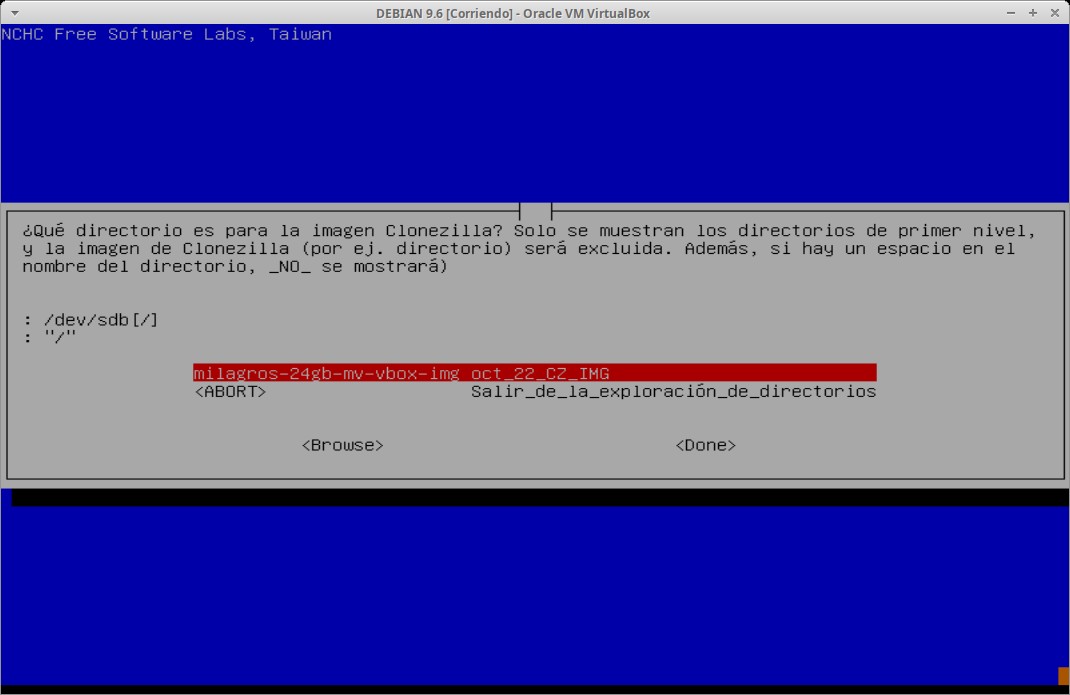
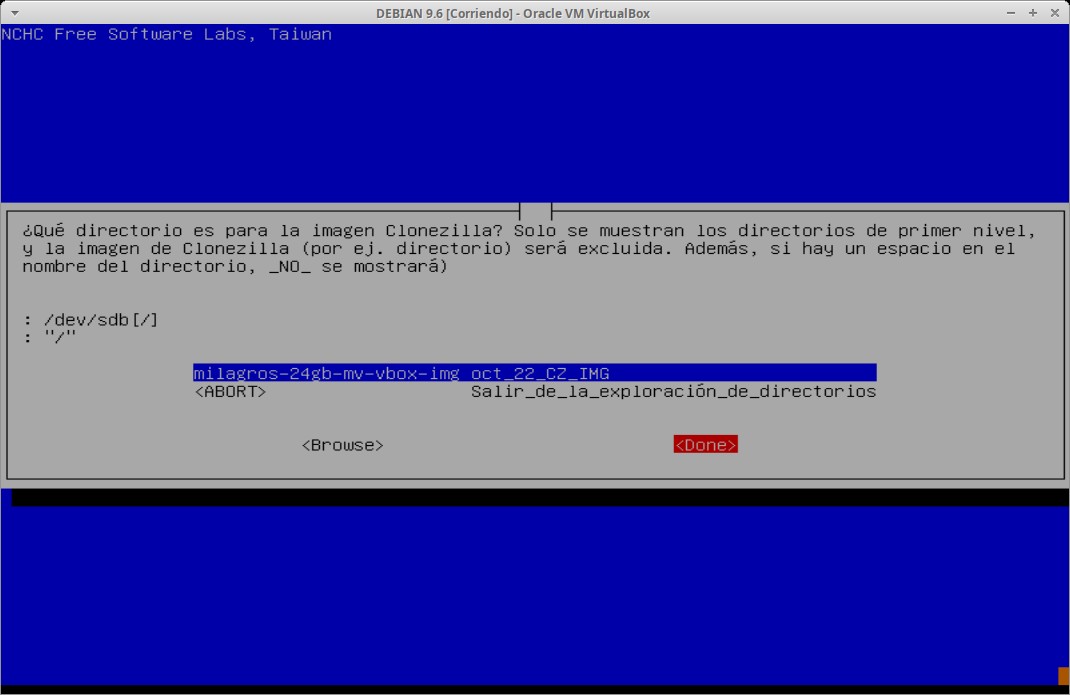
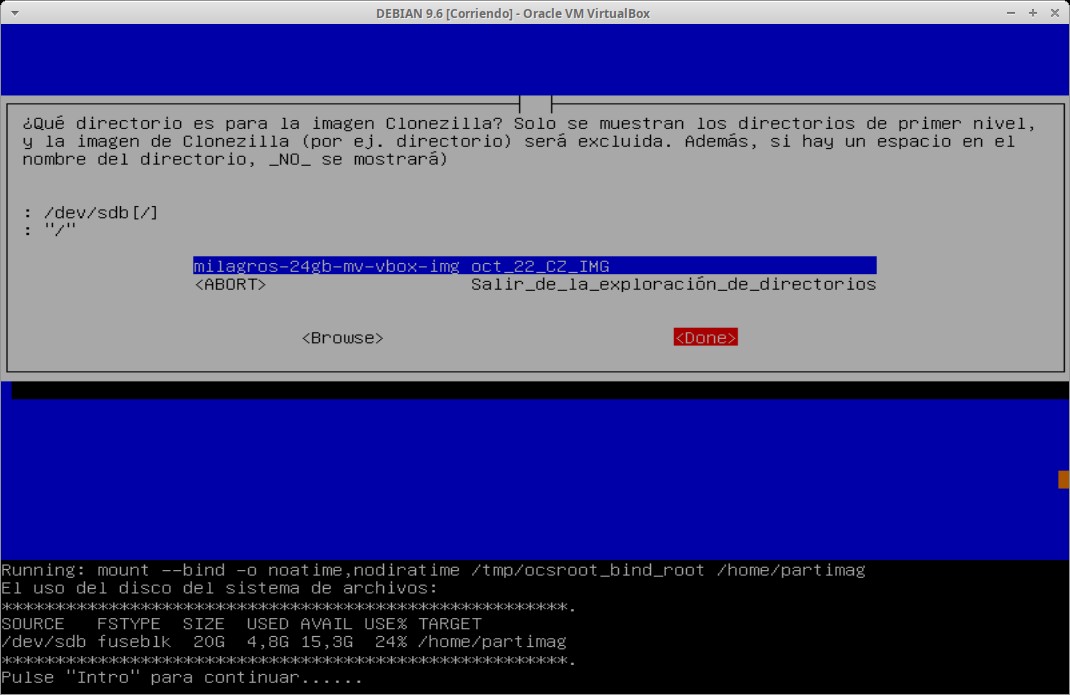
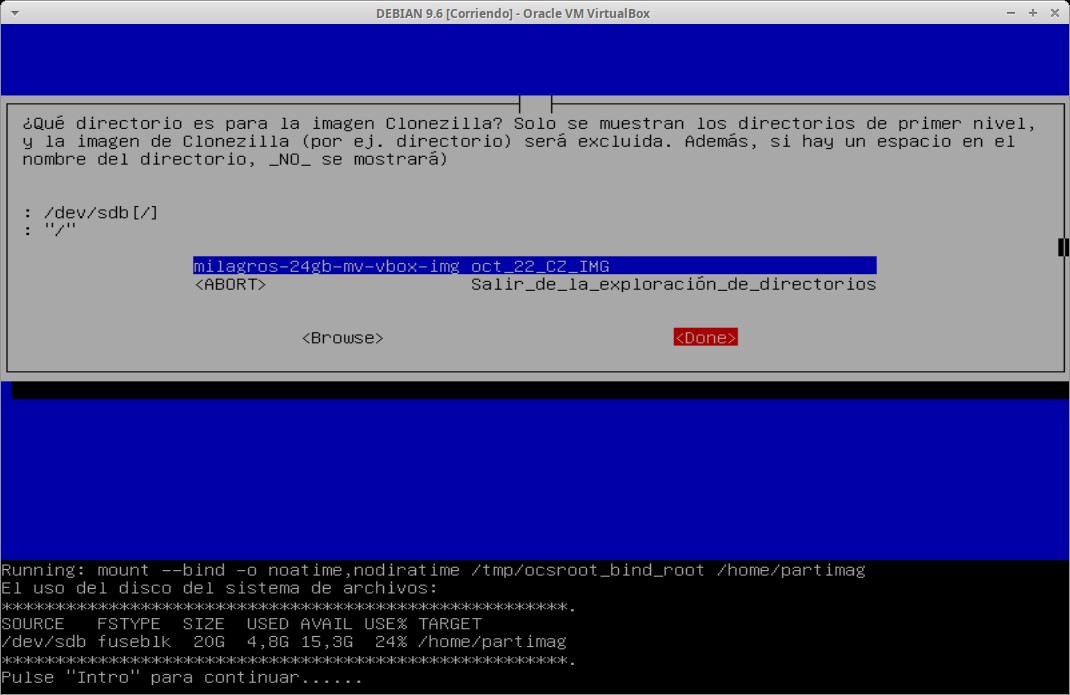
Paso 8
Seleccionar el modo de ejecución: Para nuestro caso seleccionaremos la primera opción que es la vía fácil y rápida para ejecutar dicho proceso, la cual se llama "Beginner --- Modo Principiante / Aceptar opciones por defecto".

Paso 9
Especificar los parámetros de configuración del modo de ejecución: Para nuestro caso seleccionaremos la tercera opción llamada "Restoredisk --- Restaurar_imagen_a_disco_local". Ya que la imagen a restaurar llamada "milagros-24gb-mv-vbox-img" será restaurada en la partición "sda" del Ordenador (Maquina Virtual) que se está usando.
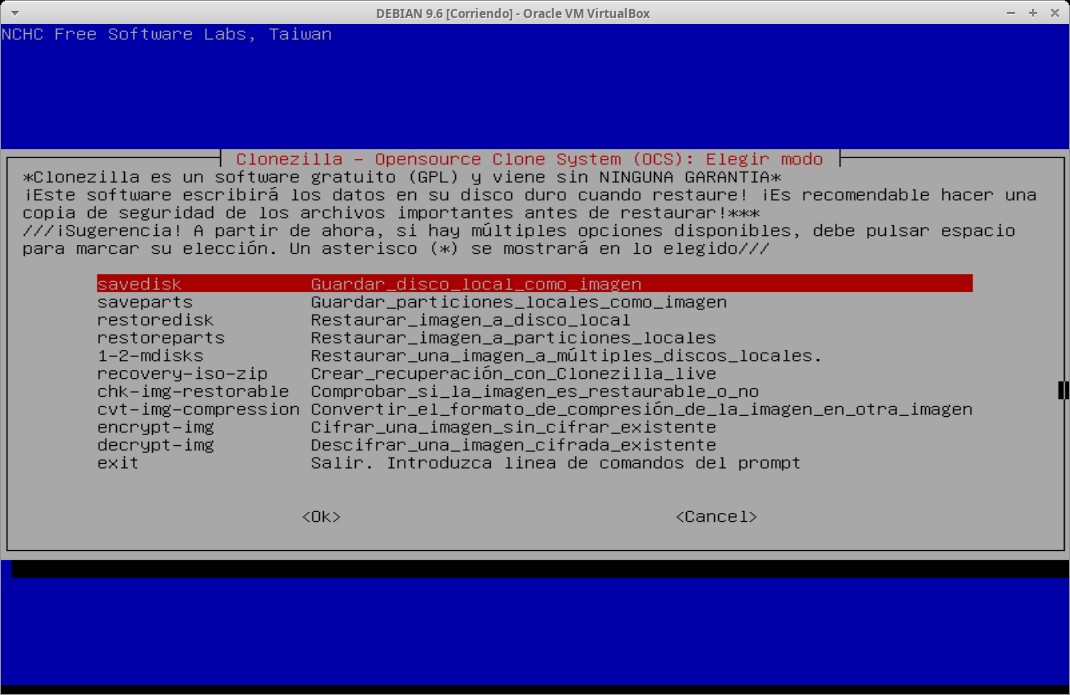
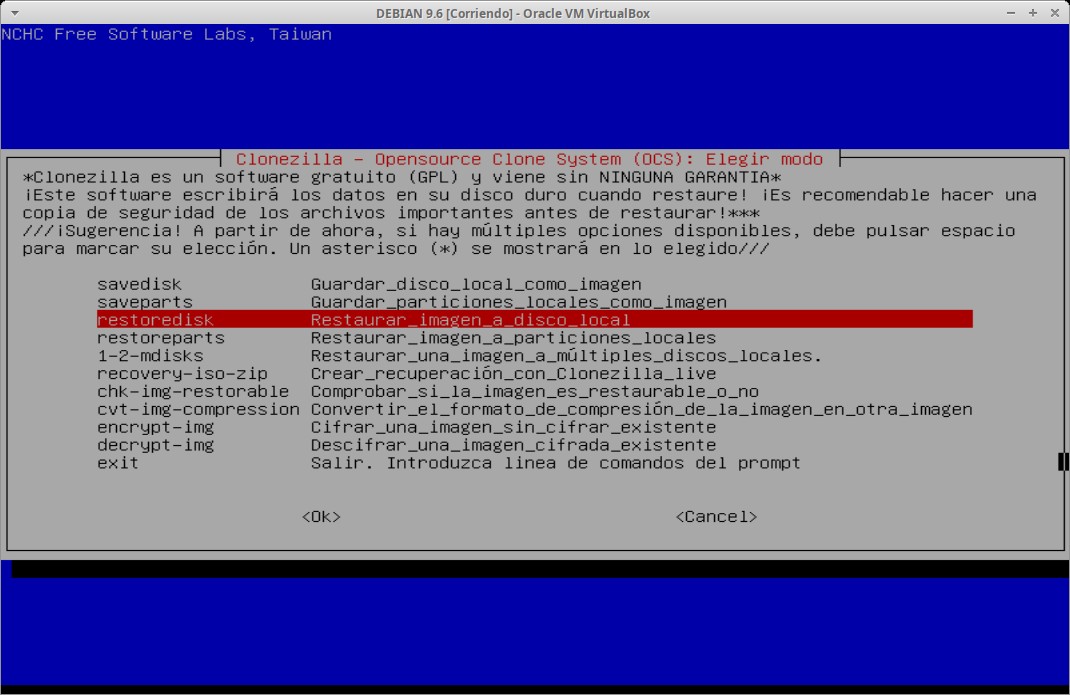
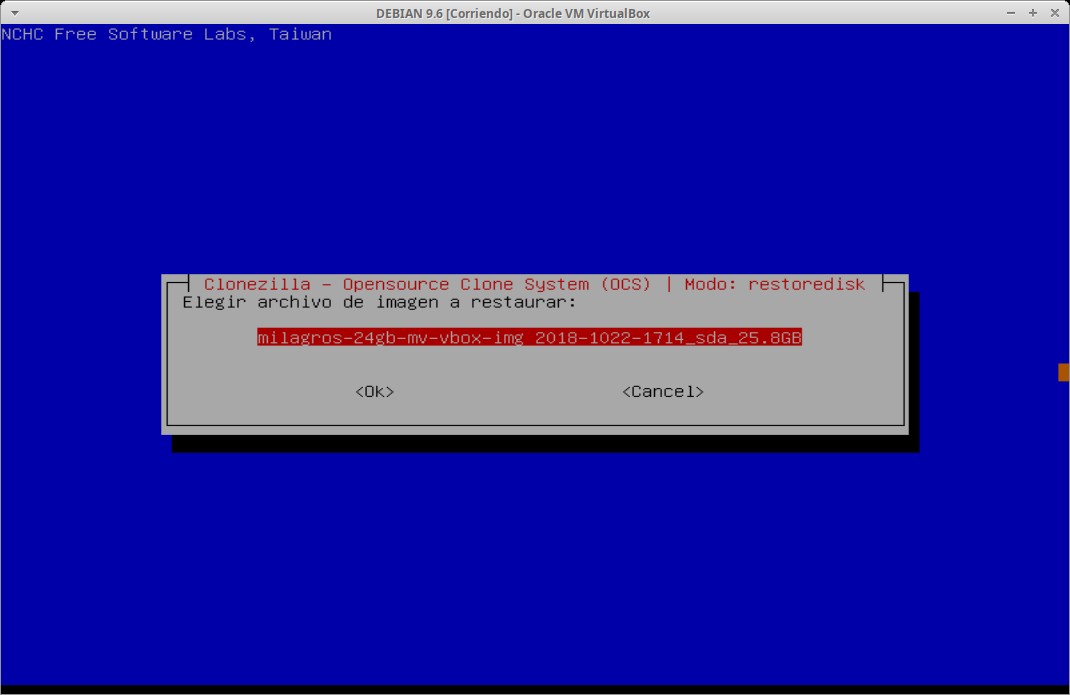
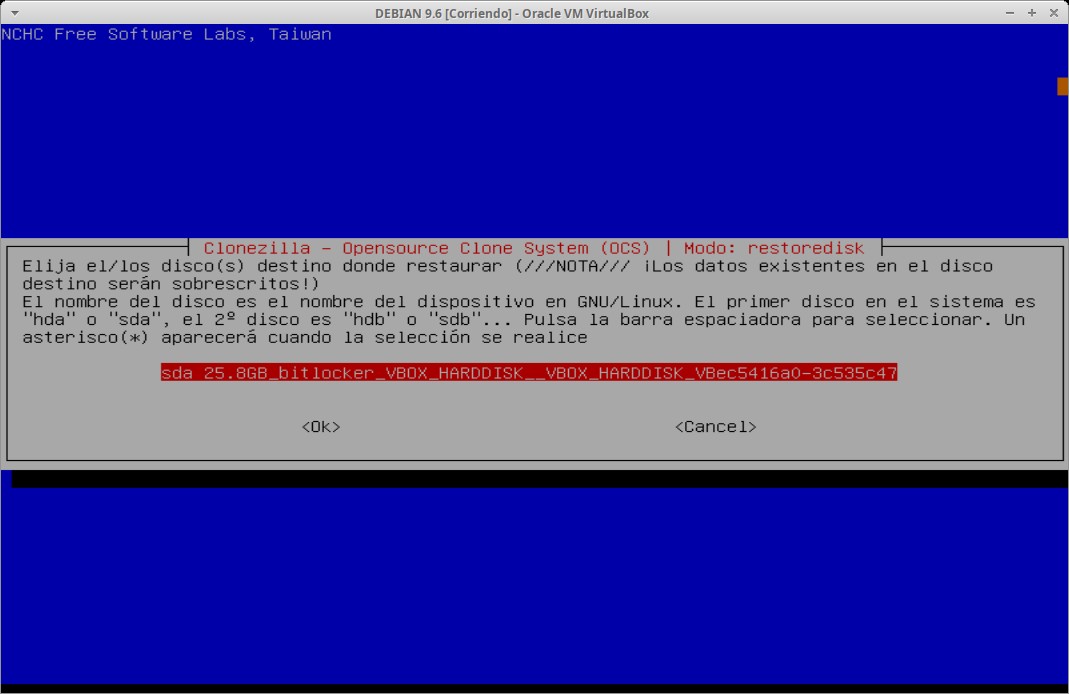
Paso 10
Especificar los parámetros avanzados de configuración para el modo restoredisk: Para nuestro caso seleccionaremos la segunda opción llamada "No, saltar la comprobación de la imagen antes de restaurar". En los casos reales se recomienda "Si, comprobar la imagen antes de restaurar" por lo menos la primera vez que se utilice la imagen de clonezilla a utilizar desde el medio usado para dicho fin.
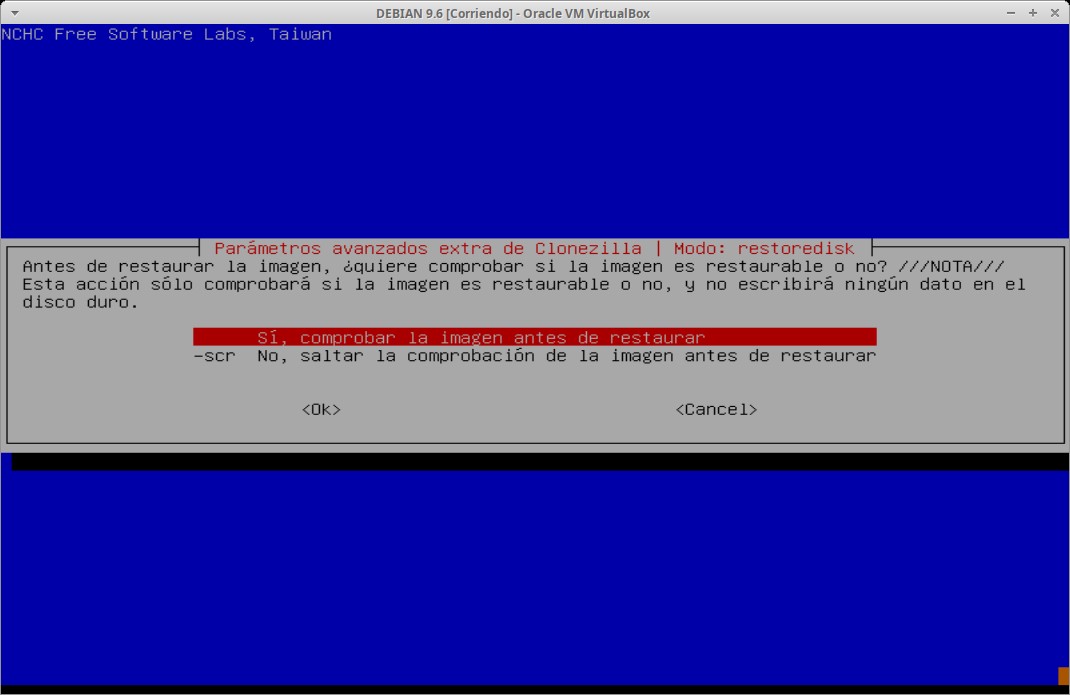
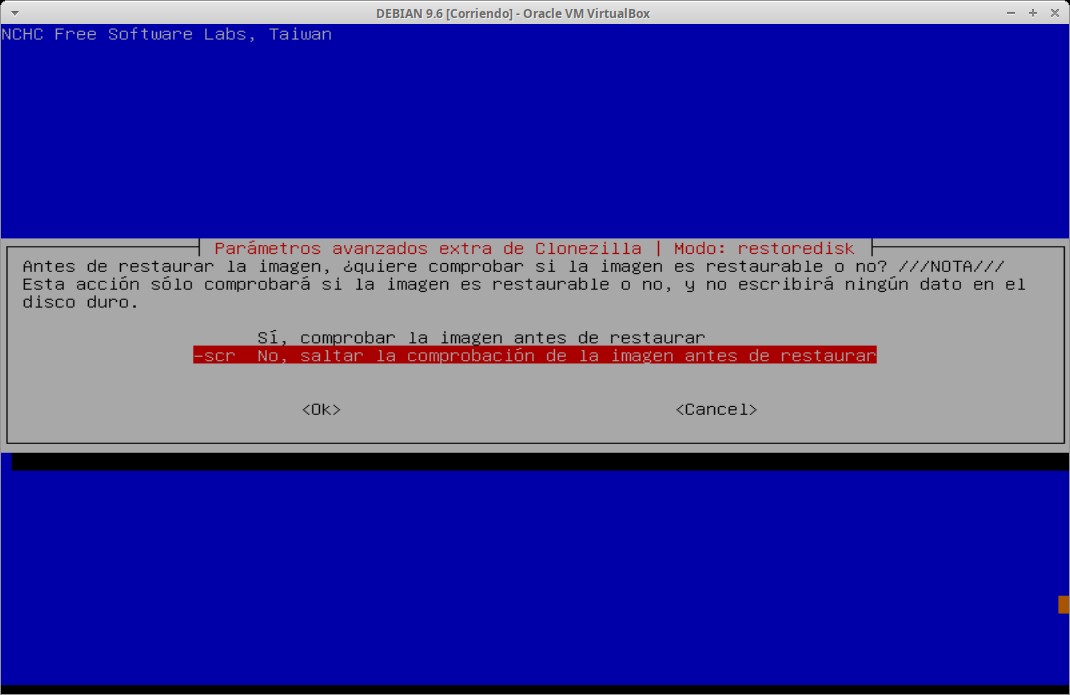
Paso 11
Especificar la opción final automática del modo restoredisk: Para nuestro caso seleccionaremos la primera opción llamada "Choose --- Elija reiniciar / apagar / etc cuando todo este terminado". Nota: Una vez seleccionada esta opción Clonezilla procederá a solicitar la confirmación doble de todo lo hasta ahora configurado para luego lanzar automáticamente el proceso de clonación de la imagen escogida en el disco/partición seleccionado.
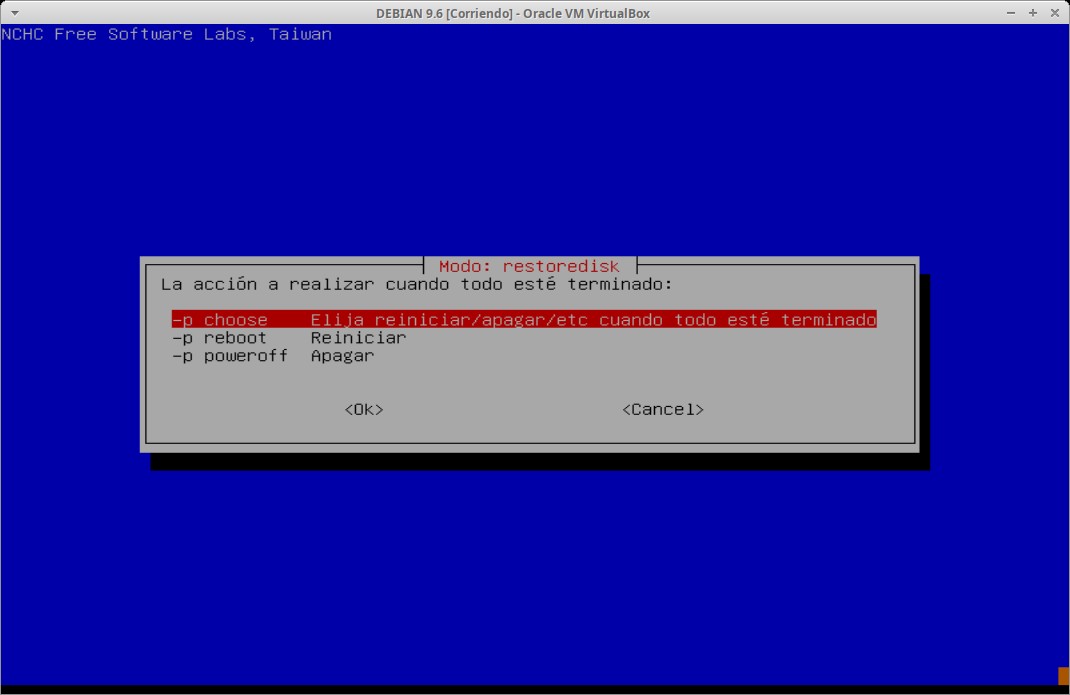
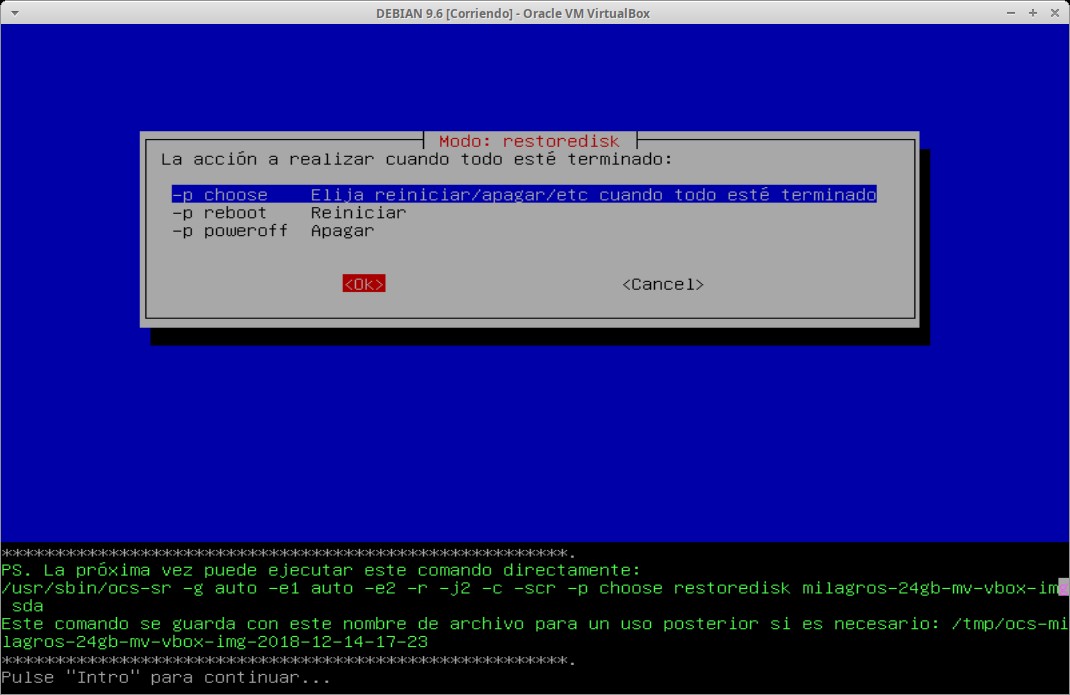
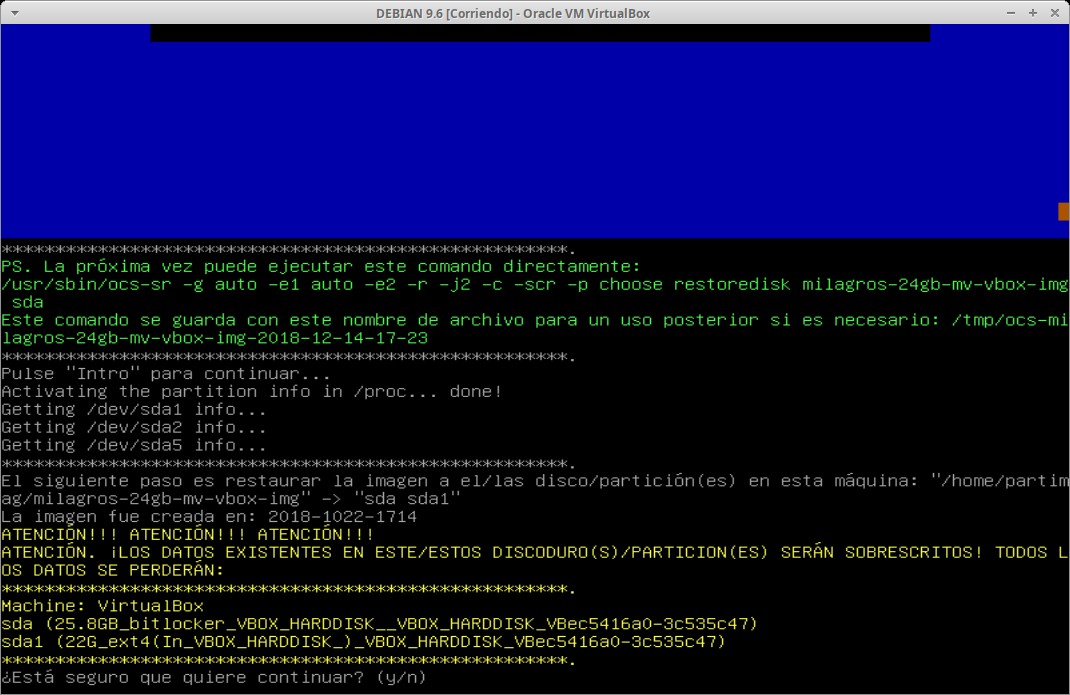
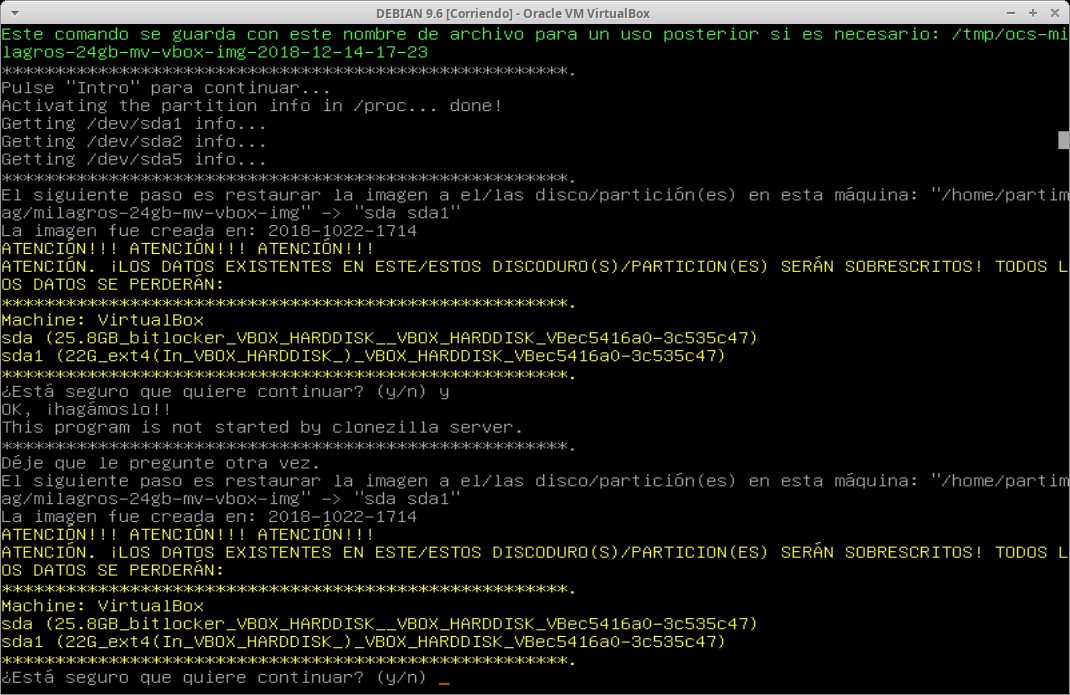
Paso 12
Inicio automático del modo restoredisk: Llegado a este punto Clonezilla comienza el proceso de clonación de la imagen escogida en el disco/partición seleccionado. Finalizando con la ejecución de la opción final automática del modo restoredisk especificada, que para nuestro caso será apagar (poweroff) o reiniciar (reboot), ya que nos permitirá realizar el siguiente paso inmediatamente.
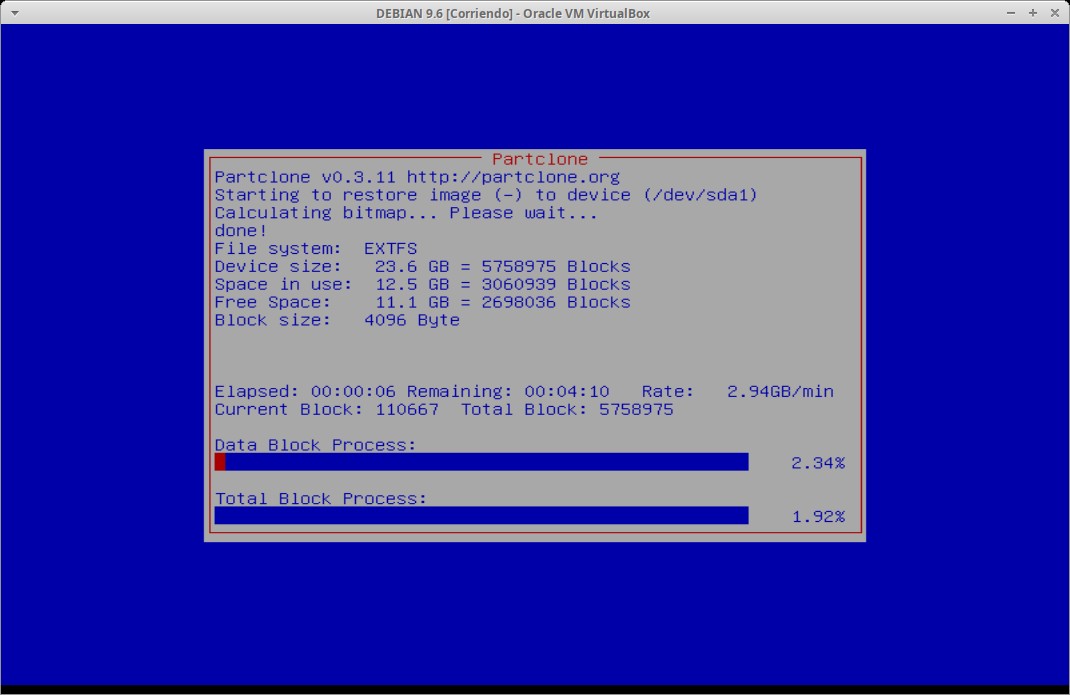

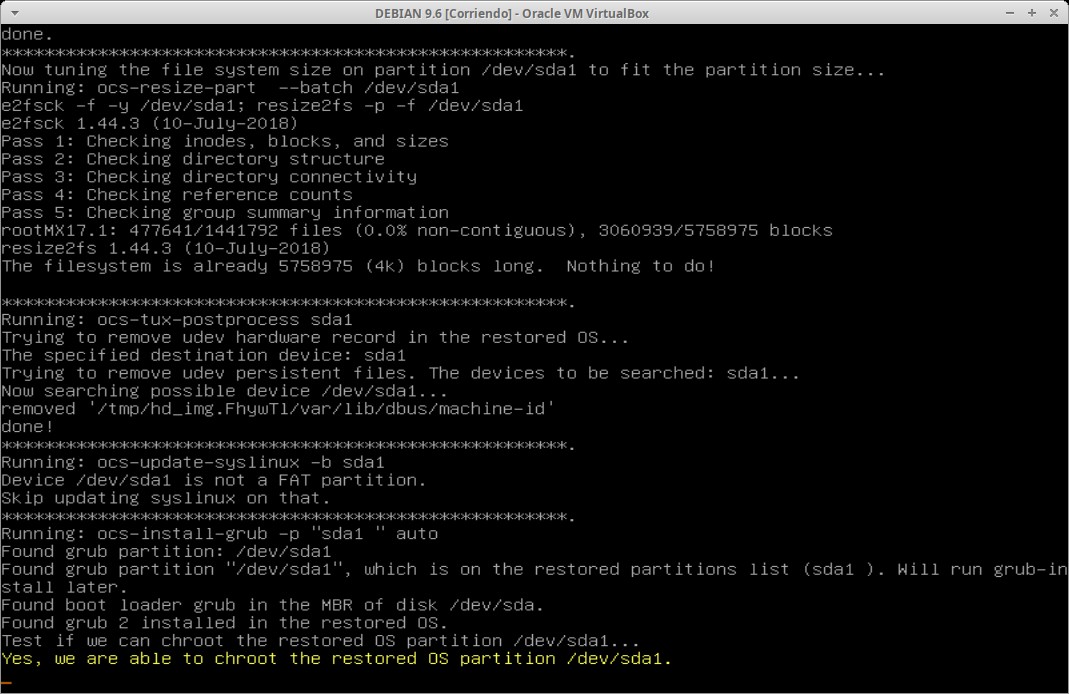
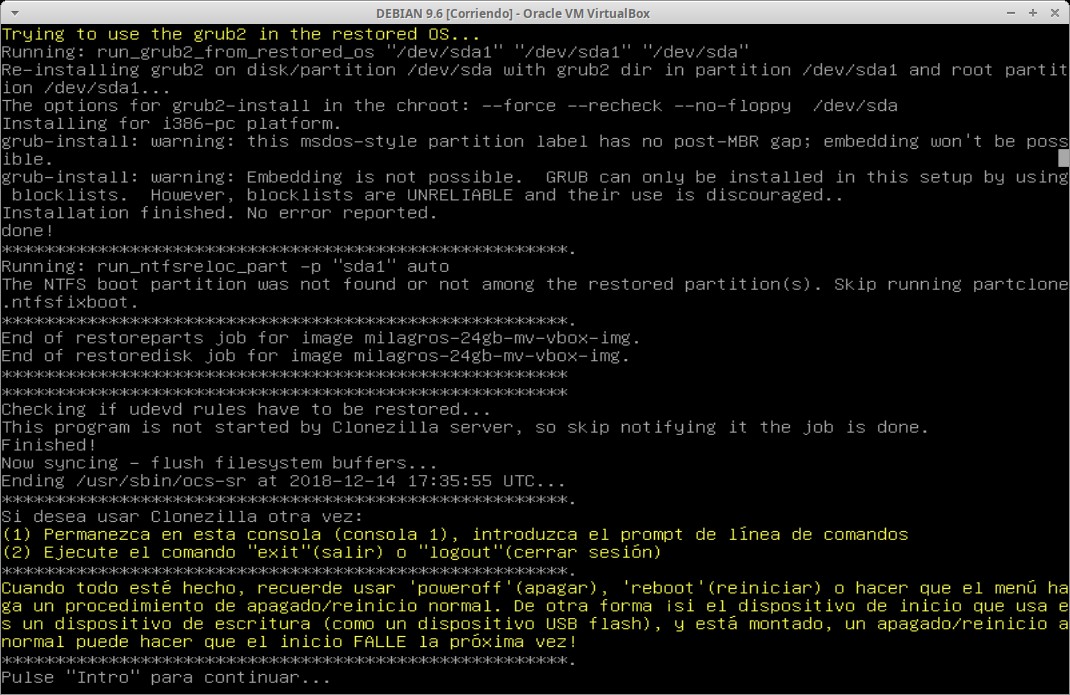
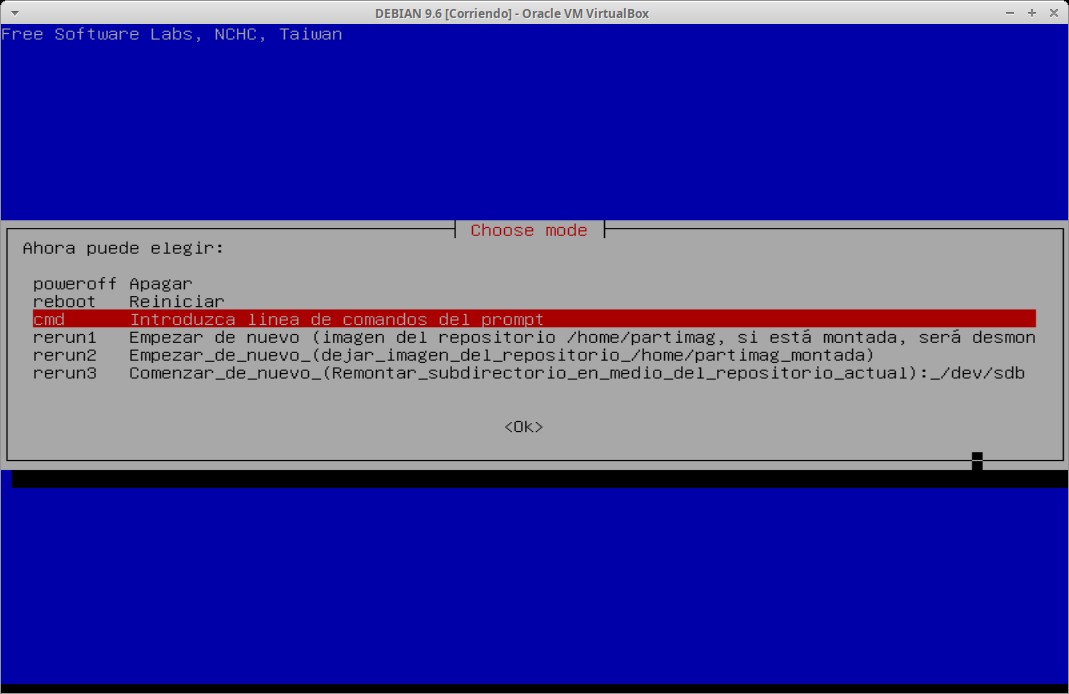
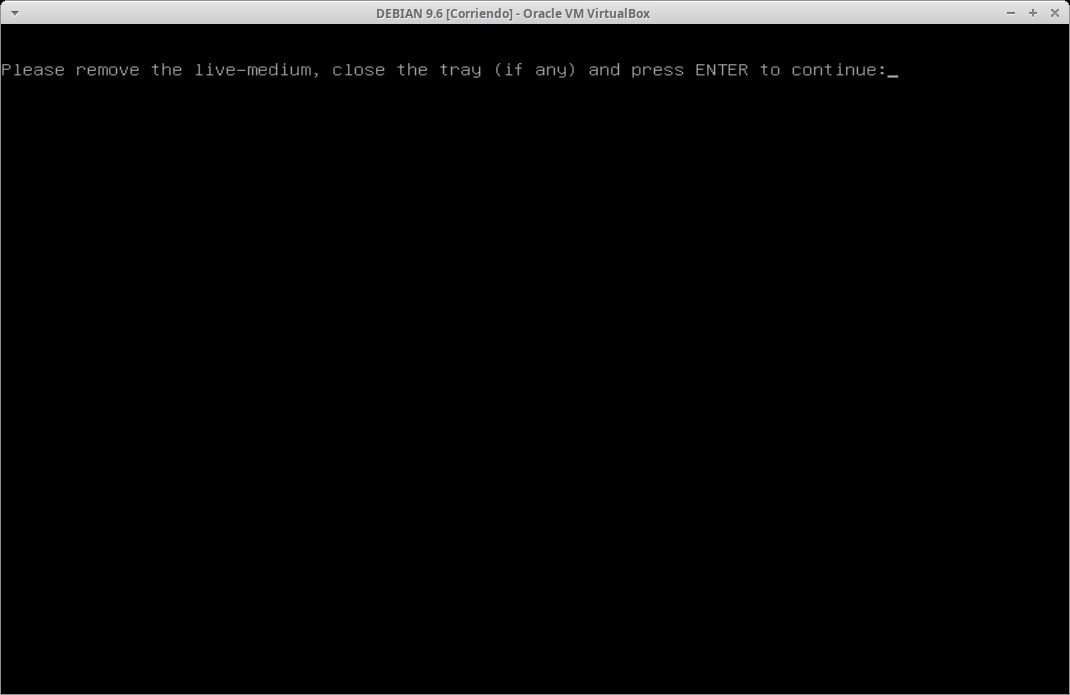
Paso 13
Comprobación del proceso de clonación: Llegado a este punto solo nos queda validar que la imagen de clonezilla haya sido exitosamente clonada mediante la verificación de que el Sistema Operativo ahí contenido se ejecuta exitosamente.
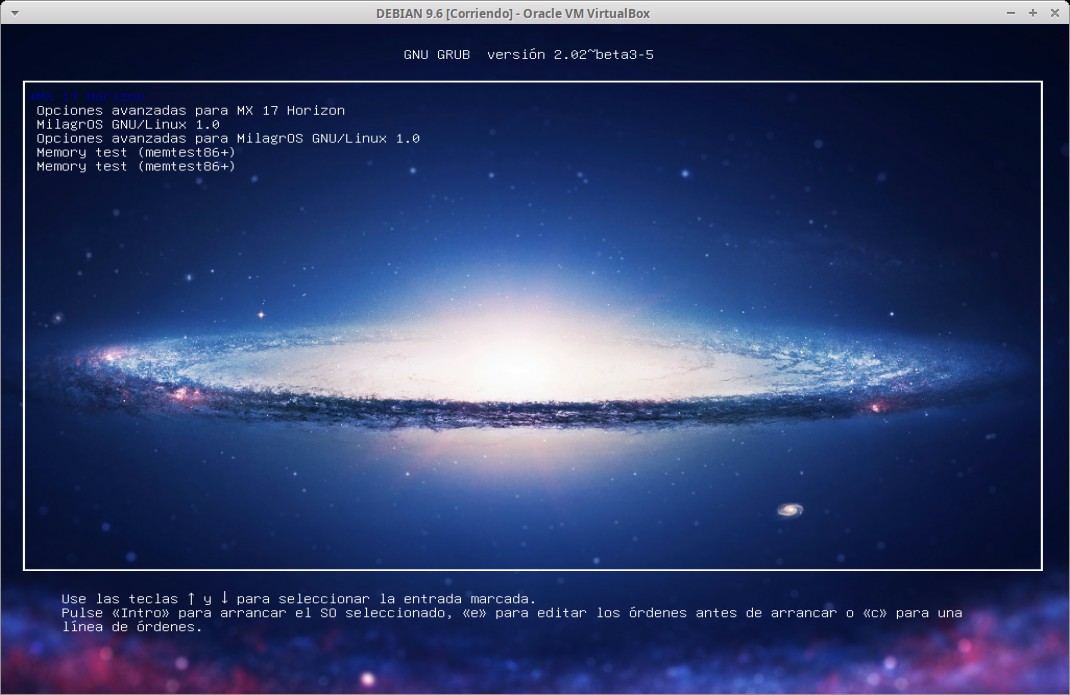
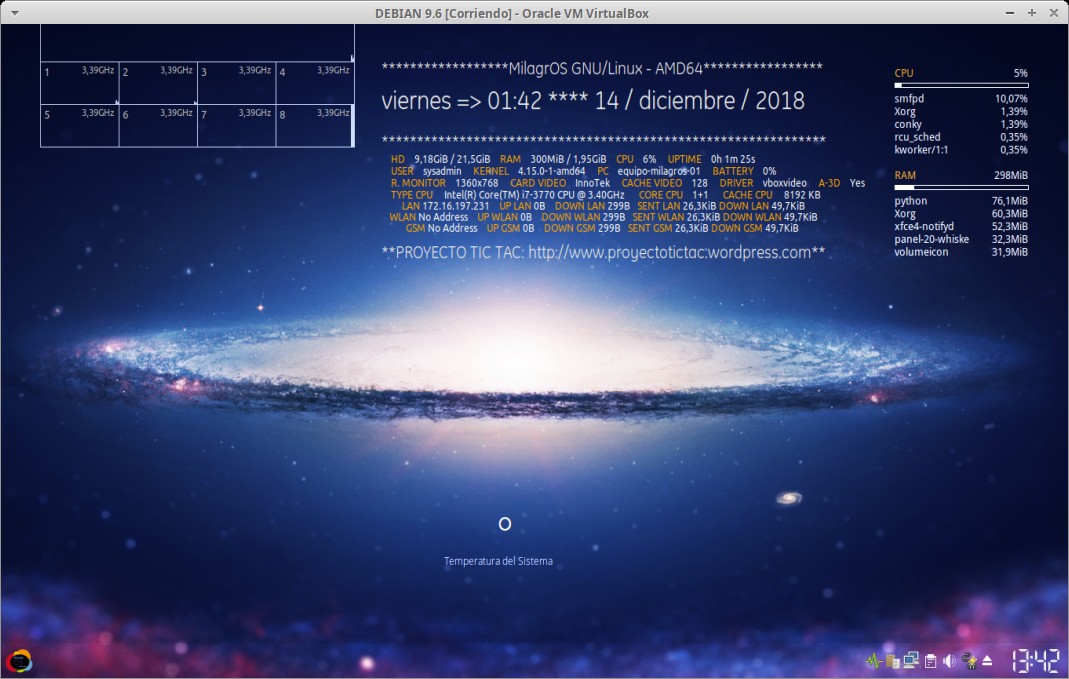
Conclusión
Luego de esta segunda parte del tutorial que complementa perfectamente a la primera esperamos que reconozcas a Clonezilla como un excelente programa (software libre) de recuperación anti-desastre que sirve para la generación de imágenes de disco para su consecuente clonación en discos y particiones.
Lo bueno de clonezilla es que hasta en su actual versión de "Clonezilla Live" se permite a los usuarios clonar una máquina individual, partición o disco para ser clonada en otro medio, clonando la misma de forma local a un solo ordenador (disco/partición) o simultáneamente en 1 o varios ordenadores a través de una red.

Gracias por visitar el blog oficial de la tienda ReDIGIT Informática Circular. Si estás buscando ordenadores, monitores o portátiles baratos, en nuestra tienda online podrás encontrar PC de sobremesa a partir de 99 euros IVA incluido y portátiles económicos con 2 años de garantía. Todos los equipos en venta en ReDIGIT son de ocasión (segunda mano, renovados, refurbished y outlet), funcionan perfectamente y son ideales para cualquier tarea de tipo doméstico y profesional. ReDIGIT es la primera tienda en España que ofrece hasta 3 años de garantía en productos de informática de ocasión. Ponte en contacto con nosotros llamando/escribiendo directamente al Tel. y WhatsApp: 974 353 720.
