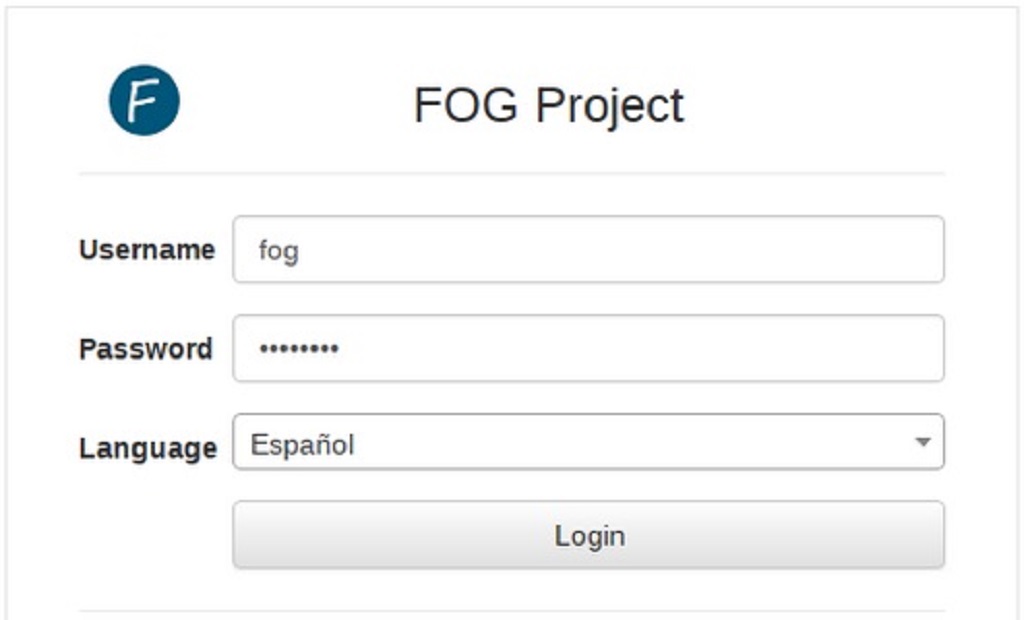
Continuando con la Parte I y Parte II de esta serie y el tutorial principal sobre Fog Project, aquí seguiremos explicando sección por sección, opciones por opciones y funcionalidad por funcionalidad para lograr abarcar en toda su extensión dicha aplicación de software.
En las 2 anteriores partes, ya hemos explicado las 6 primeras secciones llamadas Escritorio (Dashboard), Usuarios (Users), Equipos (Hosts), Grupos (Groups), Imágenes (Images) y Almacenamiento (Storage). Mientras que en esta publicación abarcaremos las 3 secciones siguientes, es decir, las secciones llamadas Complementos (Snapin), Impresoras (Printer) y Configuración de Clientes (Client Setting).
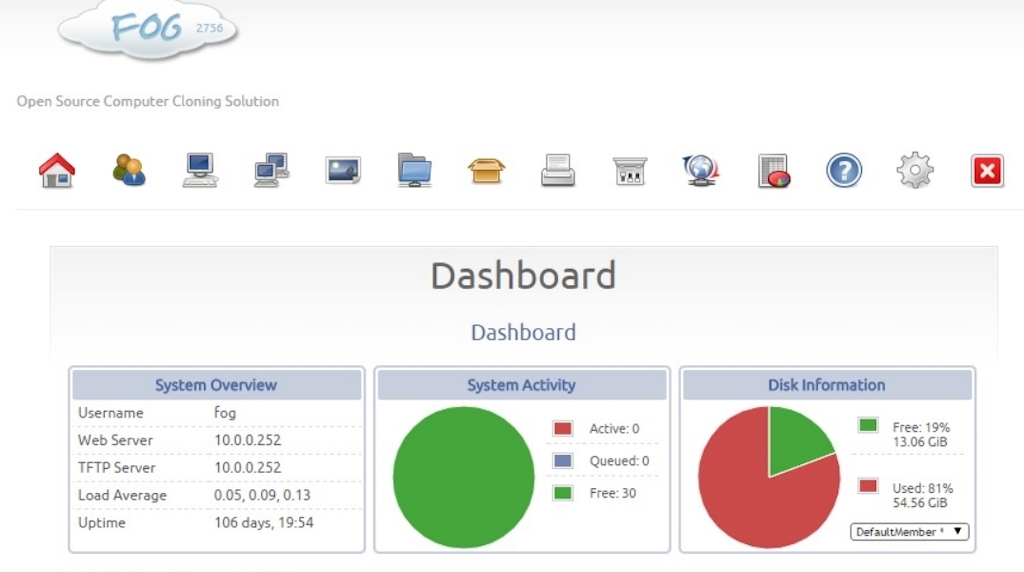
Conociendo el Sistema
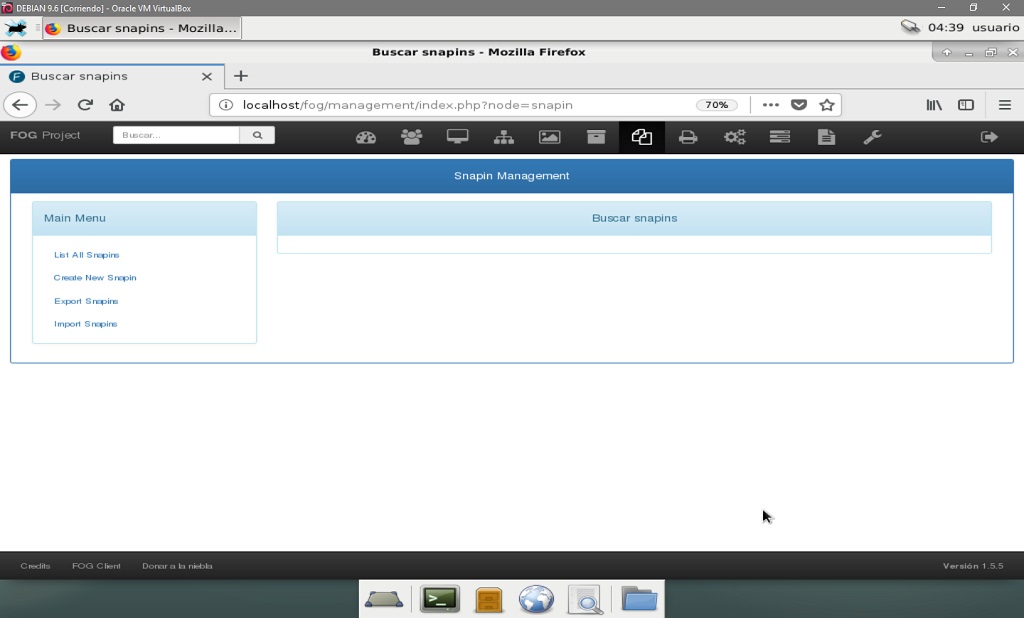
Administración de Complementos
En esta sección el Servidor Fog nos permite las siguientes acciones:
- Listar todos los Complementos
- Crear un nuevo Complemento
- Exportar los Complementos existentes a un archivo
- Importar Complementos existentes desde un archivo
Un Servidor Fog tiene la capacidad de gestionar complementos (programas, informaciones y elementos) en los Equipos clientes. Estos complementos pueden ser desde aplicaciones completas como Microsoft Office hasta claves de registro o íconos de escritorio. Los complementos se pueden usar incluso para desinstalar aplicaciones o eliminar archivos no deseados.
Para el Usuario de un Equipo el proceso gestionado ocurre de forma transparente, y solo será evidente cuando el complemento gestionado se haya completado, dado a la visualización de un mensaje de notificación, como por ejemplo: "La instalación de una nueva aplicación en el Ordenador".
Los complementos pueden estar en formato ".msi" o ".exe", y pueden crearse con cualquier herramienta de creación de complemento como InstallRite o archivos ".msi" ya empaquetados. También puede enviar comandos a la computadora que incluyen: ".vbs" (script de visual basic), ".cmd" (comandos) y ".bat" (scripts por lotes). Y los códigos de retorno (errores, alertas, notificaciones) para los complementos gestionados están especificados por el programa que se está instalando.
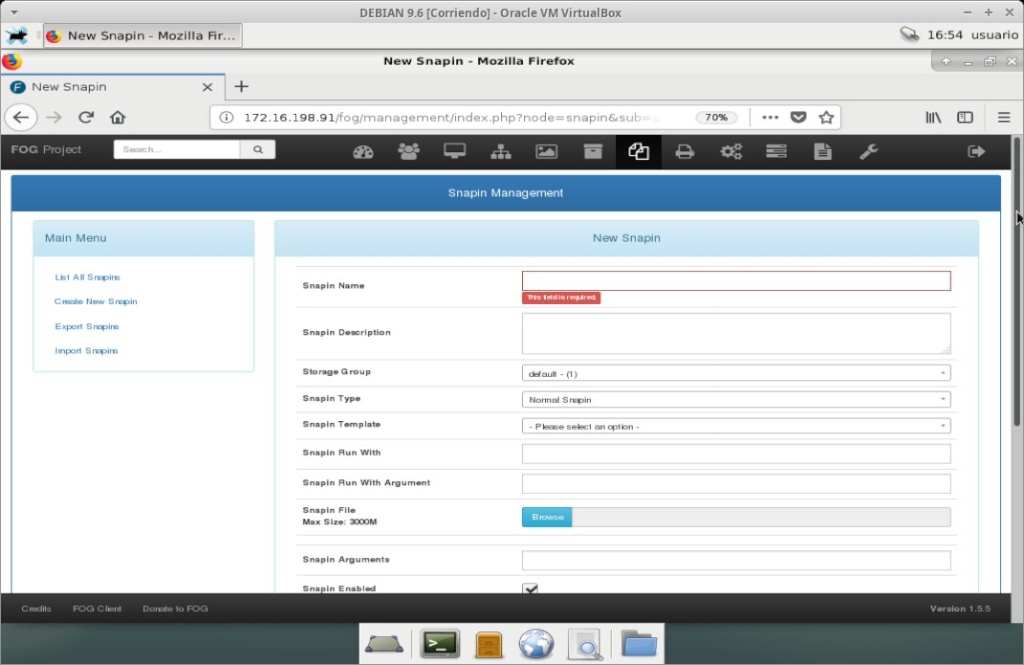
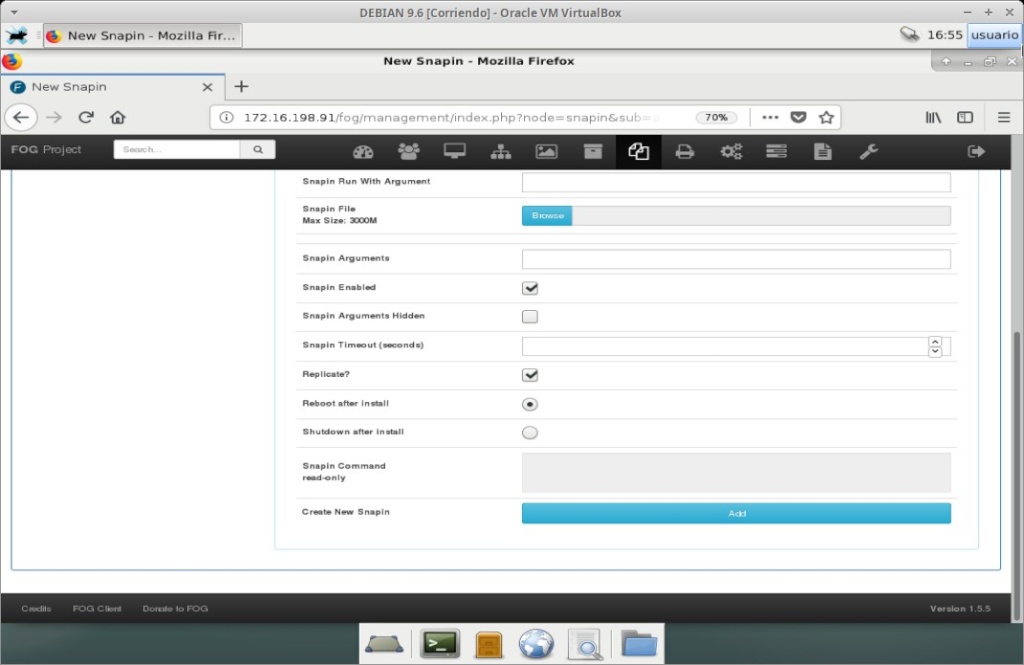
Para crear nuevas Cuentas de Complementos, se selecciona la segunda opción y se deben introducir los siguientes datos solicitados que son:

- Nombre del Complemento
- Descripción del Complemento
- Grupo de Almacenamiento (Lista desplegable)
- Tipo de Complemento (Opciones: Normal y Paquete)
- Plantilla para el Complemento (Opciones: MSI, Batch, Bash, VS, Powershell, Powershell x64 y Mono)
- Complemento - Ejecutar con
- Complemento - Ejecutar Argumentos con
- Tamaño máximo del Archivo del Complemento
- Argumentos del Complemento
- Habilitar Argumento (Casilla de Verificación)
- Ocultar argumentos del Complemento (Casilla de Verificación)
- Tiempo de Abortar el Complemento
- Replicar complemento (Casilla de Verificación)
- Reiniciar después de Instalar Complemento (Botón de Validación)
- Apagar después de Instalar Complemento (Botón de Validación)
- Comandos de solo lectura para el Complemento (Caja de Texto)
Al completar la información requerida, se finaliza la creación del Complemento haciendo clic en el botón "Añadir".
Proceso de Creación de un complemento
El Servidor Fog no proporciona una herramienta propia para crear complementos, sino que permite el enviar los archivos y ejecutarlos en los Ordenadores remotos. Los creadores de Fog Project recomiendan encarecidamente que el Administrador del Servidor Fog inserte el instalador real en el Ordenador en lugar de usar un programa como InstallRite u otro parecido, entre muchas cosas por qué es un programa descontinuado actualmente, pero en caso contrario busque y aprenda a usar la que mejor logre dominar.
En algunos casos, donde aplicaciones más grandes, como Microsoft Office y Aplicaciones de Adobe (Acrobat / Creative Suite) u otra aplicación que no es un solo archivo ".exe", es decir, que requieren varios archivos para instalarse correctamente, los creadores de Fog Project recomiendan el uso de la aplicación "SFX Maker" que es una herramienta gratuita para uso no comercial u "otra similar".
Tome en cuenta que el uso de cualquiera de estas aplicaciones puede ocasionar problemas u ocasionar limitaciones de ejecución en los Sistemas Operativos a donde se ejecutaran estos auto-ejecutables comprimidos. Por lo que construirlos de la forma más básica y sencilla es lo mejor, como por ejemplo, siguiendo las recomendaciones siguientes:
- Un nombre para el ejecutable (futuro complemento).
- Seleccionar los archivos/carpetas de programa a instalar.
- Ejecutar creación de kit de instalación.
Nota: Procure siempre en caso de que la herramienta lo permita, seleccionar las opciones iguales o similares a:
- Modo de instalación silenciosa.
- Nunca reiniciar, incluso si es necesario.
- Nunca preguntar al usuario.
- Sobrescribir solo archivos antiguos.
Si el archivo ejecutable a utilizarse como complemento, es superior a 2 MB, deberá realizar los cambios necesarios en el servidor FOG para permitir cargas de más de 2 MB. En algunos Sistemas Operativos Linux, dichos cambios se resuelven de la siguiente manera:
- Fedora
Editar:
/etc/php.iniCambiar valores a:
UPLOAD_MAX_FILESIZE = 1900MB
POST_MAX_SIZE = 1900MBEjecutar cambios:
service httpd restart- Debian/Ubuntu
Editar:
/etc/php5/apache2/php.iniCambiar valores a:
memory_limit = 1900M
post_max_size = 1900M
upload_max_filesize = 1900MtEjecutar cambios:
/etc/init.d/apache2 restart- VMWare
Editar:
/etc/php5/apache2/php.iniCambiar valores a:
memory_limit = 1900M
post_max_size = 1900M
upload_max_filesize = 1900MUna vez hecho todo esto, ya se puede cargar el archivo auto-ejecutable del programa a ser usado como Complemento. El mismo puede ser creado sin necesidad de rellenar todos los campos de la plantilla, ya que solo bastaría con:
- Introducir un nombre y una descripción de complemento.
- Buscar el archivo del complemento que deseamos cargar.
- Indicar que deseamos "Reiniciar después de instalar".
- Hacer clic en "Añadir Complemento".
Luego de este proceso, los Complementos creados pueden ser utilizados a través de la Sección "Tareas" del Servidor Fog Project.
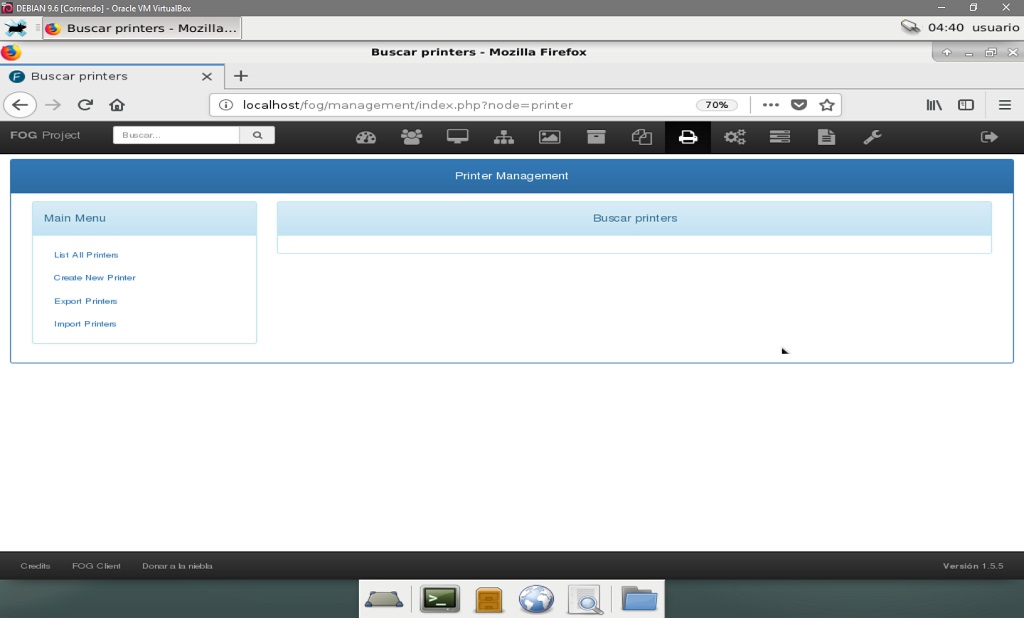
Administración de Impresoras
En esta sección el Servidor Fog nos permite las siguientes acciones:
- Listar todos las Impresoras
- Crear un nueva nueva Impresora
- Exportar los Impresoras existentes a un archivo
- Importar Impresoras existentes desde un archivo
Está sección de Impresoras en el Servidor Fog nos permite crear definiciones de impresoras que luego podemos asociar con los Equipos creados. El Servicio del Servidor Fog examina estas asociaciones y durante el arranque del Equipo intenta instalar las impresoras asociadas. La configuración de una impresora gestionada solo funcionará si el icono del Cliente del Servidor Fog se está ejecutando.
El Servicio de Gestión de Impresoras en el Servidor Fog puede trabajar de la siguiente manera:
- Sin Gestión de Impresoras (No Printer Management): Para que el Servidor Fog no gestione las Impresoras, es decir, no haga nada con las Impresoras anfitrionas en los Equipos.
- Solo Añadir (Add Only): Para solo agregar Impresoras a los Equipos, sin poder eliminar alguna existente.
- Añadir y Quitar (Add and Remove): Para tomar el control total del Sistema de Impresión del Equipo, permitiendo que solo las Impresoras especificadas por Servidor Fog existan en el Equipo.
Para que una Impresora sea añadida a un Equipo gestionado por el Servidor Fog, los controladores (drivers) de la Impresora deben almacenarse en un área pública (recurso compartido en red) o incluirse localmente en el Equipo gestionado.
Este recurso compartido en red debería tener acceso de solo lectura para todos los Equipos a gestionarse en la Red, y ser accesible a través de una ruta UNC (Universal Naming Convention), ya que el Servicio del Cliente del Servidor Fog puede intentar instalar las Impresoras antes de que se produzcan las asignaciones de las Unidades de Red en el Sistema Operativo.
En este recurso compartido, las Impresoras y el archivo ".inf" deben existir. El Servidor Fog admite la instalación de las Impresoras basadas en IP (Jet-Direct), Impresoras NDS de acceso público, impresoras locales, impresoras basadas en ventanas compartidas, probablemente impresoras basadas en AD.
La vinculación de Impresoras a los Equipos gestionados se puede desde la sección de Equipos o la sección de Grupos. En la sección de Equipos, busque el Equipo al que le gustaría añadir una Impresora, luego haga clic en el botón de "Editar" asociado a la cuenta del Equipo.
En el menú del Equipo, haga clic en el botón Impresoras. Primero, seleccione cómo desea que se administre el Equipo, ya sea Sin Administración de Impresoras, Solo Añadir o Añadir y Quitar. Luego, en la sección a continuación, seleccione la Impresora que desea instalar de la lista desplegable y haga clic en el botón Actualizar.
Si no tiene un Servidor de Impresoras basado en Samba o un Servidor público donde tenga almacenado sus controladores de Impresoras para ser usado por el Administrador de Impresoras del Servidor Fog, recuerde entonces que es muy fácil configurar uno en el mismo Servidor FOG utilizando Samba, por lo que todo los Equipos incluyendo los Equipos Clientes con Windows podrán conectarse.
Para mayor información adicional sobre este punto acceda al siguiente enlace: Creando un Servidor de Almacenamiento basado en Samba sobre un Servidor Fog.
Para crear nuevas Cuentas de Impresoras, se selecciona la segunda opción y se debe introducir los datos solicitados que son:
- Tipo de Impresora (Lista desplegable con las Opciones: xxx)
- Alias de Impresora (Caja de Texto / Puede ser lo que desee y es lo que verá el usuario final)
- Descripción de la Impresora (Caja de Texto)
- Puerto de la Impresora (Caja de Texto / Ejemplo: LPT1 o IP_1.1.1.2)
- Archivo ".inf" de la Impresora (Caja de Texto / Ruta al archivo ".inf" para el Controlador de la Impresora)
- Dirección IP de la Impresora (Caja de Texto / Ejemplo 1.2.3.4:9100 o 1.2.4.5)
- Modelo de la Impresora (Caja de Texto / Debe coincidir con el nombre registrado en el archivo ".inf" de la misma)
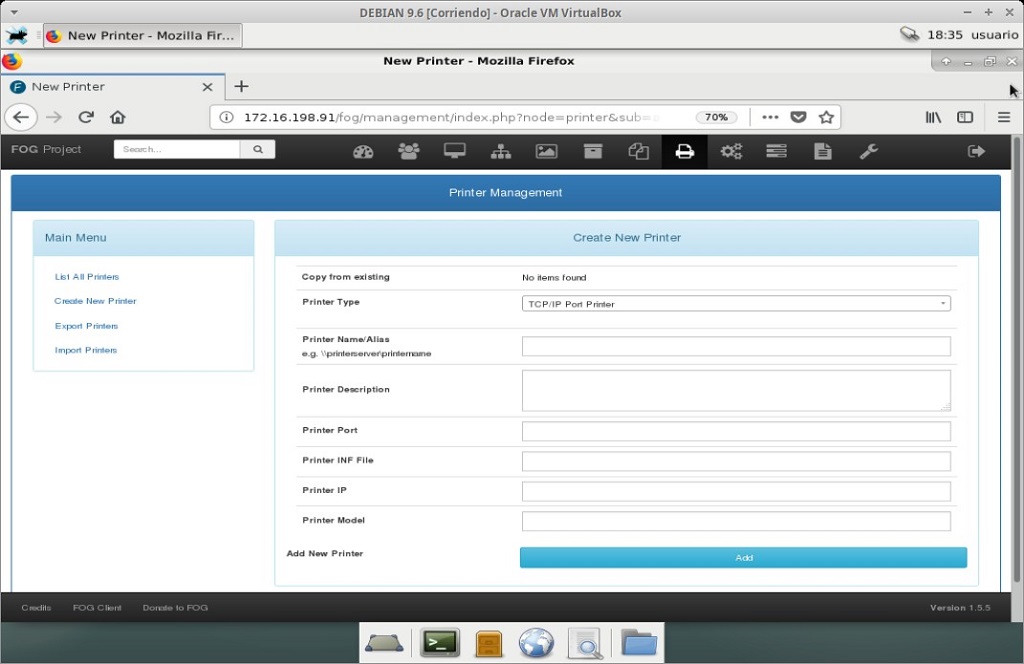
Al completar la información requerida y finalizar la creación de la Impresora se debe hacer clic en el botón "Añadir".
Para modificar Cuentas de Impresoras, se selecciona la primera opción con el nombre de "Listar todas las Impresoras", luego en las Cuentas de Impresoras mostradas ubicar la que se desea modificar, y hacer clic en el Botón de Edición de dicha Cuenta de Impresora, ubicado en el lado derecho de la Cuenta o haciendo clic en el título de la propia Impresora. Si desea eliminar una Impresora, simplemente haga clic en el botón "Eliminar" dentro de esta sección luego de seleccionarlo.
Para exportar/importar Cuentas de Impresora, se selecciona la tercera o cuarta opción para crear o leer el respectivo archivo ".csv" con la información necesaria.
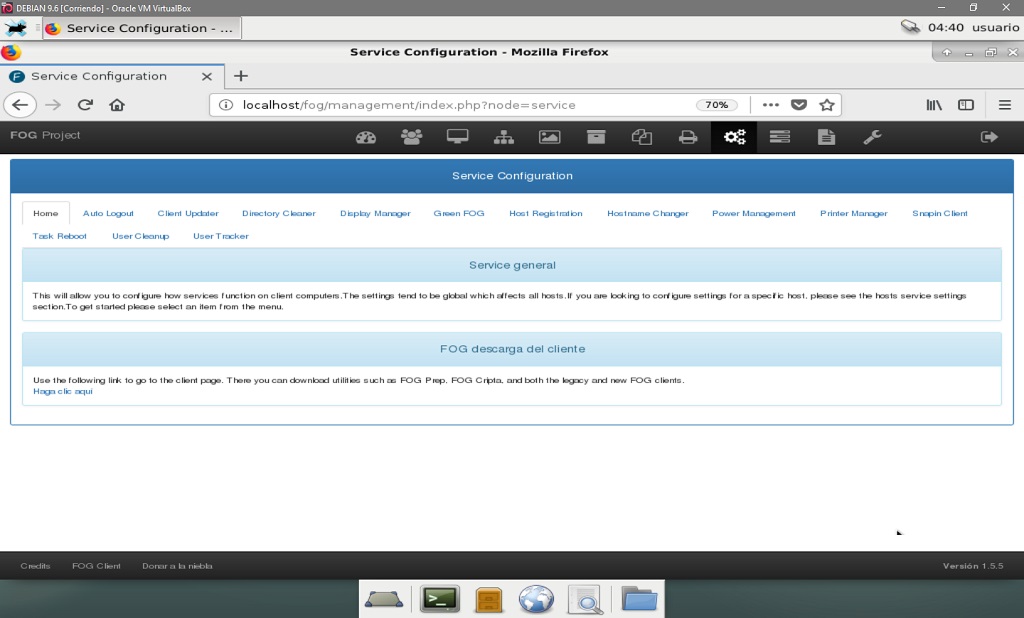
Administración de Configuración de los Servicios en los Clientes
En esta sección el Servidor Fog nos proporciona diferentes sub-secciones donde poder llevar a cabo la programación de ciertas tareas remotas en Equipos Clientes con Windows. Estas sub-secciones son:
- Cierre de Sesión Automático (Auto Logout)
- Actualizador del Cliente (Client Updater)
- Limpiador de Directorios (Directory Cleaner)
- Administrador de Pantalla (Display Manager)
- Verde Fog (Green Fog)
- Registro de Equipos (Host Registration)
- Cambio de Nombre de Equipos (Hostname Changer)
- Administración de Energía (Power Management)
- Administrador de Impresión (Printer Manager)
- Complementos de Clientes (Snapin Client)
- Tareas para el Reinicio (Task Reboot)
- Limpieza de Usuario (User Cleanup)
- Rastreador de Usuarios (User Tracker)
Lo programado en esta sección y sus respectivas sub-secciones es ejecutado por el "Servicio Cliente" del Servidor Fog en los Equipos Clientes. Y solo para Equipos con el Sistema Operativo Windows. El Servicio Cliente se comunica con el Servidor Fog para proporcionar cierto servicio y/o ejecutar ciertas tareas en los Equipos Clientes.
El Servicio Cliente del Servidor Fog tiene una configuración de trabajo modular, lo que significa que puede instalarse partes de los servicios proporcionados y dejar de lado otros. Esto también significa que es muy fácil crear nuevos sub-servicios si sabe un poco de C #. Todos los datos de configuración se guardan en versiones viejas en un archivo local ".ini" pero actualmente se guardan en un archivo ".json". Que normalmente se almacena en el Equipo Cliente en la siguiente ruta:
c:\archivos de programa\fog\etc\config.ini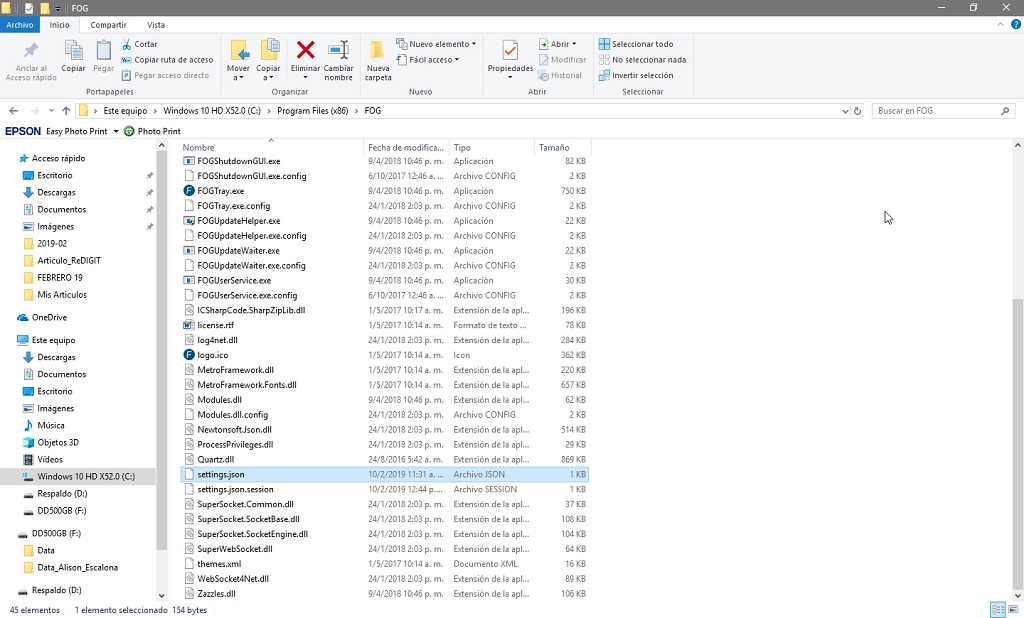

Este archivo contiene entre otros datos de trabajo lo siguiente:
- La Dirección IP del Servidor Fog
- La Ruta de instalación del Servicio Cliente del Servidor Fog
- La Versión instalada del Servicio Cliente del Servidor Fog
- El Nombre de la Organización a la que pertenece el Equipo.
Descarga y ejecución del Servicio Cliente
- Abrir ruta de Descarga del Instalador del Servicio Cliente desde el Servidor Fog
El Servicio Cliente del Servidor Fog en los Equipos Clientes debe instalarse previamente en estos, para obtener las imágenes de los mismos. El Servicio Cliente se encuentra ubicado en el directorio anteriormente mencionada o bien puede descargarse del Servidor Fog desde la siguiente ruta:
http://[serverip]/fog/client/Que al ser ejecutada se redirige automáticamente a la ruta:
http://[serverip]/fog/management/index.php?node=clientTal como se muestra a continuación:
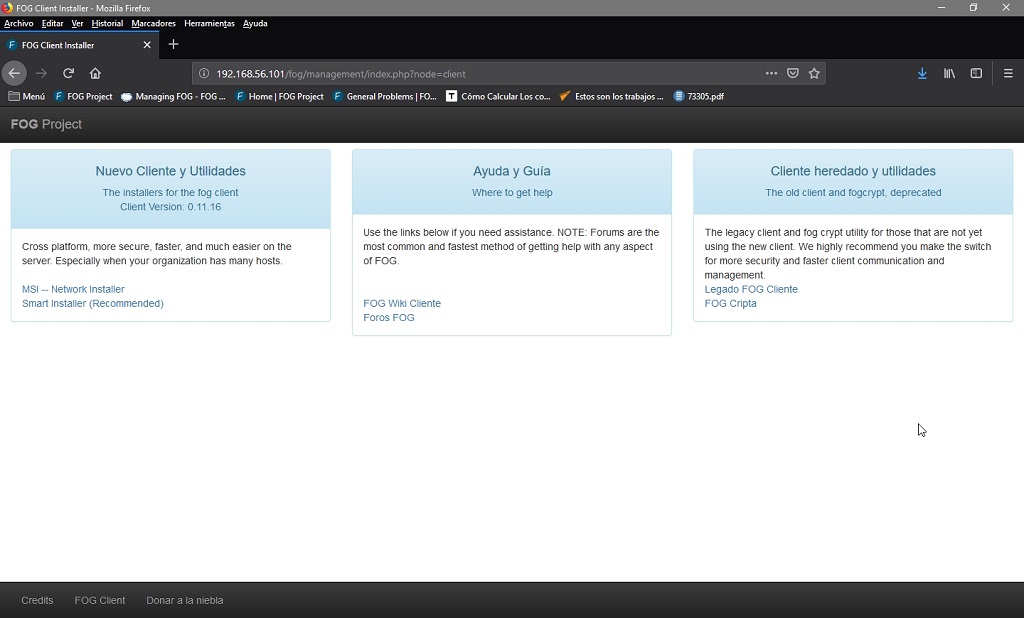
- Escoger el tipo de Instalador e iniciar la Descarga del mismo
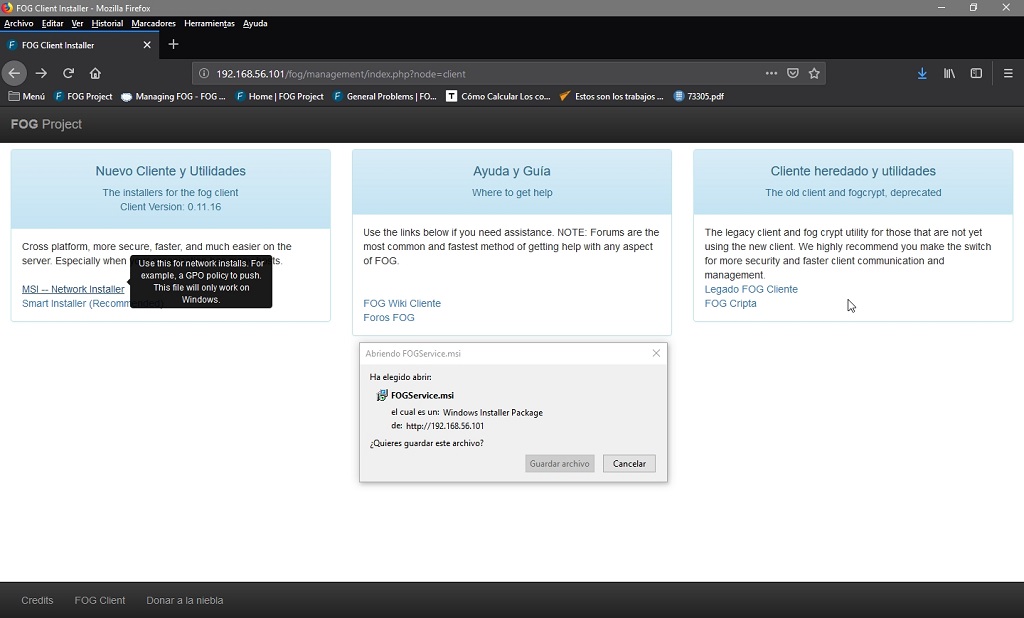
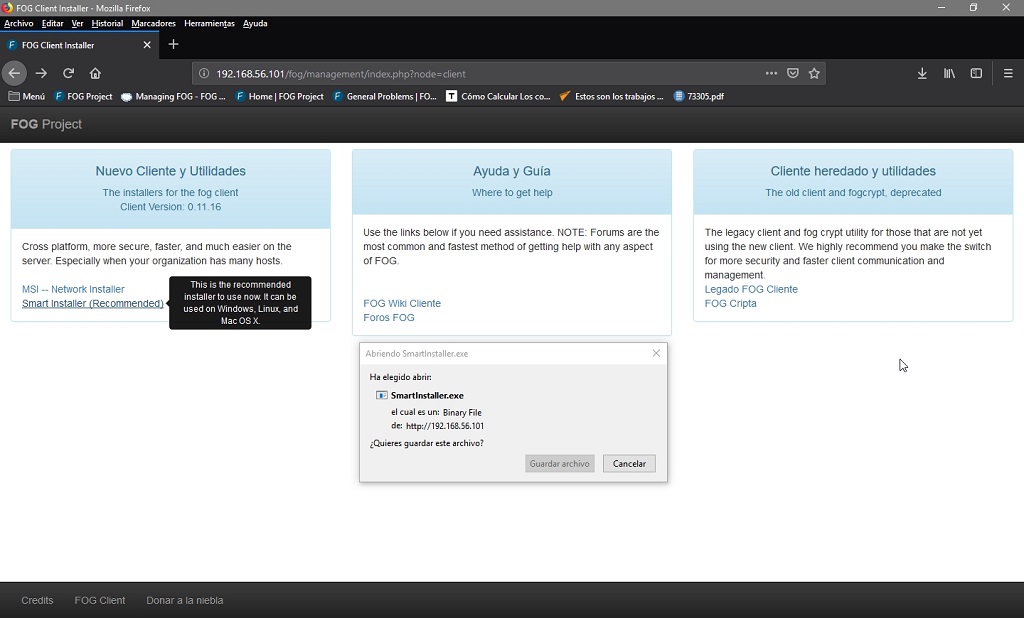

Desde este enlace se puede descargar un archivo ".msi" o ".exe" que al ejecutarse inicia el asistente de instalación. Al final dicho asistente, solicita ingresar la Dirección IP o el Nombre de Equipo del Servidor Fog. Luego se debe reiniciar el Ordenador, ya que es necesario para no tener problemas con la Interfaz Gráfica (GUI) del Servicio Cliente del Servidor Fog.
Pasos de Instalación del Servicio Cliente
- Ejecutar el Instalador
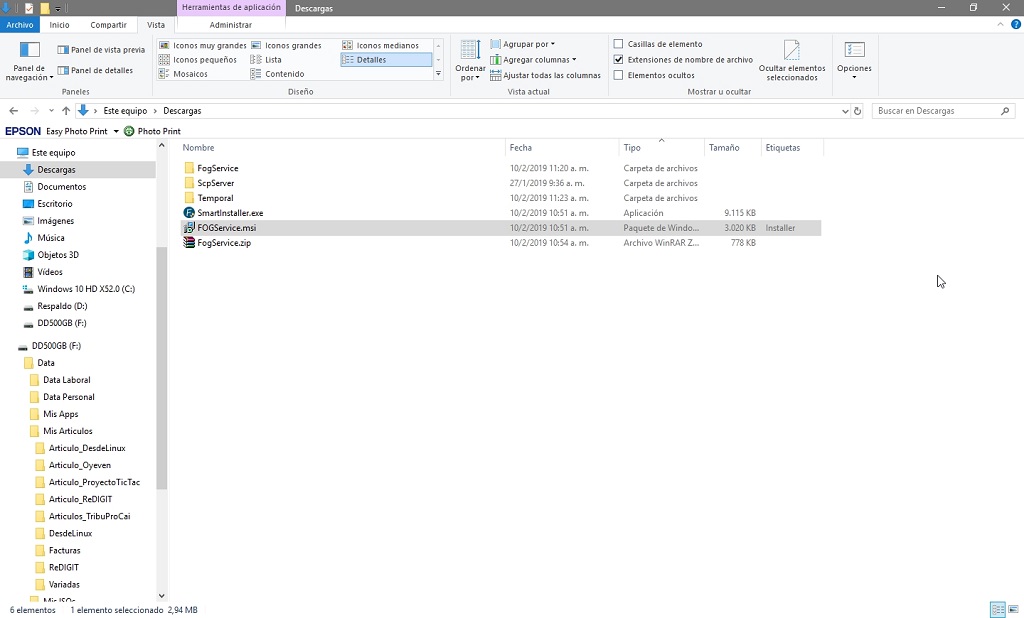
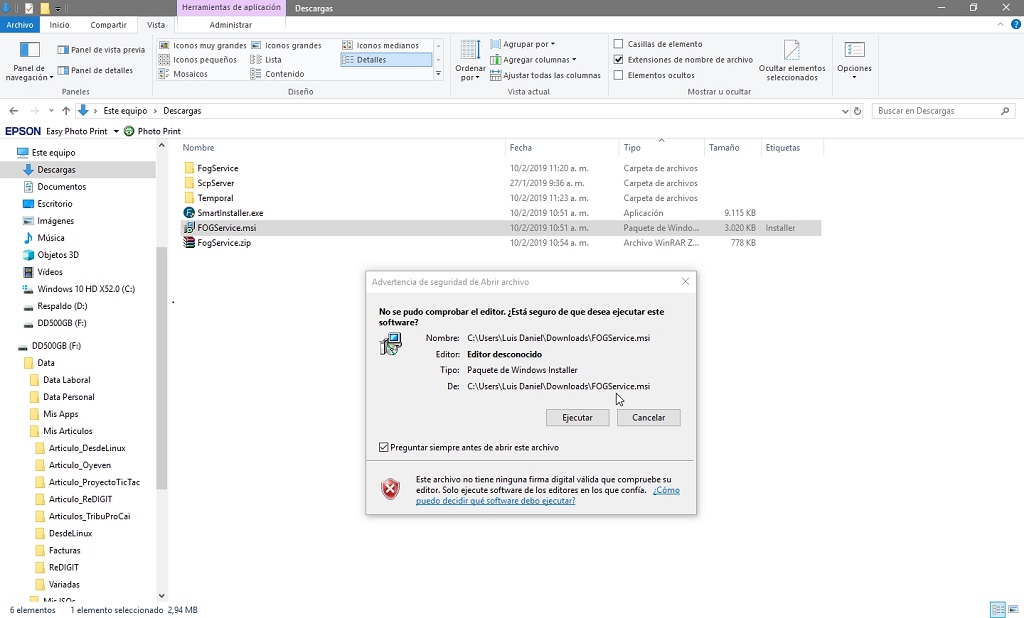
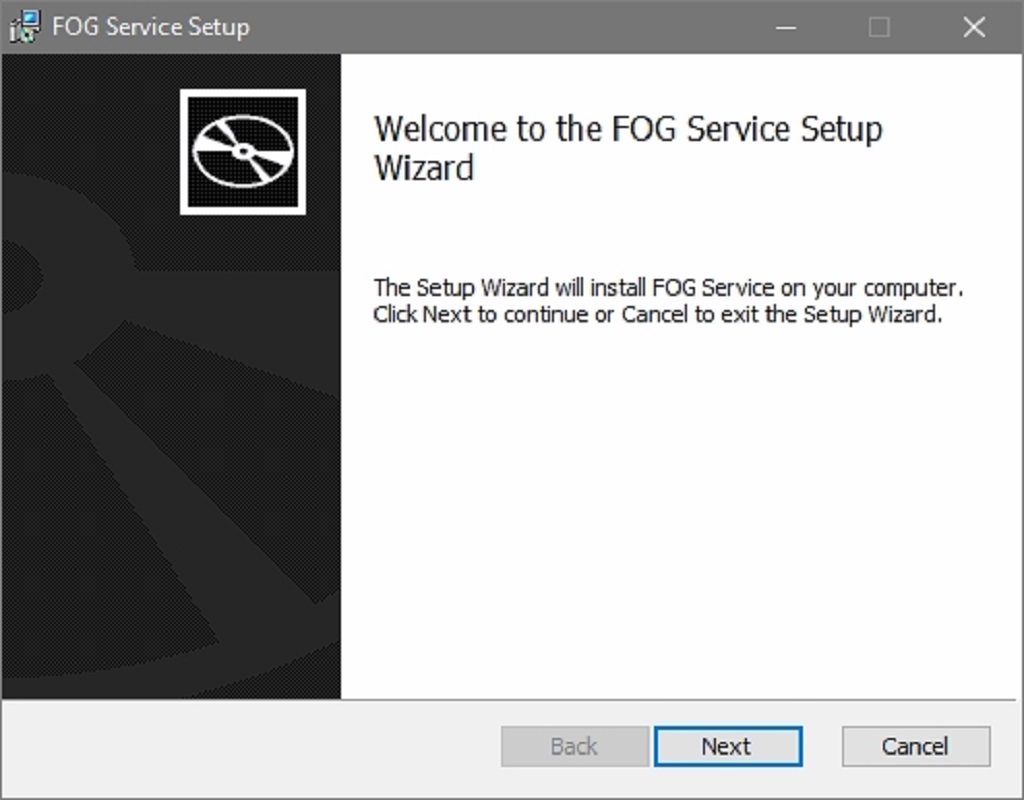
- Aceptar la Licencia del Programa

- Configurar el Nombre o la Dirección IP del Servidor Fog y la ruta de trabajo en el mismo.
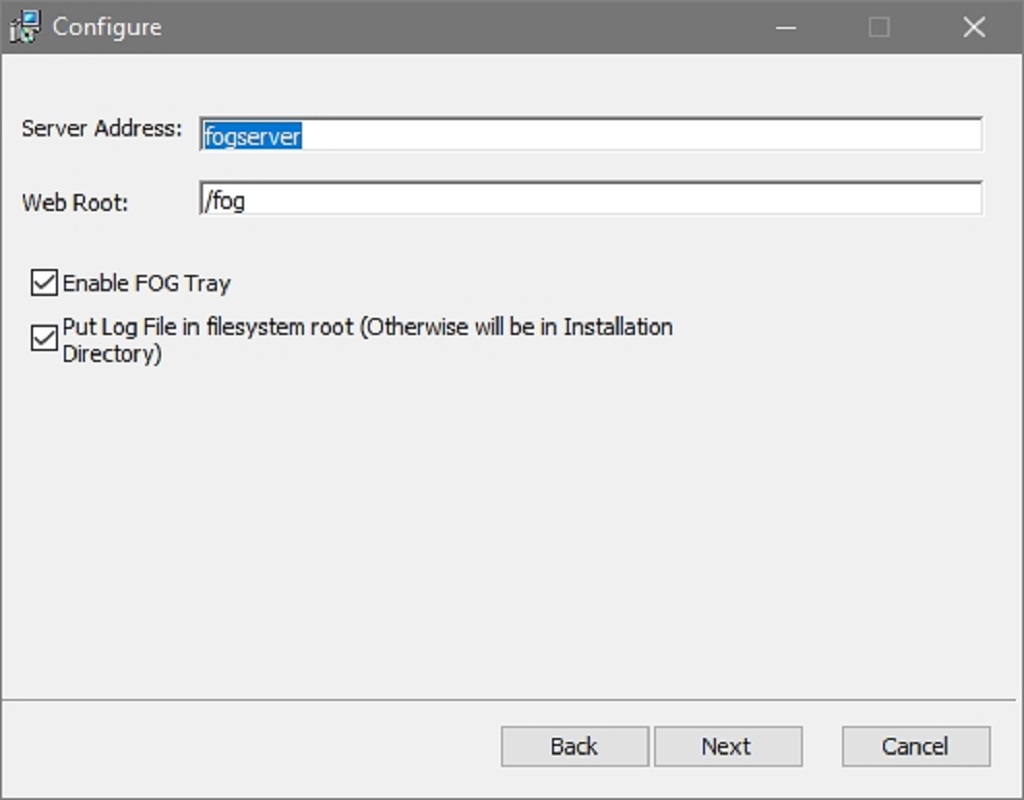
- Configurar la ruta de instalación en el Equipo Cliente
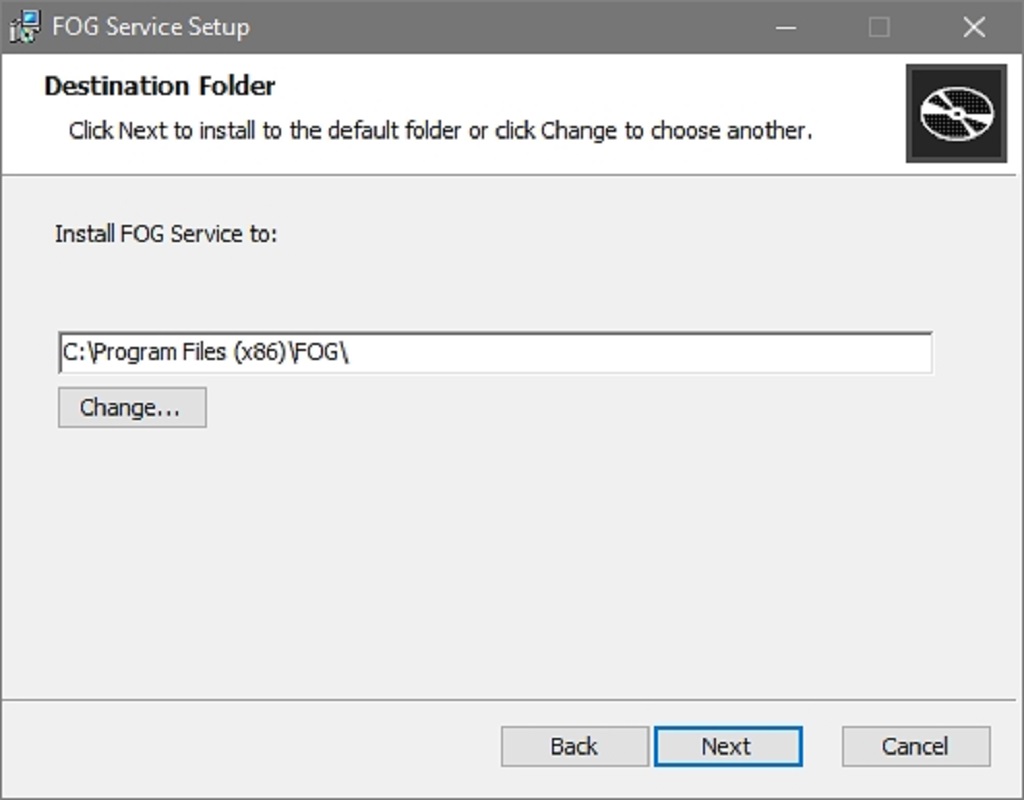
- Iniciar la Instalación del Servicio Cliente
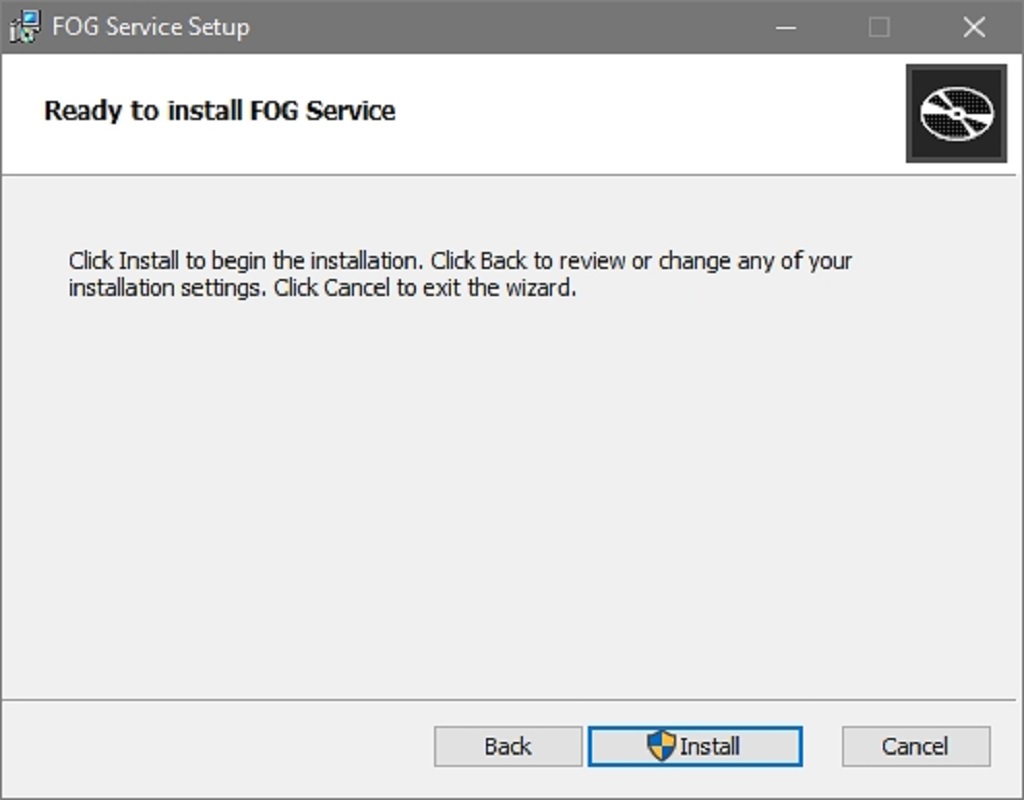
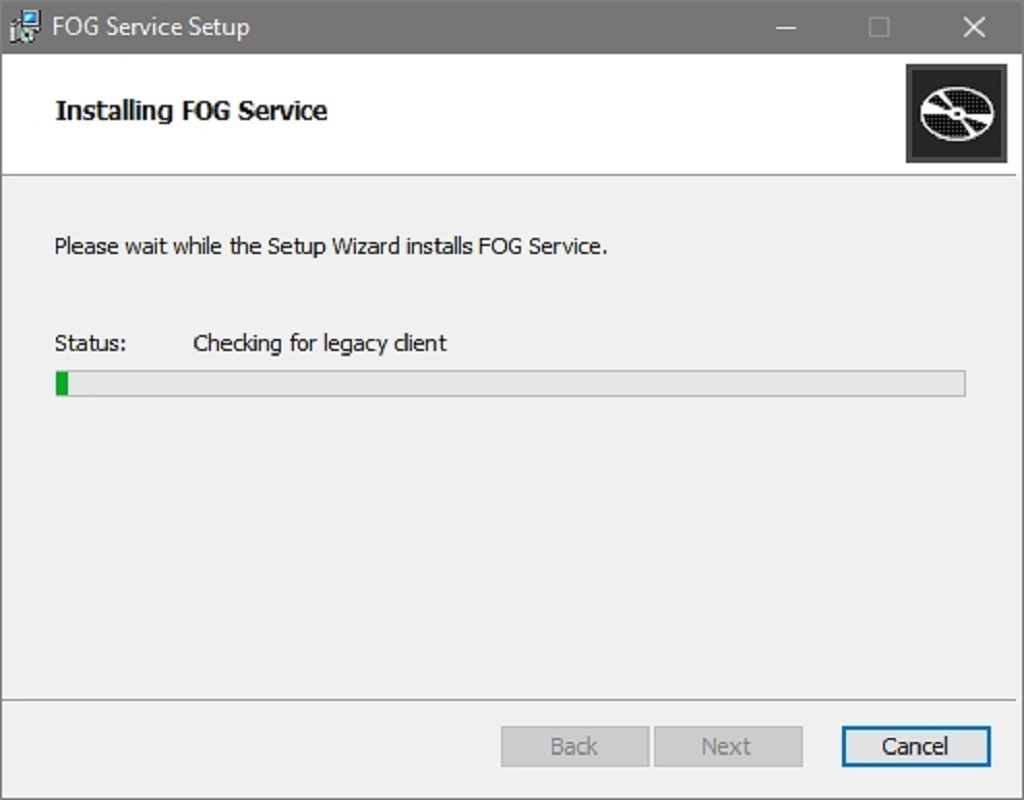

- Finalizar la instalación
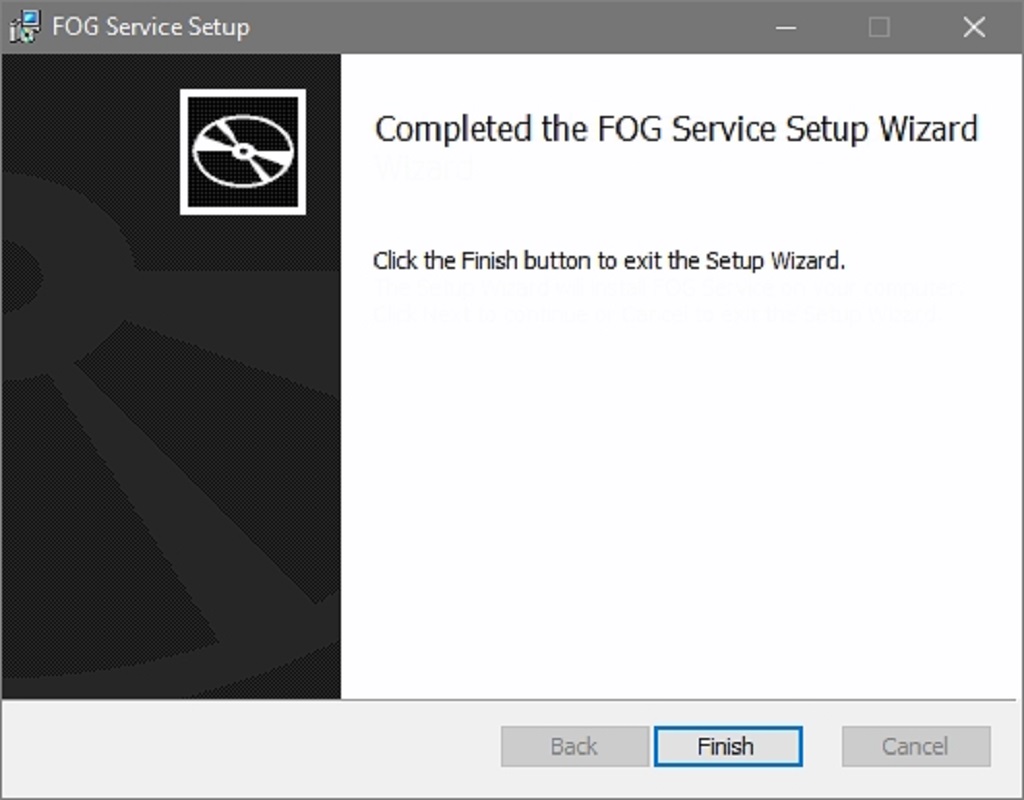
- Validar la ruta de instalación
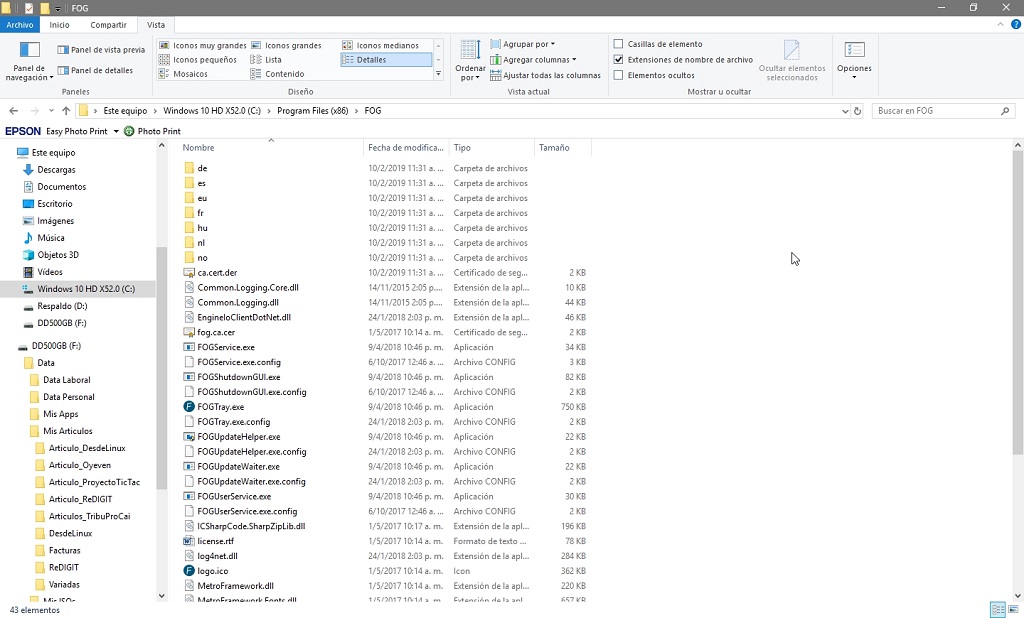
El Servicio Cliente del Servidor Fog actualmente posee un modo de instalación silenciosa. Esto puede ayudar a automatizar las implementaciones, al permitir que el comando se ejecute sin la interacción del usuario por medio de archivos por lotes. Para hacer esto, el archivo "setup.exe" debe ejecutarse desde la línea de comandos con el argumento "fog-defaults=true /qb".
Así que el comando completo sería:
setup.exe fog-defaults=true /qbEl Servicio Cliente del Servidor Fog, ya instalado se muestra funcionando a través de una aplicación minimizada (Fog Tray) en la Bandeja de Windows. Esta aplicación de Windows que se ejecuta en el inicio de sesión del usuario y que se acopla en la Bandeja del Sistema, como ya reseñamos antes es de naturaleza modular, es decir, que los nuevos módulos, acciones o tareas configuradas en el Servidor Fog, se sincronizan y anexan al Servicio Cliente mediante la aplicación de la Bandeja y se cargarán y ejecutaran en el siguiente reinicio del Equipo Cliente.
Por lo tanto, la Aplicación de Bandeja de Fog tiene la capacidad de comunicarse con el Servicio Cliente de Fog, lo que permite al Servidor Fog, una mayor interactividad con el usuario final y el Equipo Cliente. Por ejemplo, cuando el módulo del Administrador de Impresoras del Servicio Cliente recibe una solicitud para configurar una Impresora predeterminada de parte del Servidor Fog, el Servicio Cliente intenta comunicarse con la aplicación de Bandeja Fog. Si se establece la comunicación, el Servicio Cliente le pedirá a la aplicación de Bandeja Fog que configure la Impresora predeterminada.
Por otra parte, el usuario final puede hacer clic derecho en el icono "F" en la aplicación de Bandeja de Fog, luego seleccionar impresoras y luego actualizar sus impresoras. Lo que esto hará es intentar enviar una solicitud desde la aplicación de Bandeja de Fog al Servicio Cliente y hacer que el mismo verifique si hay actualizaciones de Impresoras. Si se encuentra alguna, el Servicio Cliente gestionará la respectiva tarea asignada en el Servidor Fog.
Esta aplicación actualmente se encuentra en sus etapas iniciales de desarrollo y no tiene muchas funciones. Actualmente solo se utiliza para permitir a los usuarios finales actualizar sus impresoras y para permitir la configuración de impresoras predeterminadas (desde el servicio FOG).
Pero los Desarrolladores de Fog Project, esperan que dicha aplicación de Bandeja de Fog en el futuro permita agregar módulos que faciliten a los usuarios instalar Impresoras que se publican como públicas (a través del portal de administración) sin que la impresora se asigne directamente a su Equipo. Y hacer lo mismo para los complementos, clasificando algunos como públicos donde cualquiera podría instalarlos en su computadora.
Si tiene problemas con el Servicio Cliente de Fog, puede consultar el archivo de registro que se encuentra en la ruta siguiente:
c:\fog.logPara mayor información sobre la aplicación de Bandeja de Fog y cualquiera de las siguientes sub-secciones a comentarse más adelante, por favor acceda al siguiente enlace para mayor información.
Sub-secciones de la Sección de Administración de Configuración de los Servicios en los Clientes
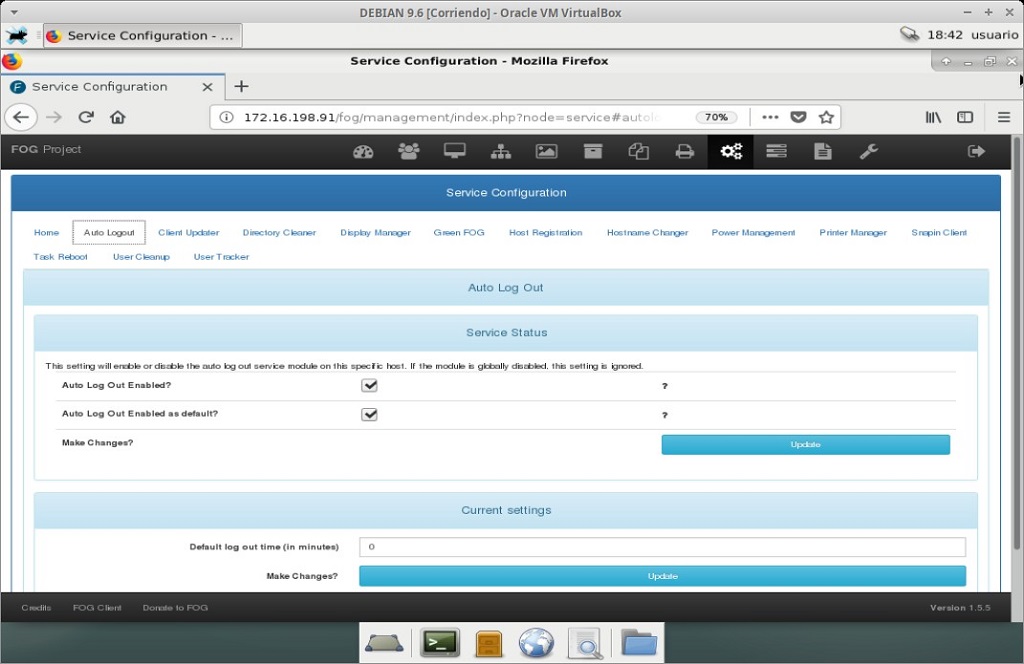
- Cierre de Sesión Automático (Auto Logout): Este módulo registra cuando un usuario no tiene actividad sobre el Equipo cliente después de X minutos de inactividad. Este módulo muestra una Ventana de Notificación similar a un Protector de Pantalla después de que han transcurrido 3/4 del tiempo programado de inactividad. Por ejemplo, si el valor del tiempo de inactividad programada es de 40 minutos, la Ventana de Notificación se muestra a los 30 minutos de inactividad. Y cuando se cumple el tiempo, el Equipo cliente se reinicia. Para habilitar el módulo globalmente, coloque una marca en la casilla de verificación del campo llamado "Auto Log Out Enabled?". El tiempo de cierre de sesión automático puede cambiar globalmente a través del tiempo de cierre de sesión predeterminado: el valor mínimo recomendado para esta configuración es de 4 minutos.
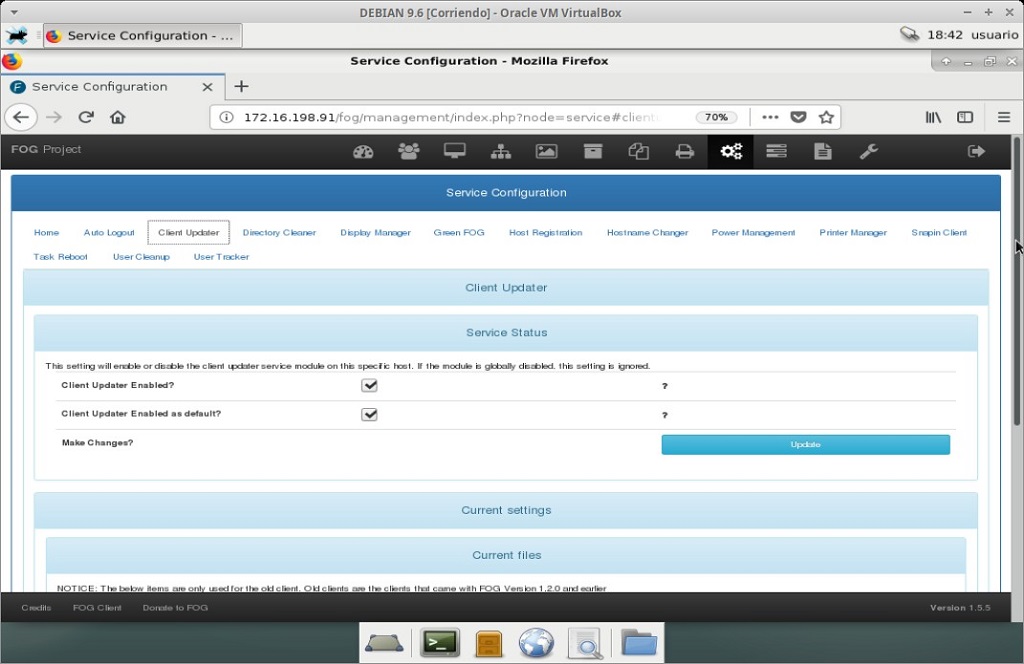
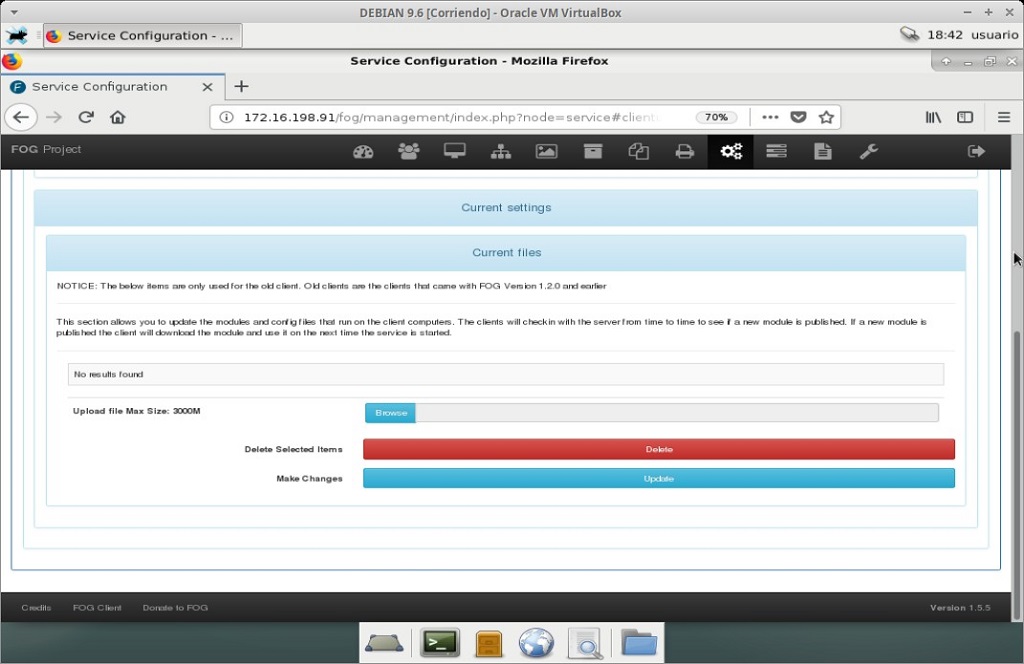
- Actualizador del Cliente (Client Updater): Este módulo espera (de forma aleatoria) entre 60 y 500 segundos después del inicio del servicio para comprobar si hay Actualizaciones para el Equipo Cliente en el Servidor Fog, para luego descargarlas e instalarlas. Las actualizaciones NO entrarán en vigencia hasta que se reinicie el Servicio Cliente.
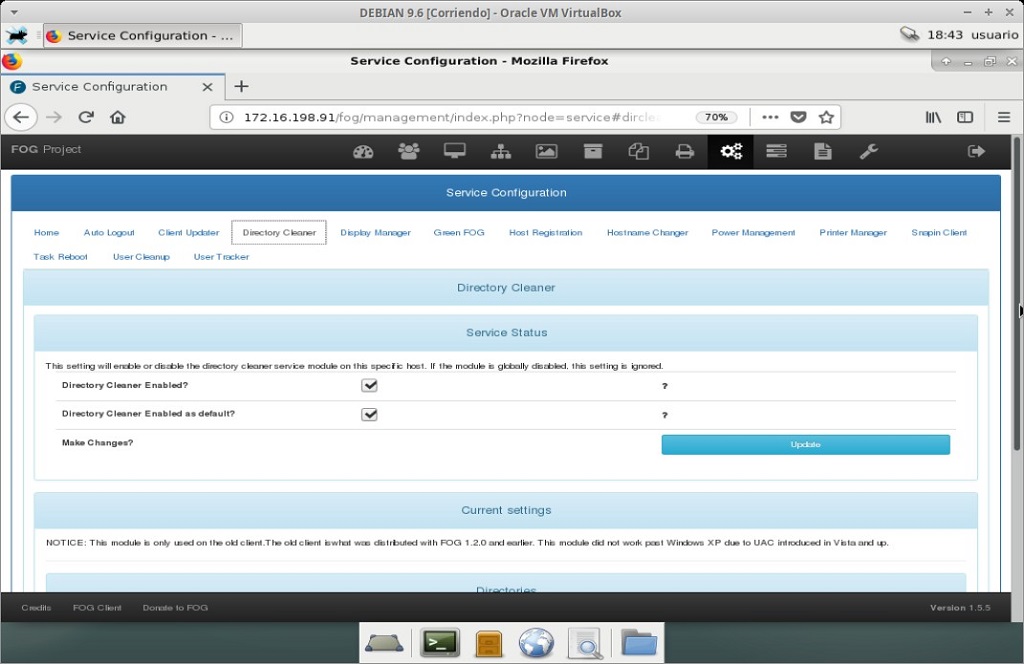
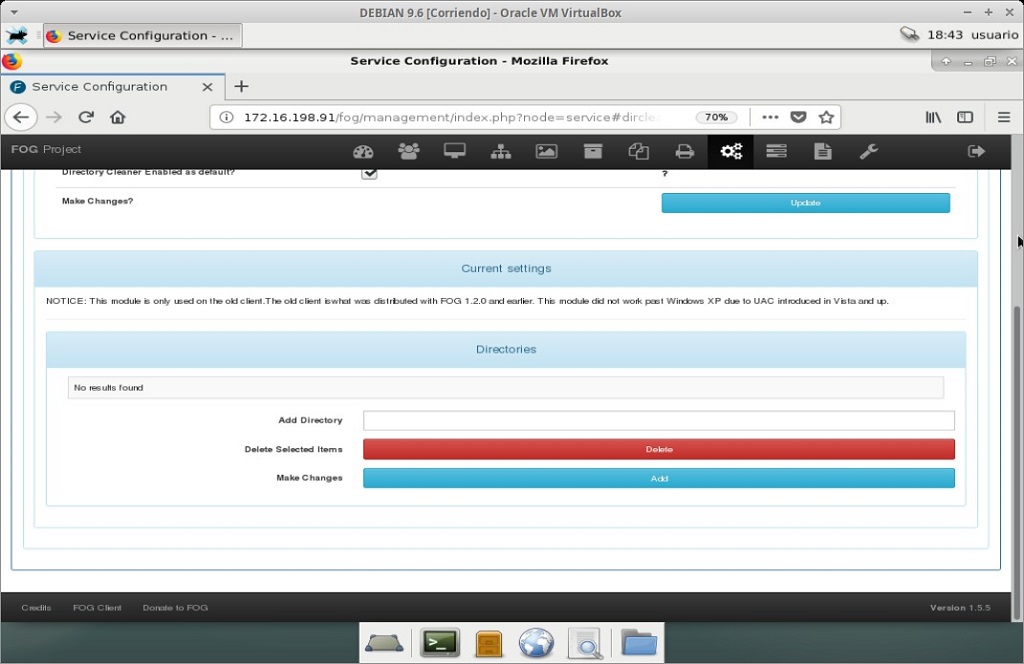
- Limpiador de Directorios (Directory Cleaner): Este módulo limpiará (eliminará) el contenido de un Directorio (Carpeta) cuando el usuario cierre la sesión. Este módulo solo eliminará el contenido de un Directorio y no el Directorio raíz en sí mismo, por lo que si especifica, por ejemplo, el Directorio "c:\temporal", el servicio eliminará todos los archivos y carpetas ubicados dentro de "c:\temporal" pero dejará la carpeta "c:\temporal".
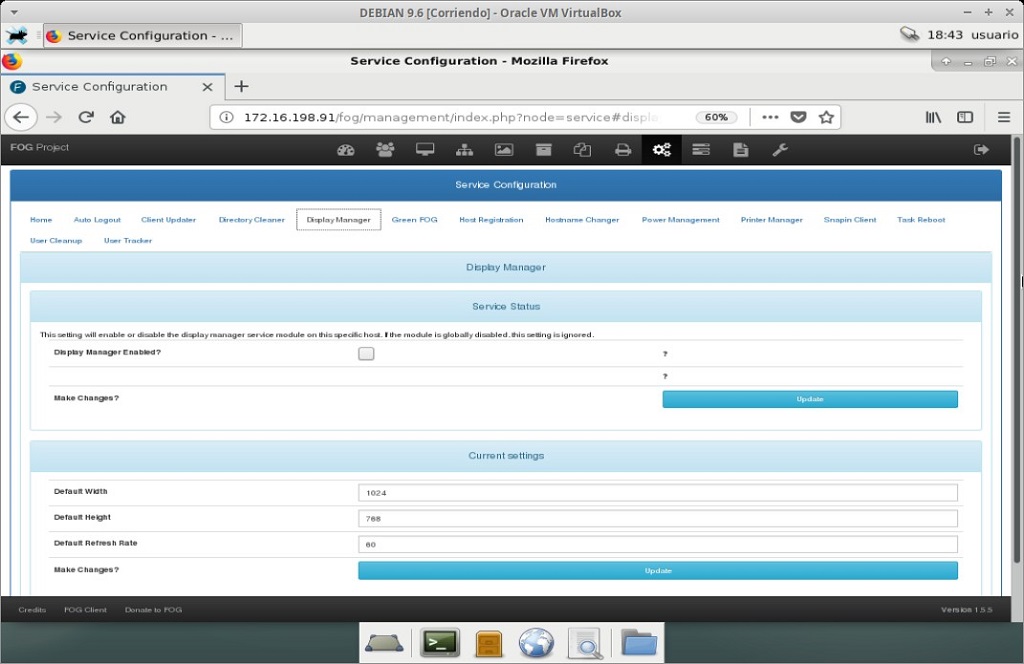
- Administrador de Pantalla (Display Manager): Este módulo se utiliza para restaurar la resolución de pantalla entre los clientes. Esto restaurará una resolución fija y una frecuencia de actualización cuando un usuario inicie sesión en un Equipo.
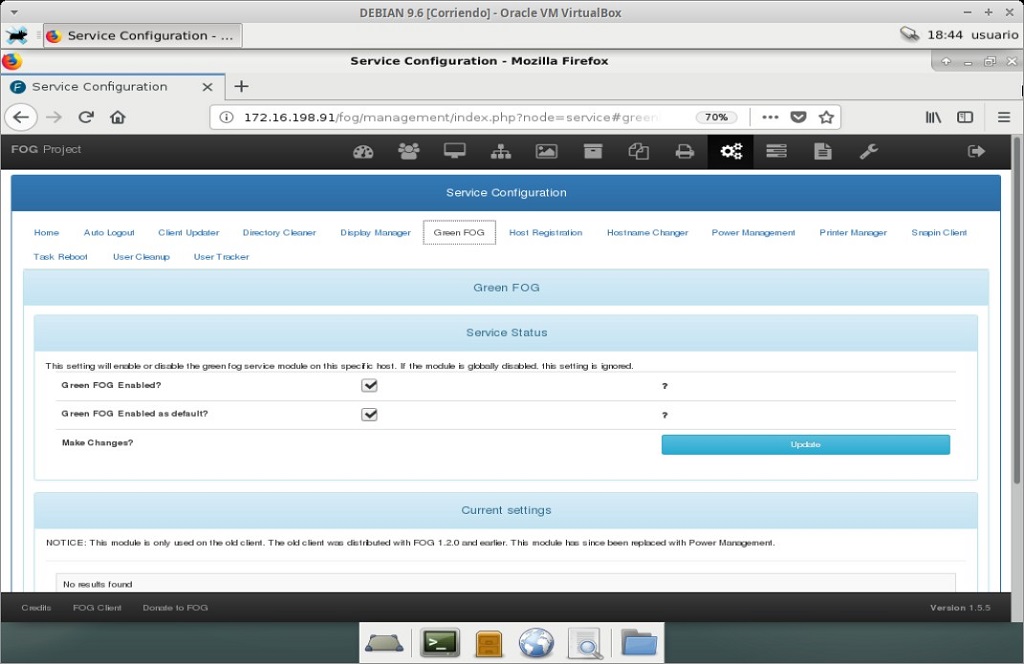
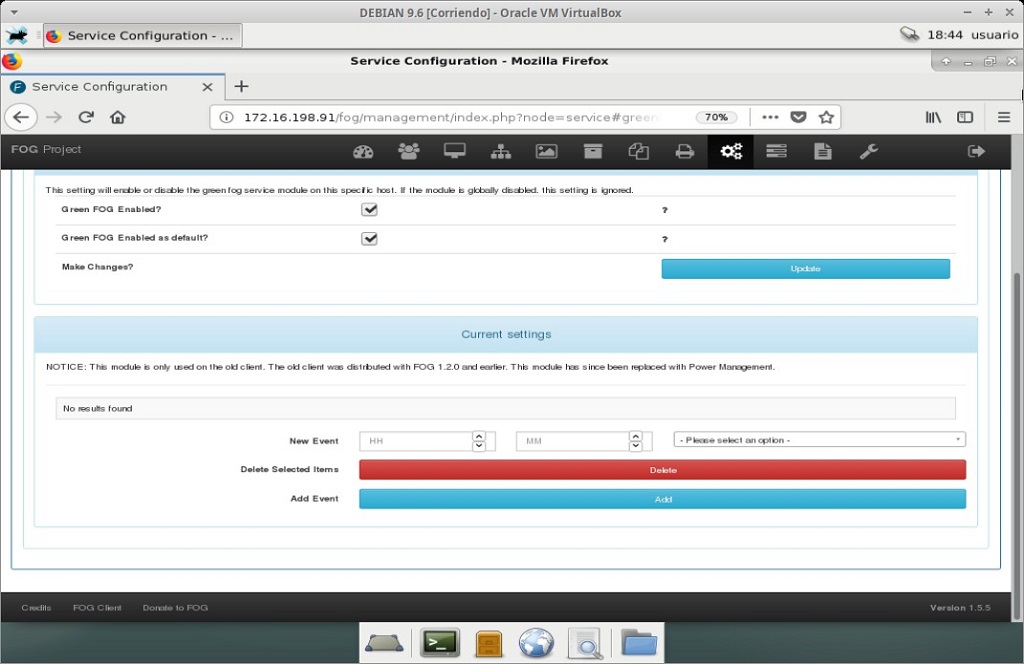
- Verde Fog (Green Fog): Este módulo simplemente apagará/reiniciará el Equipo Cliente en un horario fijo si ningún usuario tiene una sesión activa. El horario se puede definir a través del portal de administración.

- Registro de Equipos (Host Registration): Este módulo agrega la Dirección MAC de un Equipo Cliente a una tabla de Direcciones MAC pendientes, donde debe aprobarse en la Interfaz Gráfica de Administración del Servidor Fog.
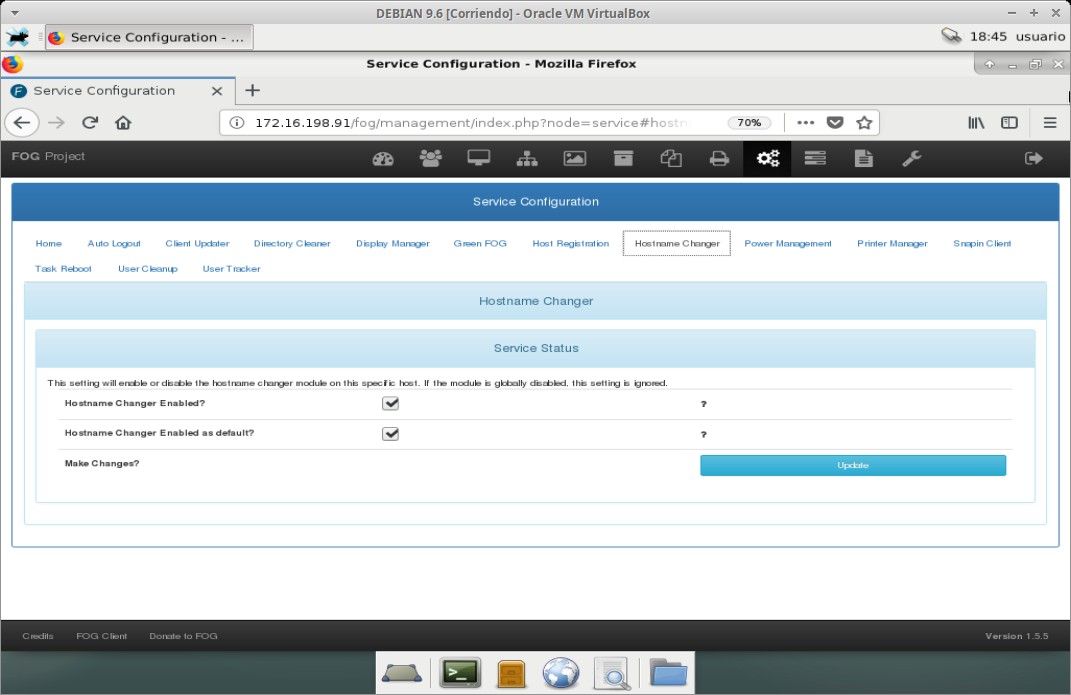
- Cambio de Nombre de Equipos (Hostname Changer): Este módulo se usa para cambiar el nombre del Equipo Cliente y para permitir que el cliente (opcionalmente) se una a un dominio de Active Directory después de la generación de las imágenes del mismo. Este proceso solo se ejecuta poco después del inicio del servicio, cuando se inicia el Equipo. El Servicio Cliente se comunica con el Servidor Fog a través del puerto 80 y determina el Nombre del Equipo que está presente en la Base de Datos del Servidor Fog para el Equipo, a través de las Direcciones MAC registradas para cada uno. Si se encuentra que los nombres de los Equipos son diferentes, el Servicio Cliente cambia el Nombre de Equipo en los mismos y luego lo reinicia.

- Administración de Energía (Power Management): Este módulo se utiliza para gestionar el perfil de Ahorro Energético (Plan de Energía) en los clientes. Esto aplicará el Plan de Energía configurado por defecto en el Servidor Fog en un Equipo Cliente cuando un usuario inicie sesión en el mismo.
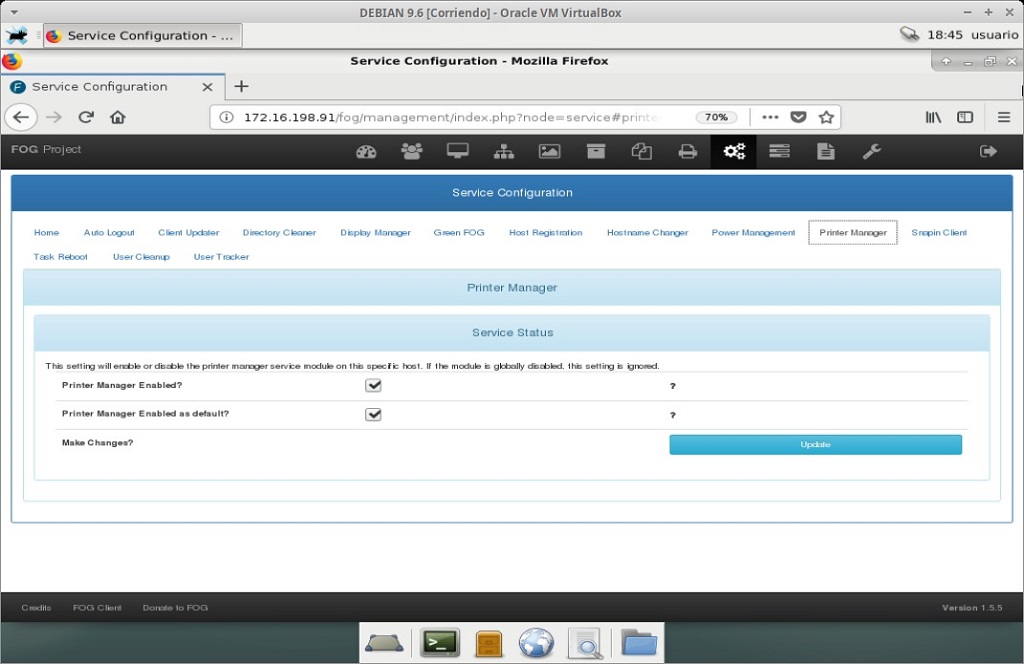
- Administrador de Impresión (Printer Manager): Este módulo verifica el inicio del Servicio de Impresión para validar qué Impresoras deben instalarse o eliminarse del Equipo Cliente.
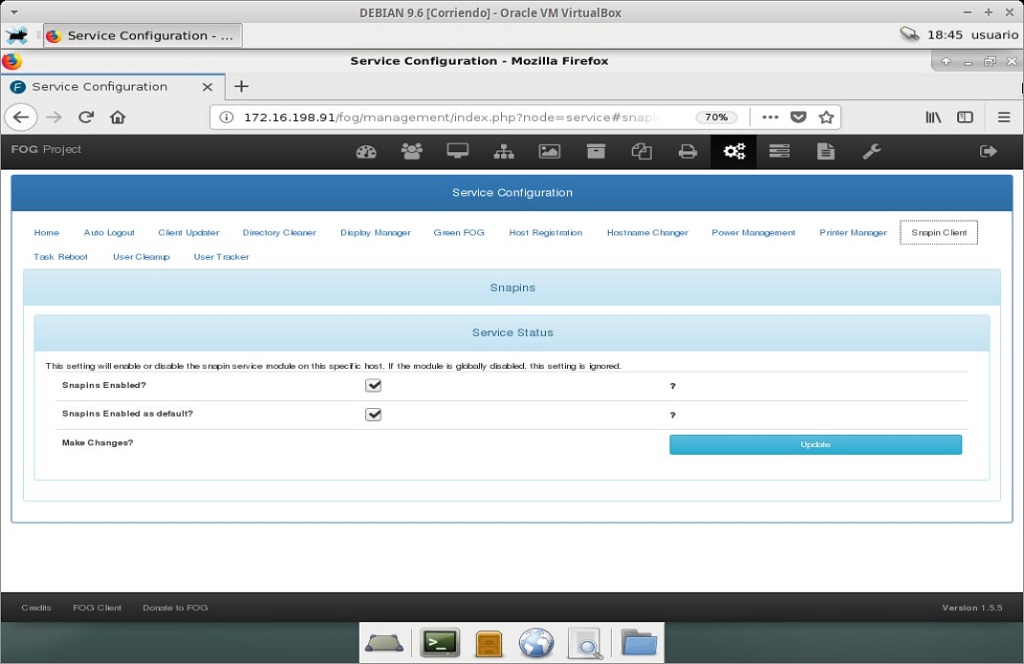
- Complementos de Clientes (Snapin Client): Este módulo se comunica periódicamente con el Servidor Fog para ver si el Equipo Cliente tiene un complemento configurado para implementarlo. Si se encuentra un complemento, y no se asocia ninguna tarea de generación de imágenes con el Equipo Cliente, el Servicio Cliente descargará el complemento y lo instalará en segundo plano.
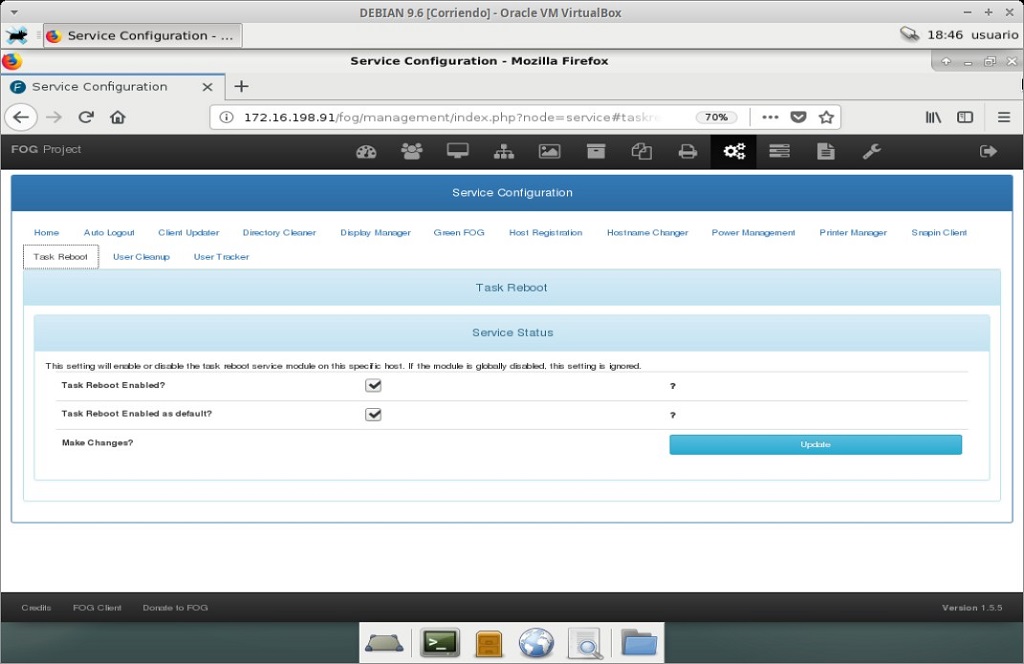
- Tareas para el Reinicio (Task Reboot): Este módulo se comunica periódicamente con el Servidor FOG para ver si el Equipo Cliente tiene asignada una tarea de generación de imágenes. Si se encuentra una tarea pendiente, y nadie ha iniciado sesión en dicho Equipo Cliente, el Servicio Cliente reinicia al mismo y ejecuta la tarea.
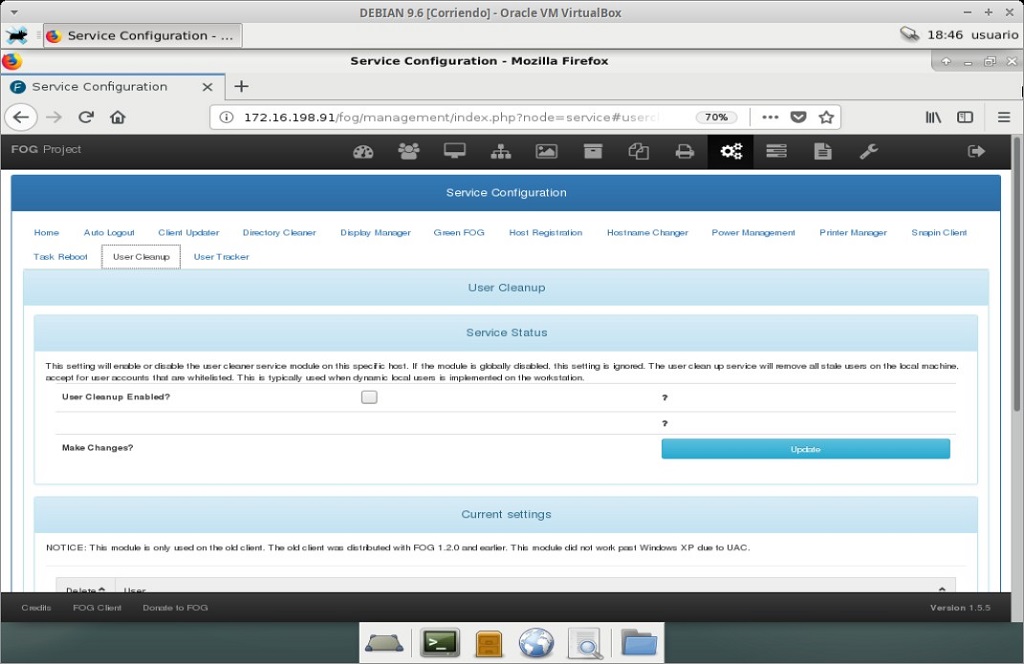
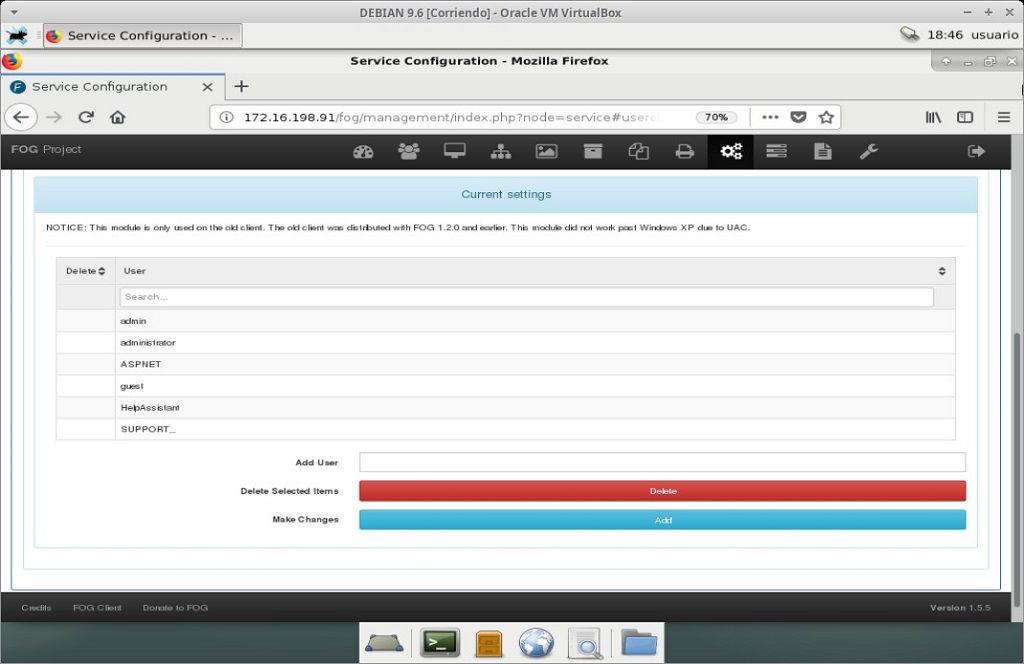
- Limpieza de Usuario (User Cleanup): Este módulo eliminará todos los usuarios que no estén en la lista blanca en el Portal de Administración del Servidor Fog al cerrar sesión en un Equipo Cliente. Este módulo es útil cuando se utilizan servicios como un usuario local dinámico. Todas las entradas en la lista blanca de administración se tratan como prefijos a los nombres de usuario, lo que significa que incluirán en la lista blanca a todos los usuarios que comiencen con lo que se ingresó en la interfaz de administración. Por ejemplo, si ingresa "admin" en la lista blanca de administración, los usuarios "admin" y el "administrador" NO se eliminarán de la computadora.
- Rastreador de Usuarios (User Tracker): Este módulo intenta realizar un seguimiento del acceso de los usuarios al Equipo Cliente mediante el nombre de usuario de Windows. Intenta hacer un seguimiento de los inicios de sesión y de cierre de sesión, así como el estado de la computadora al iniciar el servicio. El servicio incluso intentará rastrear la actividad de los Usuarios en la red.
Estas son todas las sub-secciones o módulos que contiene la Sección llamada "Administración de Configuración de los Servicios en los Clientes" en la versión actual del Servidor Fog comentada.
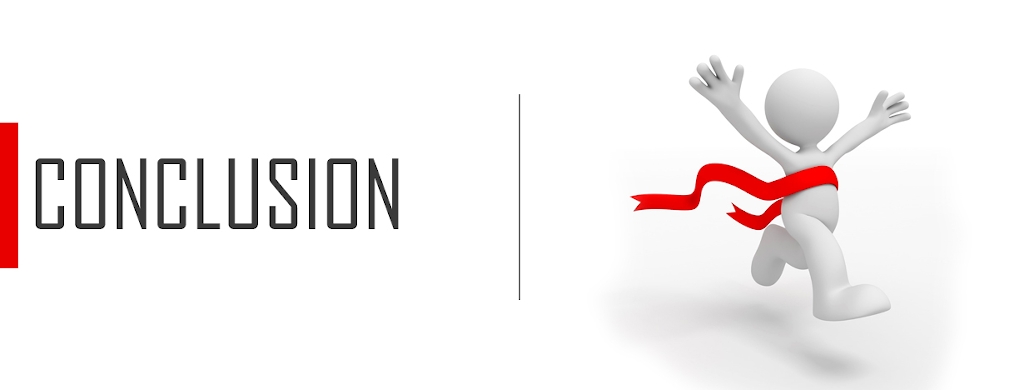
Conclusión
Hasta aquí con estas 3 últimas secciones exploradas llevamos 9 de 12 secciones programadas para su revisión y estudio. Esperamos como siempre que toda esta información técnica sea del agrado y utilidad de ustedes, nuestros valiosos y frecuentes lectores.
En la próxima y última guía de esta serie esperamos abarcar y concluir por completo los restantes tutoriales y cualquier otra información relevante sobre la misma, para continuar con otros temas, aplicaciones y sistemas de interés y actualidad para todos.

Gracias por visitar el blog oficial de la tienda ReDIGIT Informática Circular. Si estás buscando ordenadores, monitores o portátiles baratos, en nuestra tienda online podrás encontrar PC de sobremesa a partir de 99 euros IVA incluido y portátiles económicos con 2 años de garantía. Todos los equipos en venta en ReDIGIT son de ocasión (segunda mano, renovados, refurbished y outlet), funcionan perfectamente y son ideales para cualquier tarea de tipo doméstico y profesional. ReDIGIT es la primera tienda en España que ofrece hasta 3 años de garantía en productos de informática de ocasión. Ponte en contacto con nosotros llamando/escribiendo directamente al Tel. y WhatsApp: 974 353 720.
