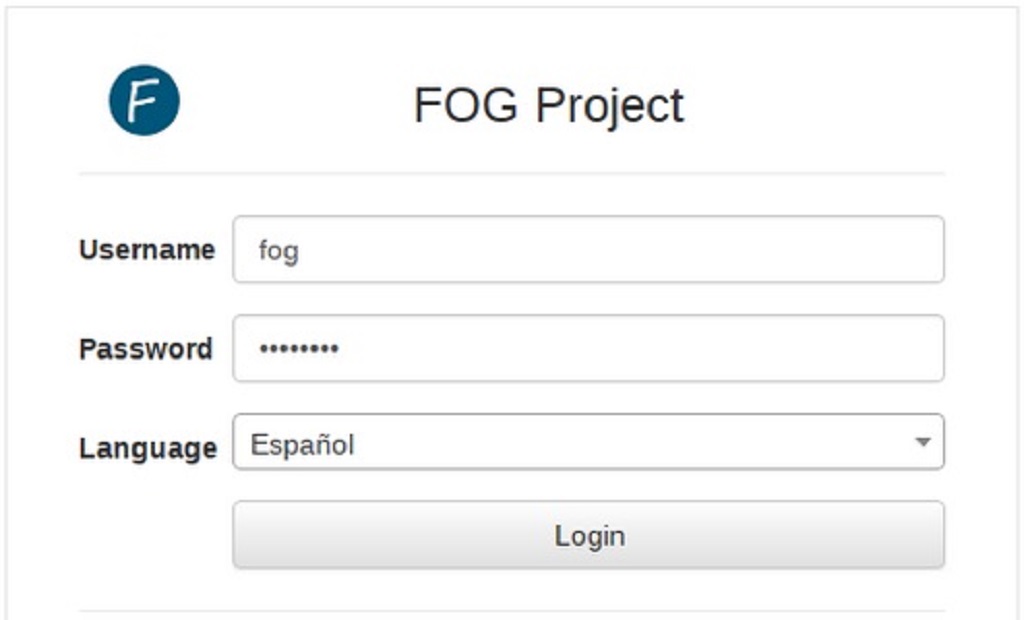
Continuando desde la Parte I de esta serie y complementando al tutorial principal sobre Fog Project, aquí seguiremos explicando sección por sección, opciones por opciones y funcionalidad por funcionalidad para lograr abarcar en toda su extensión dicha aplicación.
En la anterior guía explicamos las 3 primeras secciones incluyendo la Pagina de Inicio o Escritorio (Dashboard) y las secciones de Usuarios (Users) y Equipos (Hosts). Por lo que en este tutorial abarcaremos las 3 secciones siguientes, es decir, las secciones llamadas Grupos (Groups), Imágenes (Images) y Almacenamiento (Storage).
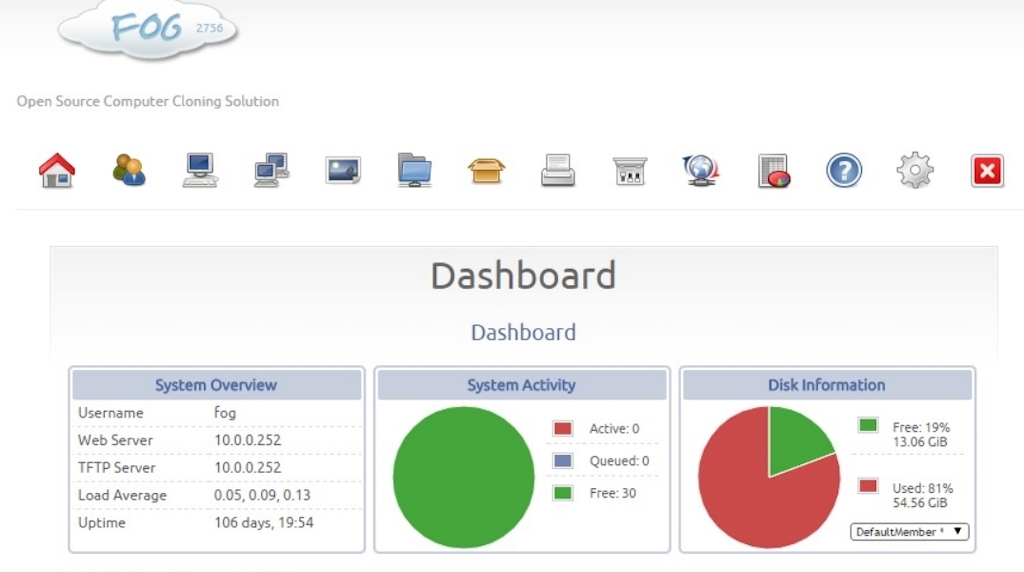
Conociendo el Sistema
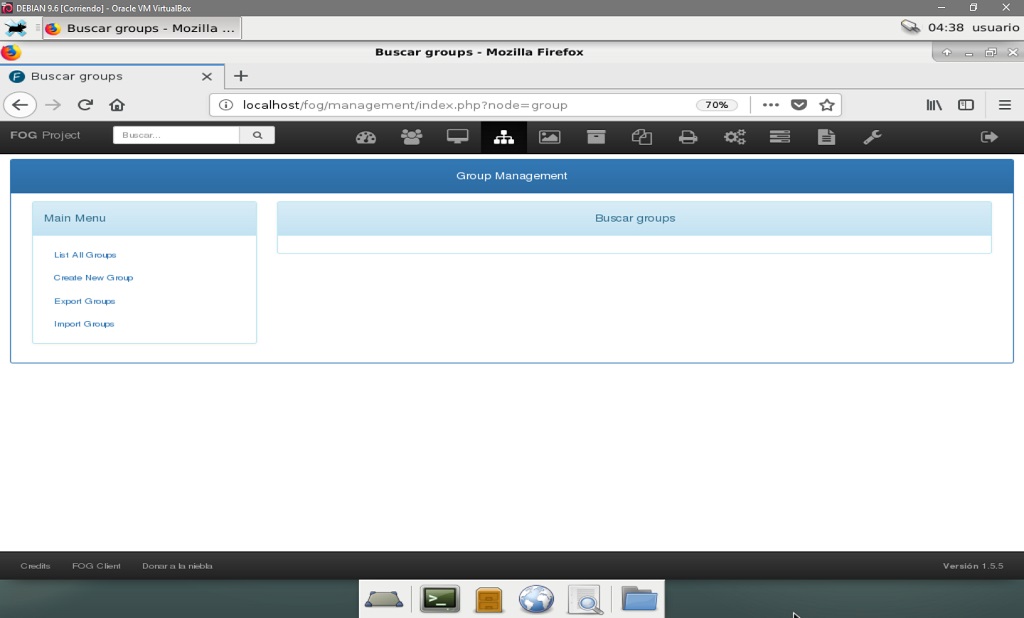
Administración de Grupos
En esta sección el Servidor Fog nos permite las siguientes acciones:
- Listar todos los Grupos
- Crear un nuevo Grupo
- Exportar los Grupos existentes a un archivo
- Importar Grupos existentes desde un archivo
Los grupos en un Servidor Fog se utilizan para organizar los Equipos en clústeres lógicos según el mundo real. Esto tiene la intención de facilitar la administración de los Ordenadores, agrupándolos por asociación real, por ejemplo Oficinas, Departamentos, Funciones, Sucursales.
Un solo Equipo puede ser miembro de un número infinito de grupos, por lo que si un Ordenador es miembro del grupo llamado "Administración", también podría ser un miembro del "Compras" o "Pagos por Cobrar". Los grupos hacen posible el uso de FOG para organizaciones con una gran cantidad de PC.
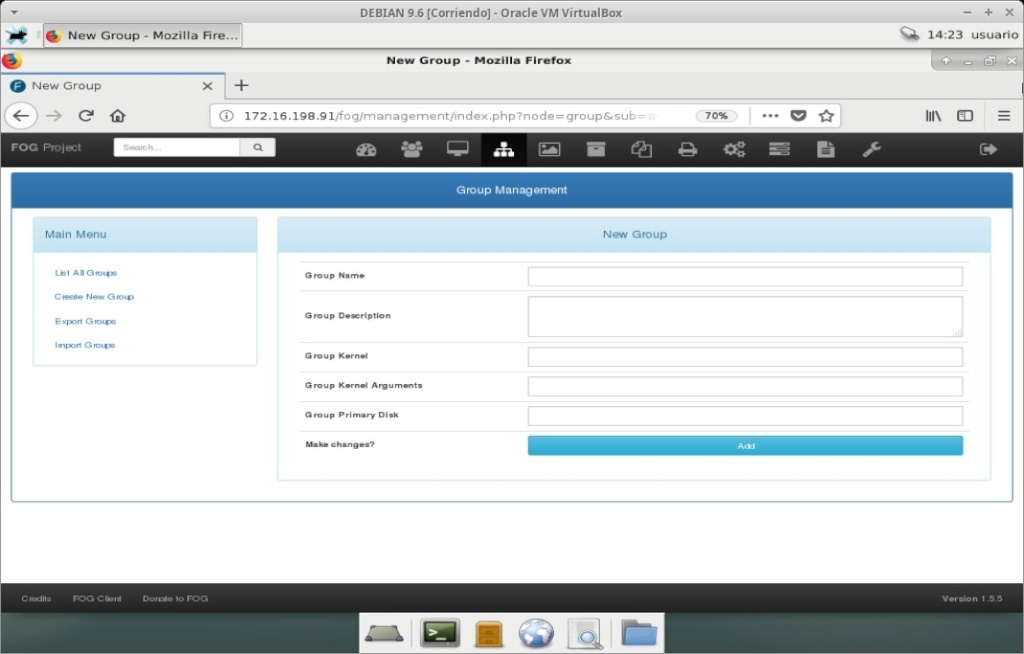
Para crear nuevas Cuentas de Grupos, se selecciona la segunda opción y se deben introducir los siguientes datos solicitados que son:
- Nombre del Grupo
- Descripción del Grupo
- Kernel del Grupo
- Argumentos del Kernel del Grupo
- Disco Primario del Grupo
Al completar la información requerida, se finaliza la creación del Grupo haciendo clic en el botón "Añadir".

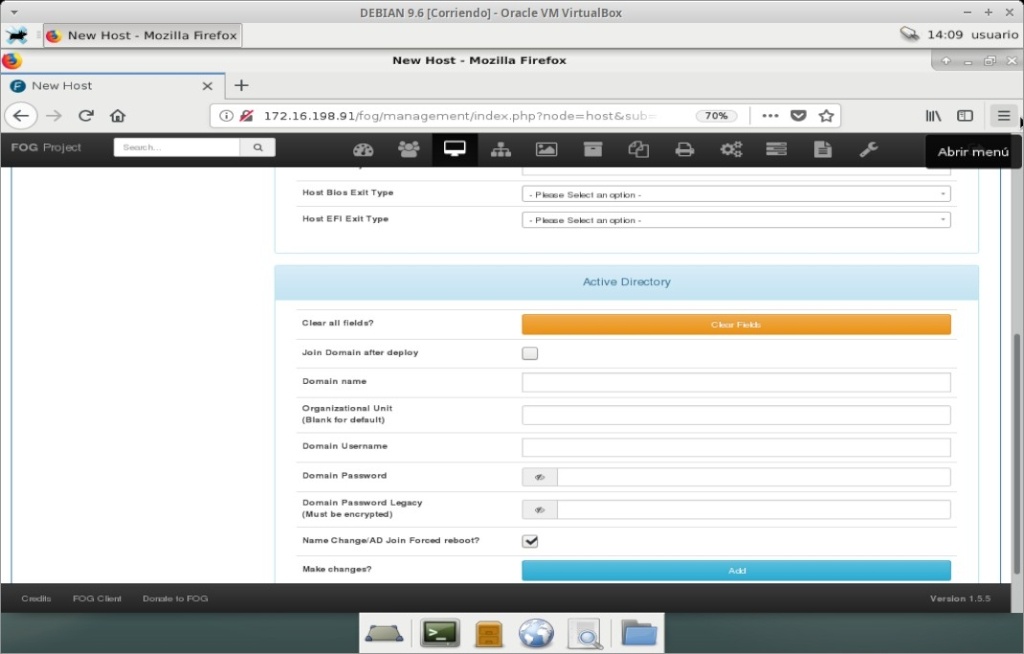
Para modificar Cuentas de Grupos, se selecciona la primera opción con el nombre de "Listar Grupos", luego en las Cuentas de Grupos mostradas ubicar la que se desea modificar, y hacer clic en el Botón de "Editar" de dicha Cuenta de Grupo, ubicado en el lado derecho de la Cuenta o haciendo clic en el título del propio Grupo. Si desea eliminar el Grupo, simplemente haga clic en el botón "Eliminar" dentro de esta sección luego de seleccionarlo.
Para exportar/importar Cuentas de Grupos, se selecciona la tercera o cuarta opción para crear o leer el respectivo archivo ".csv" con la información necesaria.
Como recordatorio, cuando se guarda o actualiza la configuración de los Equipos, el Servidor Fog utiliza la última opción para guardar. Si configura todos los hosts de un grupo para que usen la Imagen A y luego cambie el Host A de ese grupo a Imagen B, La configuración del grupo no anula la configuración del Host A, a menos que regrese al Grupo y vuelva a establecer todos los Equipos en la Imagen A.
Desde esta sección se pueden ejecutar tareas básicas grupales, tales como:
- Configuración de la membresía de grupo: Que nos permite ver, agregar, eliminar la membresía de un Equipo en el grupo. Esta sección mostrará una lista de todos los miembros del grupo y le dará la opción de eliminar miembros del grupo.
- Asociaciones de Imagen de Grupo: Que nos permite actualizar la asociación de imágenes para todos los miembros del grupo. Esto se puede hacer en la sección
"Asociación de imágenes para [nombre de grupo]". Seleccione la asociación de imagen en el cuadro desplegable y seleccione"Actualizar imágenes"y luego dicho campo de información será actualizado para todos los Equipos de ese grupo. - Complementos de Grupo: Que nos permite agregar o eliminar los complementos a todos los Equipos en un grupo. Pero tenga presente que debido a la naturaleza de los grupos, no es posible ver qué complementos están asociados actualmente a un grupo. Esto se debe a que los complementos no están directamente asociados con el grupo, sino que están asociado con los Equipos. Por ende, es posible que todos los miembros de los grupos tengan diferentes complementos vinculados con cada Equipo. Lo que el Servidor Fog le permite hacer es agregar/eliminar un complemento a todos los hosts dentro de un grupo. Estas funciones se pueden realizar a través del botón
"Agregar complementos"y"Eliminar complementos"en el Menú de grupo. - Ajustes de Servicio de Grupo: Que nos permite habilitar o deshabilitar ciertos módulos de servicio en todos los Equipos del grupo, así como cambiar algunas configuraciones de servicio para el grupo, como la resolución de pantalla y la configuración de cierre de sesión automático.
- Configuración de Active Directory de Grupo: Que nos permite gestionar la configuración de integración del Servicio Active Directory hacia todos los miembros de un grupo a través de la sección
"Modificar la información de AD para [nombre de grupo]". - Impresoras de Grupo: Que nos permite gestionar las Impresoras, es decir, agregar o eliminar asociaciones de impresoras a todos los Equipos dentro del grupo. Esta página también le permite establecer el nivel de administración de todos los Equipos dentro del grupo.
Es importante recordar acerca de los grupos en FOG que estos no contienen sus propias propiedades. Cuando se realizan cambios en un grupo, realmente se realizan cambios en cada Equipo dentro del grupo. Por ejemplo, si se cambia la asociación del Sistema Operativo en un grupo, y luego vamos a uno de los Equipos que es miembro de ese grupo, veremos la nueva asociación de Sistema Operativo en ese Equipo.

Administración de Imágenes
En esta sección el Servidor Fog nos permite las siguientes acciones:
- Listar todos las Imágenes
- Crear una nueva Imagen
- Exportar las Imágenes existentes a un archivo
- Importar Imágenes existentes desde un archivo
Los objetos (registros) de imagen que se crean en un Servidor Fog Project son la representación de los archivos físicos que contienen las imágenes de disco o partición que se almacenan en el mismo. Para crear dichos archivos, es decir, una nueva imagen, se debe hacer clic en el botón "Nueva imagen" en el menú de la izquierda. Un objeto de imagen requiere un nombre y una ruta de archivo de imagen.
Para crear nuevas Imágenes, se selecciona la segunda opción y se deben introducir los siguientes datos solicitados que son:
- Nombre de la Imagen
- Descripción de la Imagen
- Grupo de Almacenamiento
- Sistema Operativo
- Ruta Destino de la Imagen
- Tipo de la Imagen
- Partición
- Habilitar Imagen (Casilla de verificación)
- Replicar Imagen (Casilla de verificación)
- Nivel de Compresión (Barra de ajuste)
Al completar la información requerida, se finaliza la creación de la Imagen haciendo clic en el botón "Añadir".
Al crear un archivo de imagen, se tienen ciertas opciones disponibles e importantes que valen la pena resaltar y profundizar sobre ellas. Y estás son:
- Grupo de Almacenamiento: Aparecerán listados todos los grupos creados en la sección anterior.
- Sistema Operativo: Aparecerán listados los siguientes S.O. mencionados: Apple Mac, Chromium, Linux, Otros, y Windows 10, Windows 8.1, Windows 8, Windows 7, Windows 2000/XP, Windows 98 y otros Windows.
- Tipo de la Imagen: Opción que se usa para definir ¿Cómo se quiere que la imagen trabaje? y dispone de las siguientes alternativas a seleccionar:
- Disco único - Re-dimensionable (Single Disk - Resizable)
- Imagen de Partición Múltiple - Disco Único No Re-dimensionable (Multiple Partition Image - Single Disk - Not Resizable)
- Imagen de Partición Múltiple - Todos los Discos (Multiple Partition Image - All Disk - Not Resizable)
- Imagen Cruda - Sector por Sector - DD - Lenta (RAW Image - Sector by Sector, dd , Slow)

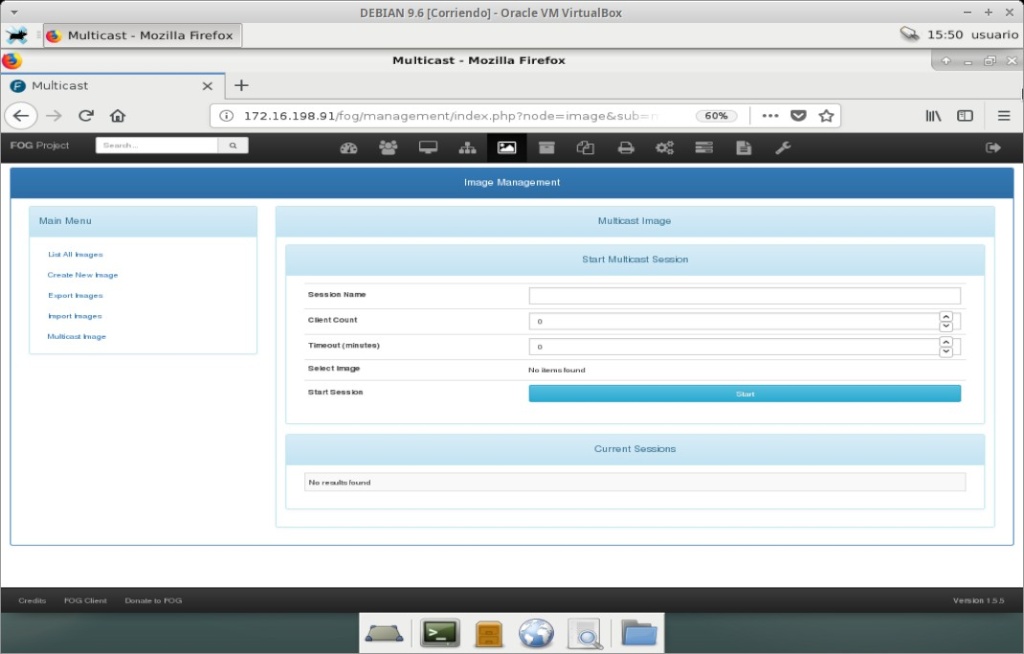
En detalle:
Con la primera alternativa, las imágenes de Disco único solo admiten particiones NTFS individuales. Estas particiones son re-dimensionables, lo que significa que una imagen de un disco duro de 200 GB se puede colocar en un disco duro de 10 GB siempre que la información sea inferior a 10 GB. Este tipo de imagen es destructivo, lo que significa que sus particiones se modificarán y, si la tarea no finaliza sin error, es posible que su computadora no pueda iniciarse.
La primera alternativa siempre debe ser nuestra primera opción. Ya que nos permite tomar una copia de cada partición en el disco y cambiar luego el tamaño de cualquier partición que tenga espacio libre excesivo a un tamaño más pequeño. Cada partición re-dimensionable pasará por un proceso de ajuste del "Tamaño del Sistema de Archivos" para cada partición que se vaya a re-dimensionar. Este proceso puede llevar algún tiempo dependiendo de la severa fragmentación del disco.
Con la segunda alternativa podemos realizar una copia de seguridad de todas las particiones compatibles en la primera unidad de disco detectada por el Servidor Fog, pero esas imágenes de particiones NO podrán ser re-dimensionadas, es decir, cambiadas de tamaño por el Servidor Fog. Esto significa que la imagen creada debe ser restaurada en un Disco de la misma o mayor capacidad.
Según Fog Project, es posible realizar copias de seguridad de unidades NTFS con particiones de "restauración" específicas del proveedor con este tipo de imagen. Y es posible hacer una copia de seguridad de los Sistemas Operativos Linux con este tipo de imagen teniendo en cuenta los siguientes criterios: Un gestor de arranque "GRUB" presente, que no se utilice "LVM", que las particiones estén en "ext2, ext3, reiserfs o swap", y que la partición de intercambio (swap) se pueda mover fuera de la partición extendida (Solo para Ubuntu 9.04).
La segunda alternativa debe ser nuestra siguiente mejor opción si falla u ocurre algún problema con la primera opción.
Con la tercera alternativa podemos hacer que en todas las unidades de disco detectadas por el Servidor Fog se realice una copia de seguridad de todas las Particiones compatibles, pero esas imágenes de particiones NO podrán ser re-dimensionadas, es decir, cambiadas de tamaño por el Servidor Fog. Esto significa que la imagen debe restaurarse en un disco de la misma o mayor capacidad.
La tercera alternativa se debe elegir cuando se desea que se capturen todas las particiones de varios discos. Si solo desea capturar una partición en particular o una unidad capturada en un sistema de múltiples unidades, puede definir el disco o la partición que desea dentro de una imagen de disco único usando el campo Partición (Partition) o a través del campo "Disco Principal del Equipo" en el Equipo a implementar dentro de la sección Equipo.
Con la tercera alternativa podemos hacer una copia exacta, sector por sector de la unidad de Disco a clonar, lo que significa que si tiene un Disco de 80 GB, se usará el comando de Linux "dd" para procesar los 80 GB de datos y se terminará con una imagen MUY GRANDE y se creará/restaurará de forma MUY LENTA.
La última alternativa debe ser el último recurso a implementarse, debido precisamente a lo explicado anteriormente, es decir, que la Imagen generada es una copia exacta absoluta y sin compresión de todo el disco escogido, que se tomará una cantidad significativa de tiempo para generarse o copiarse.
Todas los archivos de imágenes dentro de un Servidor Fog se pueden implementar utilizando multicast, unicast o torrent-cast para los clientes.
Para modificar las Imágenes, se selecciona la primera opción con el nombre de "Listar todas las Imágenes", luego en las Cuentas de Imágenes mostradas ubicar la que se desea modificar, y hacer clic en el Botón de Edición de dicha Cuenta de Imagen, ubicado en el lado derecho de la Cuenta o haciendo clic en el título del propio Grupo. Si desea eliminar la Imagen, simplemente haga clic en el botón "Eliminar" dentro de esta sección luego de seleccionarlo.
Para exportar/importar Cuentas de Imágenes, se selecciona la tercera o cuarta opción para crear o leer el respectivo archivo ".csv" con la información necesaria.
Por último:
Se recomienda ejecutar alguna Herramienta de Software de Desfragmentación de Discos, tales como "Desfragmentador de Disco" (Win7 o menor) u "Optimizar unidades" (Win8 o superior) antes de tomar una imagen de tamaño variable. Esto puede hacer que las particiones que se contraen se reduzcan hasta 2 GB de espacio libre en su partición. Esto permite que una imagen tomada de una unidad de 6 TB con solo 20 GB de espacio utilizado se pueda implementar en un disco duro con una capacidad total de 40 GB. Cuando las particiones se colocan en la unidad de destino, todas las particiones re-dimensionadas se expanden de manera inteligente para utilizar toda la unidad.
Se recomienda crear y usar una jerarquía de carpetas para las Imágenes creadas. Recuerde que el Servidor Fog, de forma predeterminada, coloca las imágenes en la ruta (carpeta) "/images/", por lo que sería ideal una jerarquía de carpetas parecida a: "/images/Win10", "/images/Win7", "/images/Linux/Debian", "/images/Linux/Ubuntu" o cualquier otra que se ajuste a las necesidades de la Organización y/o el Administrador del Servidor Fog.
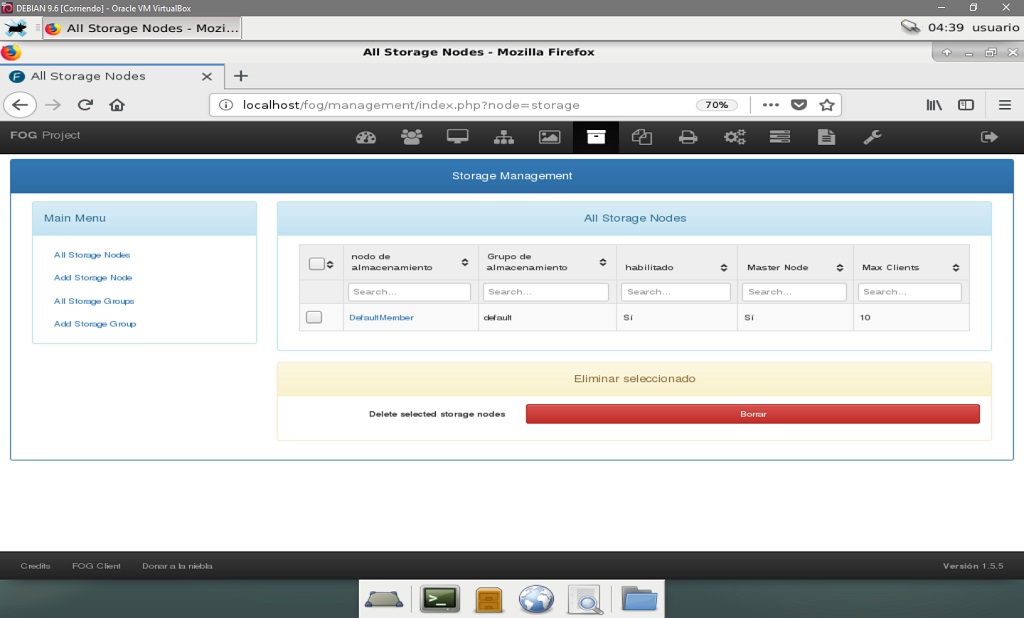
Administración de Almacenamiento
En esta sección el Servidor Fog nos permite las siguientes acciones:
- Listar todos los Nodos de Almacenamiento
- Crear un nuevo Nodo de Almacenamiento
- Listar todos los Grupos de Almacenamiento
- Crear un nuevo Grupo de Almacenamiento
Los objetos (registros) de Nodo de Almacenamiento que se crean en un Servidor Fog Project son la representación de las particiones de un Disco Duro o los Discos Duros completos, registrados y dispuestos en un Equipo de la Red para almacenar el contenido del Servidor Fog, es decir, las Imágenes creadas de los Equipos en la red. Por defecto, viene creado un "Nodo de Almacenamiento" llamado "Miembro por Defecto" (DefaultMember) muestra de forma predeterminada el Espacio Libre disponible en todas las Particiones y Discos del mismo, es decir, el Servidor Fog. Para crear dichos archivos, es decir, un nuevo "Nodo de Almacenamiento", se debe hacer clic en el botón "Añadir Nodo de Almacenamiento" en el menú de la izquierda.
Para crear nuevos Nodos de Almacenamiento, se selecciona la segunda opción y se deben introducir los siguientes datos solicitados que son:
- Nombre del Nodo de Almacenamiento
- Descripción del Nodo de Almacenamiento
- Dirección IP del Equipo
- Ruta/Directorio Web del Servidor Fog
- Máximo de Clientes
- Habilitar Función de Nodo Maestro (Casilla de verificación)
- Ancho de Banda de Replicación (En Kbps)
- Grupo de Almacenamiento
- Ruta/Directorio de las Imágenes
- Ruta/Directorio FTP de las Imágenes
- Ruta/Directorio de los Complementos e Instantáneas
- Ruta/Directorio de los Certificados SSL
- Tasa de Bit
- Interfaz de Red
- Habilitar/Deshabilitar Nodo de Almacenamiento (Casilla de verificación)
- Habilitar/Deshabilitar Gráficos del Nodo de Almacenamiento (Casilla de verificación)
- Nombre del Usuario Administrativo
- Contraseña del Usuario Administrativo
Al completar la información requerida, se finaliza la creación de la Imagen haciendo clic en el botón "Añadir".
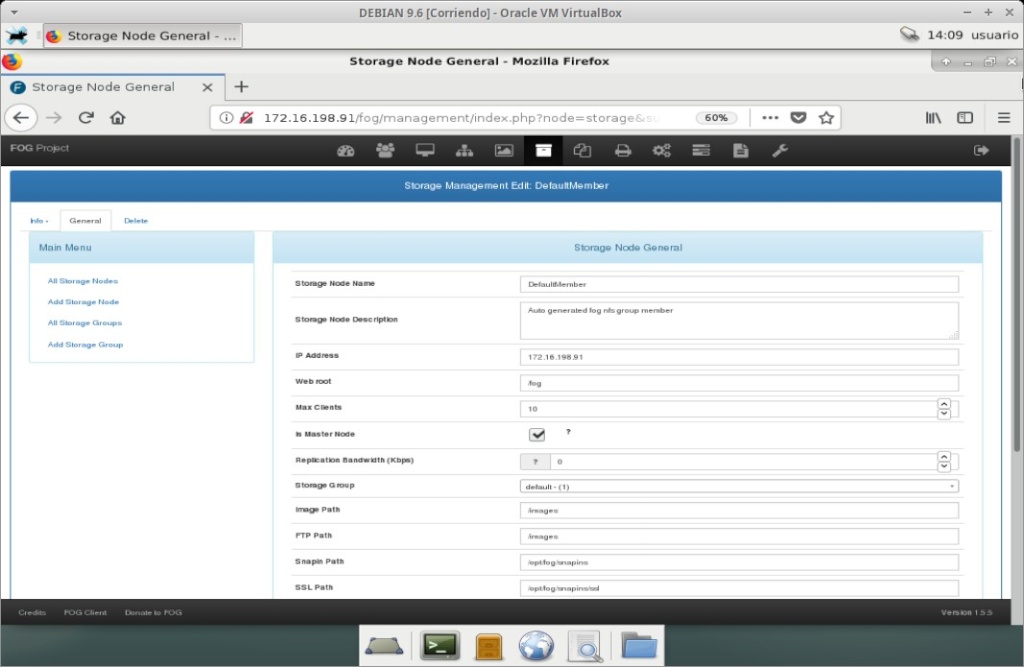

Al crear un archivo de imagen, se tienen ciertas opciones disponibles e importantes que valen la pena resaltar y profundizar sobre ellas. Y estás son:
- Ruta/Directorio Web del Servidor Fog: Es la ruta de instalación del Servidor Fog dentro del Equipo, es decir, del Nodo de Almacenamiento. Por defecto viene con el valor
"/fog"que apunta o se refiere a la ruta"/var/www/fog". - Máximo de Clientes: Se refiere al tamaño de la cola a gestionar, es decir, el numero de Equipos en la red que podrá administrar para los procesos de Clonación (Replicación).
- Habilitar Función de Nodo Maestro: Configura al Nodo de Almacenamiento como Equipo Maestro del Grupo de Almacenamiento. En cada Grupo de Almacenamiento, hay un Nodo de Almacenamiento que se designa como Maestro de ese grupo, es decir, como el Nodo al que van todas las capturas de imágenes, el que maneja las tareas de multi-difusión para el Grupo y el que replica las imágenes para el Grupo. Esto significa que las imágenes almacenadas en este Nodo Maestro son las que se distribuyen a todo el grupo.
- Ancho de Banda de Replicación: Estipula (en Kbps) el máximo consumo de red del que puede disponer el Nodo de Almacenamiento para las tareas de Clonación (Replicación).
- Grupo de Almacenamiento: Básicamente, es un grupo de Servidores NFS que comparten imágenes y comparten la carga de las computadoras que se están creando. Cualquier miembro de un Grupo de Almacenamiento se conoce como un Nodo de Almacenamiento. El Servidor Fog puede tener tantos Grupos de Almacenamiento como desee y tantos Nodos de Almacenamiento dentro de esos grupos como desee.
En detalle:
El nuevo sistema de administración de almacenamiento del Servidor Fog nos brinda un modelo distribuido que nos permite realizar más transferencias unicast en una sola vez, favoreciendo la redundancia de datos y eliminando el estrés del Servidor Fog principal.
¿Como trabajan los Grupos de Almacenamiento?
En un Grupo de Almacenamiento el tamaño de la cola del sistema es la suma del tamaño de la cola de todos los Nodos de Almacenamiento dentro del Sistema. Es decir, que si se tienen 4 nodos cada uno con un tamaño de cola de 10, entonces el tamaño de la cola del Sistema es 40, lo que significa que se pueden crear imágenes de 40 clientes (unicast) a la vez.
Es posible tener varios Grupos de Almacenamiento en una red, aislados unos de otros. Las capturas (instantáneas) siempre van al Nodo Maestro y la sesión de multi-difusión siempre envía datos desde el Nodo Maestro. Las imágenes se expulsan del Nodo Maestro del Grupo a todos los demás miembros del grupo, es decir, los Nodos de Almacenamiento.
¿Qué beneficios trae el uso de los Grupos de Almacenamiento?
- Mayor rendimiento
- Almacenamiento redundante
- Escalabilidad
¿Cómo se realiza la instalación de un Nodo de Almacenamiento?
La instalación de un Nodo de Almacenamiento se realiza con el mismo instalador para un Servidor Fog normal. La instalación puede iniciarse ejecutando el "Script de Instalación" y Seleccionando el carácter "S" cuando el Asistente de Instalación solicite el Modo de instalación del Servidor Fog.
Después de este paso, el Asistente solicita:
- Confirmar la dirección IP del Nodo de Almacenamiento.
- Confirmar la interfaz del Nodo de Almacenamiento.
- Confirmar la dirección IP del Nodo de Almacenamiento Maestro que ejecuta la Base de Datos de las Imágenes.
- Confirmar el Nombre de Usuario Administrativo
- Confirmar la Contraseña del Usuario Administrativo
Nota: Esta información (Nombre y Contraseña) del Usuario Administrativo se encuentra en la sección "Configuración del Servidor Fog" del Portal Web Administrativo del Nodo Maestro y seleccionando la opción del mismo nombre del Menú Principal mostrado a la izquierda, y por último, buscando y presionando la opción "Nodos de Almacenamiento FOG" que esta bajando entre las opciones mostradas del lado derecho.
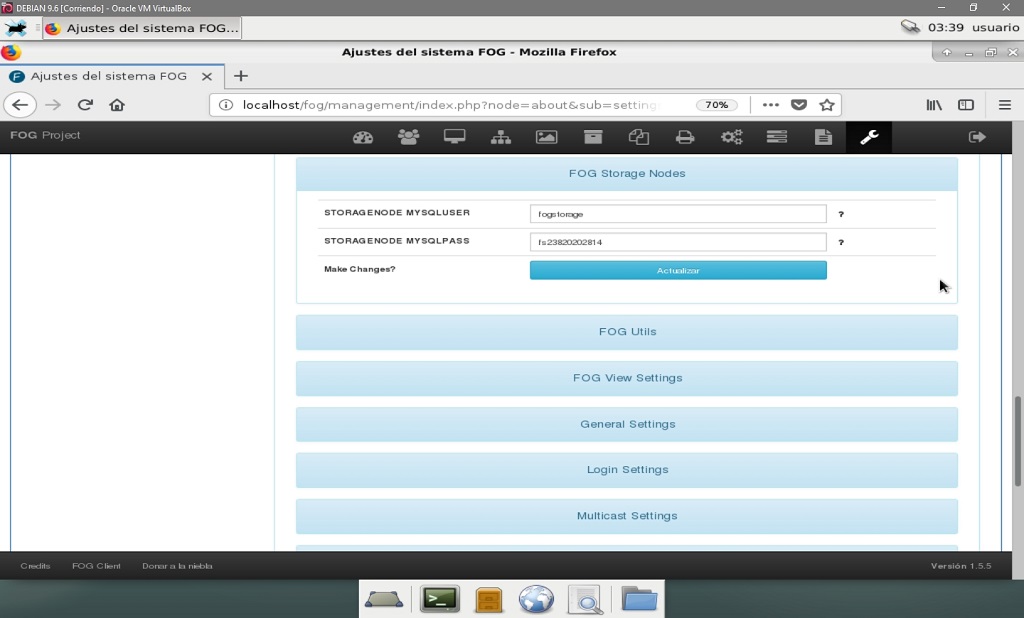
- Confirmar la configuración de la instalación.
- Anotar el Nombre y Contraseña del Usuario Administrativo del Nodo de Almacenamiento
Nota: Esta información (Nombre y Contraseña) del Usuario Administrativo del Nodo de Almacenamiento se usa para agregar el mismo al Portal Web Administrativo del Nodo Maestro. El nombre de usuario por defecto suele ser "fog" y la contraseña queda almacenada en el archivo ".fogsettings" en el directorio "/opt/fog/".
¿Cómo trabajan los Nodos de Almacenamiento junto al Nodo Maestro?
En todos los "Nodos de Almacenamiento" hay un nuevo servicio llamado "FOGImageReplicator", que es un script muy básico que, permite que si el "Nodo de Almacenamiento" en cuestión es el "Nodo Maestro", copie todas sus imágenes a todos los demás "Nodos de Almacenamiento del Grupo de Almacenamiento". La copia se realiza cada diez minutos de forma predeterminada, lo que significa que las imágenes implementadas no se duplican instantáneamente en todos los "Nodos de Almacenamiento".
Para ver el estado de la replicación de una imagen, puede hacer en el Nodo de Almacenamiento cambiando a la Terminal/Consola "tty3", escribiendo "Ctrl+Alt+f3". O consultando el registro del archivo "log" en el directorio "/opt/fog/".
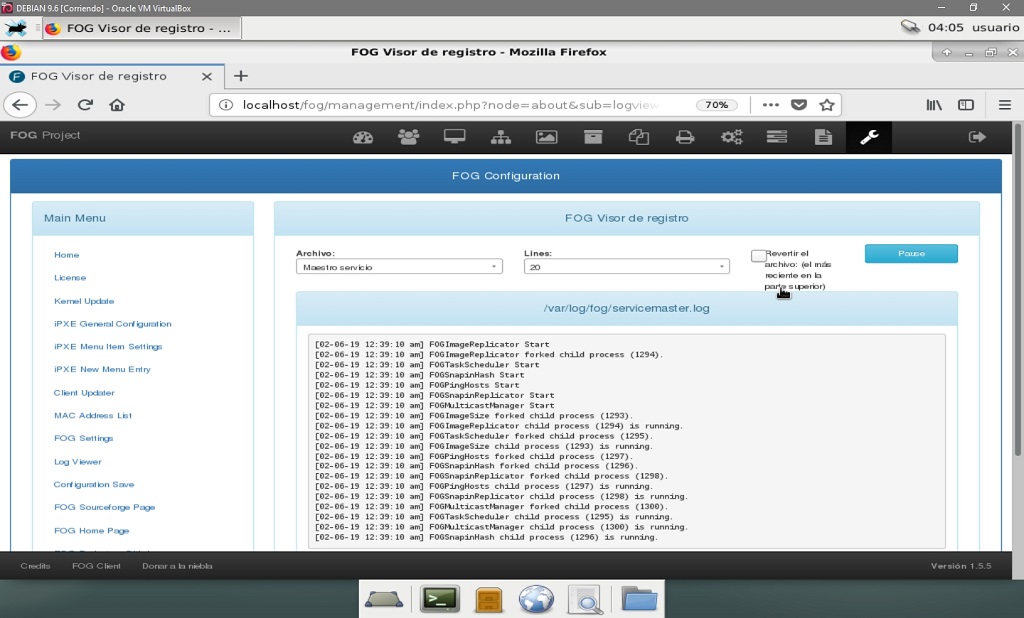
Nota: Esta información (Nombre y Contraseña) del Usuario Administrativo se encuentra en la sección "Configuración del Servidor Fog" del Portal Web Administrativo del Nodo Maestro y seleccionando la opción "Visor de Registro" (Log Viewer) del Menú Principal mostrado a la izquierda.
En resumen:
- Un "Nodo Maestro de Almacenamiento" en un "Grupo de Almacenamiento" es el Nodo que distribuye los archivos de imágenes a todos los demás nodos en el "Grupo de Almacenamiento". Pueden haber muchos "Nodos de Almacenamiento" en un "Grupo de Almacenamiento", pero solo puede haber un "Nodo Maestro de Almacenamiento" en un "Grupo de Almacenamiento".
- Los "Nodos de Almacenamiento" proporcionan espacio de almacenamiento NFS/FTP adicional que aumenta el rendimiento disponible y la redundancia dentro de una red. No proporcionan servicios PXE, TFTP o DHCP, solo el Nodo Maestro.
- Para agregar un "Nodo de Almacenamiento" adicional a la red, el Servidor fog instalado en dicho Equipo debe estar configurado de la misma forma que el Servidor Fog principal, es decir, el Nodo Maestro.
- Los "Nodos de Almacenamiento" dentro de un "Grupo de Almacenamiento" pueden usar distintos Sistemas Operativos de forma segura, es decir, algunos pueden estar ejecutando Fedora y otros pueden estar ejecutando Ubuntu o Debian.
- Se recomienda que los Sistemas Operativos de los "Nodos de Almacenamiento" sean actualizados cuando se vaya a realizar la actualización del Servidor Fog a una nueva versión.
- La activación de un nuevo "Nodo de Almacenamiento" como "Nodo Maestro" sin imágenes almacenadas dentro de un "Grupo de Almacenamiento", puede causar que el mismo asuma el control del grupo y empuje su almacenamiento de imágenes a todos los demás "Nodos de Almacenamiento", borrando todas las imágenes de dichos nodos. Por lo tanto, es importante tener mucho cuidado y hacer una copia de seguridad de las imágenes cuando se cambia el estado de un "Nodo de Almacenamiento" a "Nodo Maestro".
- Debe tener un "Nodo Maestro de Almacenamiento" para que la replicación tenga lugar en otros nodos del grupo. Si se establece un "Nodo Maestro de Almacenamiento", todas las capturas primero van al "Nodo Maestro de Almacenamiento" del "Grupo de Almacenamiento" al que se asigna la imagen; y luego se replican en otros "Nodos de Almacenamiento".
- Un "Nodo Maestro de Almacenamiento" solo proporciona redundancia de almacenamiento de archivos. Si bien esto puede ayudar a aumentar el rendimiento de multi-difusión en una sola red, todas las máquinas bajo la administración de un Servidor Fog deben estar dentro de la misma "Subred/ VLAN" para que las solicitudes de difusión DHCP puedan dirigirse al servidor principal.
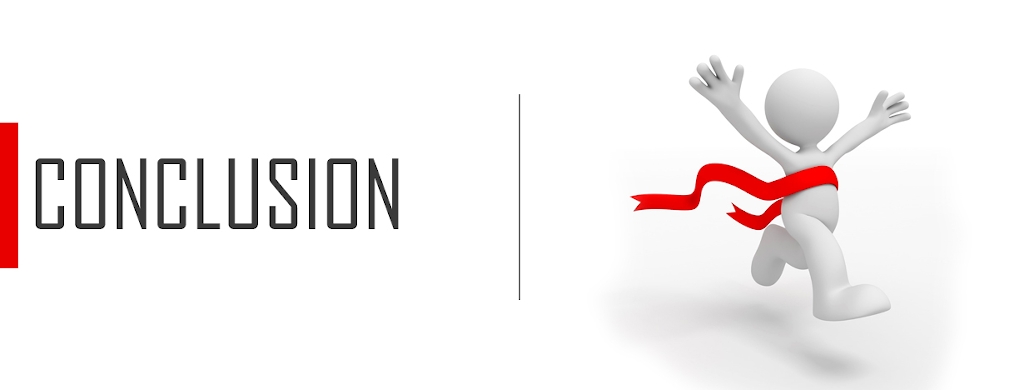
Conclusión
Hasta aquí ya nos podemos dar cuenta de lo amplia y extensa que es está Herramienta de software llamada Fog Project. Y apenas solo hemos abarcado la mitad de la misma. Pronto continuaremos con el resto de las secciones de esta guía para una total comprensión y un manejo eficiente y eficaz de dicho Sistema.
Esperamos que esta serie de tutoriales (5) sobre Fog Project sean de gran utilidad para cualquier SysAdmin o DevOps de cualquier organización donde este implementada o vaya a implementarse el mismo. O para cualquier entusiasta de la informática deseoso por conocer y explorar la misma por motivaciones personales o profesionales.

Gracias por visitar el blog oficial de la tienda ReDIGIT Informática Circular. Si estás buscando ordenadores, monitores o portátiles baratos, en nuestra tienda online podrás encontrar PC de sobremesa a partir de 99 euros IVA incluido y portátiles económicos con 2 años de garantía. Todos los equipos en venta en ReDIGIT son de ocasión (segunda mano, renovados, refurbished y outlet), funcionan perfectamente y son ideales para cualquier tarea de tipo doméstico y profesional. ReDIGIT es la primera tienda en España que ofrece hasta 3 años de garantía en productos de informática de ocasión. Ponte en contacto con nosotros llamando/escribiendo directamente al Tel. y WhatsApp: 974 353 720.
