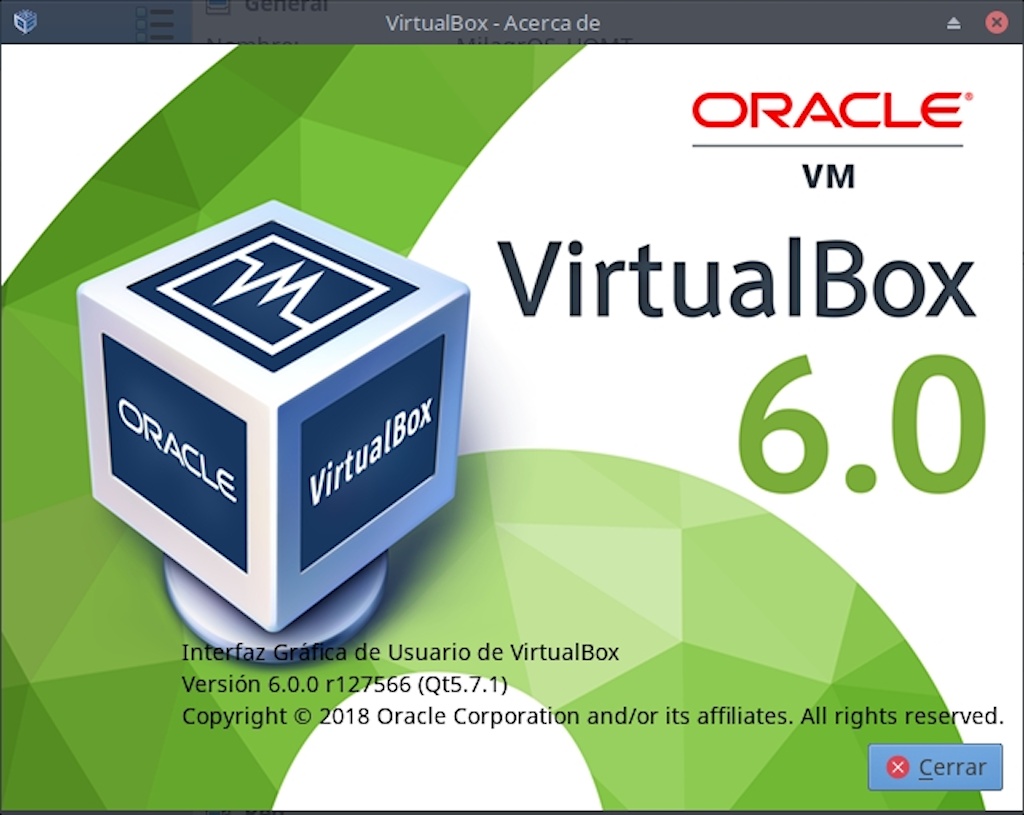
Continuando y resumiendo la parte I correspondiente al tutorial anterior llamada "Virtualbox: Virtualización de Sistemas Operativos sobre GNU/Linux - Parte I" , en la cual hablamos extensamente sobre todo lo relacionado sobre el concepto y la tecnología relativa a la Virtualización de los Sistemas Operativos, es decir, la tecnología relacionada con el poder compartir una misma infraestructura de Hardware (HW) para la instalación y ejecución de varios Sistemas Operativos (S.O.), funcionando de forma totalmente independiente.
Y comentamos brevemente todo lo relacionado a Virtualbox y su última versión, es decir, la Versión 6.0. En donde describimos a dicha aplicación como un potente Software de Virtualización para plataformas x86 y AMD64/Intel64 para uso empresarial y doméstico, lleno de funciones y de alto rendimiento y disponible gratuitamente como software de código abierto según los términos de la Licencia Pública General de GNU (GPL) versión 2.
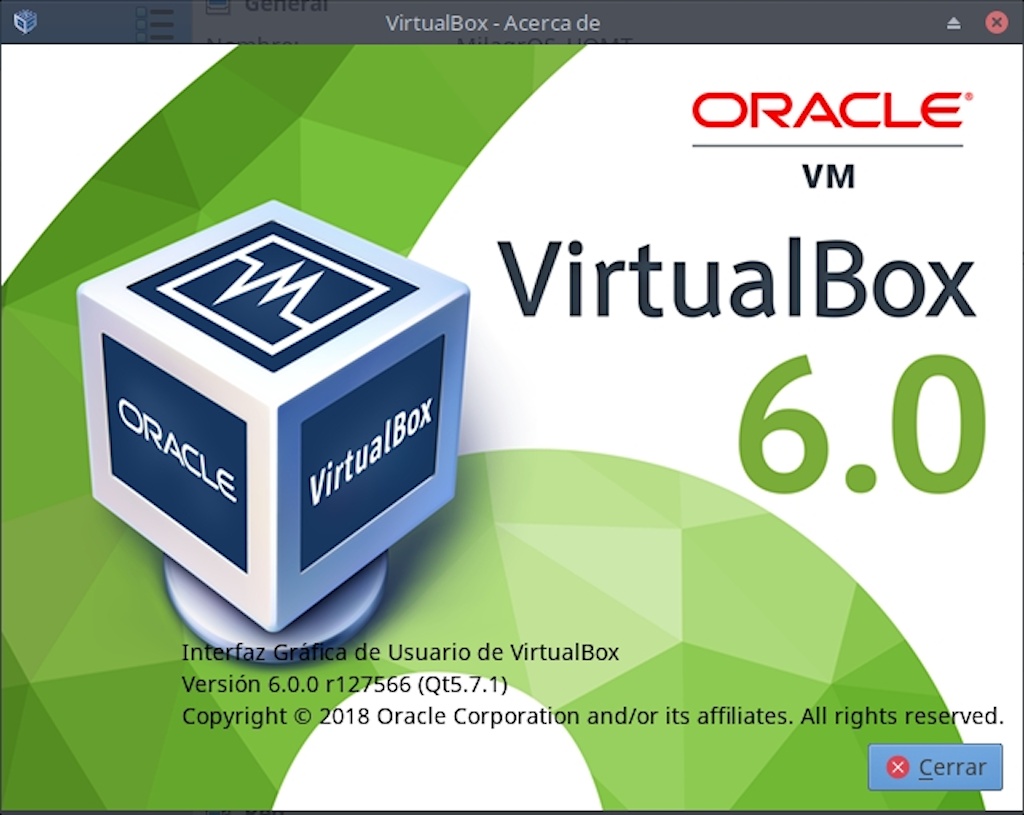
Introducción
En esta parte II de esta guía nos enfocaremos a explicar muy detalladamente ¿Cómo se instala, configura y usa VirtualBox 6.0? resaltando las "Mejores Practicas" para obtener el mejor uso de esta aplicación sobre todo en S.O. GNU/Linux. Para que así, tanto usuarios novatos o experimentados, escépticos e incrédulos o no, sobre el potencial de dicha aplicación, rompan con cualquier viejo y errado paradigma o estigma sobre el uso de VirtualBox, y se decidan a usarla como una herramienta útil de primera calidad para sus tareas hogareñas o empresariales de Virtualización de S.O.
Tengan presente que VirtualBox es un Hipervisor de Tipo 2, y que debido a eso no podrá ser usado cuando se requieran soluciones de Tipo 1. Y por ende, Virtualbox, debe y puede ser ejecuto en cualquier hosts (Ordenador) con algunas versiones vigentes o antiguas de Sistemas Operativos Windows, Linux, Macintosh, Solaris y OpenSolaris, OS/2 y OpenBSD. Y que debido a su continuo y progresivo ciclo de desarrollo con lanzamientos frecuentes, que hacen de la misma cada vez más, una excelente alternativa con una mayor cantidad de características y funciones, Sistemas Operativos invitados compatibles y Plataformas en las que se puede ejecutar.
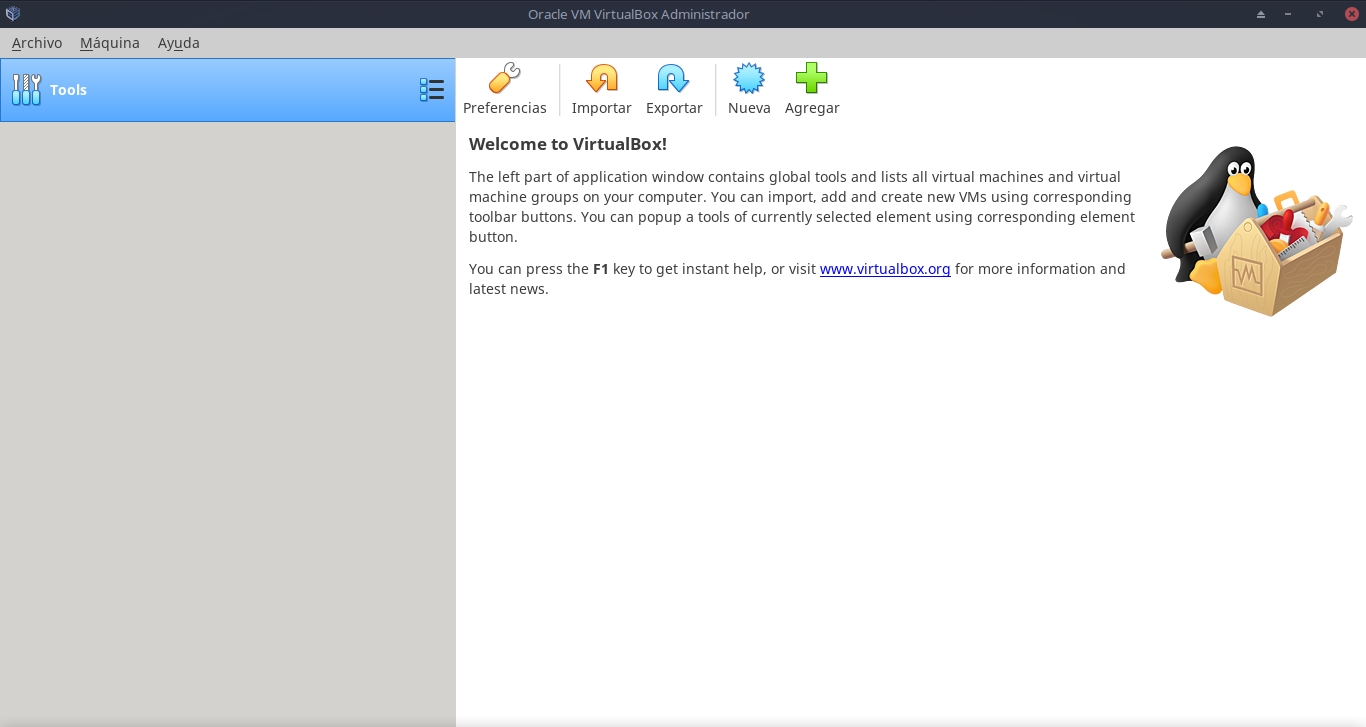
Contenido
Instalación
Sea cual sea el método de instalación escogido por usted, tenga presente que puede visitar el sitio oficial de Virtualbox mediante su Navegador de Internet, e ir a la sección de Descargas de la misma, presionando el enlace correspondiente a las Descargas llamado "Downloads" o el botón central llamado "Download Virtualbox 6.0". Y teniendo presente que los archivos ejecutables a descargar se encuentran separados por el tipo de Sistema Operativo en la sub-sección llamada "VirtualBox 6.0.0 platform packages". Para nuestro caso de estudio, utilizaremos la opción "Linux Distributions".
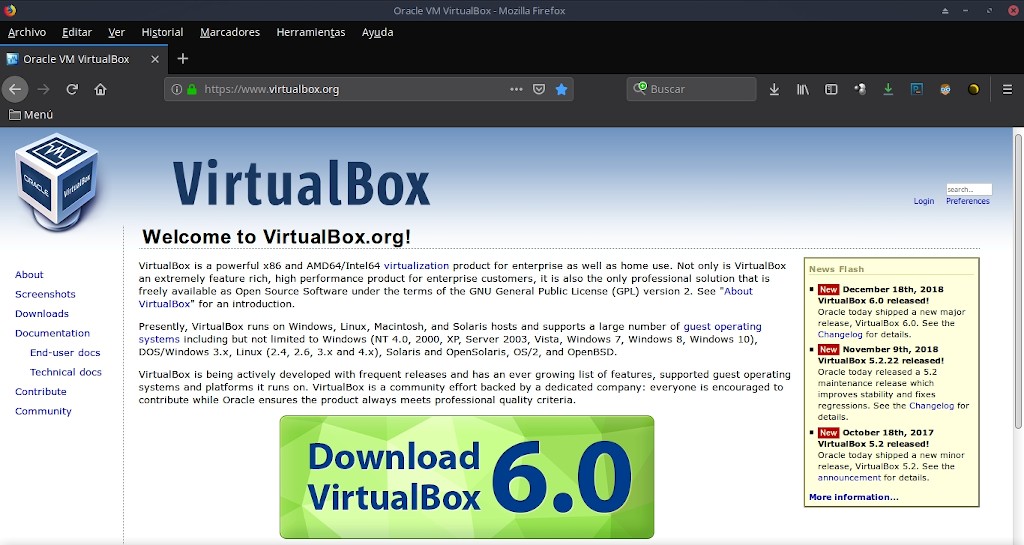
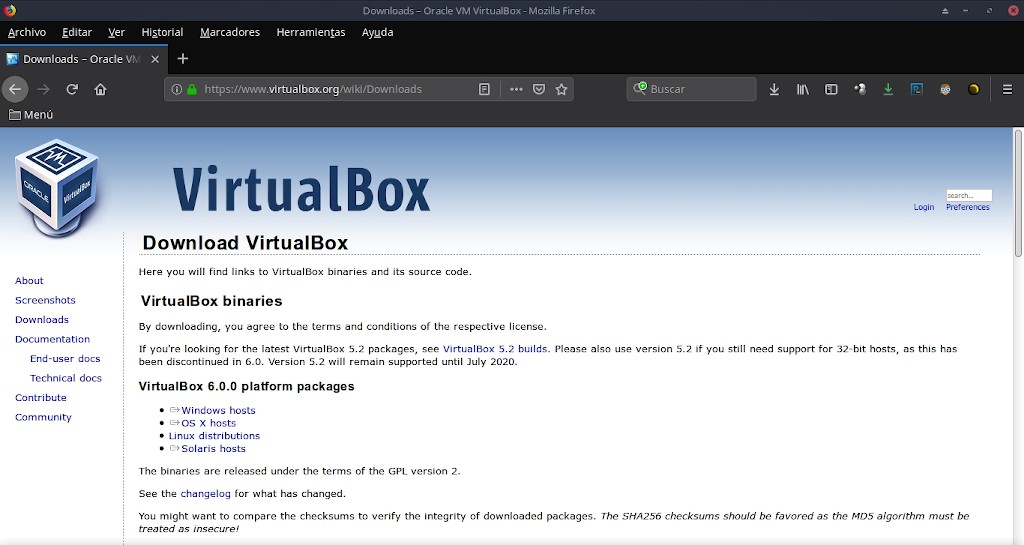
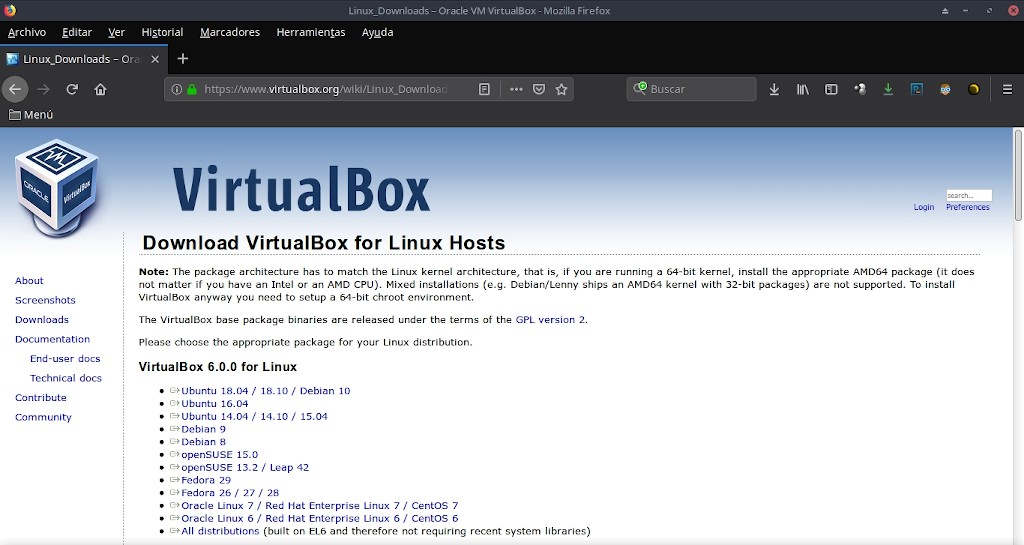
Una vez dentro de esta ubicación de la pagina web de Virtualbox la misma nos advierte textualmente de lo siguiente:
Nota: La arquitectura del paquete debe coincidir con la arquitectura del kernel de Linux, es decir, si está ejecutando un kernel de 64 bits, instale el paquete AMD64 adecuado (no importa si tiene una Intel o una CPU AMD). No se admiten las instalaciones mixtas (por ejemplo, virtualizar un S.O. Debian/Lenny con un kernel AMD64 con Virtualbox en un S.O. Linux (i386/i586) con paquetes de 32 bits). Para forzar una instalación de este tipo para VirtualBox, requeriría configurar un entorno chroot de 64 bits dentro del mismo.

Los binarios del paquete base de VirtualBox se publican según los términos de la versión 2 de la GPL.
Por favor, elija el paquete apropiado para su distribución de Linux.
Método 1
Instalación de VirtualBox descargando manualmente los paquetes
- Escoja de la sección llamada "VirtualBox 6.0 for Linux" los archivos que se ajusten a su Distribución Linux. Para nuestros caso de estudio tomaremos la opción llamada Debian 9 (“Stretch”).
- Proceda a instalar el paquete descargado utilizando el comando "dpkg" en su terminal/consola o el programa "gdebi" u otro similar a través de su interfaz gráfica. Para nuestros caso de estudio usaremos el paquete de 64 Bit.


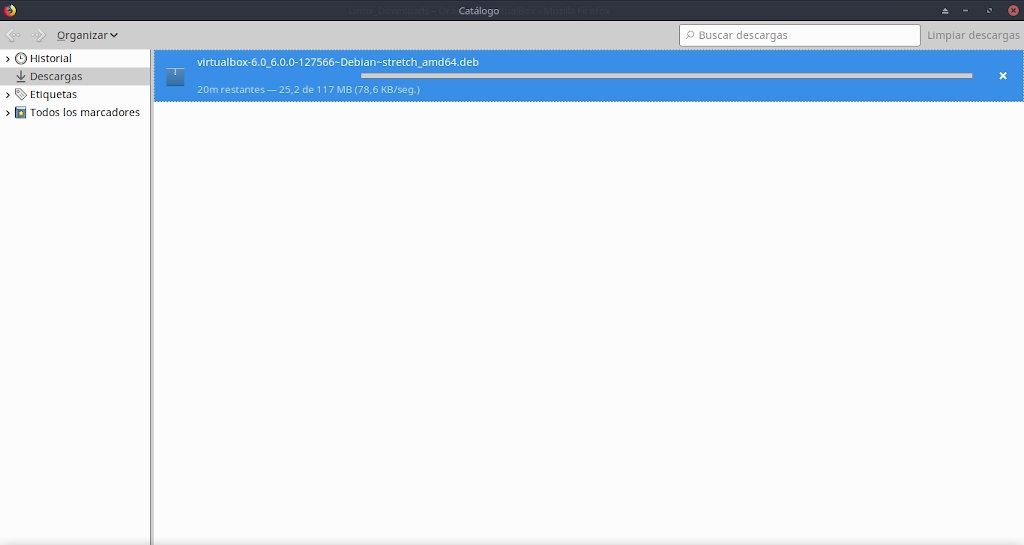
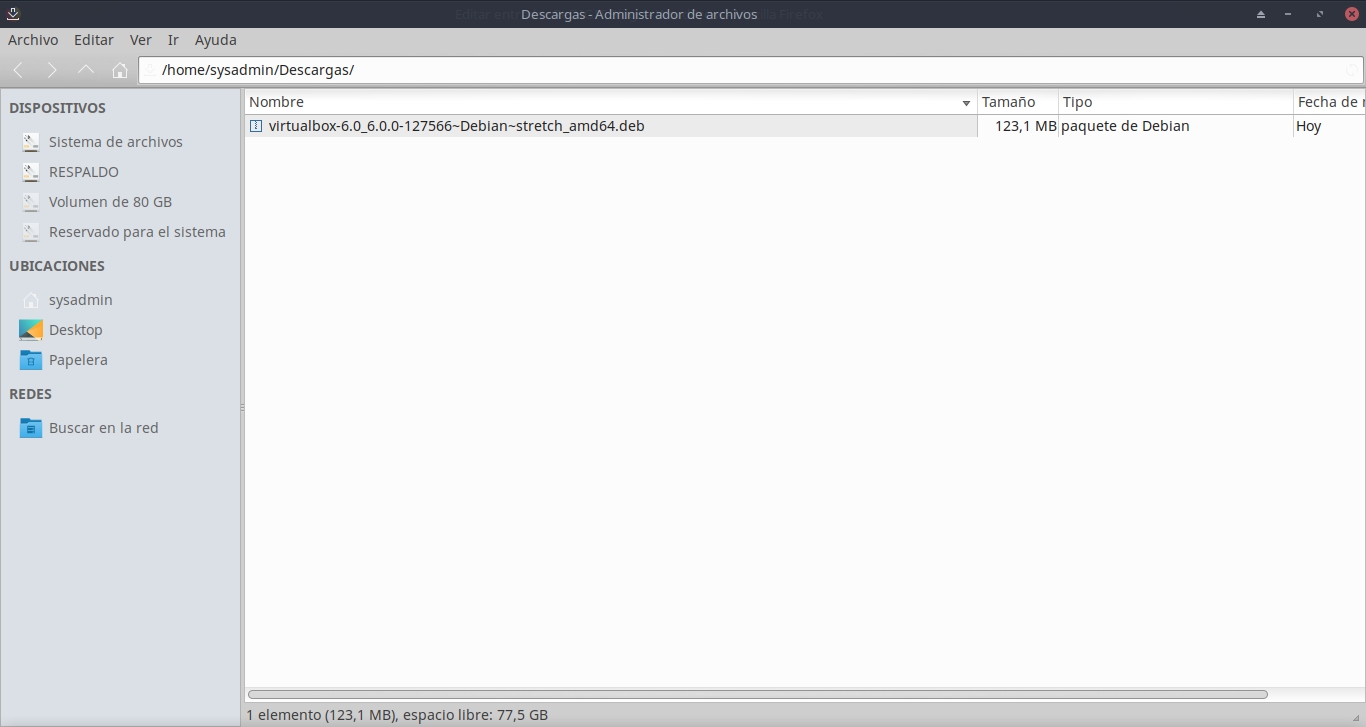


Método 2
Instalación de VirtualBox instalando automáticamente los paquetes
- Copie de la sección llamada "Debian-based Linux distributions" la linea base descrita como "
deb https://download.virtualbox.org/virtualbox/debian <mydist> contrib" y péguela dentro de su archivo de repositorios (sources.list u otro según su distribución o elección) . - Antes de guardar el cambio en su archivo cambie el campo llamado
<mydist>por el nombre de la versión de su DEBIAN GNU/Linux, es decir,jessie, stretch, buster u otro, por ejemplo.En caso de ser Ubuntu GNU/Linux su Distribución cambie a parte del campo llamadodebianporubuntuy cambie también el campo llamado<mydist>por el nombre de la versión de su distribución, es decir,artful, bionic, cosmic u otro, por ejemplo. - Luego de guardar los cambios proceda a descargar e instalar la llave del repositorio tal como lo indica la misma pagina web, ya sea descargando el archivo manualmente y luego usando la orden de comando
apt-key add oracle_vbox.asco descargando e instalando automáticamente la misma con la orden de comandowget -q https://www.virtualbox.org/download/oracle_vbox.asc -O- | apt-key add -. - A continuación ejecute la orden de comando
apt update, luego y por por ultimo realice la instalación del paquete Virtualbox utilizando la orden de comandoapt install virtualbox-6.0.
Nota: Si se da el caso de que usted ya posee una versión previa instalada de Virtualbox, como por ejemplo, la versión anterior llamada "5.2", usted puede desinstalarla previamente con la orden de comando apt purge virtualbox-5.2 o la misma se desinstalara automáticamente cuando se ejecútela orden de comando apt install virtualbox-6.0.
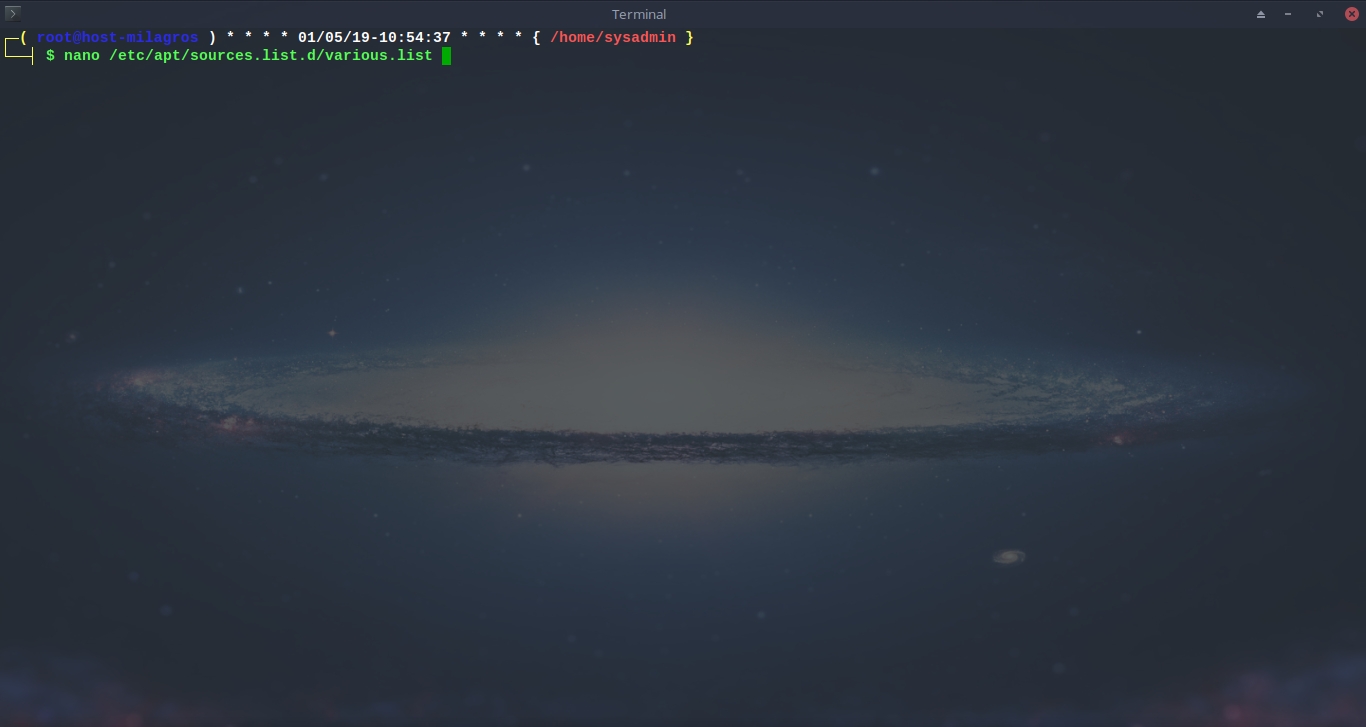
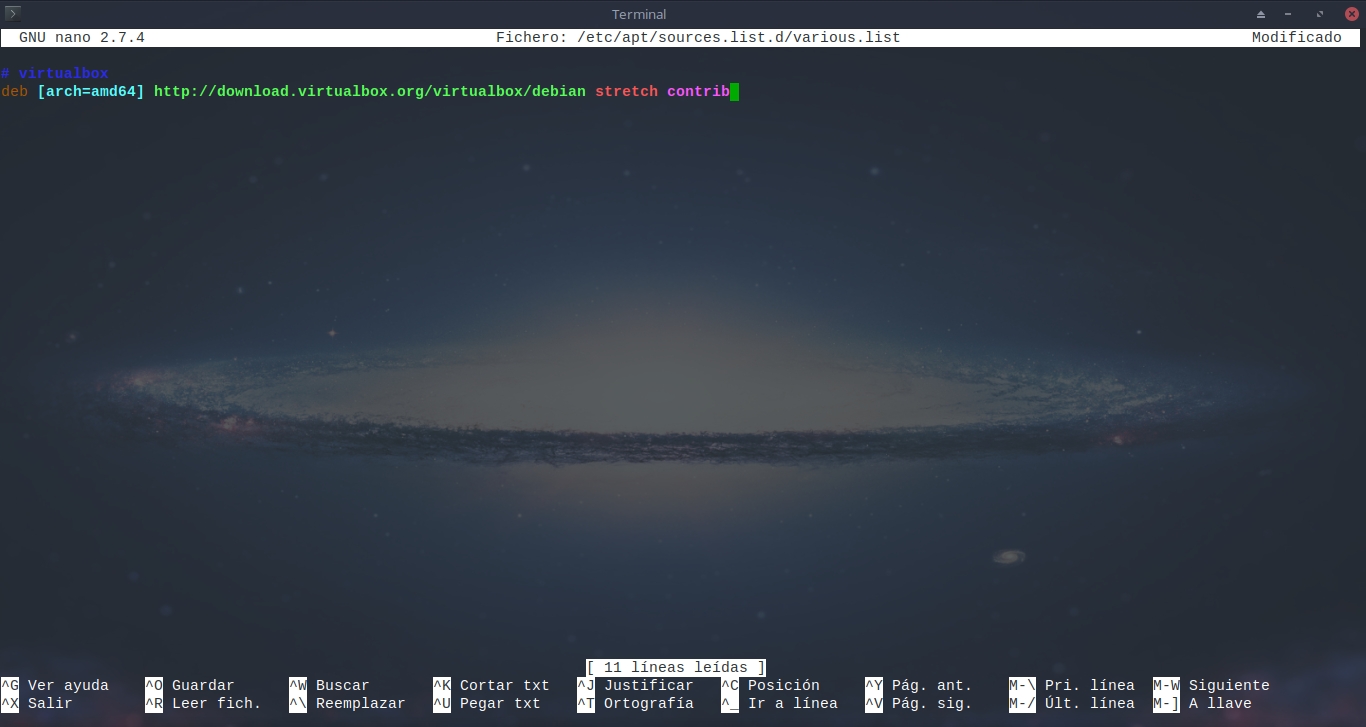
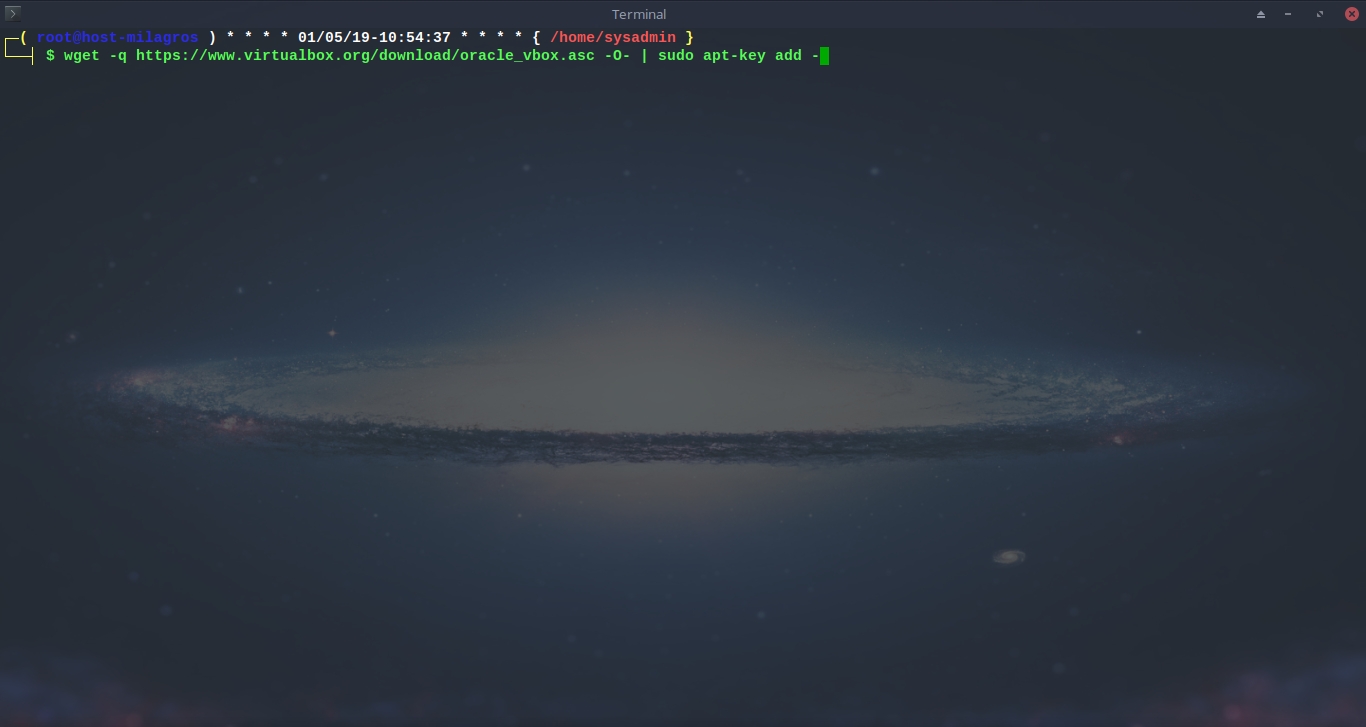
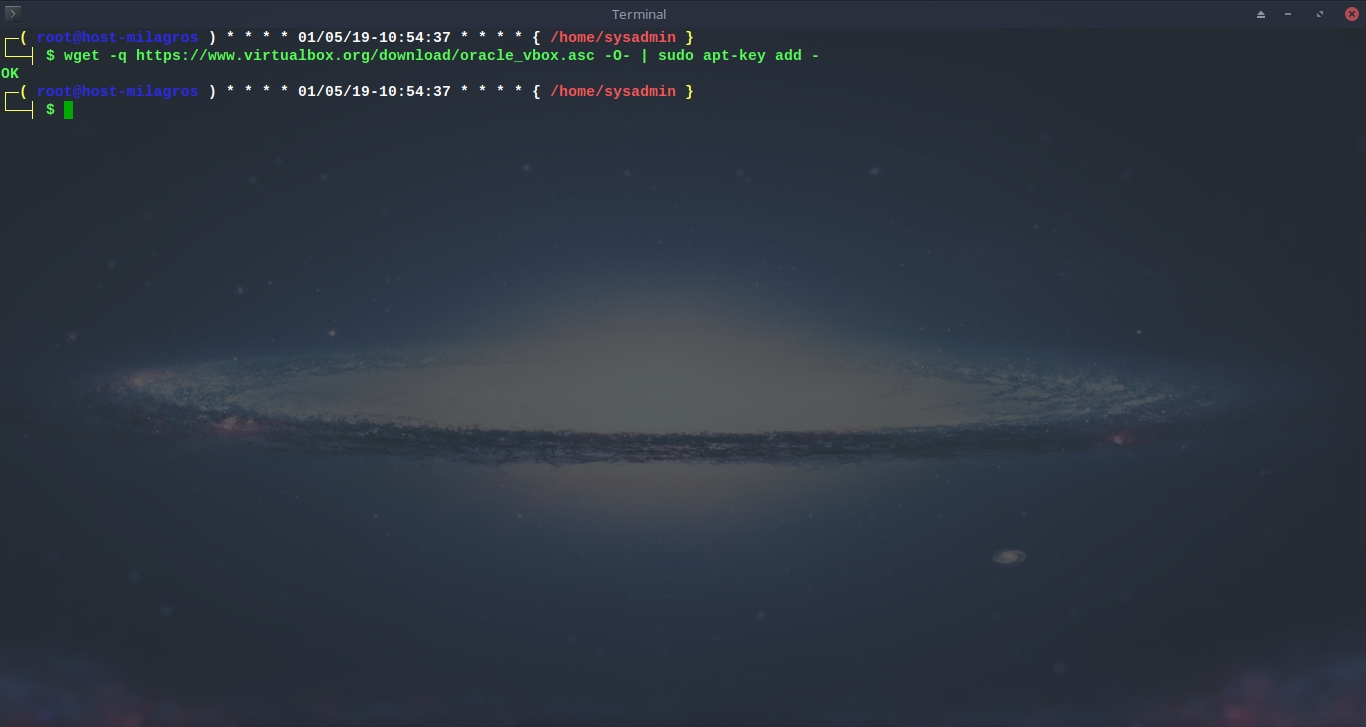
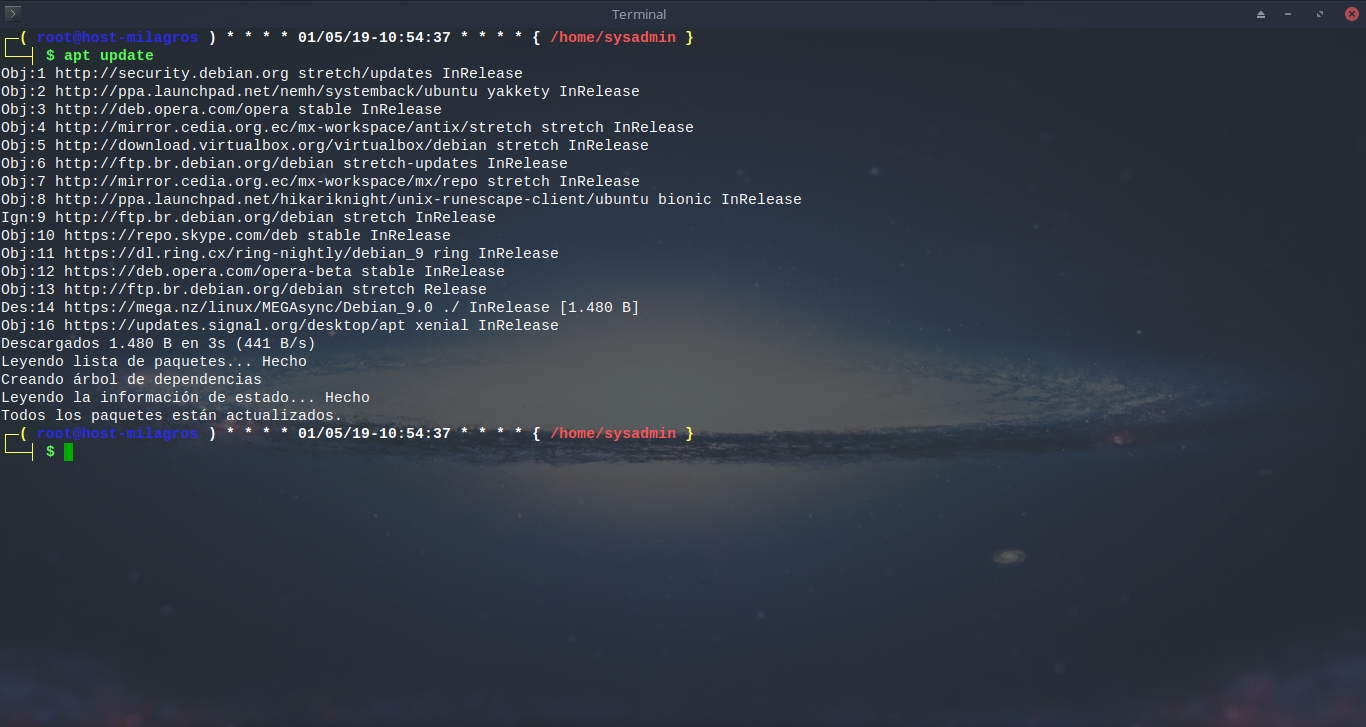
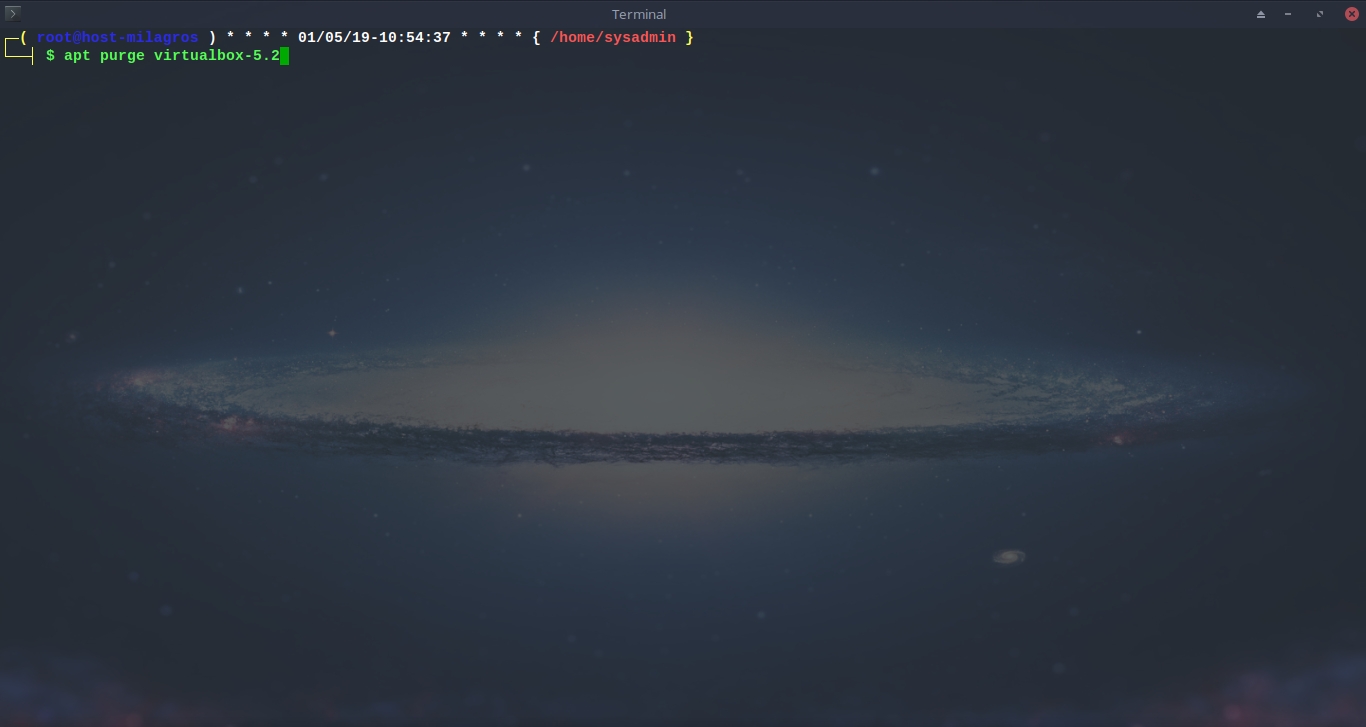
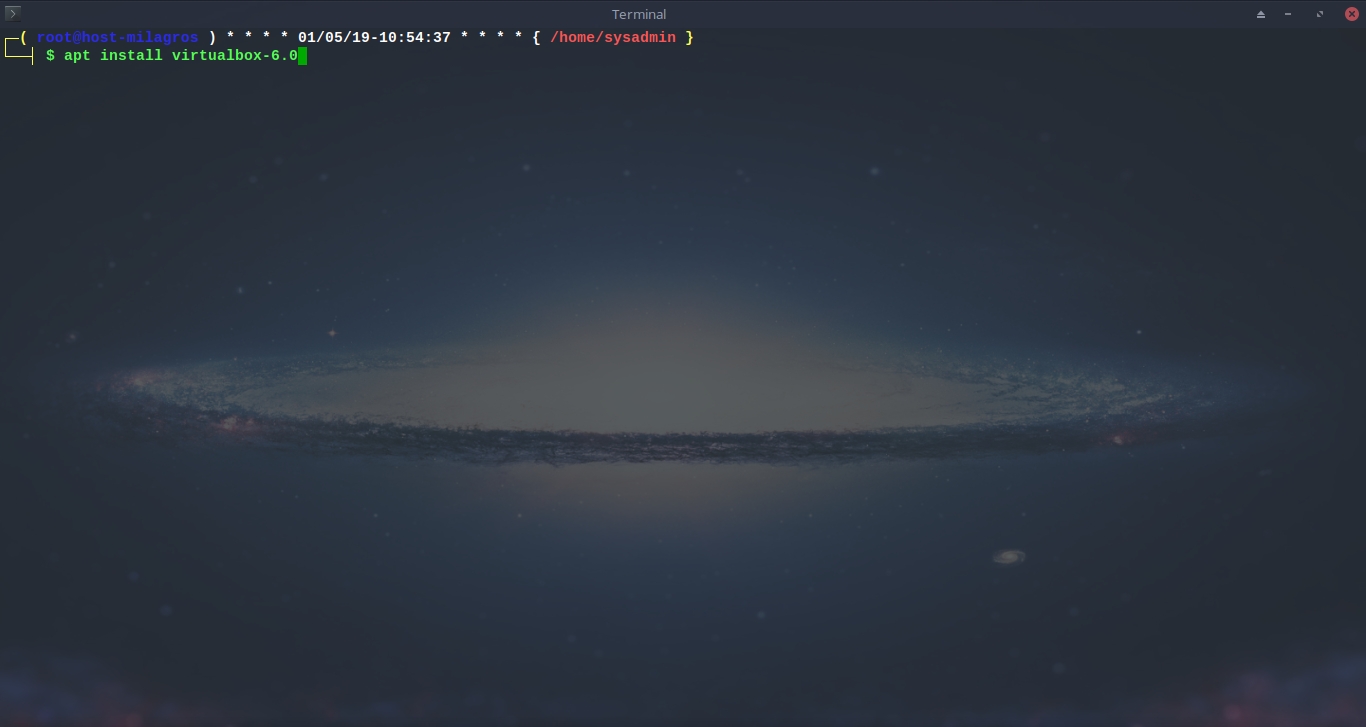
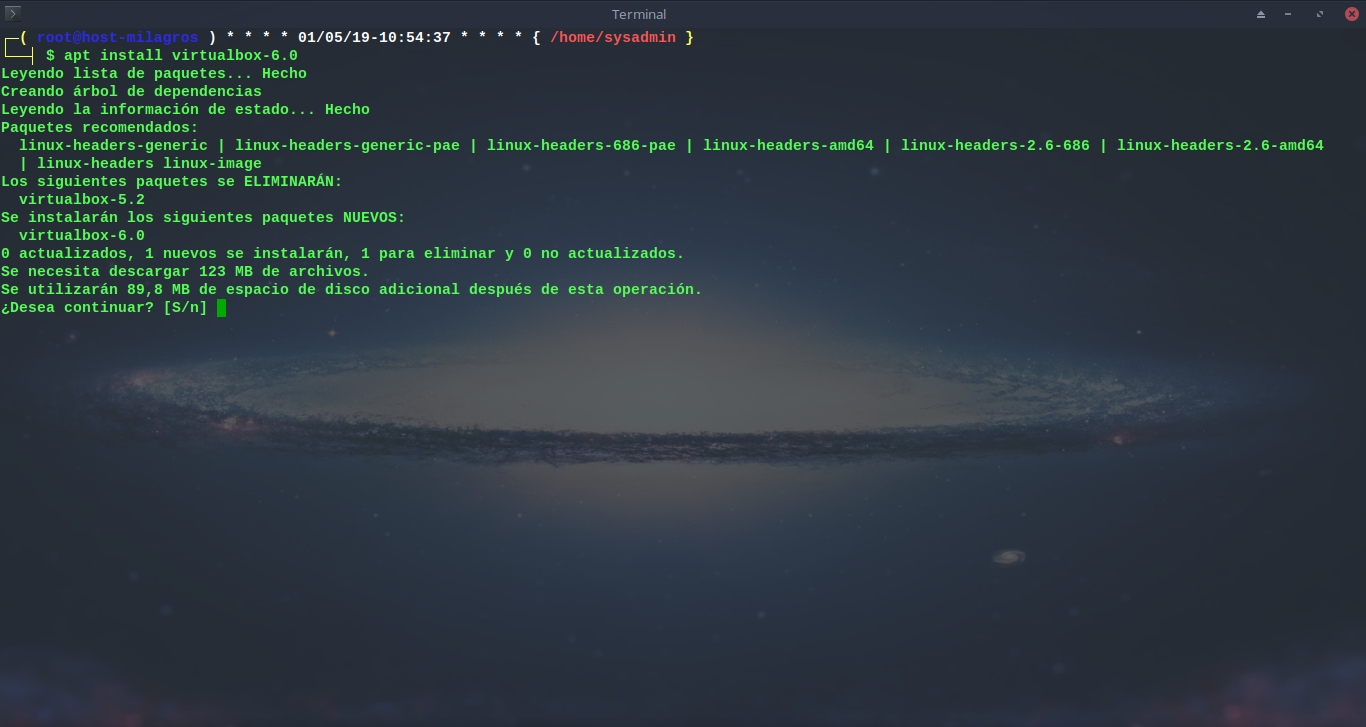
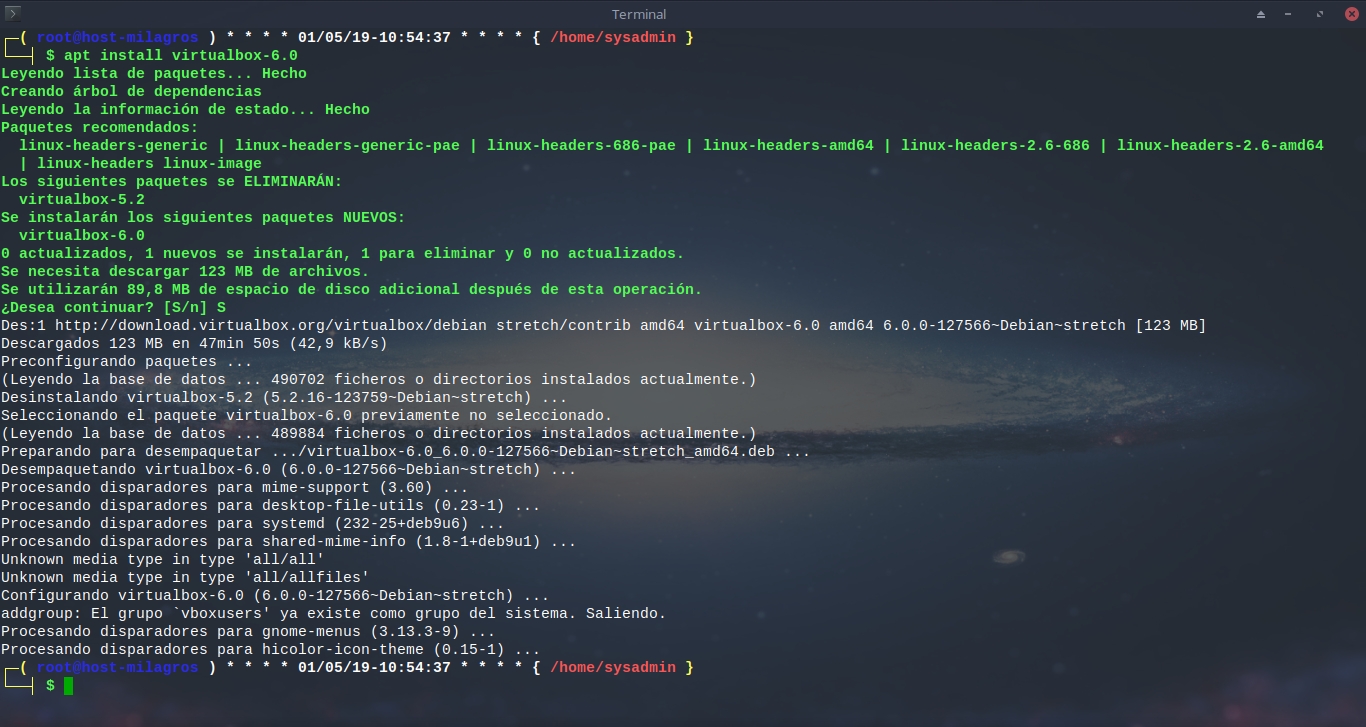
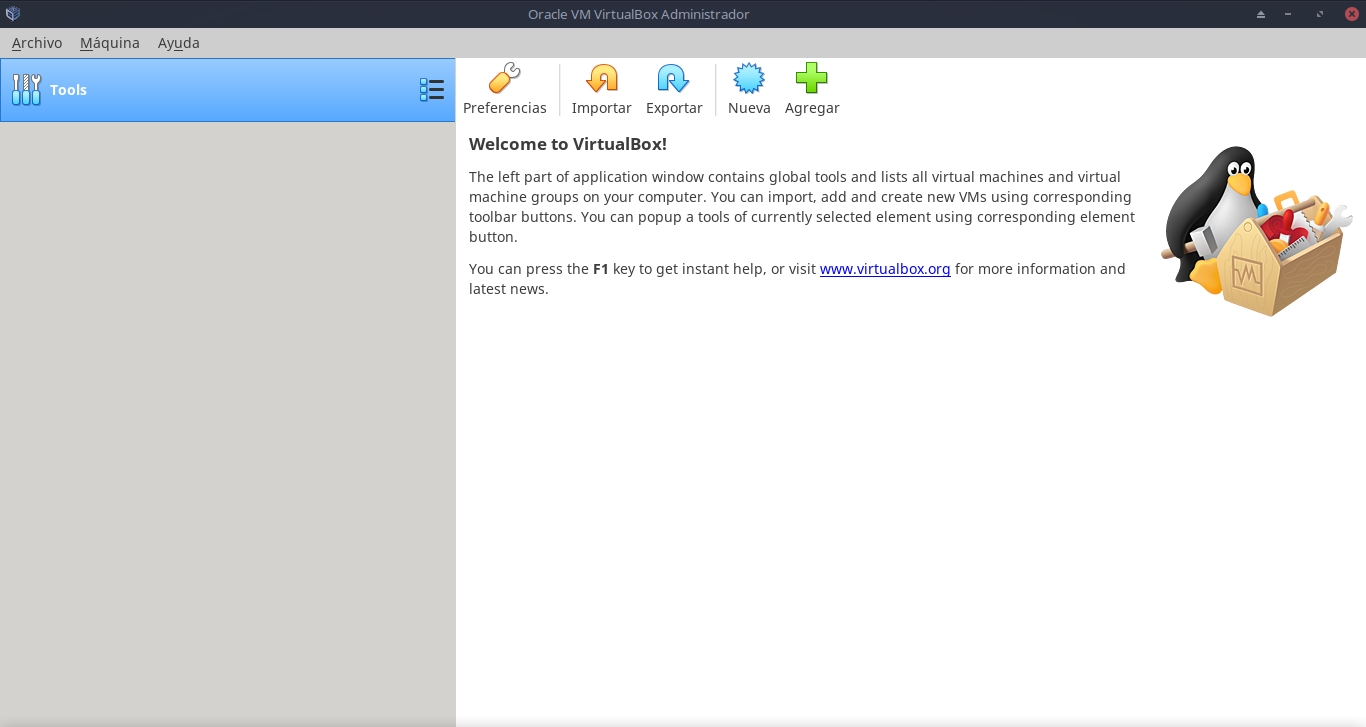
Paso final común
Luego de instalado y de tener funcional el VirtualBox proceda a instalar el paquete de "Extension Pack" correspondiente a la versión 6.0, es decir, el "VirtualBox 6.0.0 Oracle VM VirtualBox Extension Pack". Para descargar el paquete de extensiones universales de Virtualbox, vaya a la sección llamada "VirtualBox 6.0.0 Oracle VM VirtualBox Extension Pack" en la pagina de descarga y proceda a bajar el mismo para su instalación dentro del Virtualbox.
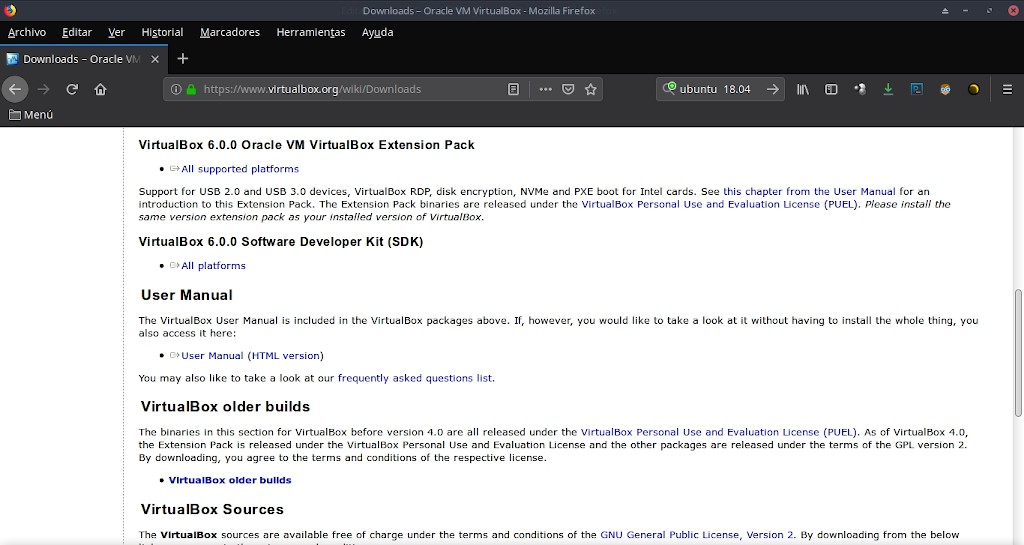
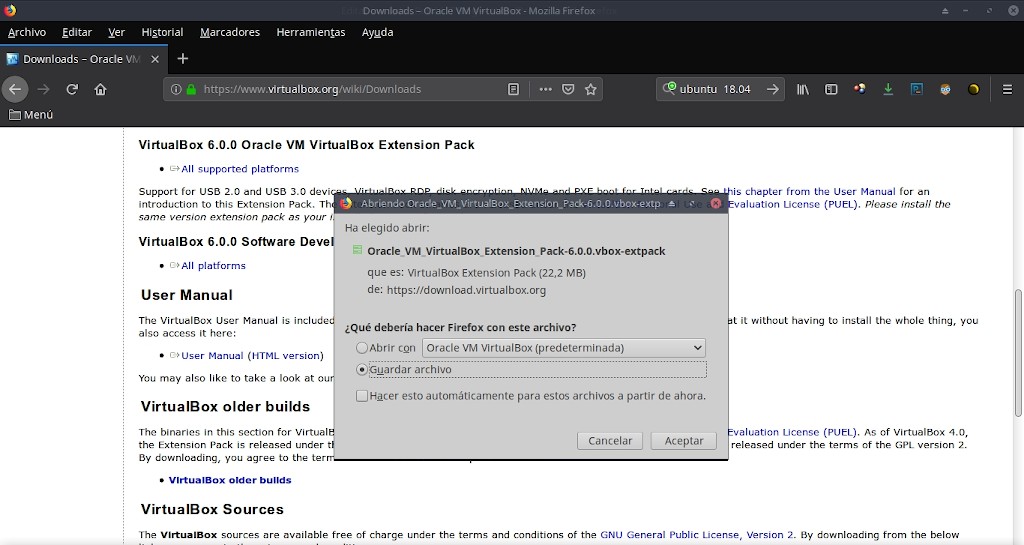
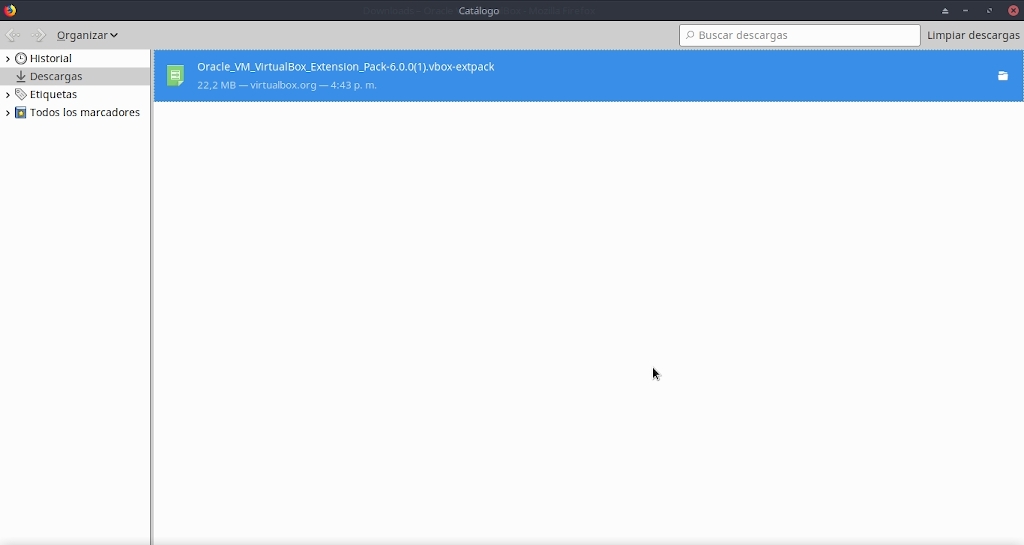
El VirtualBox 6.0.0 Oracle VM VirtualBox Extension Pack puede ser instalado de 2 modos:
Modo 1 - Desde el Escritorio: Desde la carpeta de descarga o desde donde este ubicado proceda a realizar clic derecho sobre el mismo y escoja la opción del menú contextual que diga: "Abrir con VirtualBox".
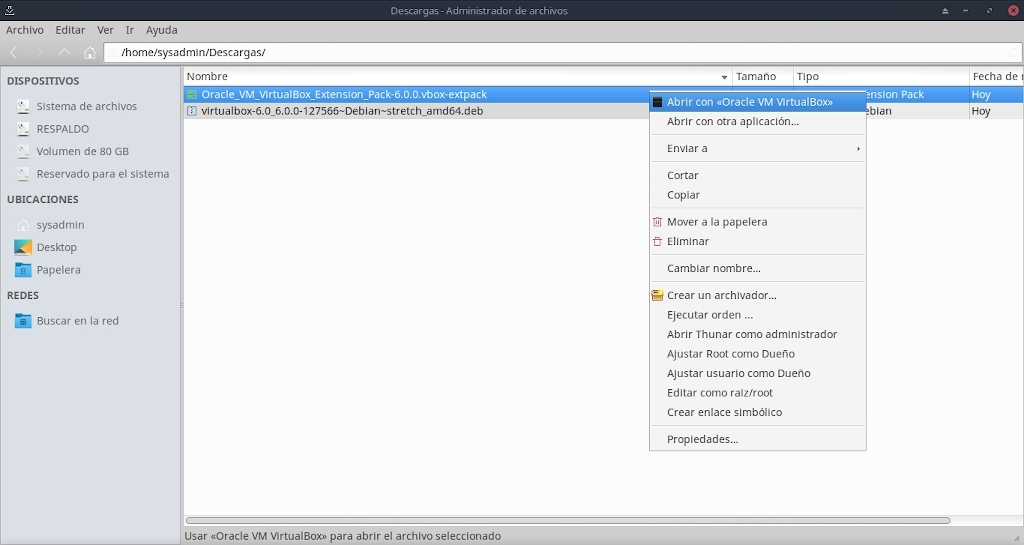
Modo 2 - Dentro del Virtualbox: A través de la barra de Menú en la ruta (opciones) Archivo / Preferencias / Extensiones.
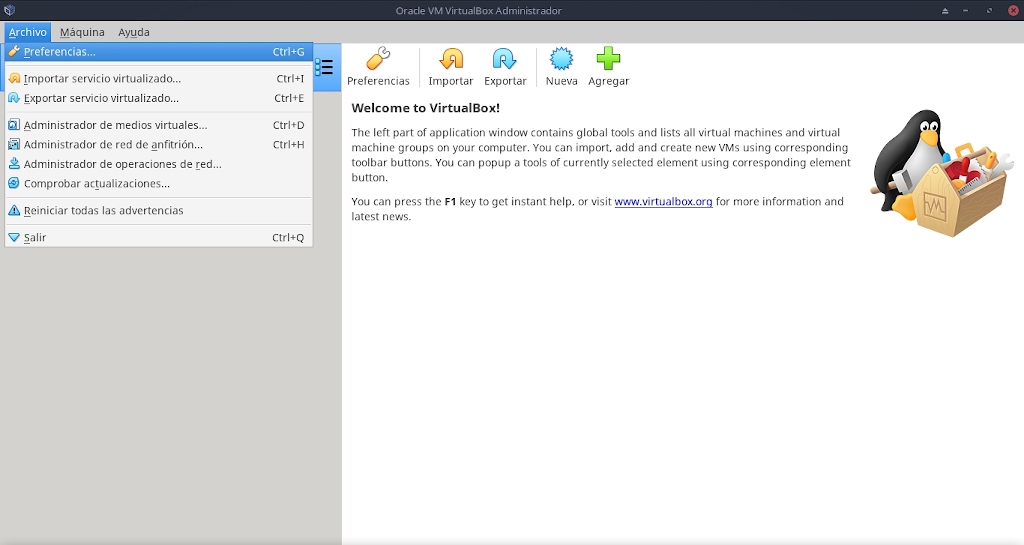
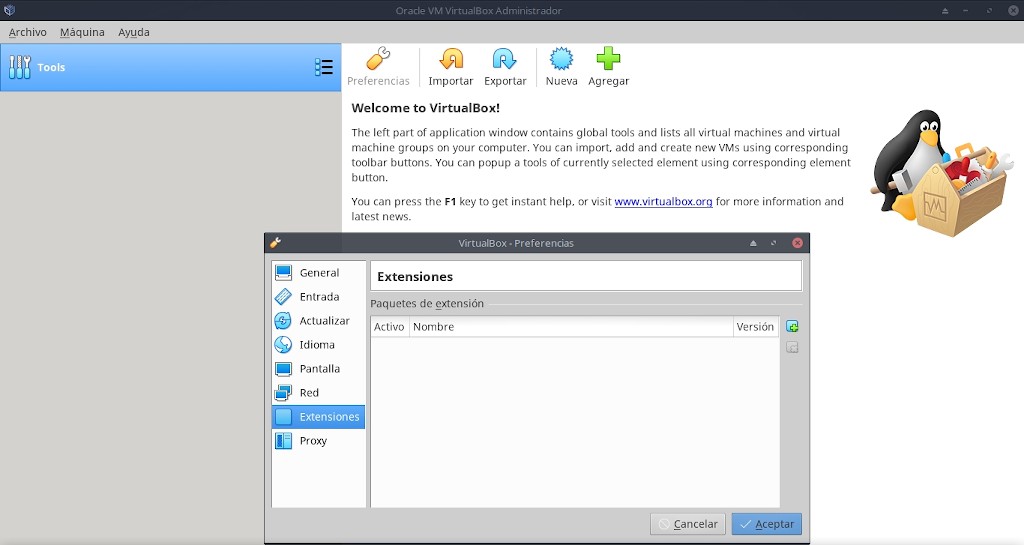
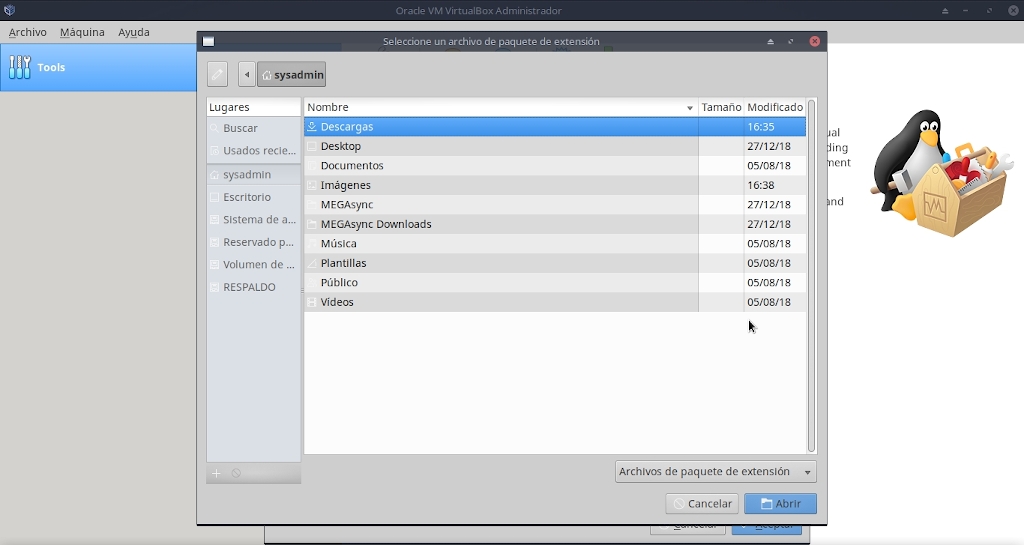

Una vez abierto el archivo de las "Extension Pack" con el Virtualbox, solo queda leer y aprobar la licencia y listo. Para esto el Virtualbox nos pedirá la "Clave del Usuario".
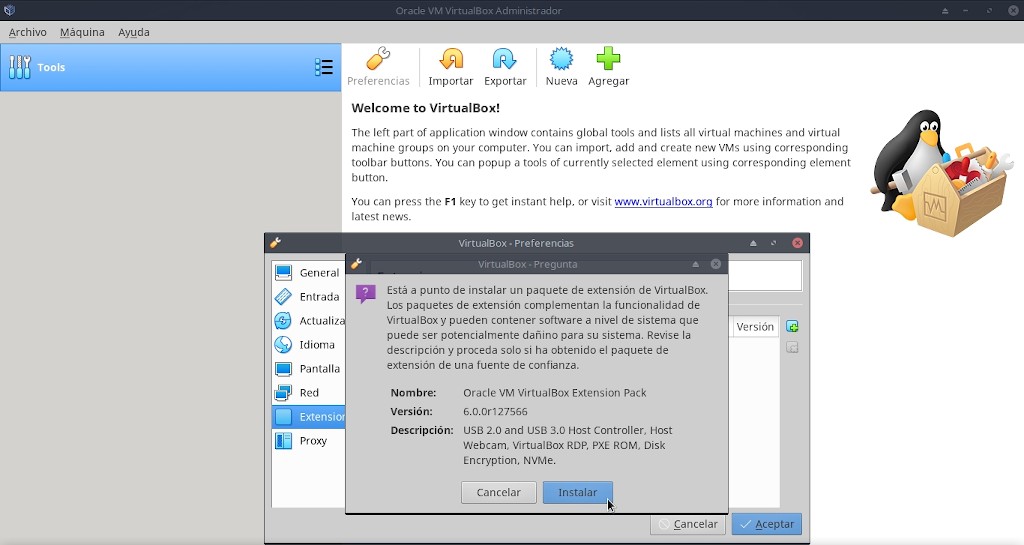
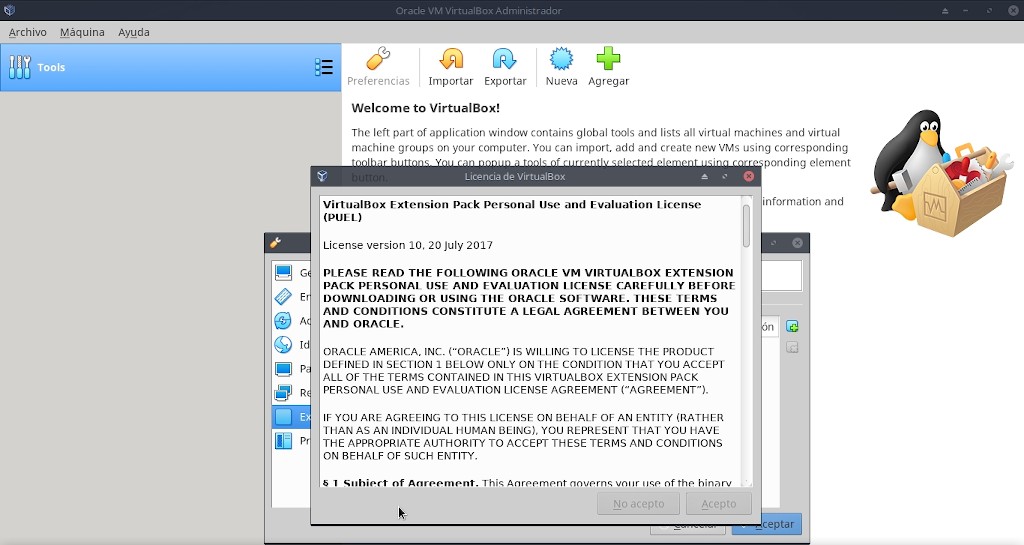
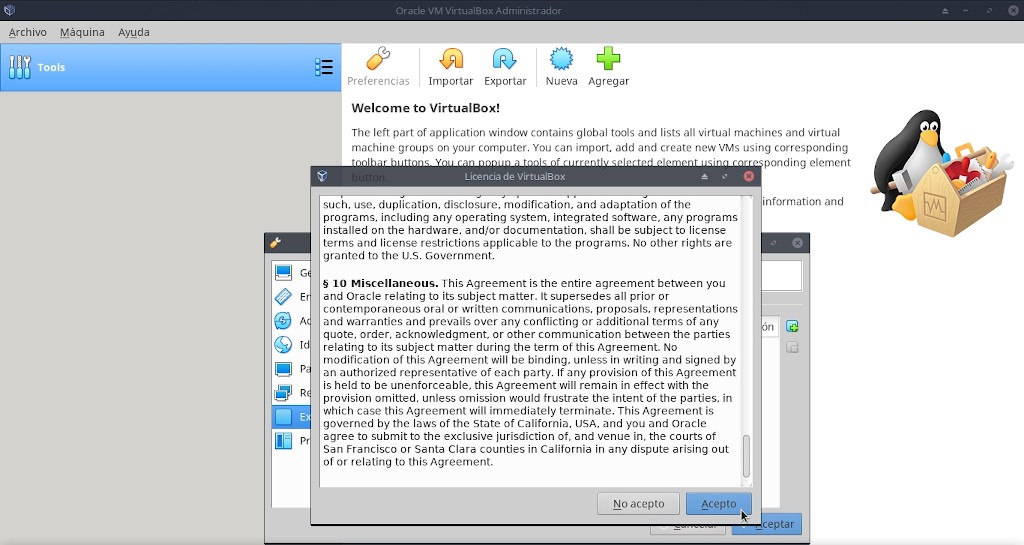


Nota: Si su usuario no está en el grupo "vboxusers" agregue el mismo con la orden de comando usermod -G vboxusers -a nombre_usuario o esta otra adduser nombre_usuario nombre_grupo, según sea lo más apropiado para su Distribución Linux. Ya que esto es necesario para que la aprobación de la licencia sea efectiva y posteriormente el Virtualbox funcione plenamente dentro de la sesión del usuario donde se ejecuta.
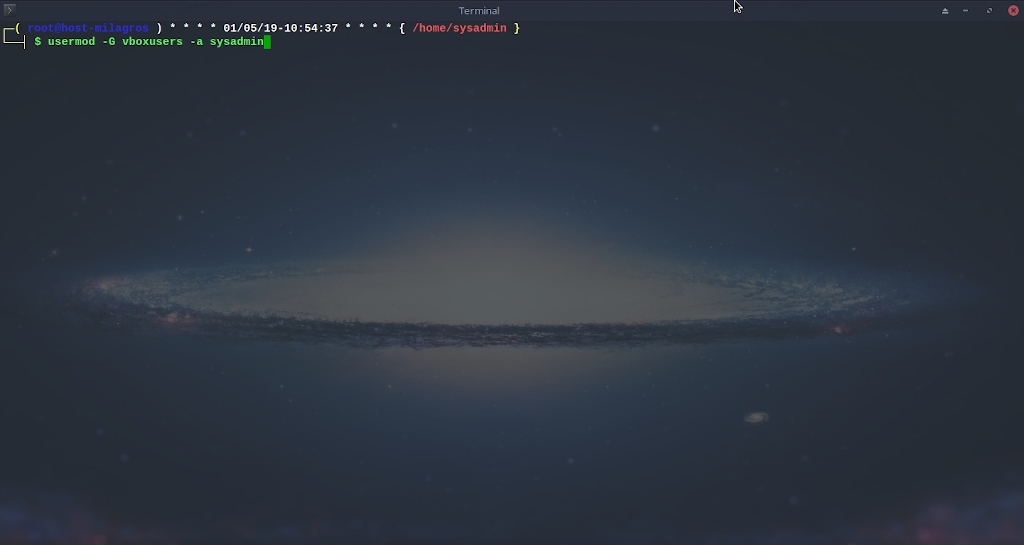
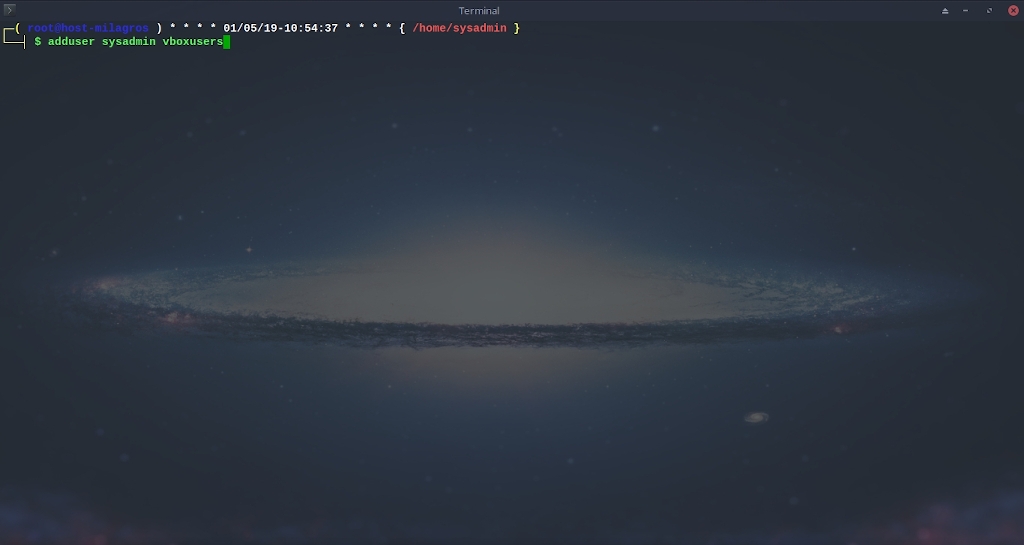
Configuración
Ahora que ya se ha instalado el Virtualbox 6.0 procederemos a ver por dentro sus ventanas y opciones disponibles para ir conociendo desde adentro la aplicación. Y como ya hemos visto en un pantallazo anterior de la interfaz gráfica del mismo, la versión 6.0 cuenta actualmente con una "Barra de Menú" con las 3 opciones siguientes, Archivo, Maquina y Ayuda que exploraremos a continuación:
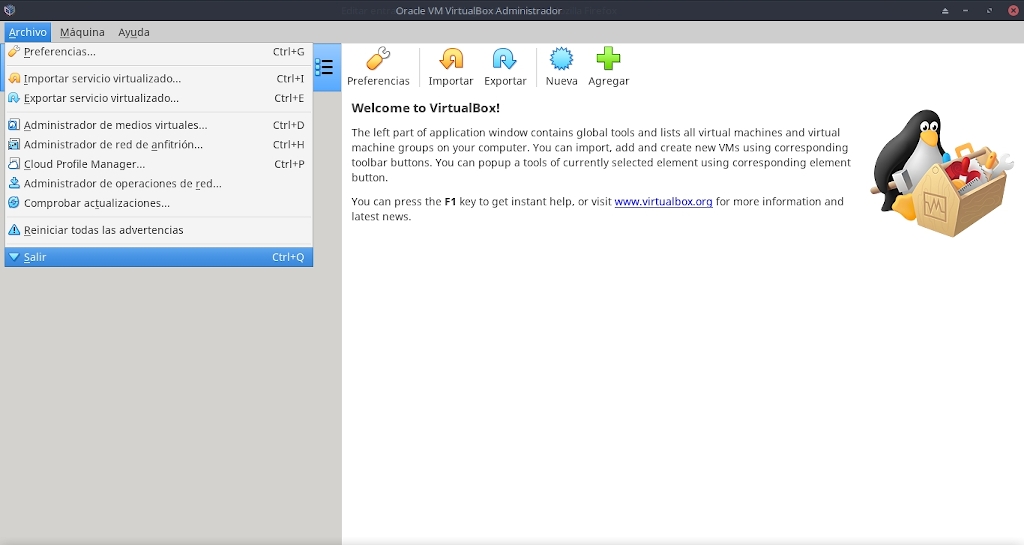
Archivo
Está sección del Menú concentra casi todas las características y funciones importantes de la aplicación. Las cuales se desglosan en las sub-secciones siguientes:
Preferencias: Esta sub-sección a su vez cuenta en su respectiva ventana gráfica con las siguientes opciones:
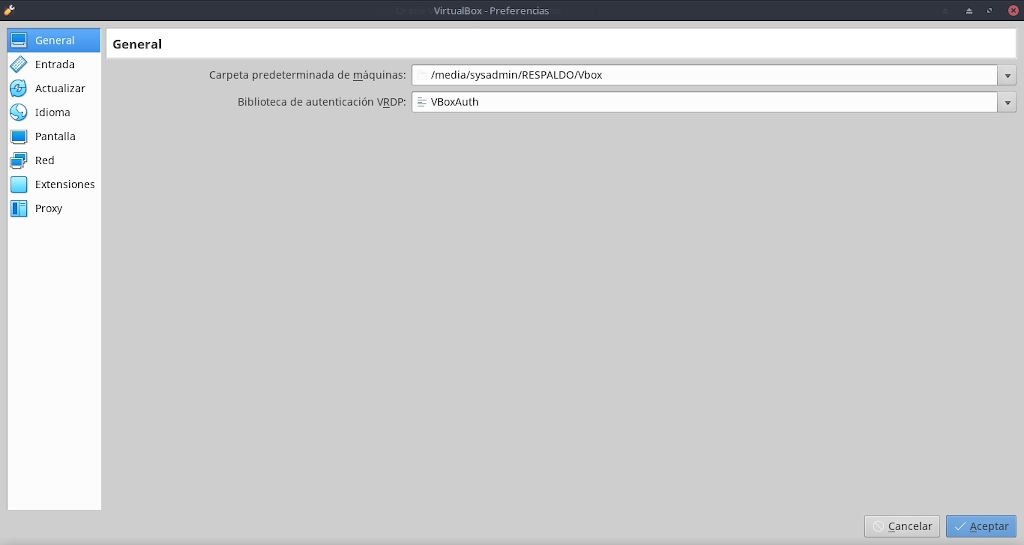
- General: En esta opción se configura tanto la ruta de almacenamiento (Carpetas predeterminadas) de los archivos lógicos de las MV usadas como las "Bibliotecas de autenticación VRDP" usadas por VirtualBox para tener la capacidad de convertirse en un "Servidor RDP", es decir, que pueda tener acceso e interactuar con un "Escritorio virtual" usando la herramienta de Conexión a Escritorio Remoto (Antes llamada Terminal Server) que viene con Windows.
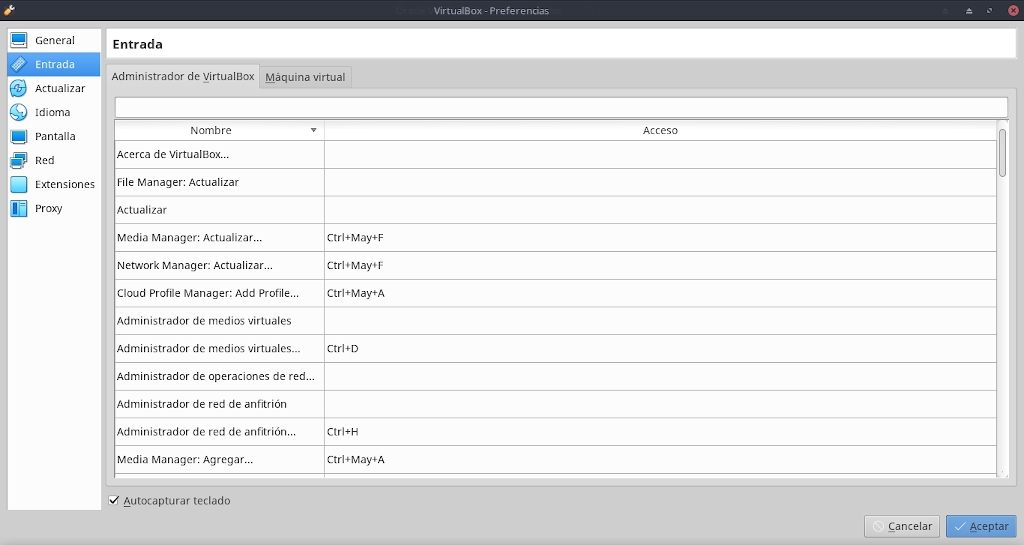
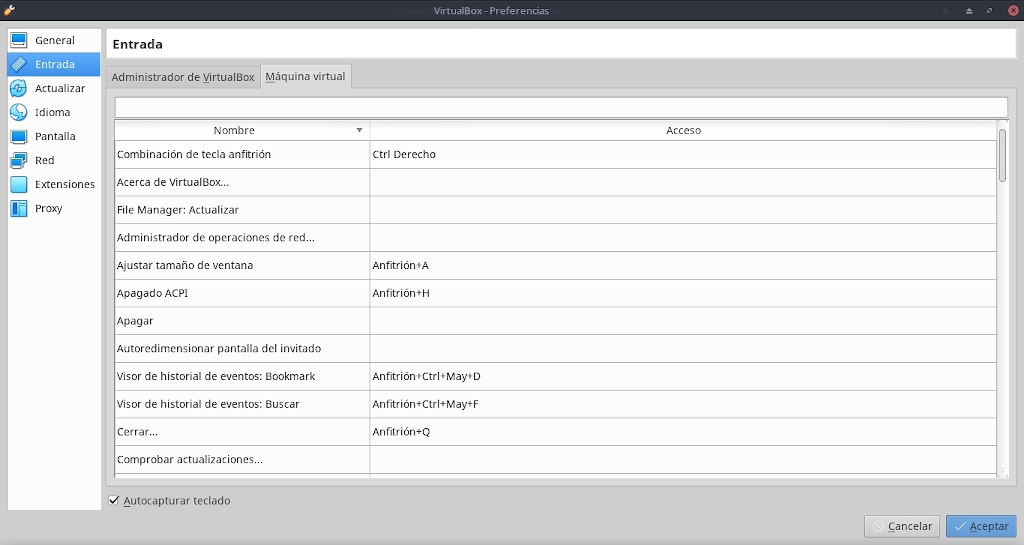
- Entrada: En esta opción se nos permite configurar todos las acciones a ejecutarse mediante combinaciones de teclas para hacer un uso más eficiente de la misma por medio del teclado. Se pueden configurar acciones tanto para la aplicación en general, como para las MV en especifico.
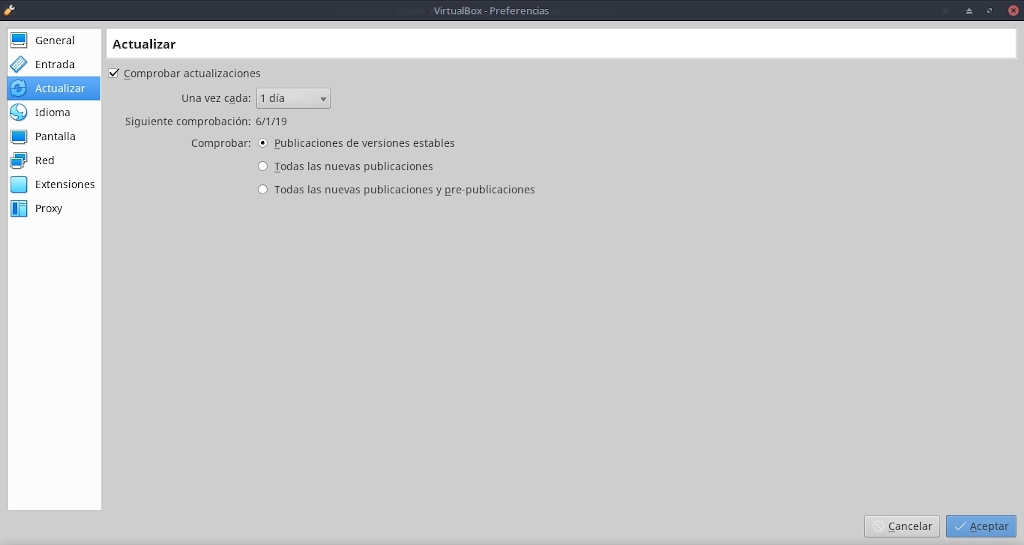
- Actualizar: En esta opción se nos permite programar la periodicidad de las actualizaciones y la forma de la misma, para así mantener al día la aplicación.
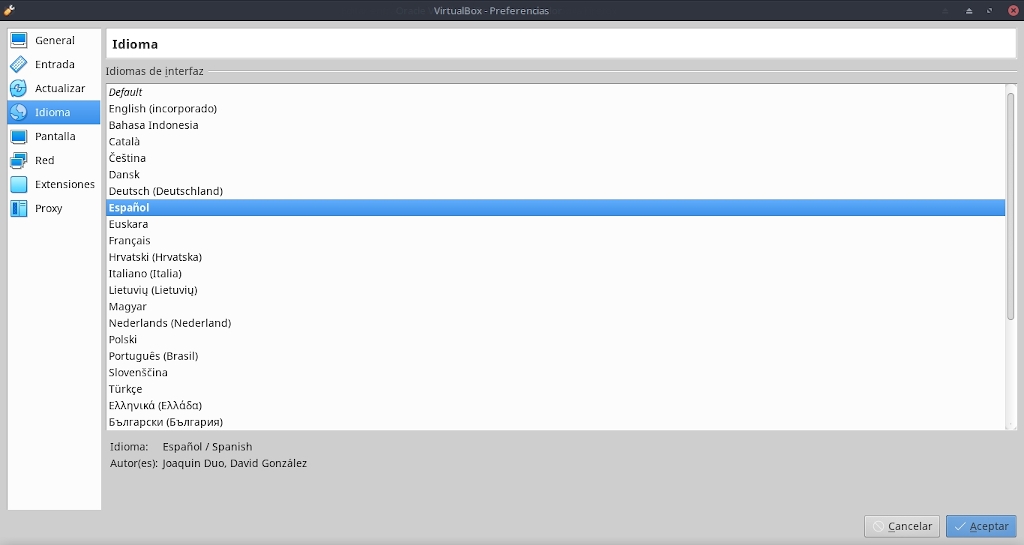
- Idioma: En esta opción se nos permite especificar el Idioma de la interfaz gráfica de la aplicación.
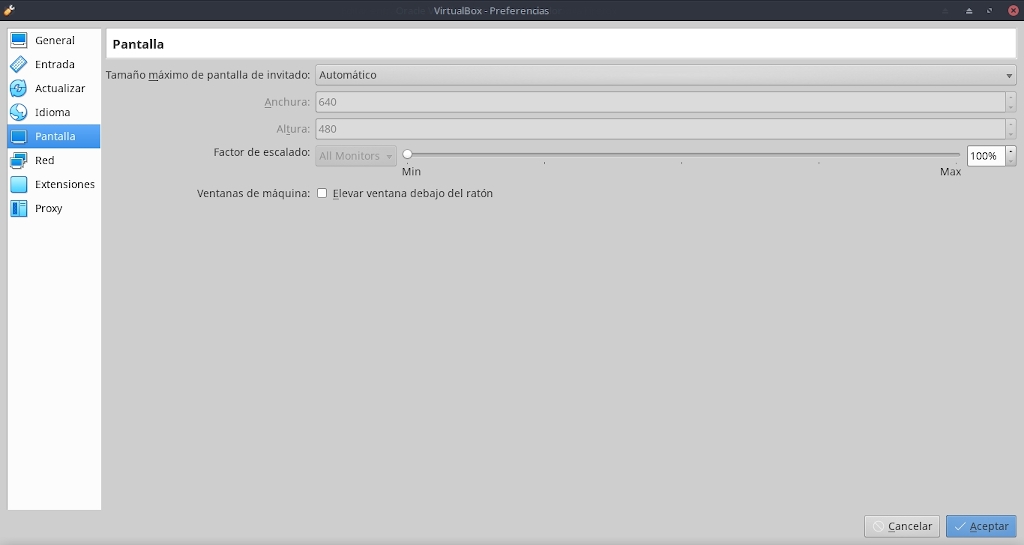
- Pantalla: En esta opción se nos permite indicarle a la aplicación como se vera la misma en cuanto a tamaño y disposición en el o los monitores.
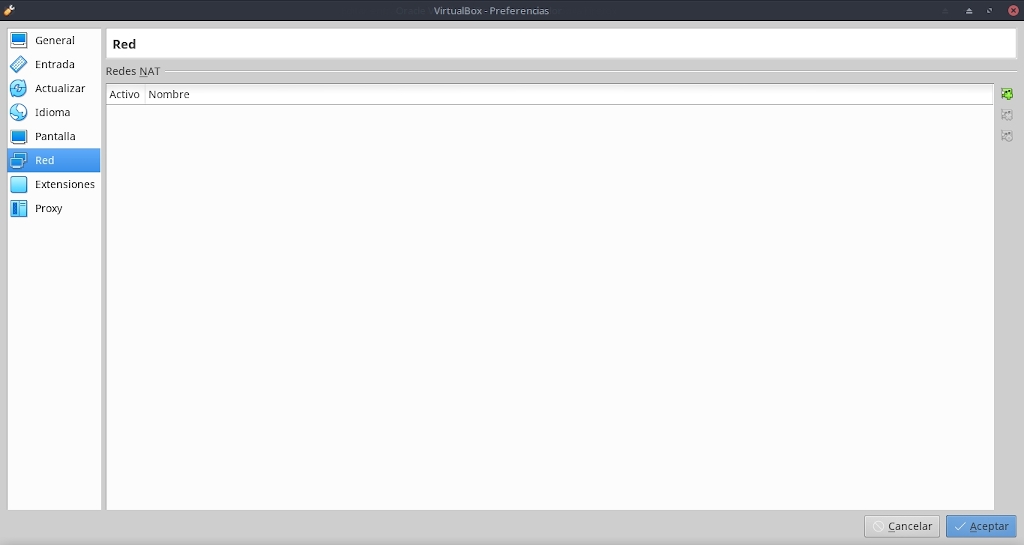
- Red: En esta opción se nos permite gestionar de forma global todas las "Redes NAT" que usaremos dentro de las MV.
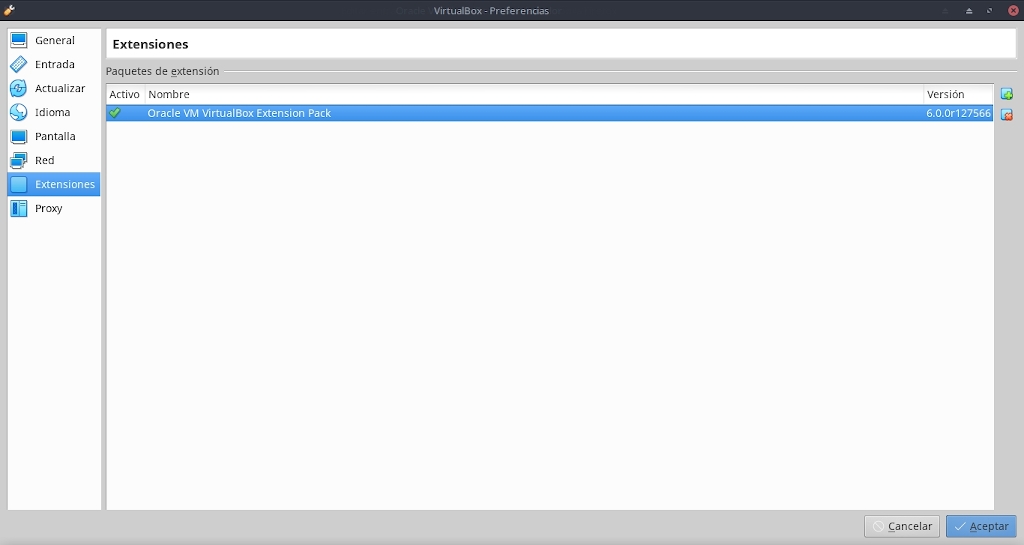
- Extensiones: En esta opción se nos permite administrar fácilmente los necesarios archivos de "Extension Pack" que se deben ir utilizando para una mejor estabilidad y usabilidad del Virtualbox.
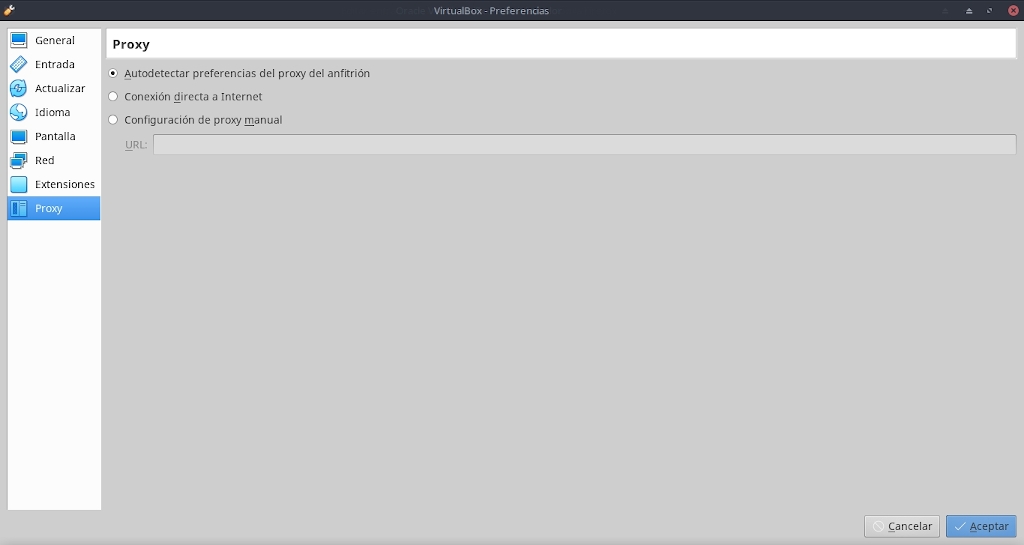
- Proxy: En esta opción se nos permite señalarle a la aplicación los parámetros de salida al Internet que deberá usar globalmente la misma, para por ejemplo actualizarse.
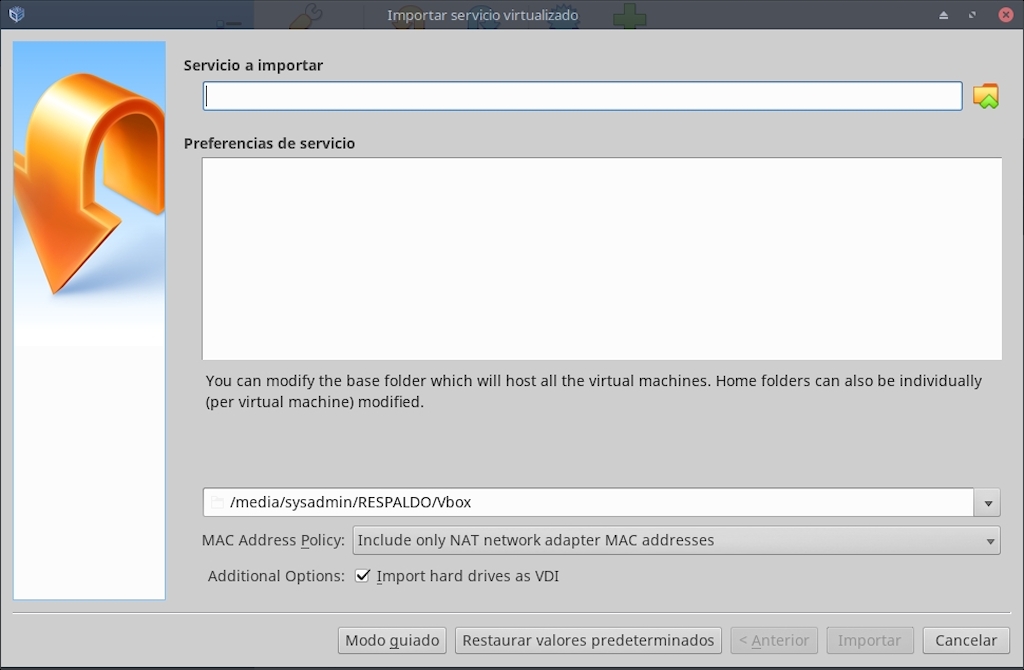
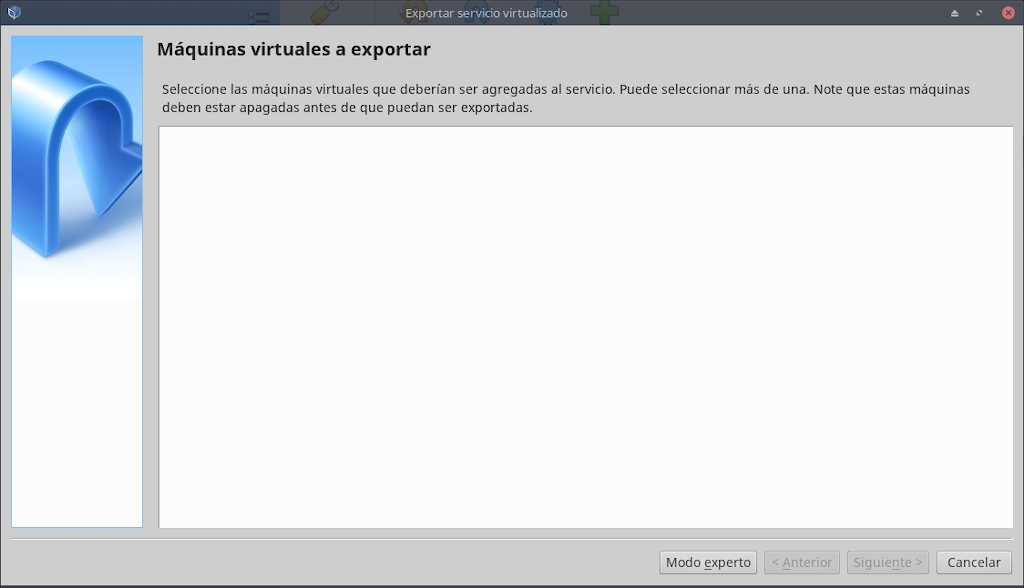
Importar/Exportar Servicio virtualizado: En estas 2 sub-secciones se pueden gestionar las MV a ser usadas tanto dentro como fuera de la aplicación, es decir, las MV que serán importadas o exportadas dentro o fuera del Virtualbox.
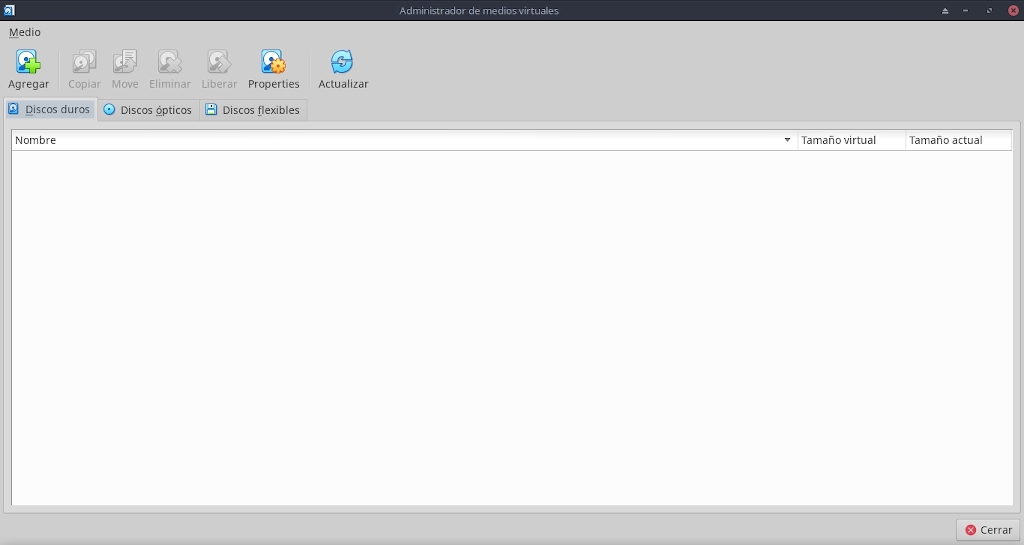
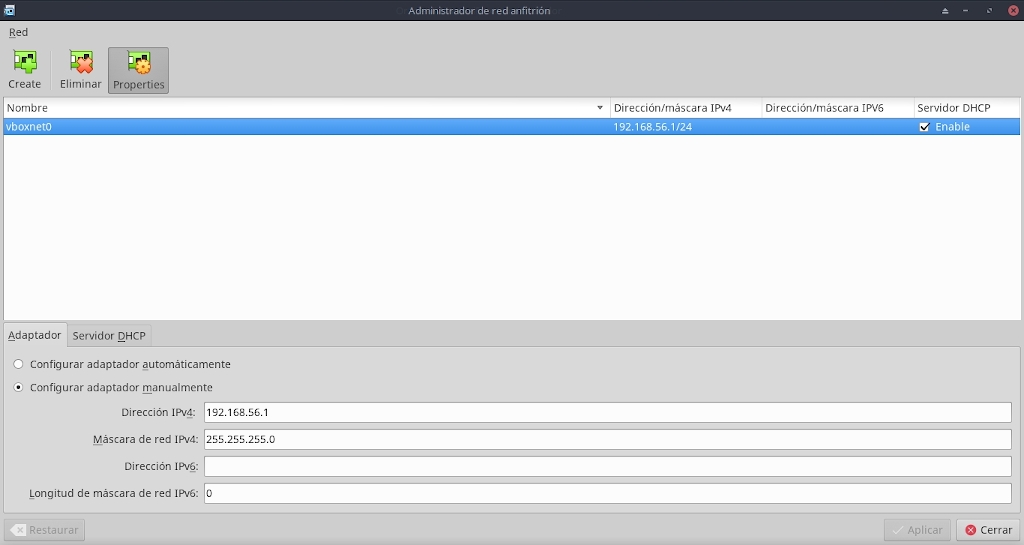
Administrador de Medios Virtuales y Administrador de Red de Anfitrión: En estas 2 opciones se nos permite gestionar por separado tanto los Medios Físicos (Archivos de Imágenes de Discos, tales como VMDK, VDI, VHD, Parallels, QED, QCOW y VHDX) como las configuraciones de red de los Adaptadores de Red virtuales para las MV del tipo "Solo-anfitrión".
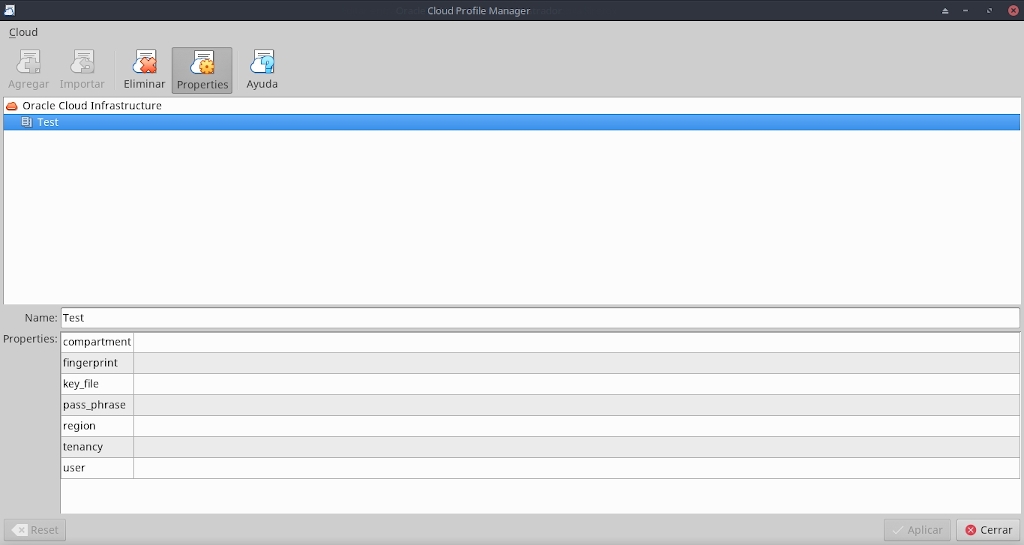
Administrador de Perfiles de Nube: En esta opción se nos permite gestionar los distintos parámetros de cada una de los servicios de Nube relacionados con Oracle Cloud Infrastructure (OCI). En el icono de ayuda de esta ventana se nos provee soporte web para la configuración de la misma.
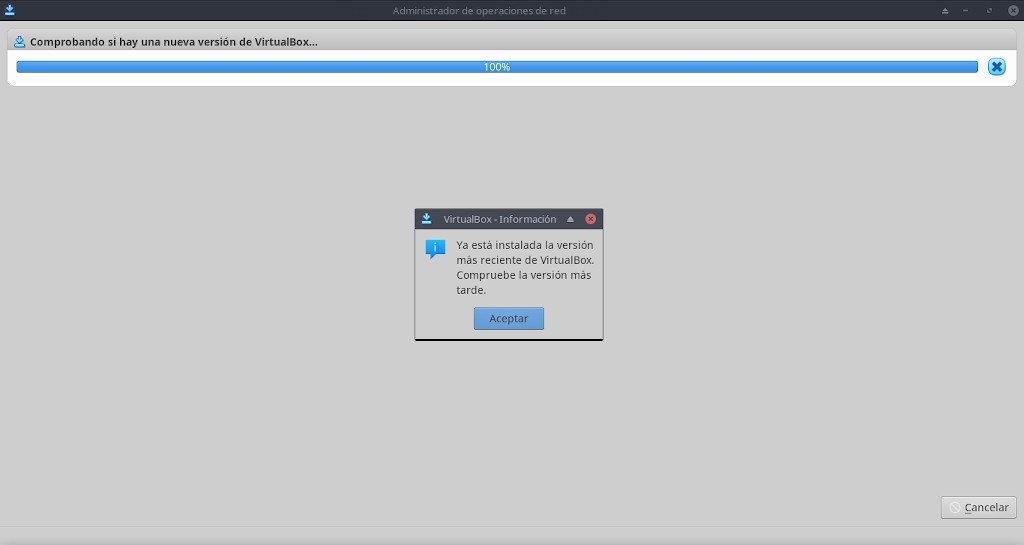
Administrador de Operaciones de Red y Comprobar actualizaciones: En estas 2 opciones se nos permiten gestionar las posibles actualizaciones del VirtualBox y del Extension Pack que se encuentren disponibles.
Reiniciar todas las advertencias y salir: En estas 2 opciones se nos permite comprobar si hay advertencias de configuración o de una mala configuración y reiniciar las mismas. Cuando se las reinicia, lo que se hace es volver a chequear si hay errores, para volver a mostrar las advertencias con el error en cuestión. Y finalizar cerrando el programa.
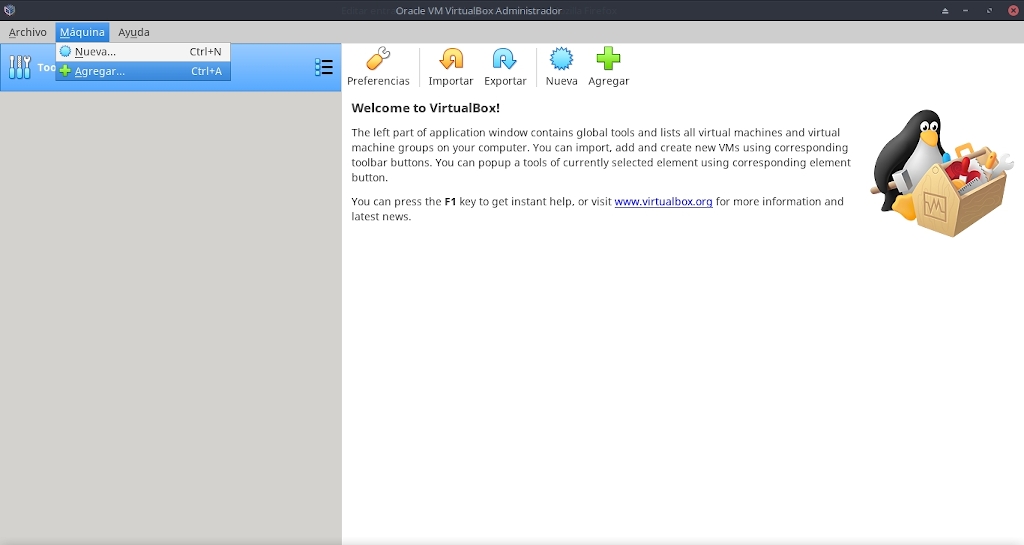
Maquina
Está sección del Menú se ocupa básicamente de todo lo relacionado con la creación o manejo de las MV administradas. Las sub-secciones que poseen son las siguientes:
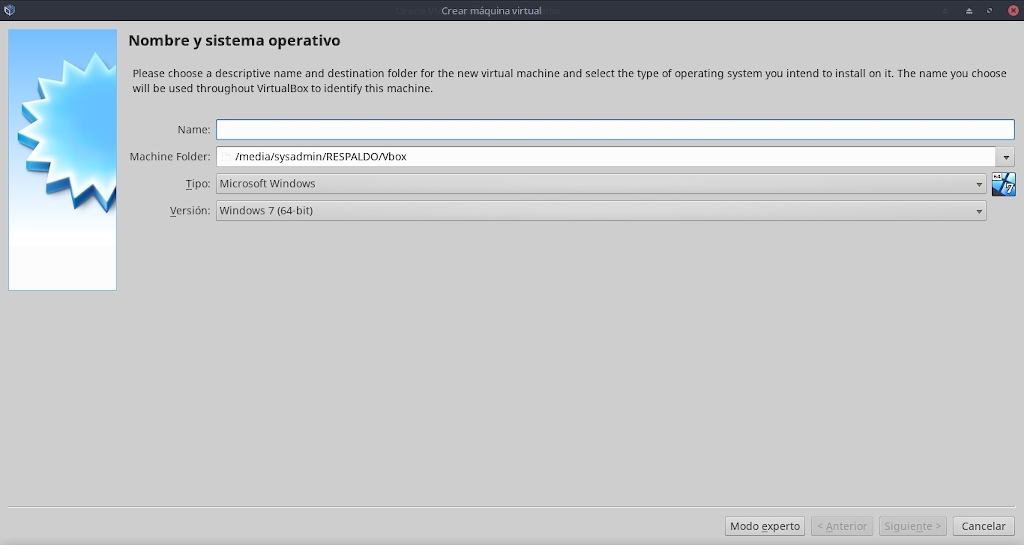
Nueva: En esta opción se nos permite crear la nuevas MV a usar dentro de la aplicación.

Agregar: En esta opción se nos permite añadir la nuevas MV a usar dentro de la aplicación.
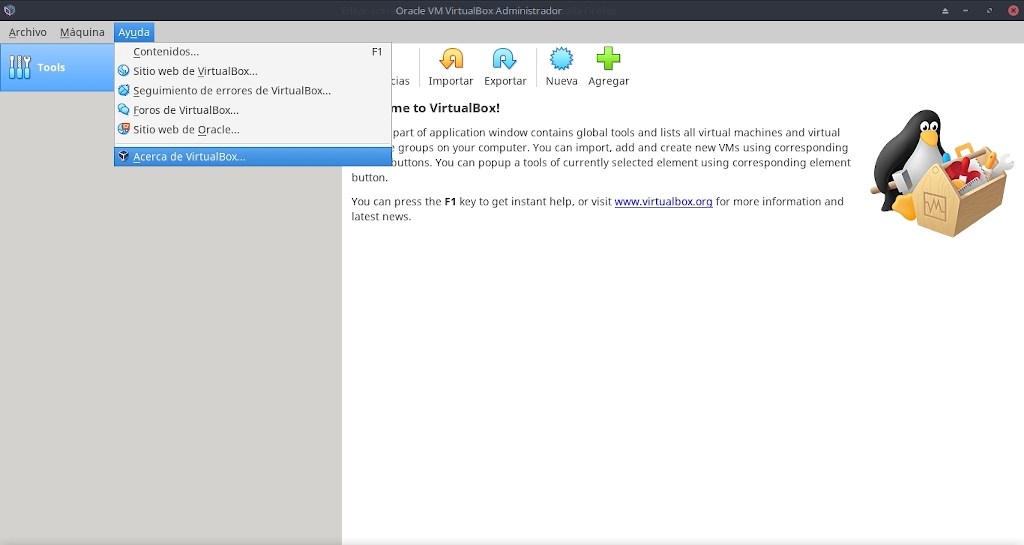
Ayuda
Está sección del Menú facilita el acceso a toda la información, documentación y soporte de la aplicación. Las opciones de acceso disponibles se desglosan en las sub-secciones siguientes:

Contenido: Facilita el acceso al Menú de Usuario que se encuentra localmente en forma de HTML.
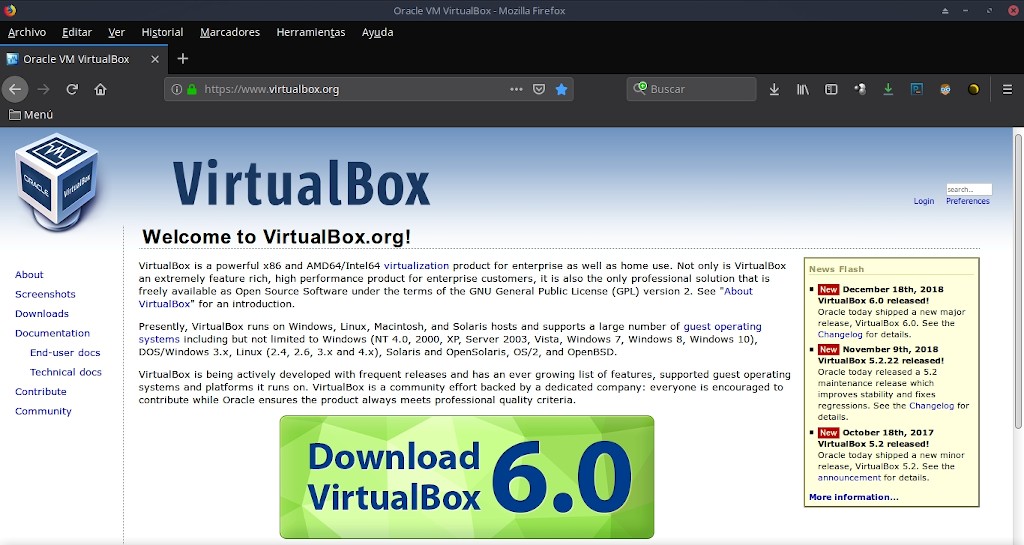
Sitio web de Virtualbox: Nos lleva al sitio web oficial de la aplicación.
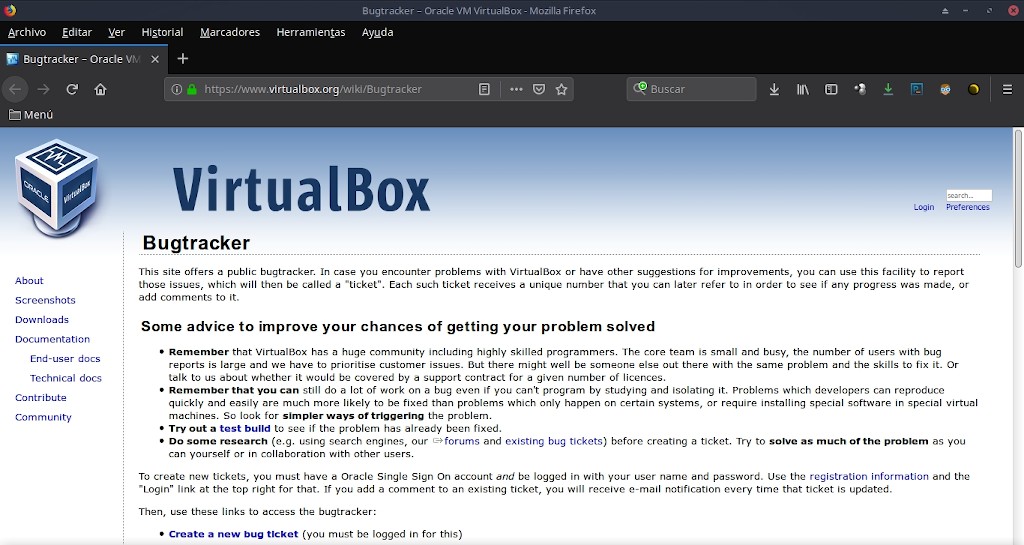
Seguimiento de errores de Virtualbox: Nos lleva a la sección de seguimiento de errores (Bugtracker) del sitio web oficial de la aplicación.
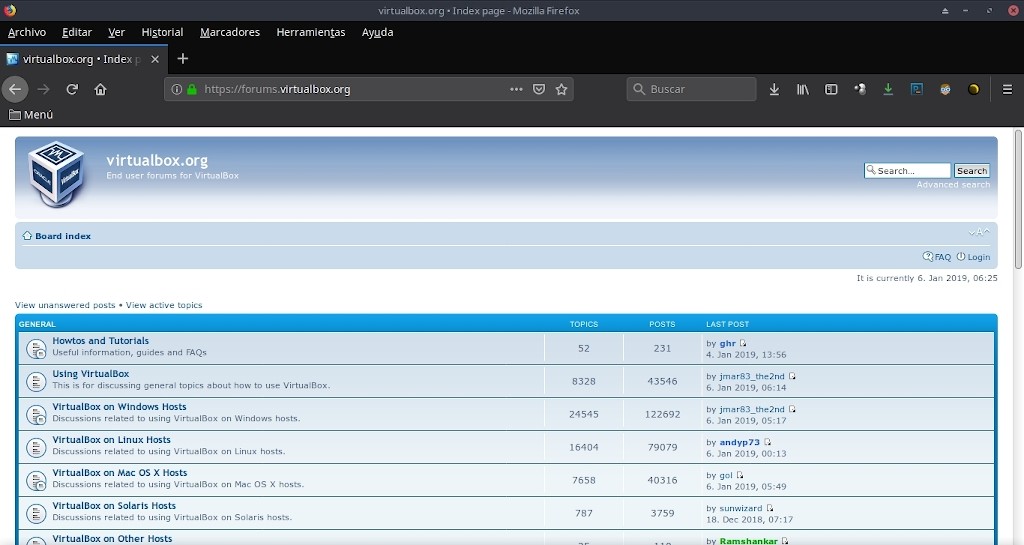
Foros de Virtualbox: Nos lleva a la sección de foros del sitio web oficial de la aplicación.
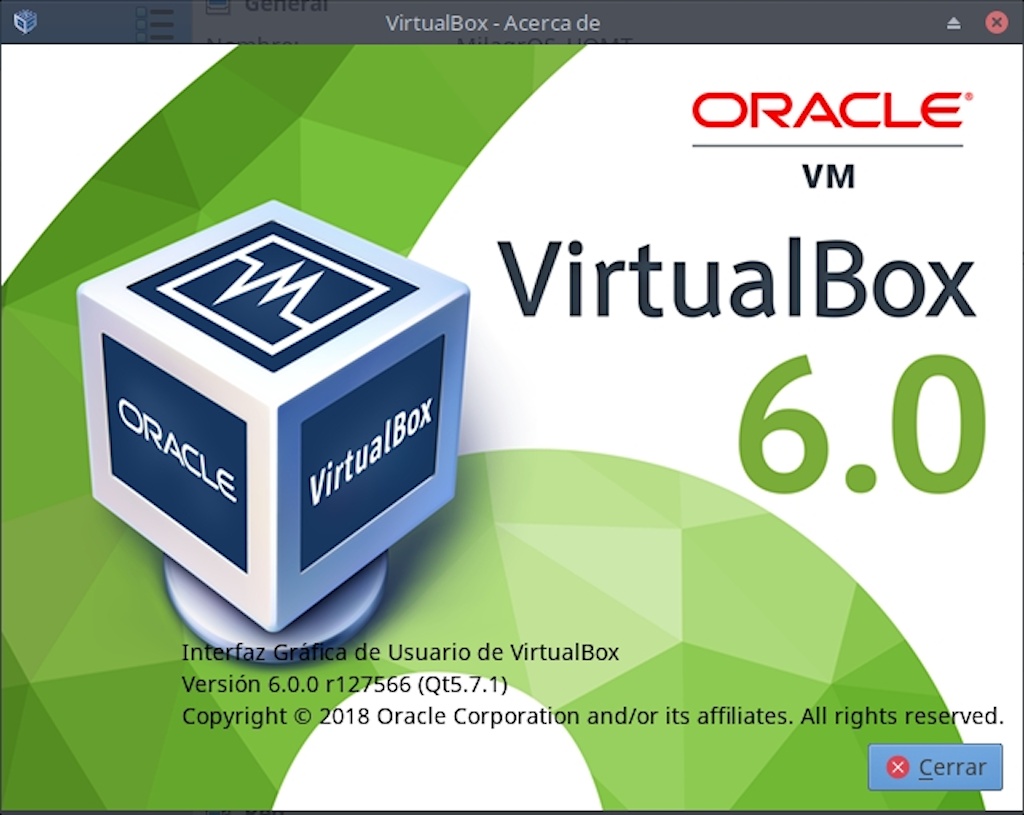
Acerca de Virtualbox: Nos muestra una ventana con información sobre versión oficial de la aplicación.
Uso
Ahora que ya conocemos completamente todo el abanico de opciones, características y funcionalidades del Virtualbox 6.0 procederemos a ver como funciona el mismo mediante la creación de una MV explicando a fondo el procedimiento y ejecutando las mejores practicas conocidas para ello.
Paso 1
Ejecutar Virtualbox e ir a la sección "Nueva" de la opción "Maquina" ubicada en la barra de menú para que al seleccionar se nos muestre la pantalla inicial de creación de la MV.

Paso 2
Rellenar los campos solicitados y seleccionar los parámetros requeridos para nuestra MV y SO a instalar en ella.
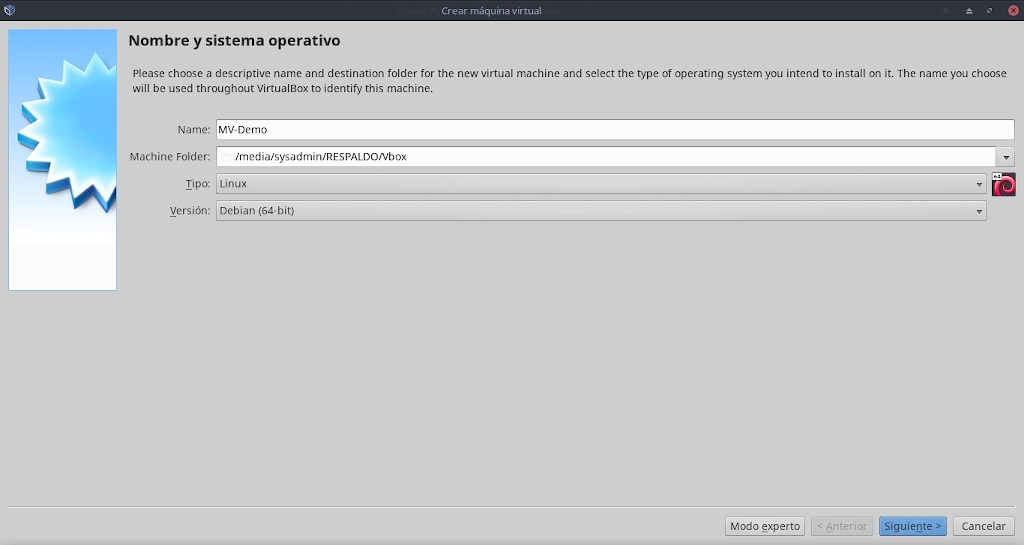
Paso 3
Especificar la cantidad de Memoria RAM que le asignaremos a nuestra MV para trabajar.
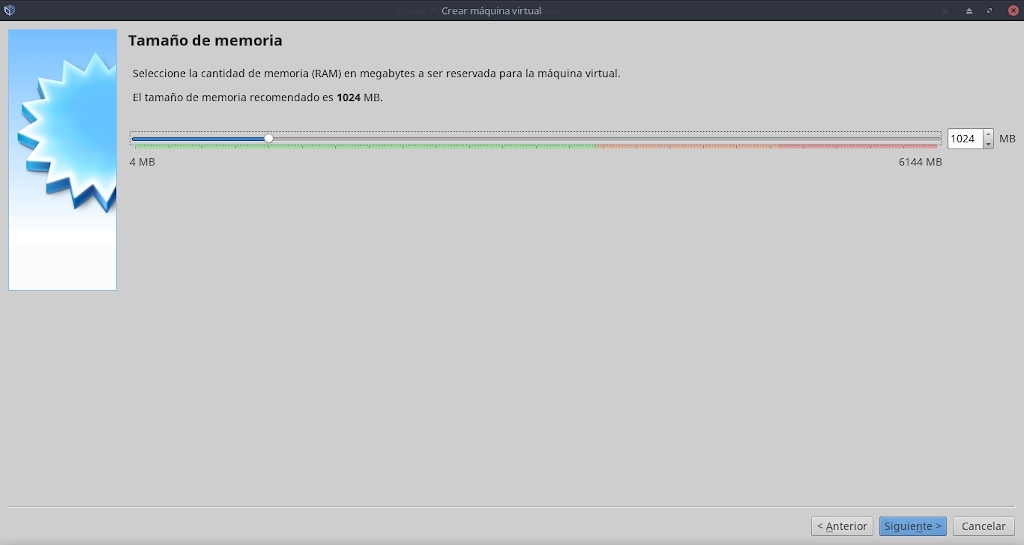
Paso 4
En este penúltimo paso procedemos a iniciar la creación o añadidura de una unidad de almacenamiento virtual, es decir, una Imagen de Disco Virtual para que sea asignada a la MV. Al finalizar este paso el Virtualbox finaliza la creación de la MV y nos muestra las características finales de la misma.
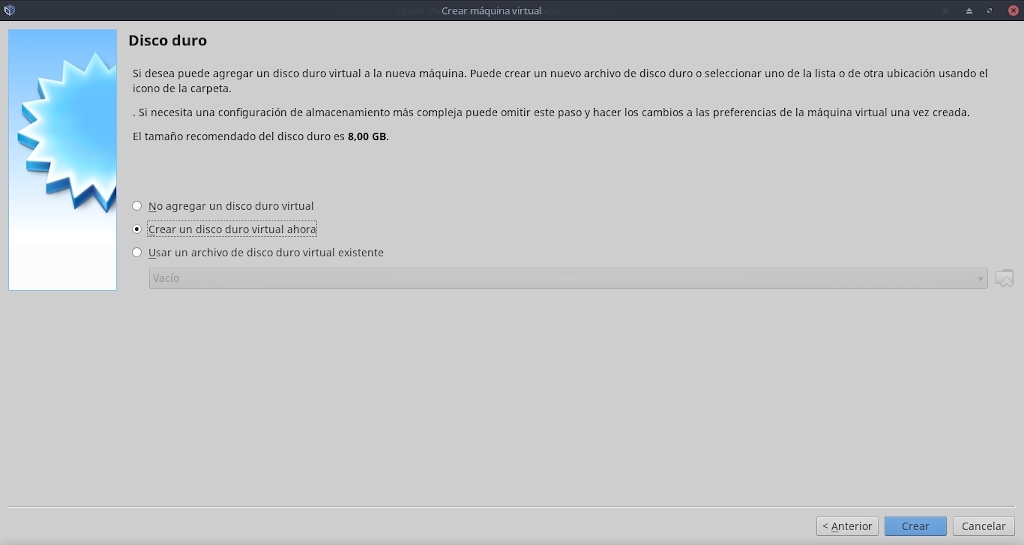
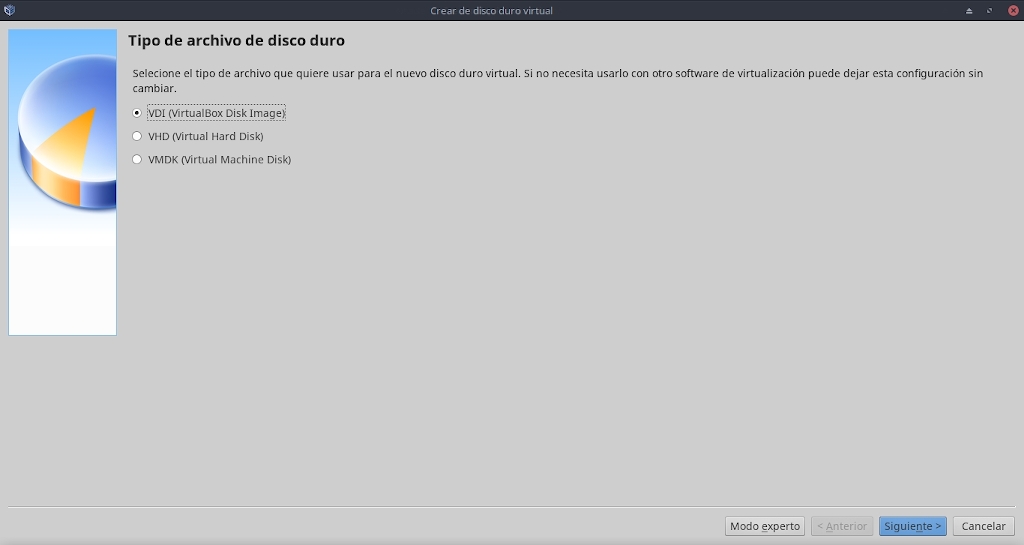
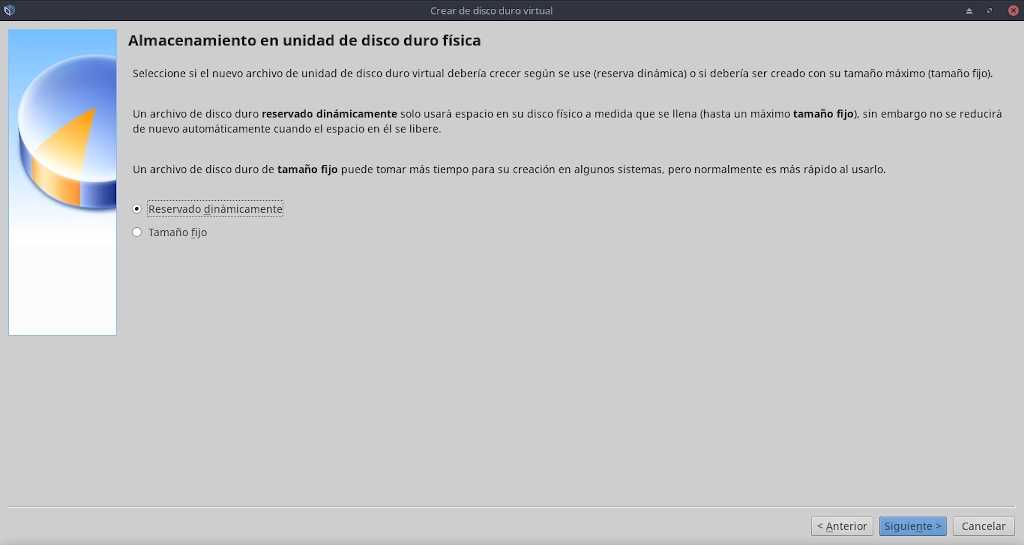
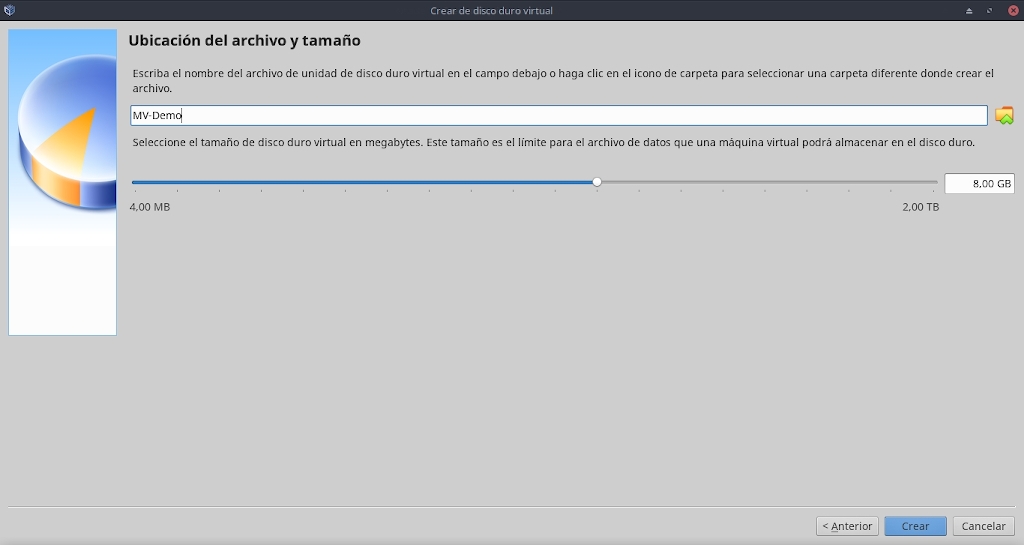
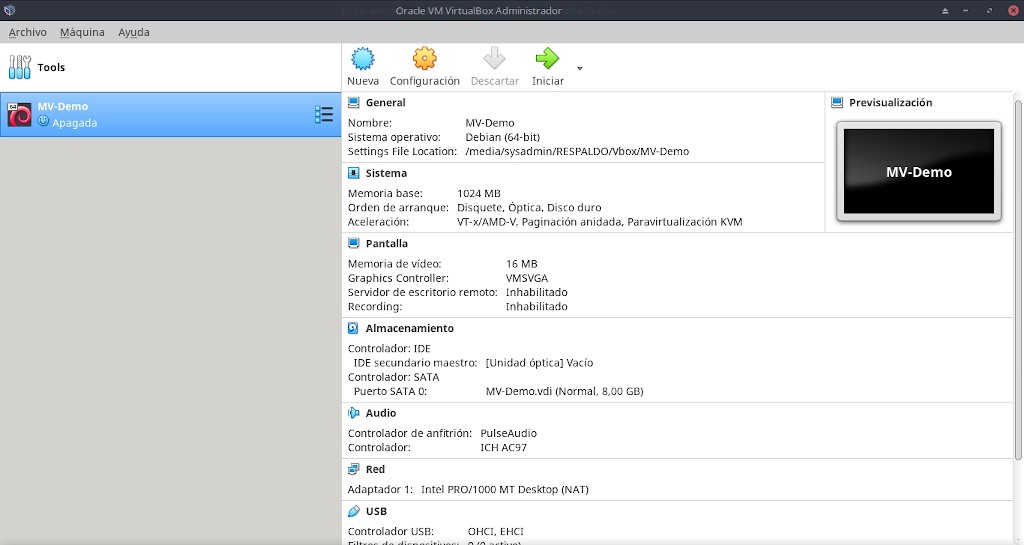
Paso 5
En este punto la MV ya está lista para ser usada con todos los valores mínimos óptimos por defectos y solo quedaría iniciar la misma, previa inserción vía botón de configuración de la ISO booteable con nuestro S.O. a instalar o ejecutar.
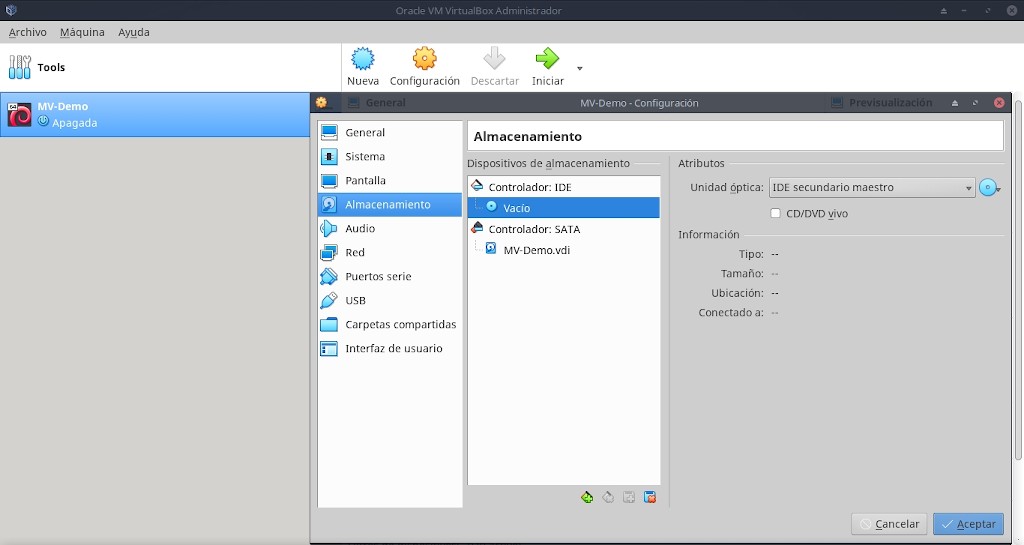
Buenas Practicas
Las "Buenas Practicas" a nivel de VirtualBox no son más que una serie de recomendaciones sobre los ajustes personalizados que cada MV puede llevar luego de creada a través del Botón de "Configuración". Por lo que estos ajustes dependen mucho de cada Organización/Sysadmin/Sistema_Operativo, por lo que aquí será recomendado es algo lo más genérico posible.
Sección General
En esta sección tenemos presentes 4 pestañas:
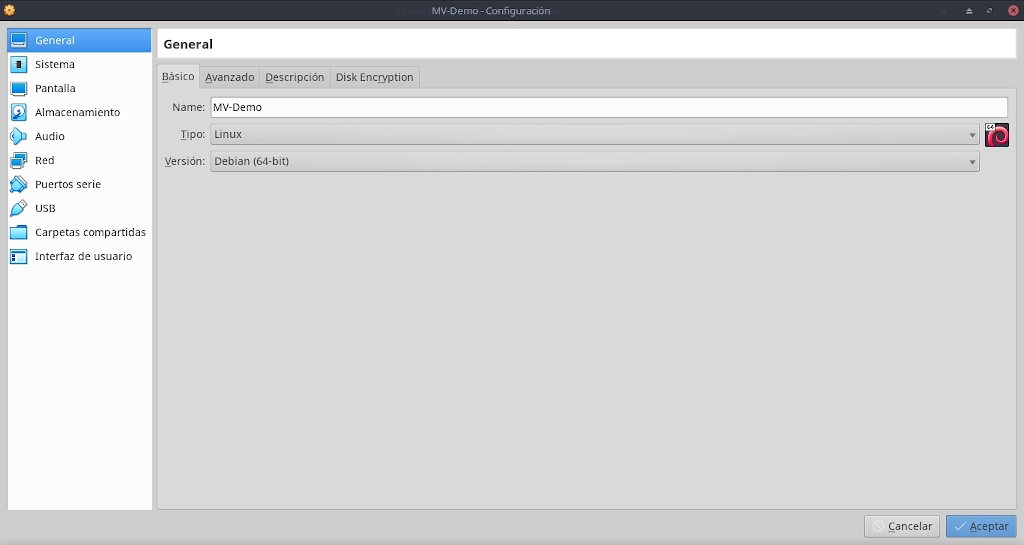
- Básico: Aquí se puede cambiar el nombre de la máquina, el tipo de S.O. y la versión del mismo. Para activar la gestión de MV en 64 bits, a parte de instalar el paquete correspondiente para 64bits, se debe activar la virtualización en el BIOS / UEFI de la tarjeta madre de su ordenador.
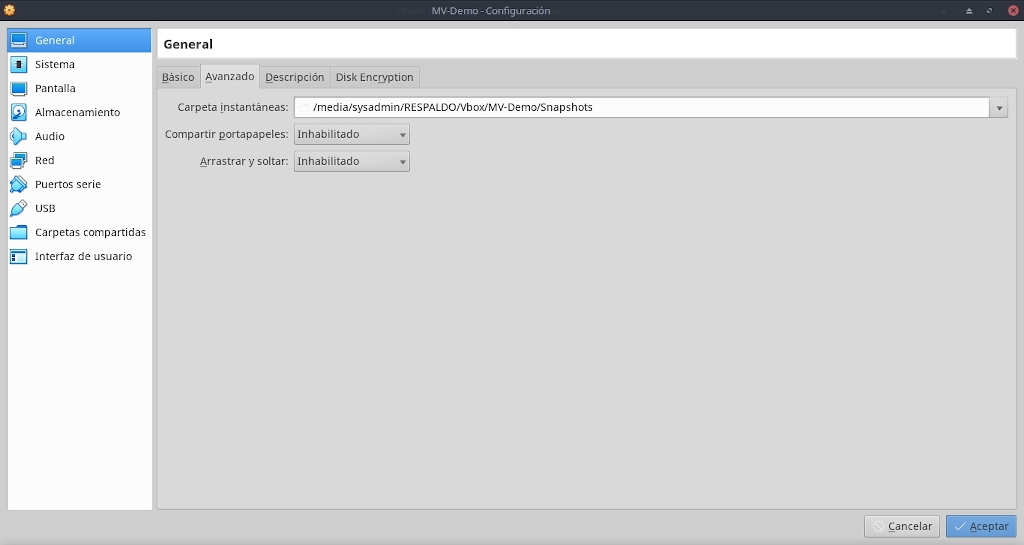
- Avanzado: Aquí se puede elegir la carpeta de destino de las instantáneas que guardemos de la máquina virtual. Las instantáneas son como puntos de restauración de la MV que guardan la configuración y los datos almacenados en la MV y en el S.O. Por ejemplo, al acabar de instalar y configurar nuestro S.O., creamos una instantánea, y podremos restaurar a ese estado la MV y el S.O. También podemos elegir que el portapapeles (es decir el copiar y pegar texto) sea: Bidireccional (Copiar de la MV al Ordenador real y viceversa), Invitado al Anfitrión (Copiar de la MV al Ordenador real), Anfitrión al Invitado (Copiar del Ordenador real a la MV) e Inhabilitado (No se puede usar el portapapeles en ninguna dirección).
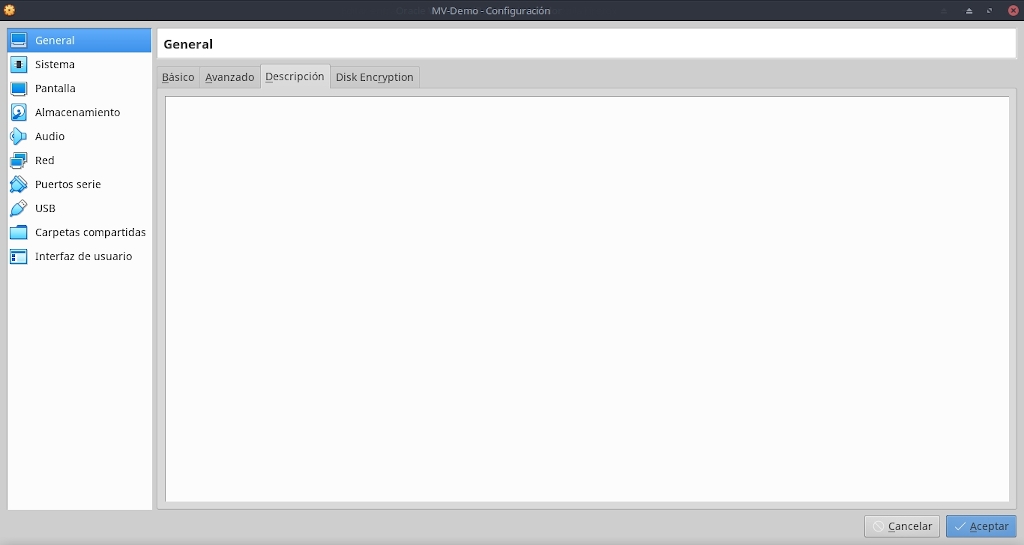
- Descripción: Esta opción es simplemente útil para organizar, anotar detalles, el uso o las cosas por hacer en la respectiva MV.
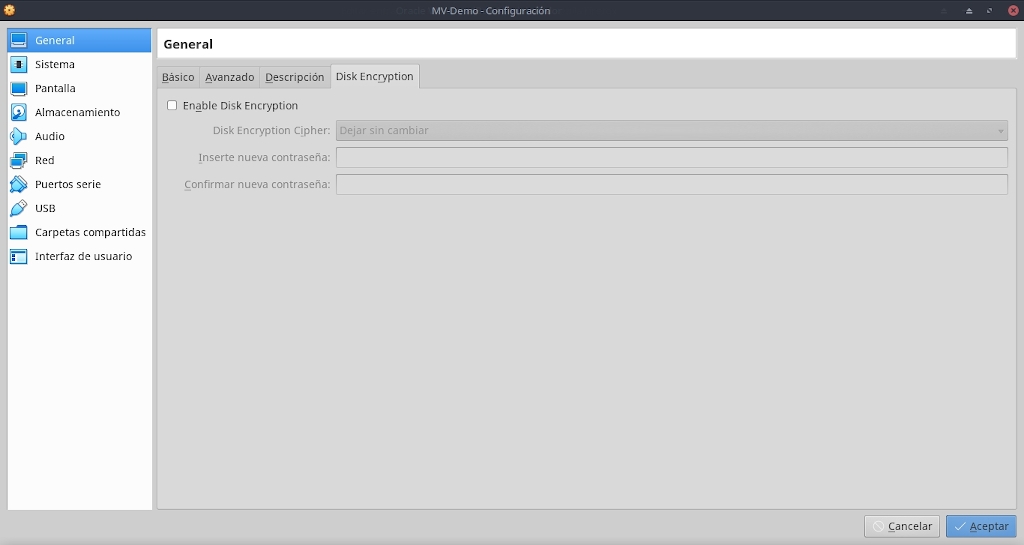
- Encriptación de Disco: Esta opción es para habilitar la encriptación del archivo del Disco Duro Virtual de la MV.
En esta sección la buena practica será: Habilitar o no, el adecuado uso del portapapeles y la encriptación.
Sección Sistema
Esta es la parte de la configuración que más afecta al rendimiento de la MV y al Ordenador real.
En esta sección tenemos presentes 3 pestañas:
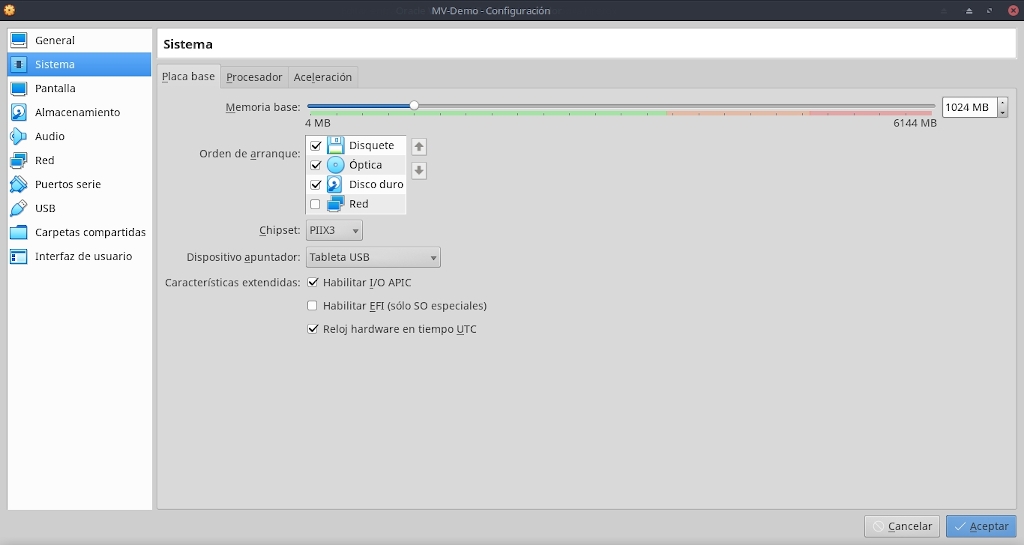
- Placa Base: Aquí podemos ajustar la memoria base, es decir la memoria RAM que deseamos asignarle a la MV. Dependiendo del uso que vayamos a dar a la MV, deberá ser la cantidad de Memoria RAM ha asignar. Si sólo vamos a usar la MV como un Ordenador normal, de escritorio, para navegar y otras funciones simples, entonces con el mínimo de memoria RAM nos sería suficiente. Pero si queremos que tenga varios programas abiertos, o queremos que sea más fluido el S.O., deberemos ampliar dicha cantidad. Lo recomendable es no pasar de la zona verde que vemos en la imagen, ya que se puede propiciar un problema en el Ordenador real. Aquí también se pueden elegir los dispositivos virtuales de arranque y en que orden queremos arrancarlos. Hay disponibles: Disquetera, CD/DVD, Disco Duro, y Red. Se puede elegir el orden de arranque (boot) para poder iniciar cualquiera de ellos en cualquier orden utilizando las flechas que aparecen a la derecha del cuadro. El resto de características debemos dejarlas por defecto, ya que no es normal tener que modificar estas opciones, excepto en casos muy específicos que no tratamos en este artículo.
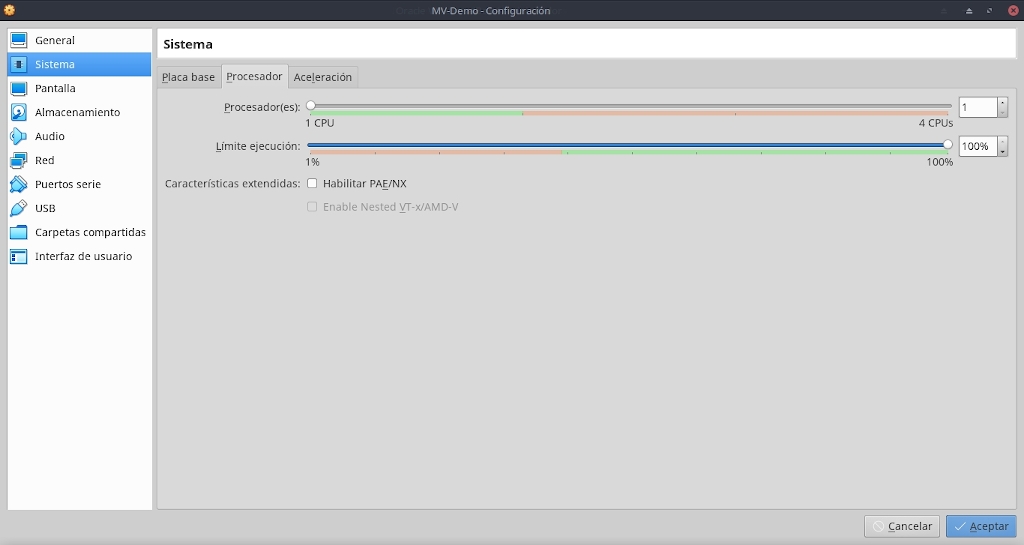
- Procesador: Aquí es donde podemos hacer un uso más real o efectivo de la tecnología de virtualización de los núcleos de CPU, ya que podemos elegir cuántos de esos núcleos de procesadores dedicaremos únicamente a la MV. A parte de cuanto lo estresaremos (limite de ejecución) y como lo usaremos (características extendidas). Por lo general una MV estándar no usa más de un núcleo o procesador, ya que el fin último de las MV no es hacer algo tan complejo que necesite tanto poder de computo. Pero si aún así, necesita 2 o más núcleos por la razón que sea, puede hacerlo sin mayor problema. Agregando más procesadores puede limitar la ejecución de los mismos para no limitar el rendimiento del procesador real.
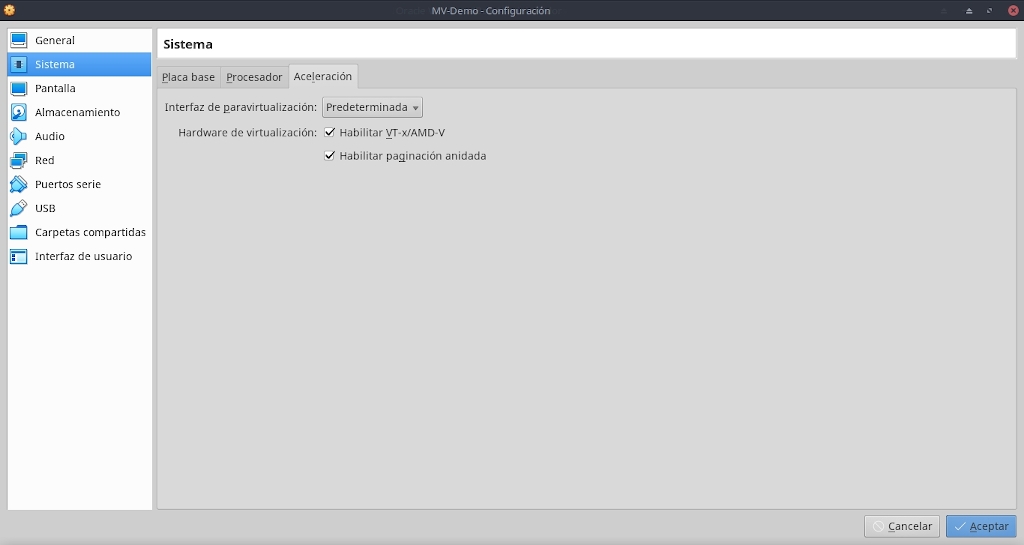
- Aceleración: Aquí podemos elegir el tipo de interfaz gráfica a utilizar, y habilitar o no, las opciones de aceleración (Capacidades de Virtualización por Hardware: Intel VT / AMD-V) dependiendo de nuestro procesador.
En esta sección la buena practica será: Escoger un poco más de la cantidad de Memoria RAM / Núcleos de CPU necesarios o calculados si fuese necesario para evitar congelamiento o ralentizaciones en la MV, y preferir mantener habilitadas PAE/NX y VT-x/AMD-V en MV que emulen Ordenadores modernos.
Sección Pantalla
Esta es la parte de la configuración que se refiere a las capacidades de gestión del recurso gráfico de la MV.
En esta sección tenemos presentes 3 pestañas:
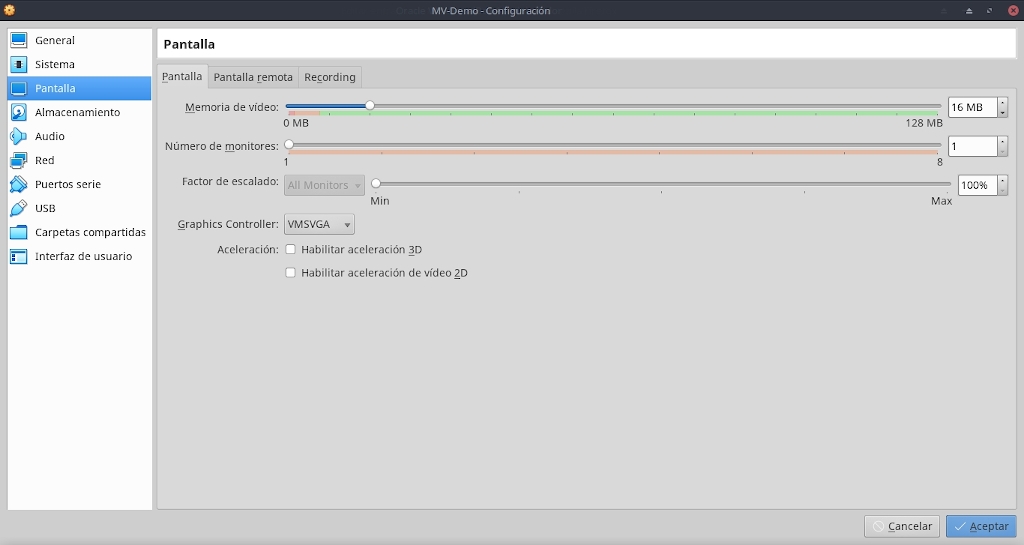
- Pantalla: Aquí podemos ajustar la cantidad memoria de vídeo, es decir, la memoria de vídeo que deseemos pueda usar la MV. Dependiendo del uso que vayamos a dar a la misma, deberemos disponer o no, de más o menos memoria para ella. Además del manejo de la interfaz gráfica sobre los monitores dispuestos para visualizarse, y habilitar o no, la aceleración 2D / 3D en la misma.
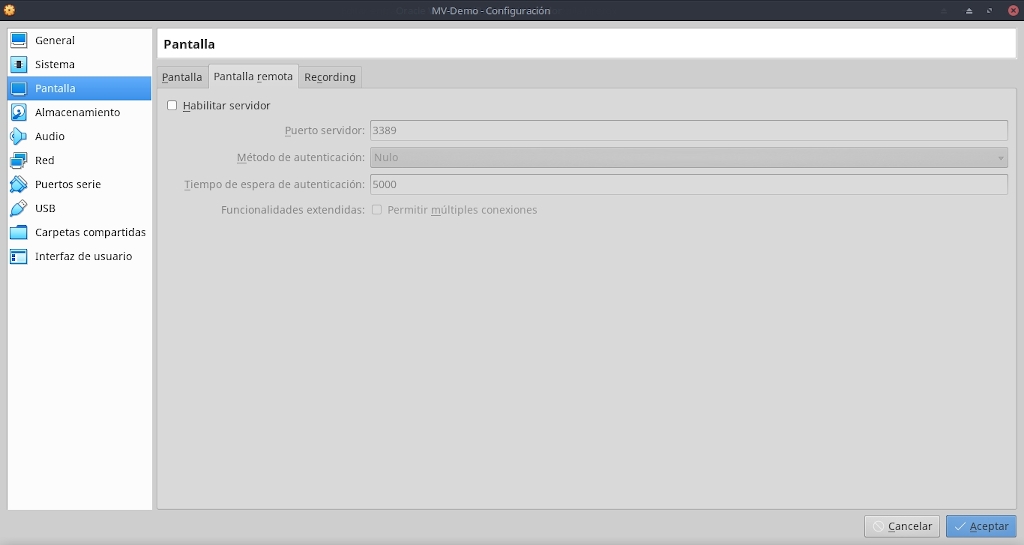
- Pantalla Remota: En esta pestaña podemos habilitar la opciones de conexión remota sobre la MV para que pueda ser accesada vía Escritorio Remoto y personalizar sus respectivos parámetros necesarios.
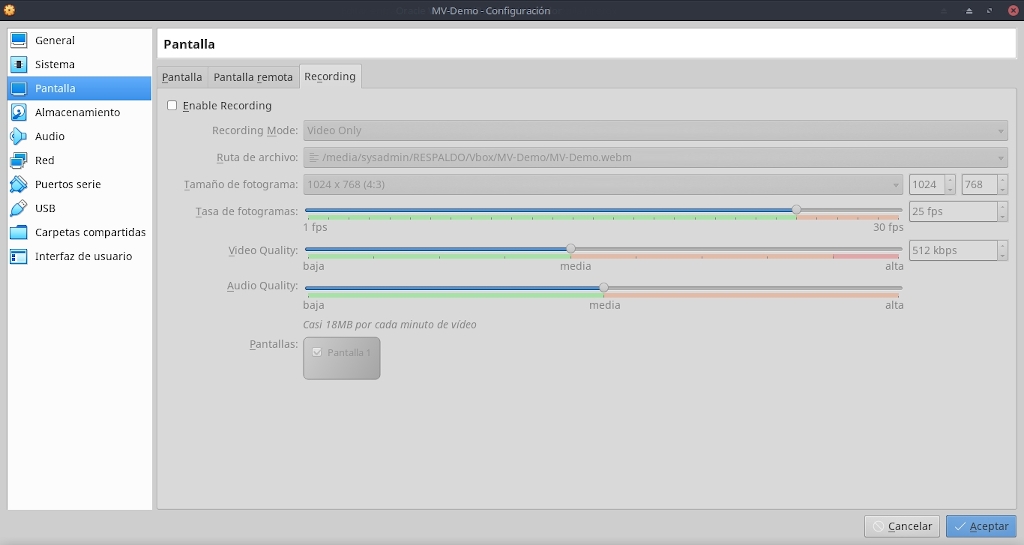
- Captura de vídeo: En esta pestaña podemos habilitar la opciones de captura de vídeo sobre la MV para que pueda ser registrada visualmente su actividad, personalizando sus respectivos parámetros necesarios.
En esta sección la buena practica será: Asignar la mayor cantidad de Memoria de Vídeo posible y mantener activada la Aceleración 3D para mantener un excelente rendimiento de la MV.
Sección Almacenamiento
Esta es la parte de la configuración que se refiere a las capacidades de gestión de los recursos de almacenamiento de la MV. En ella simplemente nos aparecerá el o los disco(s) duro(s) virtuales que creemos en la instalación de la MV o agreguemos a posterior. Además de administrar las unidades de discos ópticos virtuales. Sobre estas últimas se pueden montar las respectivas imágenes de CD/DVD (.iso) a utilizar, como archivos o físicamente sobre la lectora de CD/DVD real.
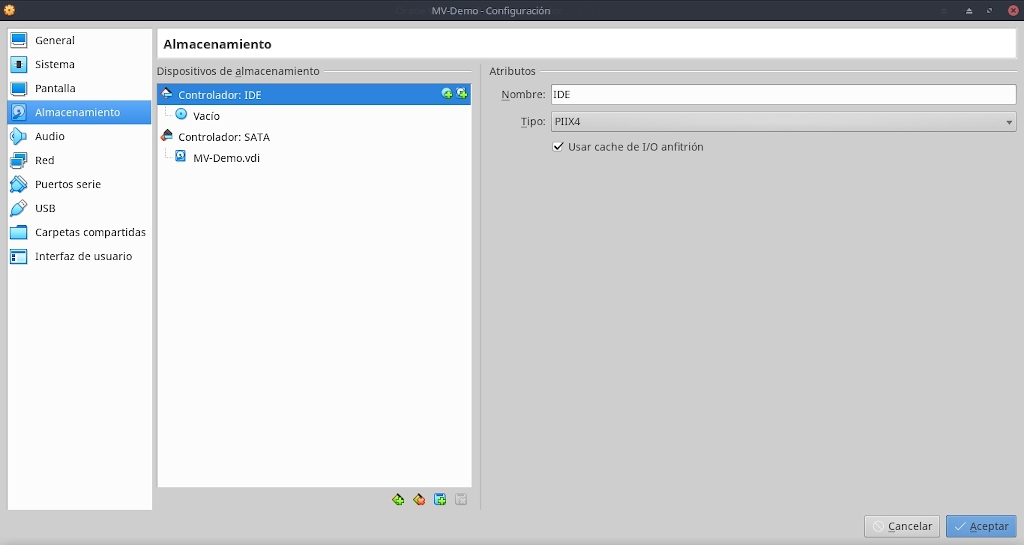
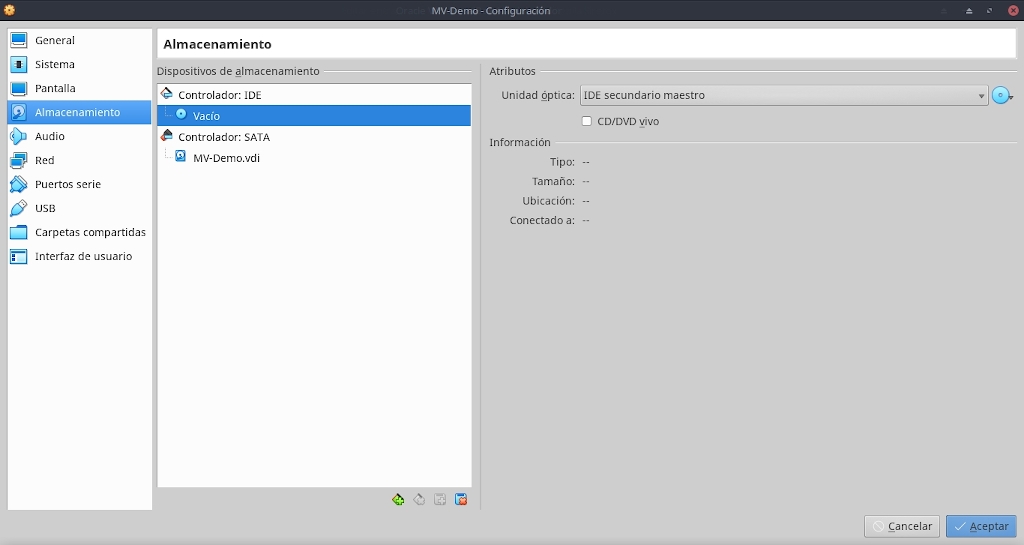
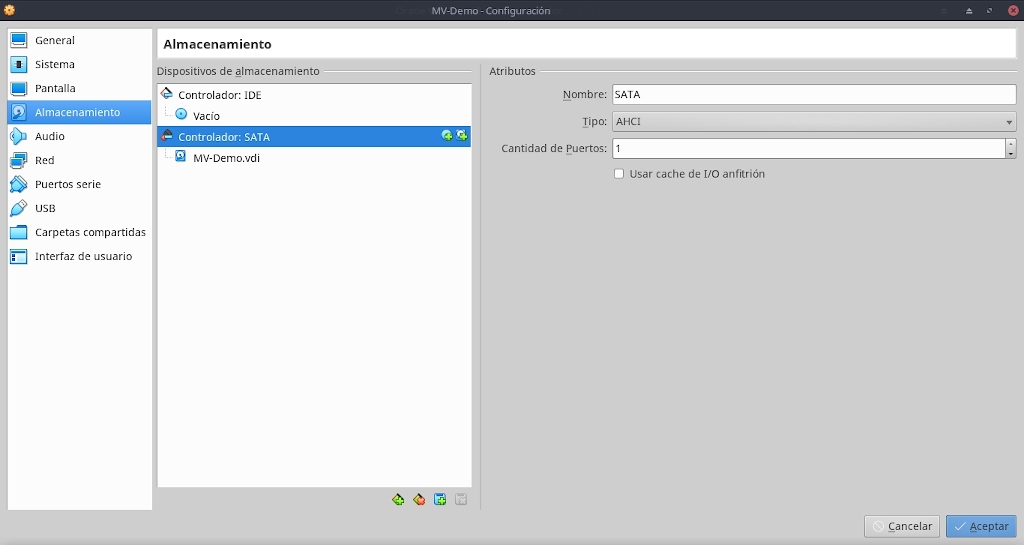
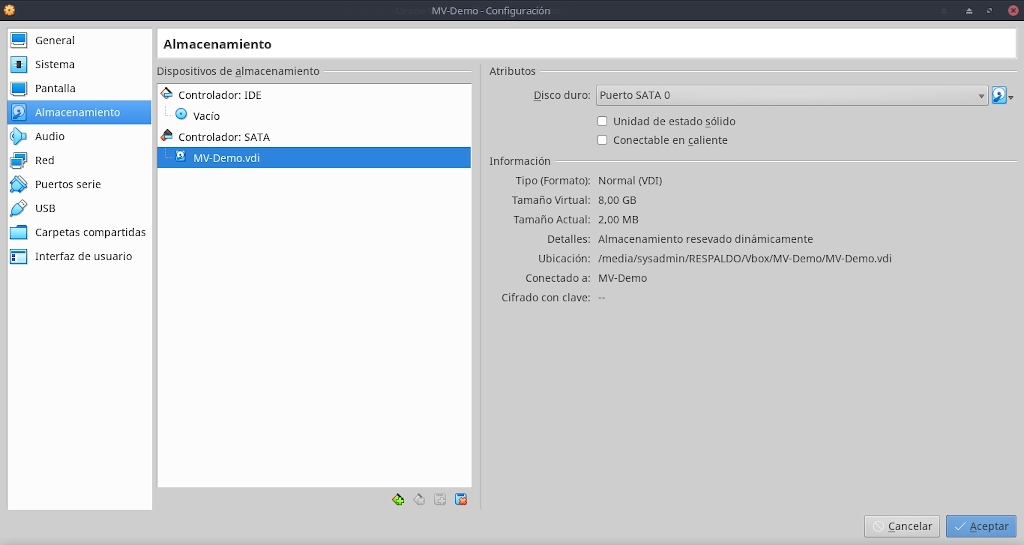
En esta sección la buena practica será: Asignar la mayor cantidad de espacio lógico (GB) a los Discos Virtuales creados preferiblemente con el formato "Tamaño asignado dinámicamente" en vez de "Tamaño Fijo" para mantener un excelente rendimiento y una buena holgura de crecimiento en la MV.
Sección Audio
Esta es la parte de la configuración que refiere a la habilitación o no, y a la configuración de la salida y entrada de audio de la MV.
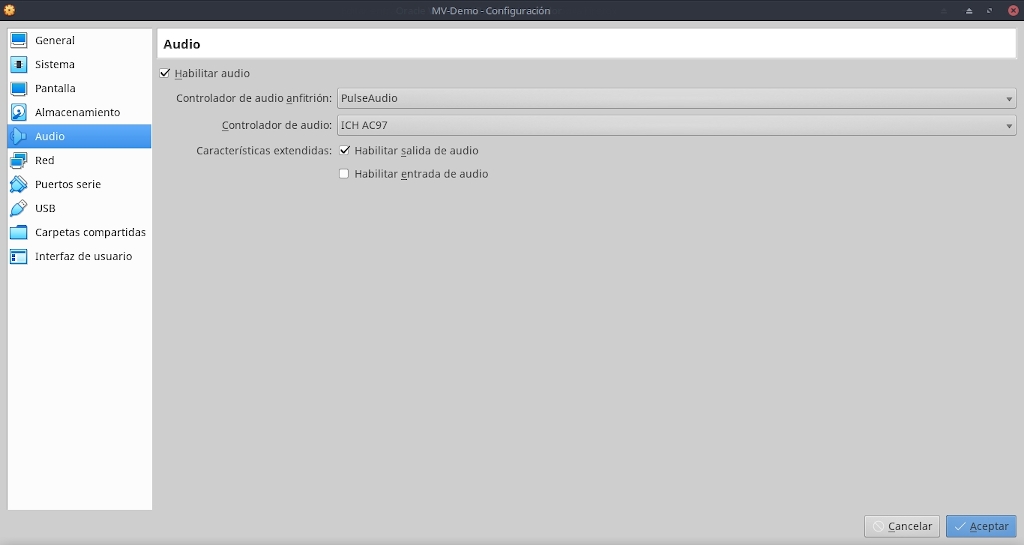
En esta sección la buena practica será: Ninguna en especial.
Sección Red
Esta es la parte de la configuración que se refiere a la habilitación o no, de las interfaces de red y su respectiva configuración de cada 1. Cada interfaz (virtual) esta asociada a una tarjeta de red física del Ordenador real. Podemos observar que se pueden configurar hasta 4 adaptadores de red en cada MV, si fuese necesario.
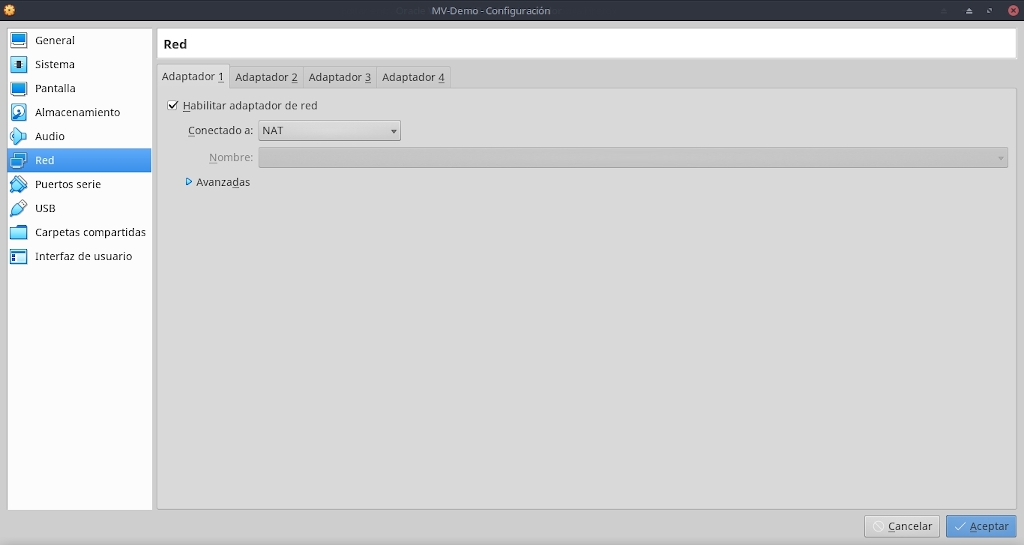
En la opción de "Conectados" se muestran las siguientes alternativas a seleccionar y usar:
- No conectado: Si no queremos que se conecte a ninguna red, elegimos esta opción.
- NAT (Network Address Translation): Sirve para conectar mediante una pasarela, una red con otra que tienen direcciones incompatibles. Esto sirve para que el Ordenador real esté en una red, y la MV en otra diferente, pero con conexión a otras redes. Este modo no exige ningún tipo de configuración extra y es el más conveniente en el 90% de los casos, ya que con él la MV podrá conectarse al mundo exterior y el mundo exterior se podrá conectar a los servicios que ofrezca la máquina virtual que se hayan decidido (siempre y cuando se haya configurado previamente una re-dirección de puertos.
- Red NAT: Este modo es muy interesante porque nos permite acceder a Internet desde de cada MV pero además, nos permite tener una red interna entre ellas (con direcciones IPs por defecto de la red 10.0.2.0/24 y dadas automáticamente por el propio VirtualBox). De este modo, podremos trabajar con las dos máquinas "de tú a tú" (como si fuera el modo "Red interna" con servidor DHCP) pero a la vez teniendo acceso a Internet en cada una de ellas.
Adaptador puente: Usamos directamente la misma Tarjeta de red que el Ordenador real. Como si fuese un puente entre la Tarjeta de red y la de la MV. - Red Interna: Sirve para crear una red propia, una especie de grupo de trabajo, en el cual debes poner el nombre, y todas las máquinas que tengan la misma configuración se verán en esa red interna. En el modo "Red interna" la red que es visible desde la máquina virtual sólo está formada por las otras máquinas virtuales que se ejecuten en la misma máquina anfitrión y que pertenezcan a la misma red interna pero no por las aplicaciones corriendo en la máquina anfitriona o en el mundo exterior. Con esto se mejora la seguridad ya que se crea una red en la que sólo son visibles entre sí las máquinas virtuales, sin utilizar las interfaces de red del anfitrión.
- Adaptador solo anfitrión: Este modo se se utiliza para crear una red interna a la que pertenecerá también el Ordenador anfitrión, algo que no sucede en el modo Red interna. La conexión directa en una misma red, del anfitrión con una o más Maquinas Virtuales, tiene que hacerse usando el modo Adaptador puente, el cual exige para funcionar, que el cable físico de red esté conectado a la tarjeta de red del anfitrión, pues en caso contrario, es como si estuviera apagado el switch que conecta al anfitrión con las Maquinas Virtuales, y por lo tanto no hay conexión entre ellas, ni con el anfitrión. Si estuviéramos en una situación en la que no tuviéramos conexión de red, no podríamos trabajar con la configuración anterior, pues el cable no lo podríamos conectar a ningún punto de red físico; y este problema lo resuelve el modo Solo-anfitrión, pues no utiliza la tarjeta física de red del anfitrión sino que se crea una virtual que estará conectada al mismo switch virtual al que estarán conectadas las tarjetas de red de las Maquinas Virtuales con el mismo modo de red.
- Controlador genérico: En este modo se habilita que cuando la MV no reconozca el adaptador de la red física, se establezca uno genérico.
En la Opción de “Avanzados” podemos configurar de una forma diferente, los siguientes parámetros que son:
- Tipo de Adaptador: Controlador de la Tarjeta de red.
- Modo promiscuo: Selecciona la política de modo promiscuo para la Tarjeta de red cuando este conectado a una red interna, solo red anfitrión o un puente.
- Dirección MAC: Permite insertar o modificar la Dirección física (MAC) de la Tarjeta de red virtual.
- Cable Conectado: Indica si el Cable de red virtual estará conectado en el inicio de la maquina o no.
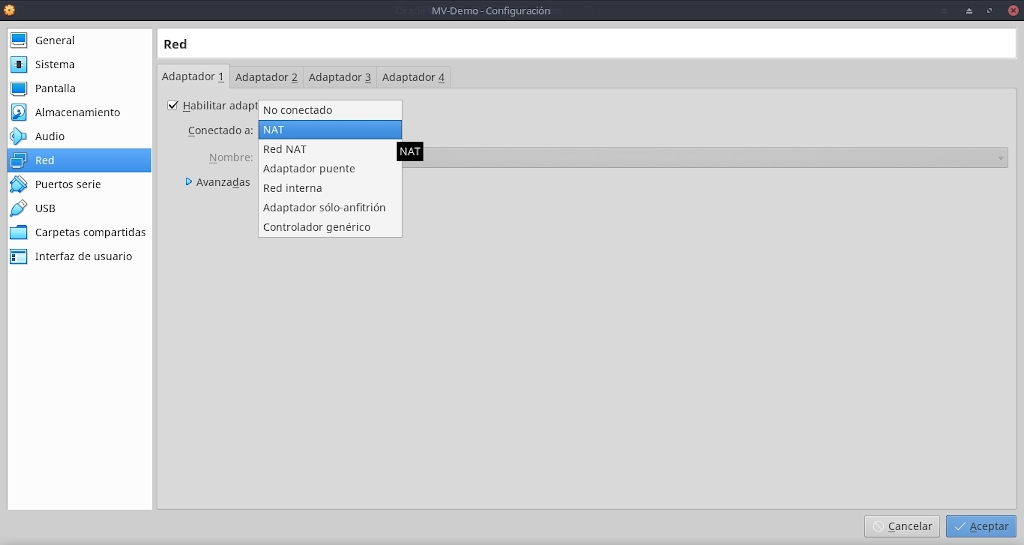
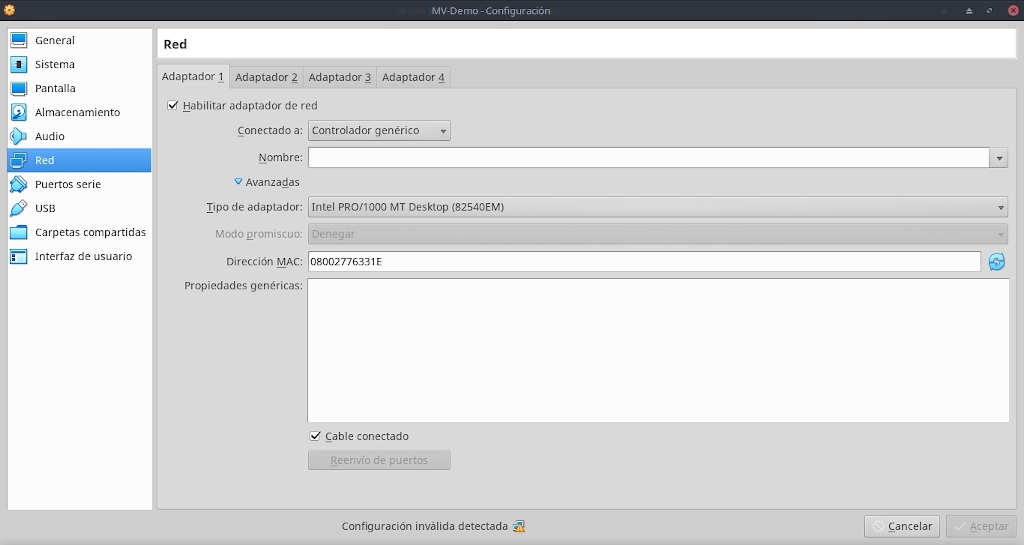
En esta sección la buena practica será: Seleccionar la adecuada combinación de parámetros en "Conectados" y "Avanzados" para evitar malas conexiones y fallas de seguridad innecesarias.
Sección Puertos Serie
Esta parte de la configuración es la que se refiere a la habilitación y configuración de la Tarjeta de Puerto Serial de la MV. En esta pestaña tenemos la opción de administrar hasta 4 interfaces virtuales asociadas a las tarjetas físicas del Ordenador real.
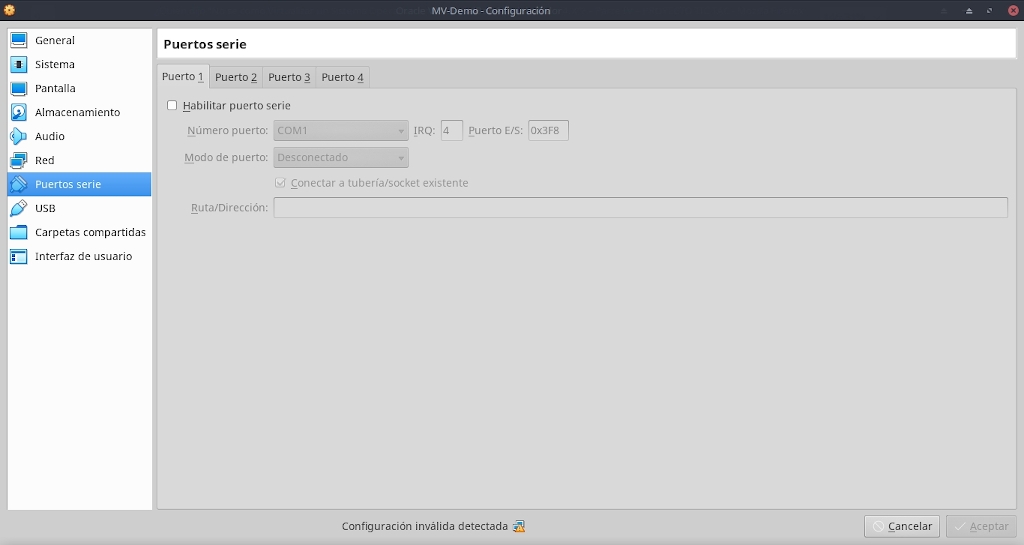
En esta sección la buena practica será: Ninguna en especial.
Sección USB
Esta parte de la configuración es la que se refiere a la habilitación y configuración de diversos Dispositivos en los Puertos USB de la MV. En esta pestaña tenemos la opción de administrar distintos Dispositivos USB conectados y/o asociados a equivalentes en el Ordenador real. Cada dispositivo para ser agregado dentro de la MV debe añadirse y verse en su respectiva opción USB (1.1 / 2.0 / 3.0).

En esta sección la buena practica será: Ninguna en especial.
Sección Carpetas Compartidas
Esta parte de la configuración es la que se refiere a la configuración de las Carpetas Compartidas dentro la MV con respecto al Ordenador real o cualquier otro Ordenador en la red físico o virtual. En esta pestaña tenemos la opción de administrar "N cantidad" de Carpetas Compartidas asociadas a las rutas reales en el Host Anfitrión.
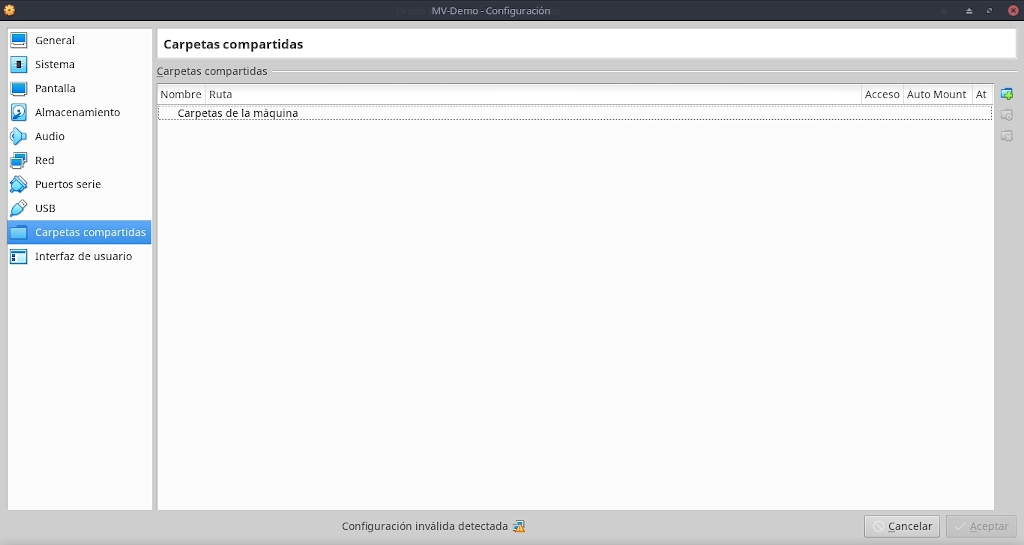
En esta sección la buena practica será: Colocar en la medida de lo posible una Carpeta Compartida que apunte al Ordenador real (Host Anfitrión) para facilitar el intercambio / resguardo de data entre ellos.
Sección Interfaz de Usuario
Esta parte de la configuración es la que permite configurar el contenido y la visualización de la barra de Menú del Virtualbox en cada MV.

En esta sección la buena practica será: Ninguna en especial.
¿ Que son y como se instalan las Guest Additions?
El "VirtualBox Guest Additions" es un paquete especial de software que forma parte de VirtualBox y que debe instalarse en cada una de las máquinas virtuales para mejorar el rendimiento y añadir nuevas funciones. Consisten en una serie de controladores y aplicaciones para el sistema virtualizado que lo optimizan para un mejor rendimiento y usabilidad. Las Guest Additions (aplicaciones del huésped) se encuentran disponibles en una imagen de CD-ROM con el nombre "VBoxGuestAdditions.iso" que debemos montar en cada una de nuestras Máquinas Virtuales como una unidad de CD para instalarlas desde ella.
Las Guest Additions nos ofrecen las siguientes características, entre muchas otras:
- Integración del cursor del ratón: Esto implica que podemos mover el ratón libremente entre la máquina virtual y la real sin necesidad de pulsar ninguna tecla para capturarlo/liberarlo. Hace que sea mucho más cómodo el usar la máquina virtual.
- Mejor soporte de vídeo: En principio el controlador de vídeo virtual que utiliza VirtualBox para cualquier S.O. virtualizado proporciona solamente funciones básicas. Sin embargo, el controlador de vídeo que se instala con las Guest Additions nos ofrece no sólo una buena aceleración de vídeo, sino también resoluciones más altas.
- Sincronización horaria: Gracias a las Guest Additions, VirtualBox se asegura de que la hora del S.O. virtualizado esté mejor sincronizado con el del Host anfitrión.
- Carpetas compartidas: Ofrece un mejor soporte para el uso de las Carpetas Compartidas, haciendo un más eficiente intercambio de los archivos entre el sistema real y el virtualizado.
- Ventanas sin costuras: Permite que una ventana del S.O. virtualizado se muestre como si formara parte del S.O. real.
- Portapapeles compartido: Ofrece un mejor soporte para el uso del Portapapeles. Permitiéndonos copiar y pegar independientemente de que estemos en la MV o Host anfitrión.
En definitiva, si usas VirtualBox no dejes de instalar las Guest Additions en cada una de las MV para poder aprovechar mejor sus funcionalidades y capacidades nativas, ya que ellas son un paquete extra de controladores que nos ofrece la propia Oracle para optimizar, y mejorar la usabilidad y funcionalidad de nuestras Maquinas Virtuales.
Instalación
En forma resumida el mismo portal de Virtualbox nos recomienda ejecutar los siguientes pasos u ordenes de comando para agregar las "Guest Additions" en un terminal de root, los cuales son:
apt update
apt upgrade
apt install build-essential module-assistant linux-headers-amd64
m-a prepare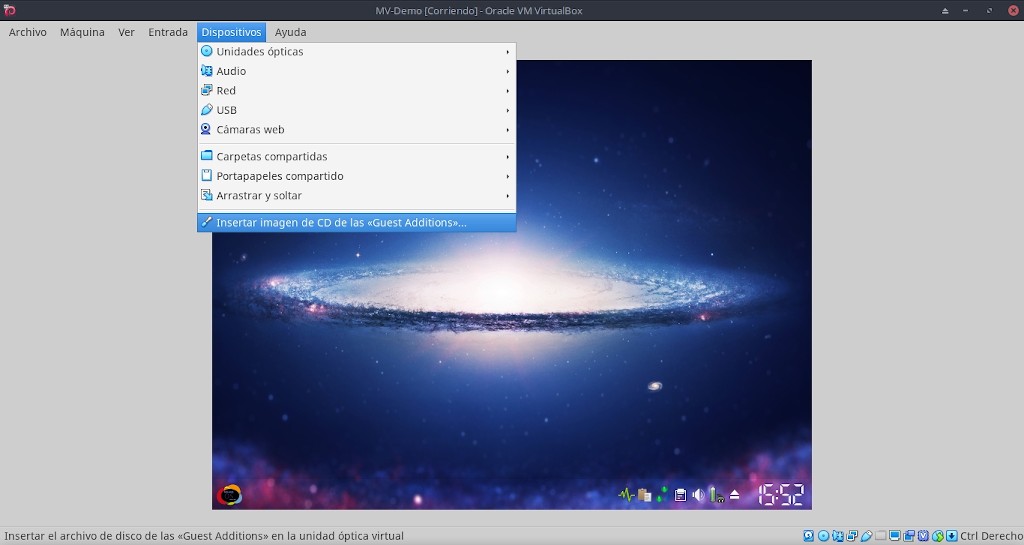
Montar gráficamente las "Guest Additions" desde la barra de Menú de la MV que se esta ejecutando en las ruta "Dispositivos / Insertar imagen de CD de las Guest Additions".
cd /media/cdrom
sh /media/cdrom/VBoxLinuxAdditions.runY finalizar aceptando los términos de la licencia escribiendo "Yes/yes".
Nota: Puede darse el caso de que luego de cargar gráficamente la imagen de CD de las Guest Additions, el contenido del mismo no se muestre automáticamente en la ruta "/media/cdrom/" por lo que deba proceder a montar la misma manualmente con la orden de comando siguiente:
mount /dev/cdrom /media/cdromTambién puede bajar la imagen ISO de CD de las Guest Additions de cualquier versión desde este enlace.
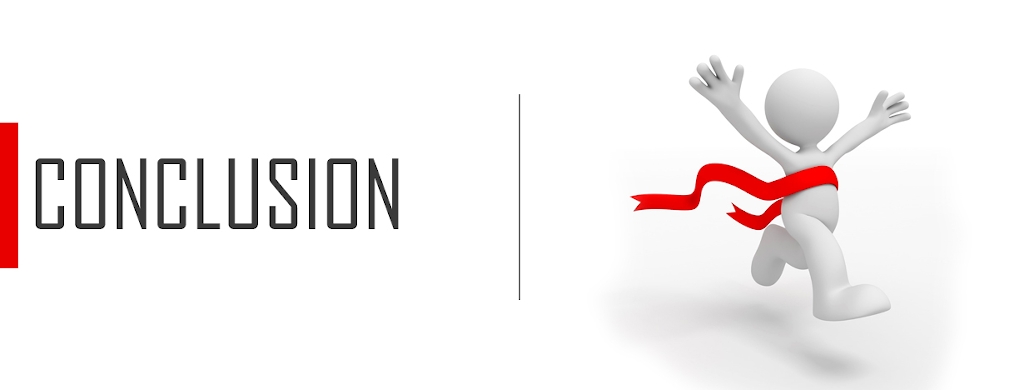
Conclusión
Con este tutorial y la anterior guía esperamos que puedas empezar a dominar completamente todos los conocimientos y las practicas necesarias relacionadas con el área de la Virtualización de Sistemas Operativos, sobre todo usando Virtualbox como aplicación predilecta.
Una vez entendido y practicado todo lo hasta aquí expuesto seguramente, e independientemente de tus conocimientos como usuario (Novato, Avanzado o Técnico,) podrás ahorrar incuantificables horas/labor en aprendizaje, uso y estandarización de procesos de tus procesos de prueba y puesta en marcha de tus Sistemas Operativos virtualizados. En fin, esperemos que esta guía te sea de gran utilidad en tu día a día.

Gracias por visitar el blog oficial de la tienda ReDIGIT Informática Circular. Si estás buscando ordenadores, monitores o portátiles baratos, en nuestra tienda online podrás encontrar PC de sobremesa a partir de 99 euros IVA incluido y portátiles económicos con 2 años de garantía. Todos los equipos en venta en ReDIGIT son de ocasión (segunda mano, renovados, refurbished y outlet), funcionan perfectamente y son ideales para cualquier tarea de tipo doméstico y profesional. ReDIGIT es la primera tienda en España que ofrece hasta 3 años de garantía en productos de informática de ocasión. Ponte en contacto con nosotros llamando/escribiendo directamente al Tel. y WhatsApp: 974 353 720.
