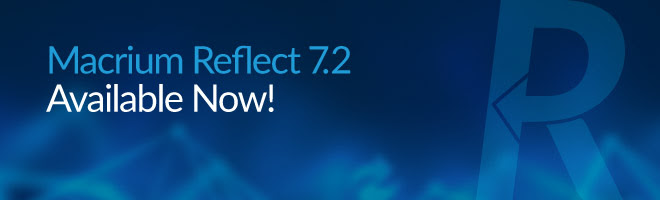
En anteriores guías sobre el tema de aplicaciones de imágenes de discos y clonación de sistemas operativos hablamos sobre Clonezilla y Fog Project, ambas del ámbito del software libre y código abierto. Las cuales son muy conocidas y usadas debido a sus amplias funciones, ventajas, documentación y soporte. Sin embargo, a nivel de software privativo o comercial también hay buenas opciones, algunas de ellas igual de buenas y que a su vez ofrecen "demos" y otras hasta versiones gratuitas para iniciarse en ellas.
¿Qué es Macrium Reflect y para qué sirve?
Una de las mejores aplicaciones disponibles en esta categoría dentro del mundo del software privativo o comercial, es Macrium Reflect que actualmente va por su versión 7 con una edición gratuita (freemium). La cual es una excelente y gratuita solución de copia de seguridad, imágenes de disco y clonación para uso comercial y personal.
Y que permite entre muchas cosas proteger los datos, actualizar el disco duro o probar nuevos sistemas operativos con la seguridad de que se cuenta de forma segura con un archivo de copia de seguridad con el que se puede recuperar todo fácilmente. Además, Macrium Reflect 7 admite copias de seguridad en unidades locales, de red y USB.

Macrium Reflect 7 en sus distintas ediciones está disponible para su descarga desde su web oficial y cuenta con nuevas e innovadoras características y funciones adicionales que no están disponibles en la anterior versión 6. Además, Macrium Reflect 7 cuenta con la posibilidad de descargar ediciones de prueba de 30 días que contienen todas las funciones avanzadas y una versión gratuita en caso de ser necesario. Entre las características y funciones que actualmente posee se pueden mencionar brevemente las siguientes:
- Generación más rápida de las Copias de seguridad
- Uso de imágenes incrementales y la tecnología
"Rapid Delta Clone" - Protección contra infecciones por Ransomware por medio de
"Macrium Image Guardian" - Gestión centralizada a través del Software
"Macrium Site Manager". - Virtualización instantánea de las imágenes de copia de seguridad por medio de
"ViBoot 2" - Nuevo Programador de Tareas compatible con Windows 10 1607 y posteriores.
- Nuevo constructor de medios de rescate que incluye Windows RE con soporte para WiFi
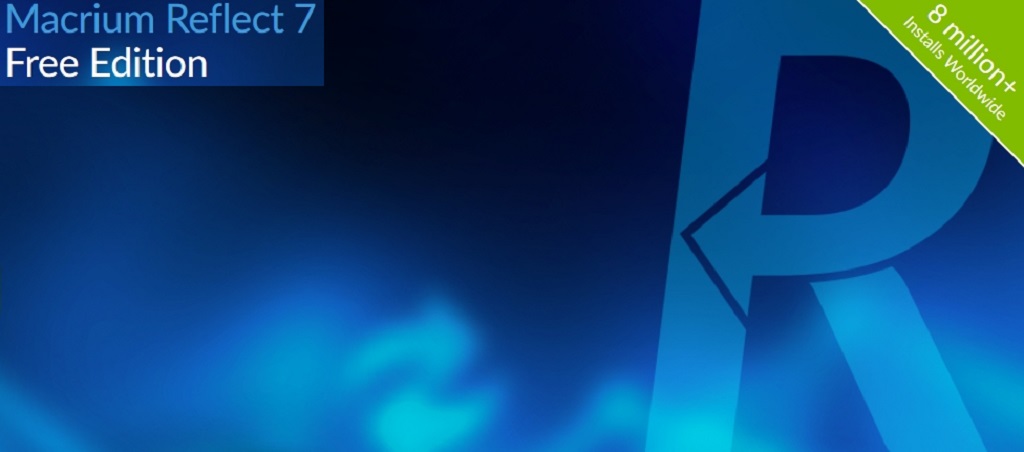
En fin, Macrium Reflect nos facilita generar copias de seguridad de nuestro Sistema Operativo y Datos, lo que constituye un muy importante elemento a considerar para evitar perder en algún momento el acceso a los mismos por culpa de un fallo informático o error humano, y evitar perder tiempo en tareas de recuperación en el caso de los archivos o en tareas de instalación y configuración desde cero del sistema operativo y programas.
En este tutorial explicaremos cómo instalar de forma básica Macrium Reflect 7 en su actual Versión 7.2, y exploraremos sus características y funciones actuales. Para así poder realizar las necesarias e importantes copias de seguridad de nuestros sistemas operativos MS Windows con Macrium Reflect 7 y restaurar las mismas en caso de fallos u errores asegurando la recuperación del sistema operativo y los datos almacenados.
Instalación
- En primer lugar debemos ir a la web oficial de la empresa desarrolladora del software.
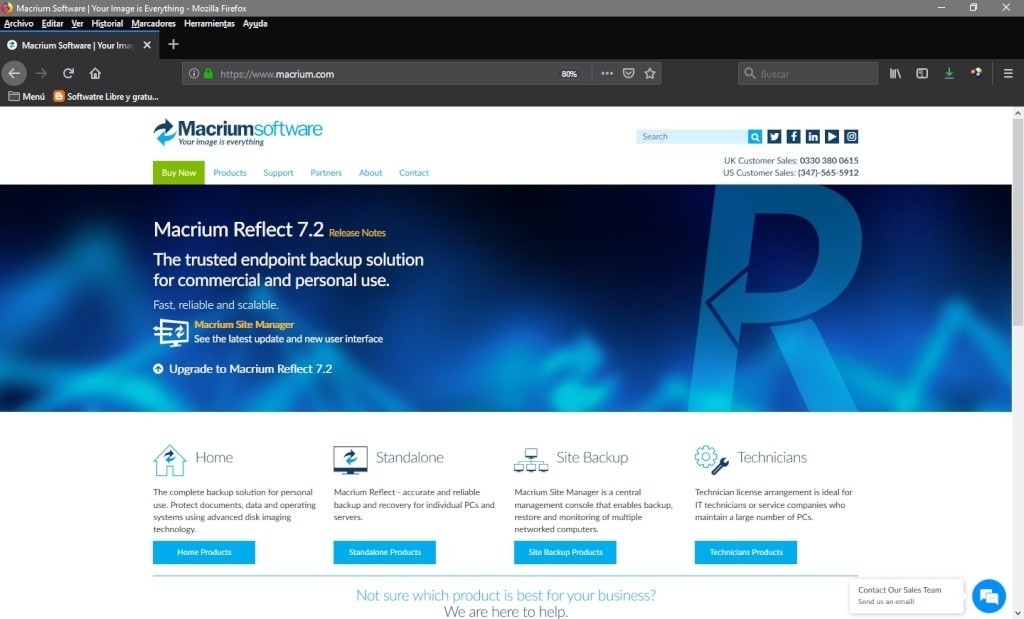
- Para nuestro ejemplo probaremos la edición
"Workstation"con 30 días de pruebas para evaluar y conocer la aplicación. Sin embargo, se recomienda que para uso hogareño o de investigación se inicie la descargue y use de la versión"Home Edition"o"Free Edition". - Para cualquier caso que no implique la compra inmediata del producto, seleccione la pestaña
"Products"en la pagina del desarrollador y luego seleccione la opción"Free Edition".
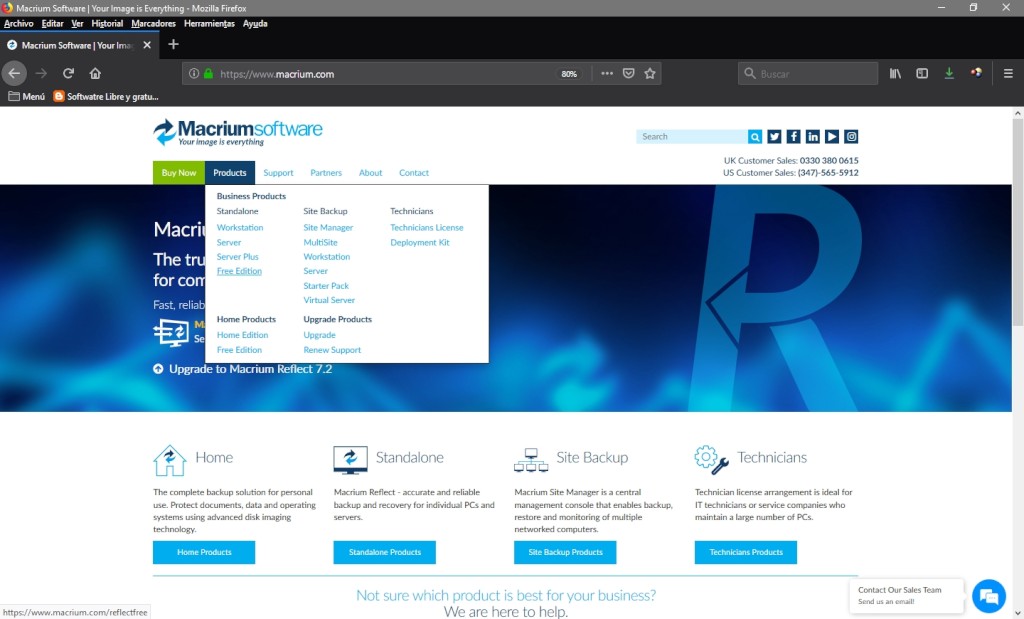
- Ahora en esta sección de Macrium Reflect 7 - Free Edition seleccione la edición de uso domestico
(Home Use)o la de Uso Comercial(Business Use). Para nuestro caso de estudio, seleccionaremos la primera opción.
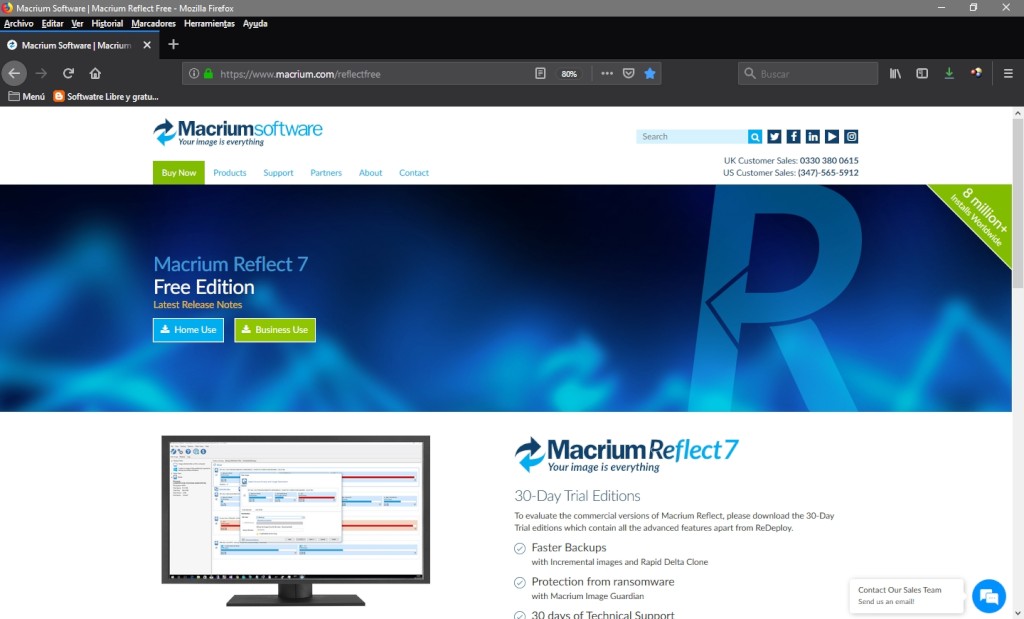
- La empresa desarrolladora nos solicita para la descarga del mismo un correo electrónico para registrar nuestra solicitud. Por lo que al presionar la opción deseada se nos muestra una ventana con un campo de texto para insertar el mismo y luego continuar el procedimiento por medio de un clic en el botón Continuar
(Continue)de dicha ventana.
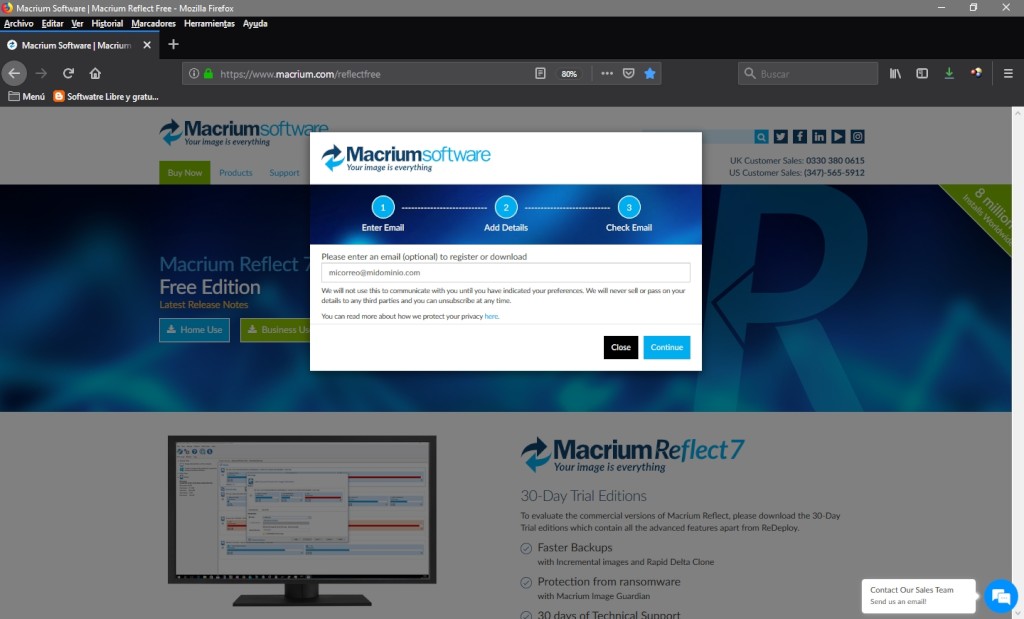
- Una vez realizado este paso, la web nos envía un correo con nuestro código de registro, un enlace
(link)de descarga para la obtención del ejecutable del agente de descarga de Macrium Reflect(Macrium Reflect Download Agent)y las instrucciones para su ejecución y uso.
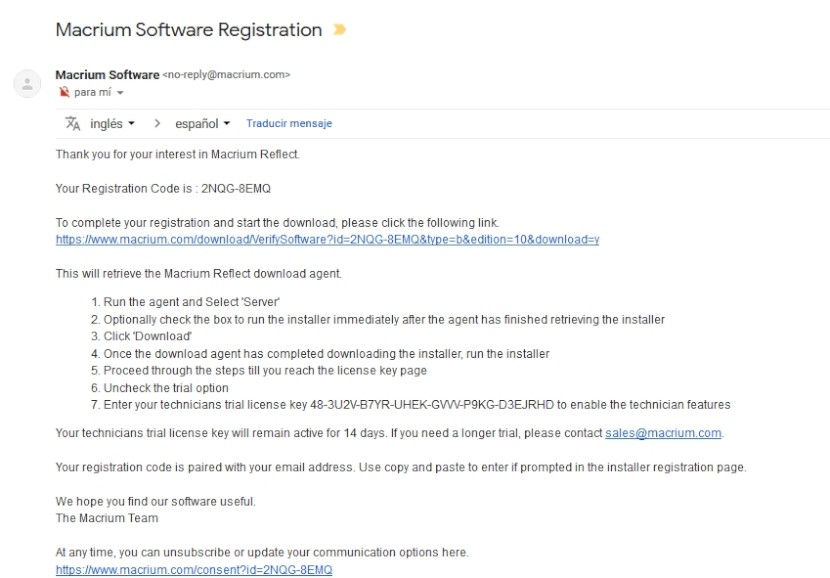
- Posteriormente nos envía otro correo electrónico indicándonos nuevamente nuestro código de registro, agregando que el mismo se encuentra emparejado a nuestro correo electrónico.
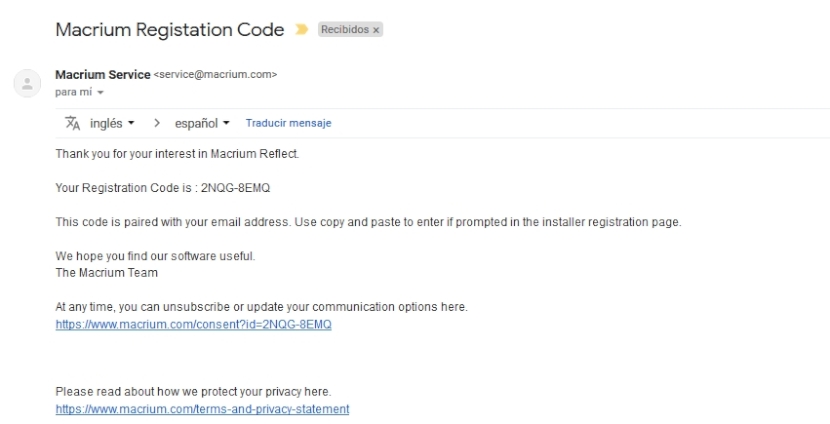
- Una vez descargado el agente de descarga de Macrium Reflect
(Archivo ReflectDLBT.exe)se procede a ejecutarse para iniciar el proceso.
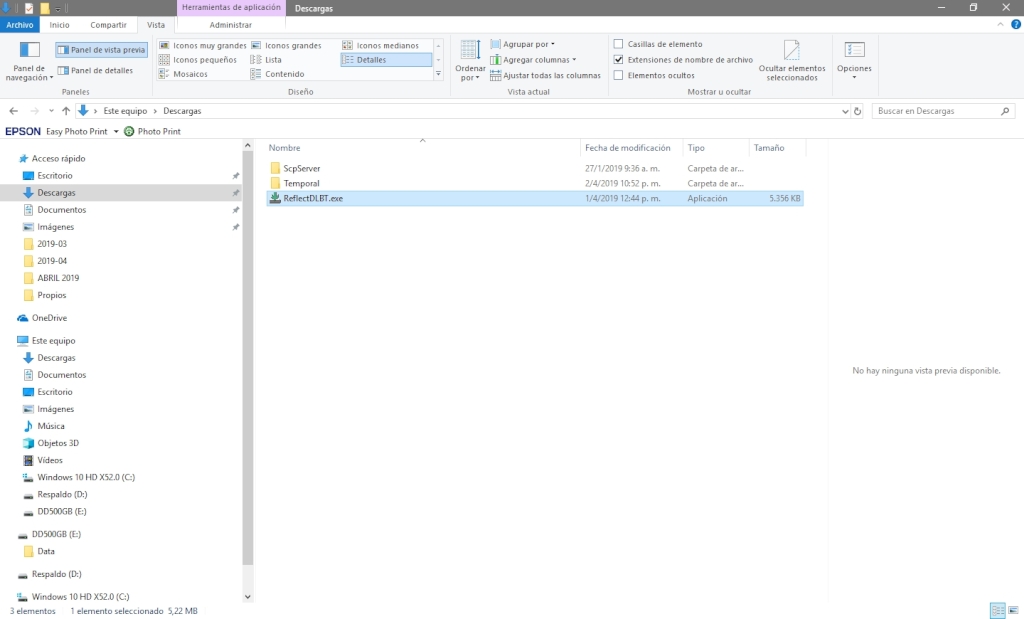
- Al iniciarse dicho ejecutable, el mismo nos pide indicar el tipo de edición requerida, la carpeta de descarga, indicar si queremos que el archivo descargado se auto-ejecute al finalizar la descarga para finalizar presionando el botón de descarga
(Download)e iniciar la obtención de dicho ejecutable.
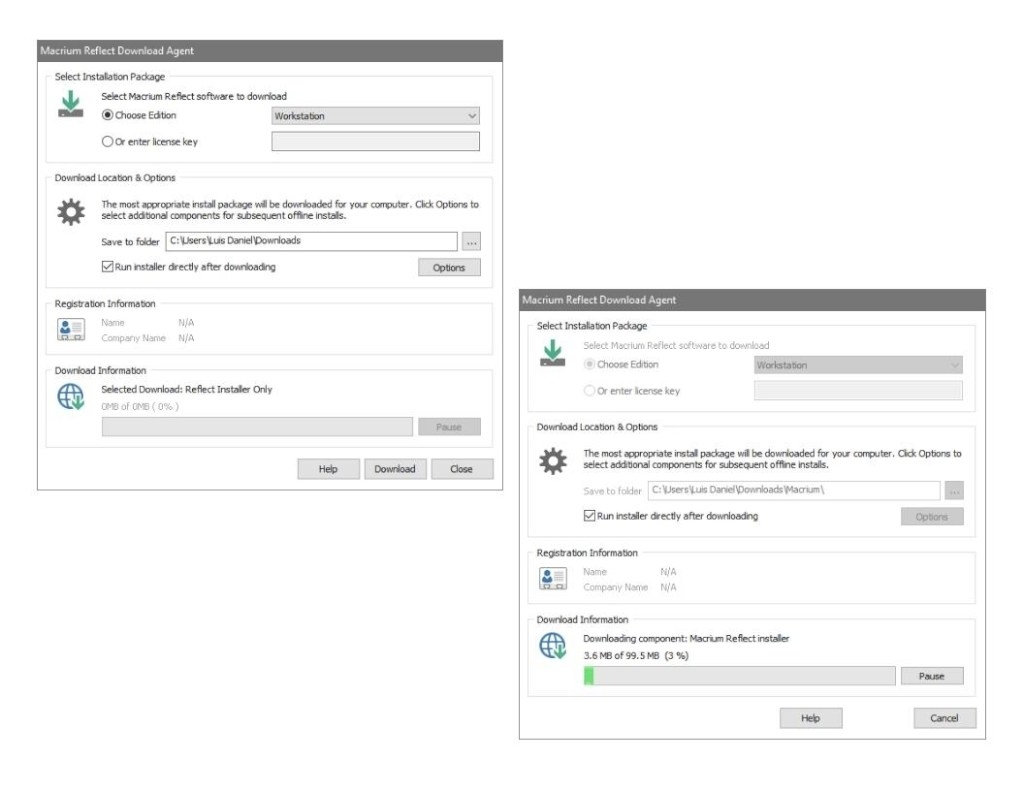
- Obtenido el ejecutable final de instalación, que en nuestro caso de estudio es el de la edición Workstation y tiene el nombre actual de
"v7.2.4063_reflect_wkstn_setup_x64.exe", procedemos a ejecutarlo para iniciar formalmente el proceso de instalación.
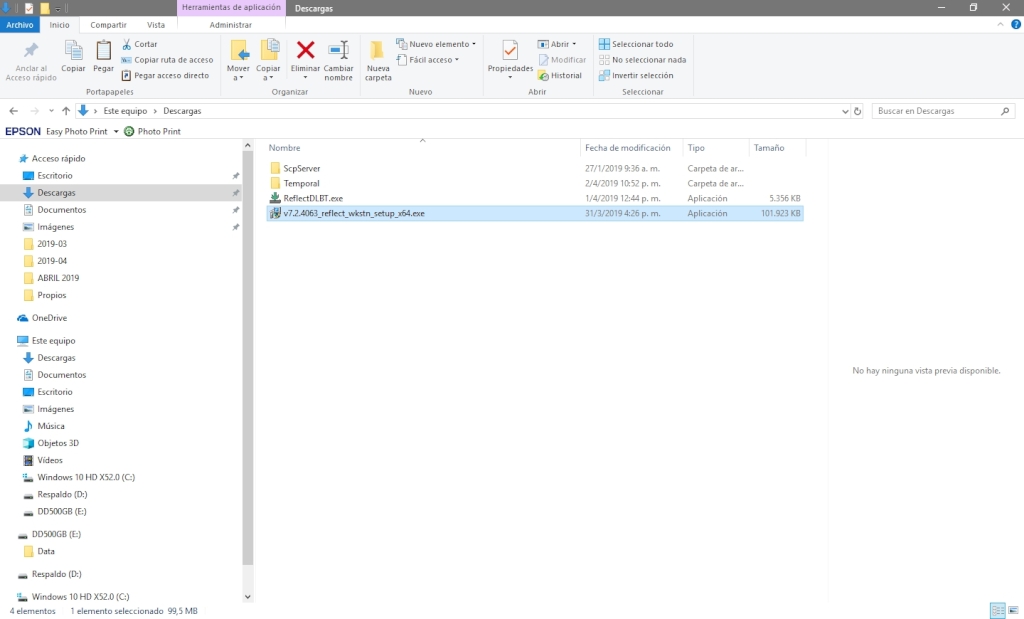
- Como podemos observar en la siguiente imagen, al iniciar el ejecutable el mismo nos solicita iniciar la auto-extracción del contenido del mismo hacia el disco del ordenador, para al terminar darnos la bienvenida al proceso de instalación y pedirnos aceptar la licencia de uso del mismo.
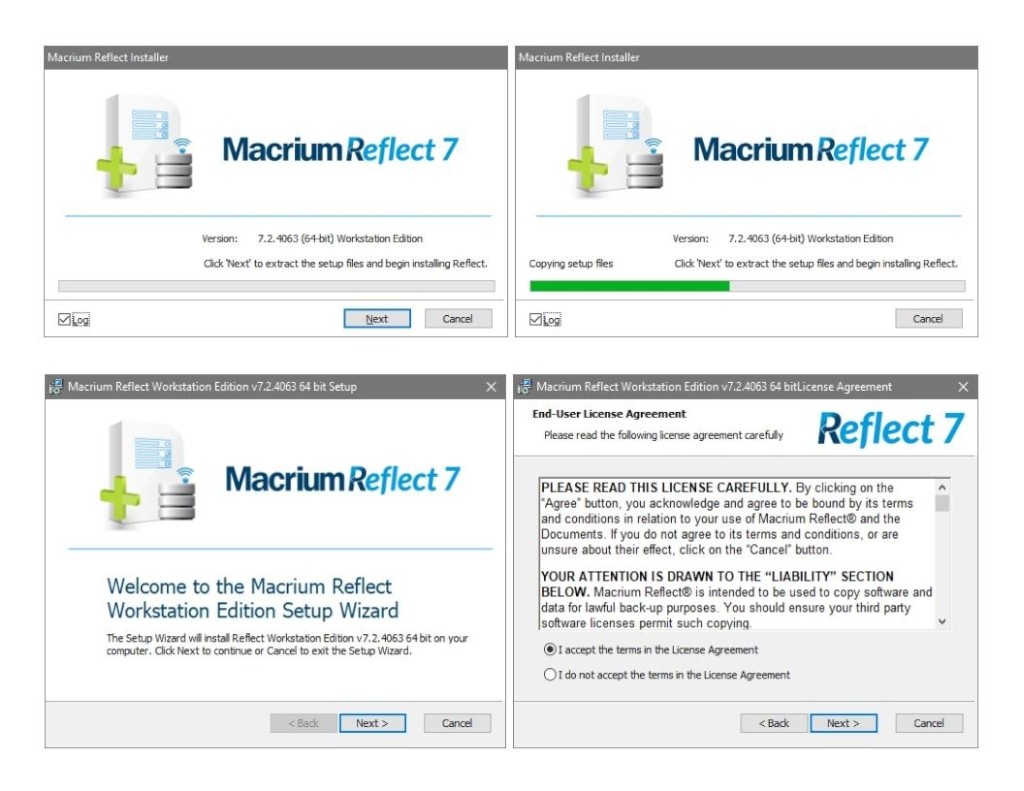
- Una vez aceptada la licencia, el asistente de instalación nos pide escoger entre las opciones de
"30 días de prueba"o"Introducir un Código de Licencia"valido para Macrium Reflect 7. En nuestro caso seleccionaremos la primera opción pero si tiene un"Código de Licencia"valido introduzca el mismo. - Al escoger la primera opción el asistente de instalación nos muestra la fecha de expiración de la prueba de evaluación y a continuación nos pide el correo con el que nos registramos y el código aparejado con el mismo, que nos fue enviado por correo electrónico.
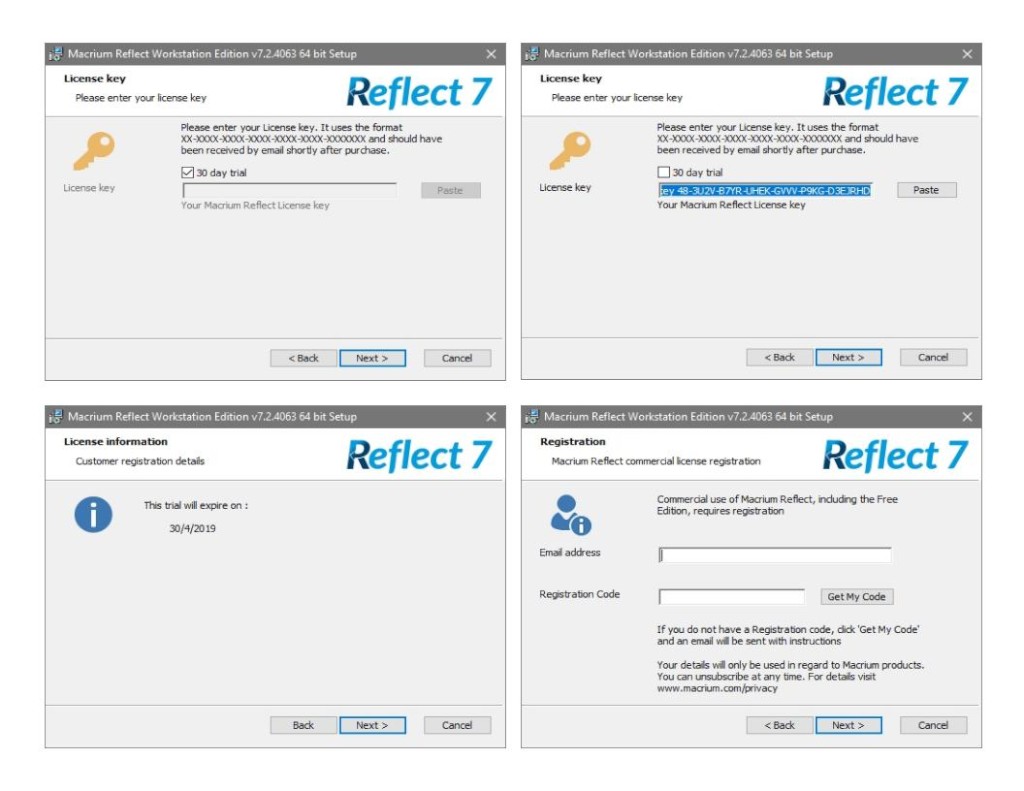
- Al introducir los datos y continuar, el asistente de instalación nos pide personalizar las opciones de instalación, mostrándonos 4 posibles opciones para poder continuar con el proceso. Una vez llegado a este punto el asistente de instalación inicia automáticamente la instalación hasta finalizar.
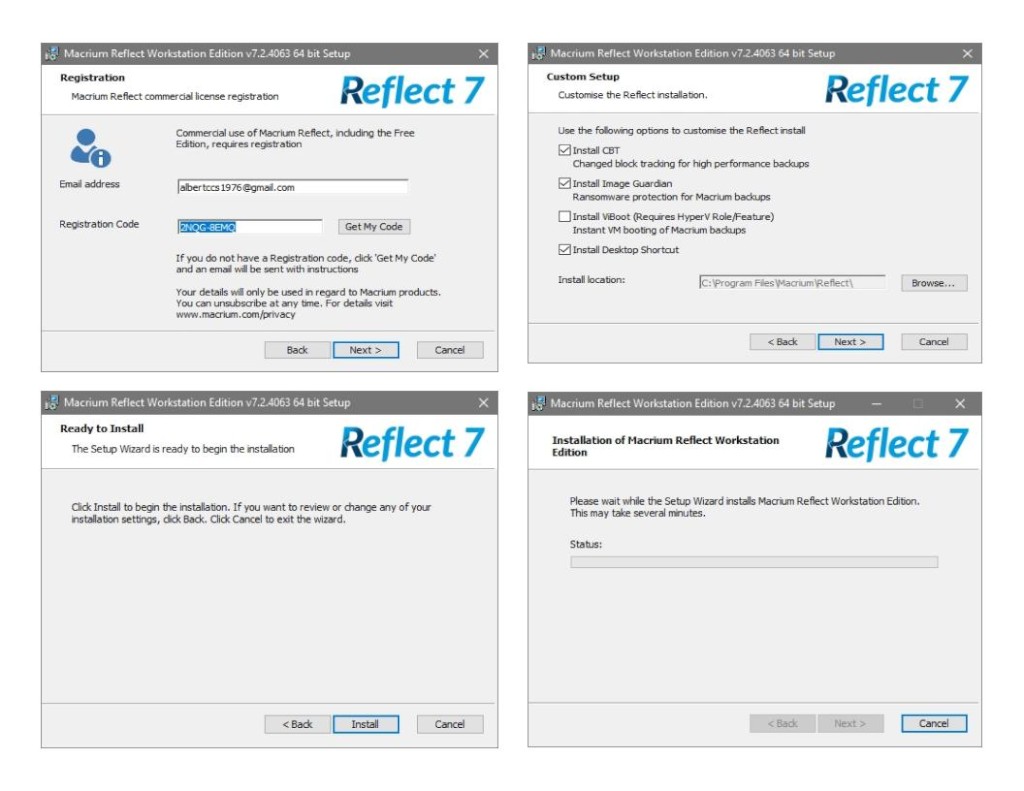
- Al finalizar el proceso de instalación, el asistente de instalación nos da escoger entre
"Iniciar la aplicación inmediatamente" (Launch now)o simplemente finalizar para luego reiniciar manualmente el ordenador antes de probar la aplicación.
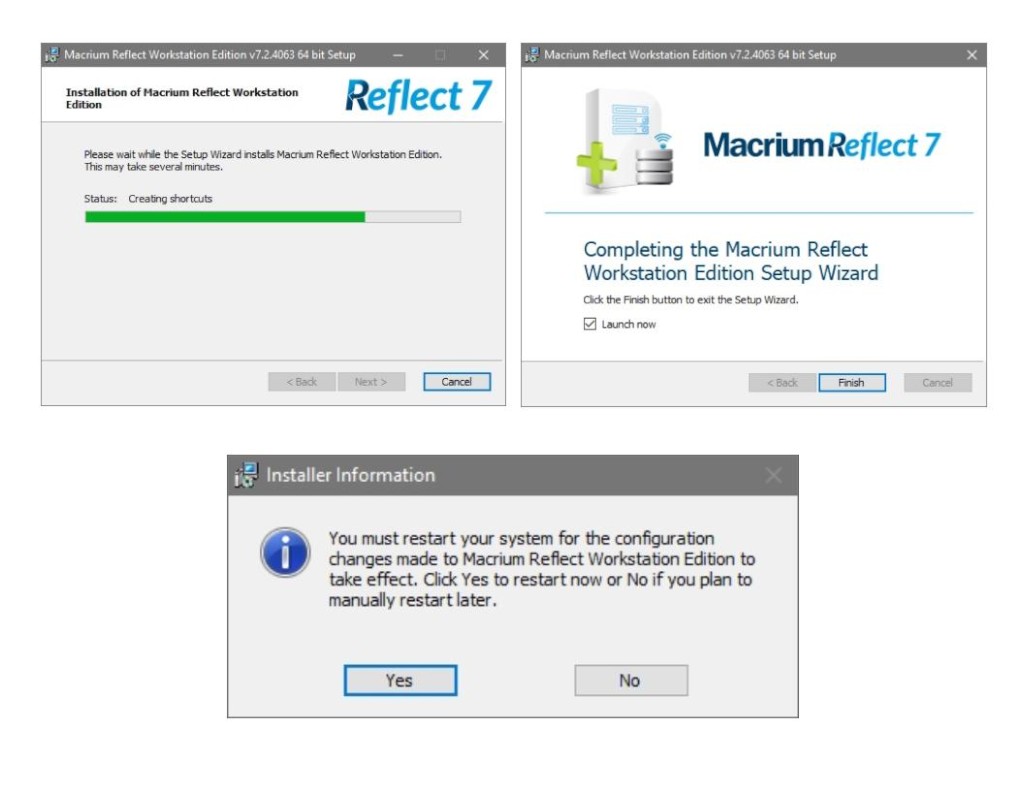
Características
- La interfaz gráfica para el usuario de esta
Versión (7.2) y Edición (Workstation)posee un muy estética, agradable y limpia interfaz. Interfaz que consta de los siguientes elementos:
- Una Área de Trabajo: Con 3 pestañas llamadas Respaldar (Backup), Restaurar (Restore) y Registro (Log) que a su vez contienen 2 divisiones (Izquierda y Derecha) para mostrar todas las opciones y características disponibles en cada una.
- Una Barra de Accesos Directos con 6 iconos disponibles: Crear un medio iniciable de rescate (Create Bootable Rescue Media), Editar valores predeterminados (Edit Defaults), Mostrar Ayuda de Temas y Contenidos (Display help topics and contents), Comprobar si hay actualizaciones de productos en internet (Check for product updates on the internet), Ingresar una clave de licencia completa para este producto (Enter a full license key for this product) y Comprar Macrium Reflect (Purchase Macrium Reflect).
- Una Barra de Menú superior con 6 opciones disponibles: Archivo (File), Vista (View), Respaldar (Backup), Restaurar (Restore), Otras tareas (Other Tasks) y Ayuda (Help).
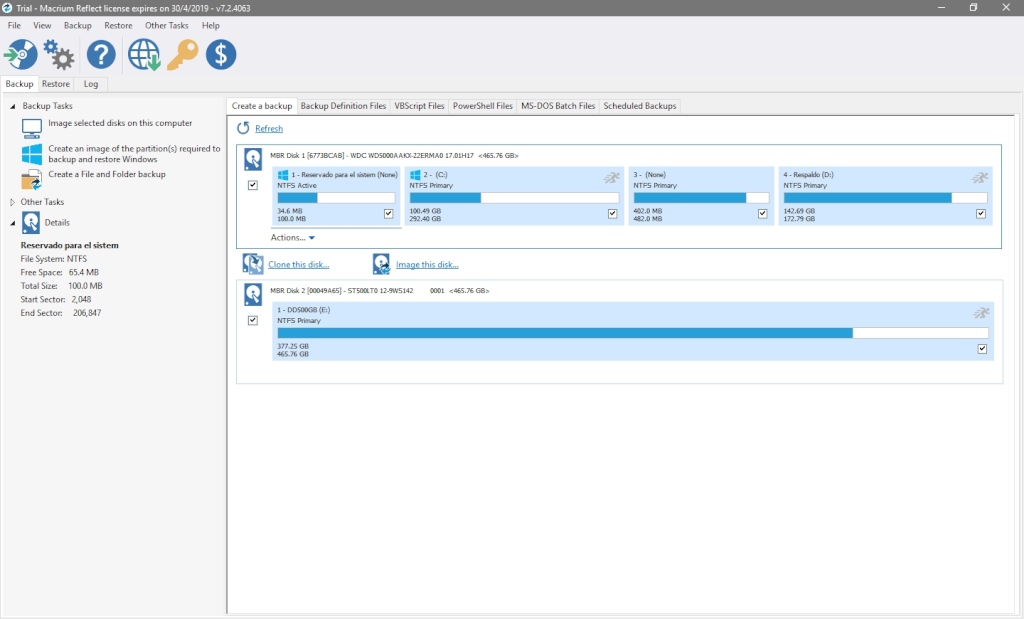
Área de Trabajo
El área de trabajo cuenta con una pestaña (sección) llamada "Respaldar" con las siguientes opciones y características:

- División Izquierda: Está contiene una sección de Tareas de Respaldo que permite indicar la unidad de disco, partición y carpeta(s) de origen y destino de las Imágenes y Respaldos a realizar. Una sección de Otras Tareas que nos facilita acceder rápidamente a las opciones de: crear un medio iniciable de rescate, Editar valores predeterminados y Comprobar si hay actualizaciones de productos en internet. Y una sección de Detalles que nos ofrece información técnica sobre las particiones o unidades de discos seleccionadas.
- División Derecha: Está contiene una sección de Crear un respaldo (Create Backup) para clonar o respaldar las unidades de discos o particiones disponibles y seleccionadas. 4 secciones siguientes para administrar los archivos programables de trabajo en formato XML/VBScript/PowerShell/MS-DOS para gestionar (ver, editar, ejecutar y programar) los procesos de respaldo y clonación. Y por último, una sección para poder calendarizar las tareas a programar.
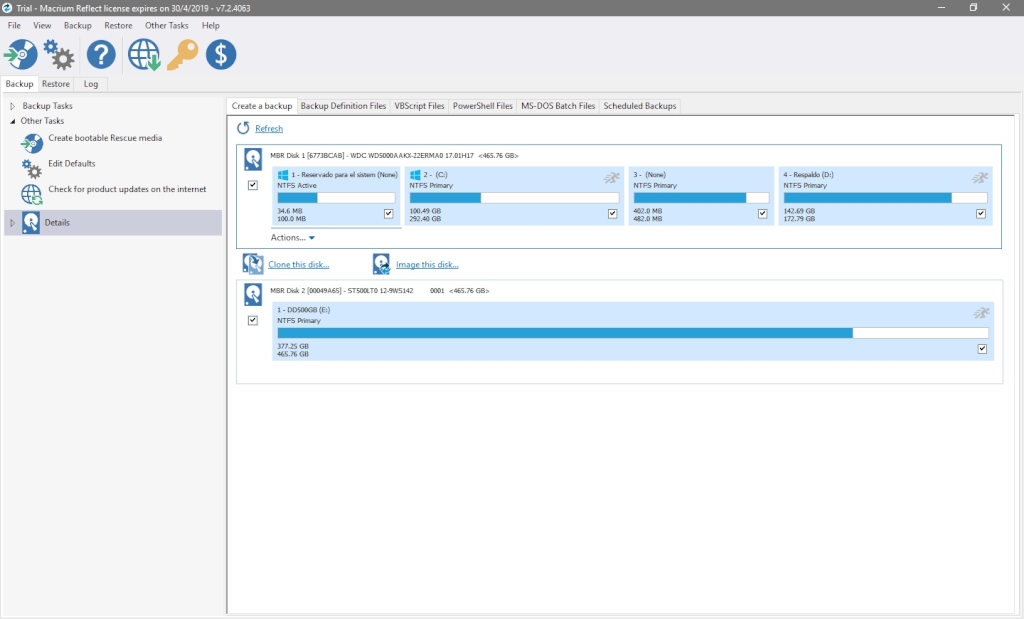
Vista de pantalla de la sección de Crear un respaldo (Create Backup):
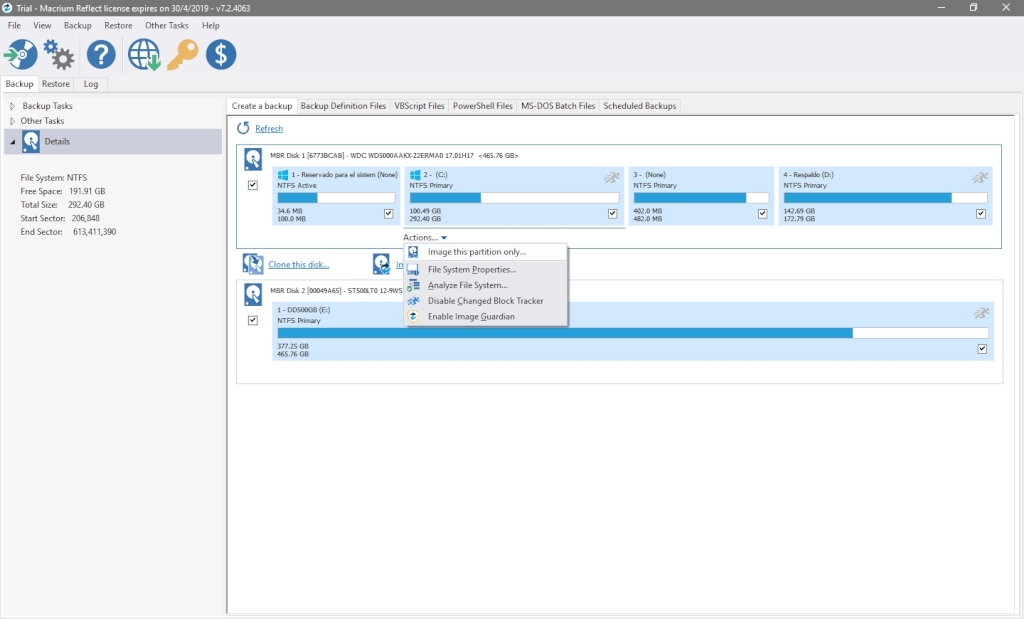
Vista de pantalla de la sección de Definiciones de archivos de respaldos (Backup Definition Files):
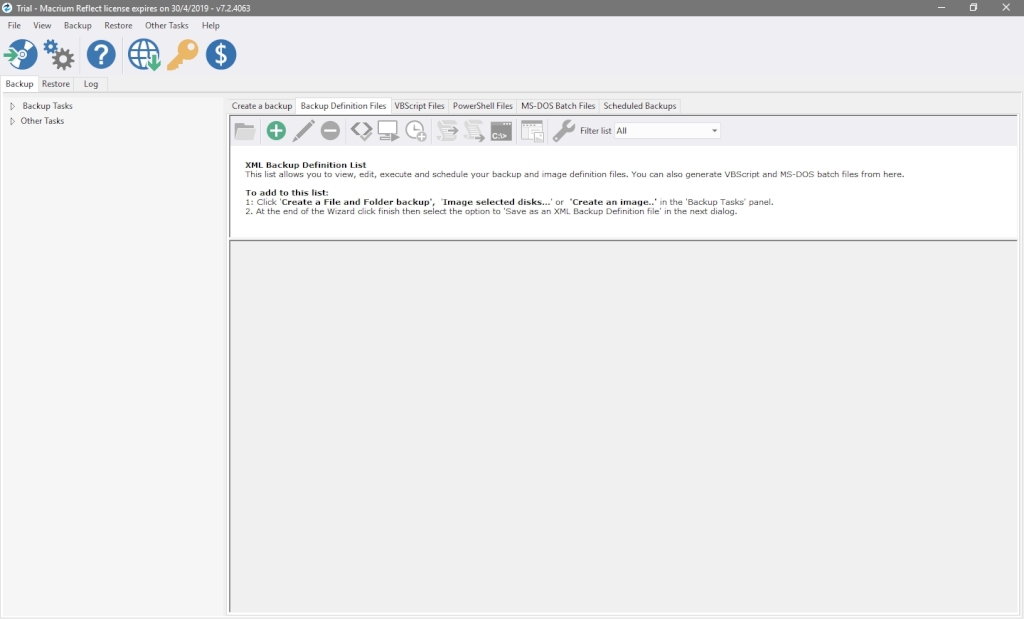
Vista de pantalla de la sección de Archivos VBScript (VBScript Files):
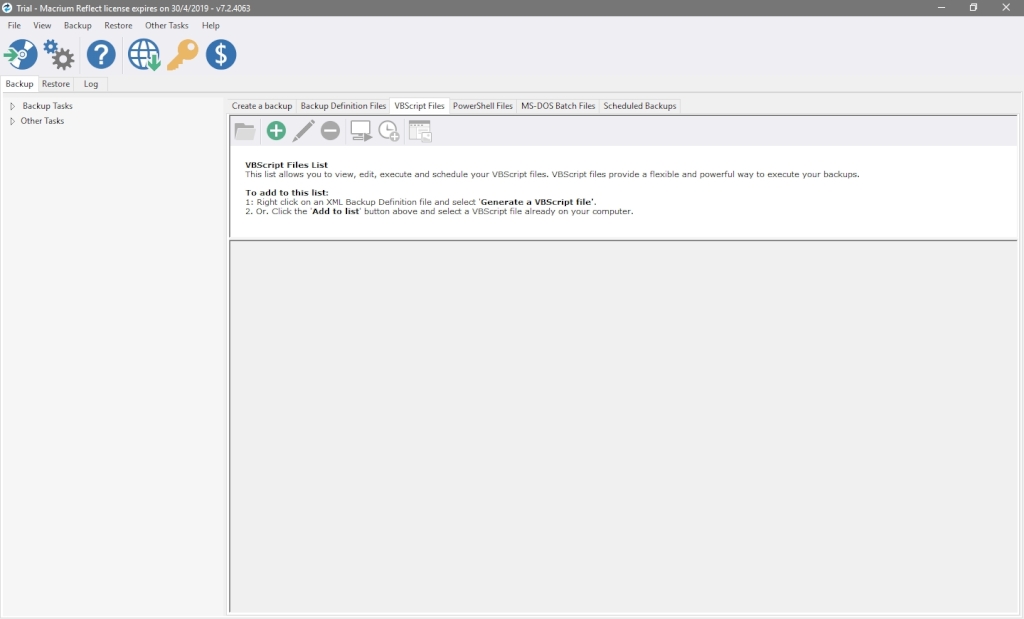
Vista de pantalla de la sección de Archivos PowerShell (PowerShell Files):
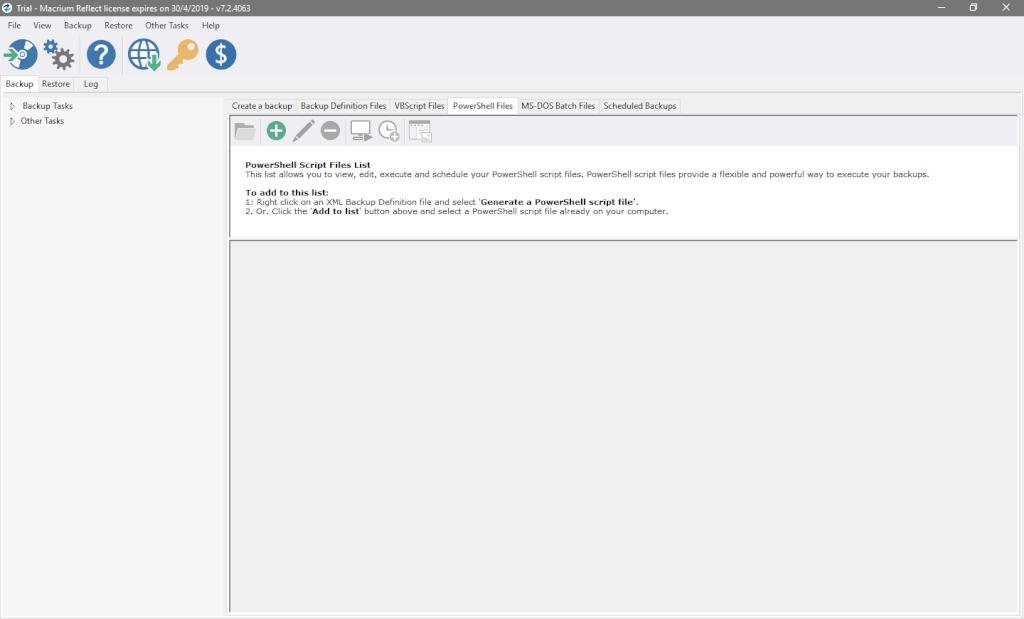
Vista de pantalla de la sección de Archivos por lotes MS-DOS (MS-DOS Batch Files):
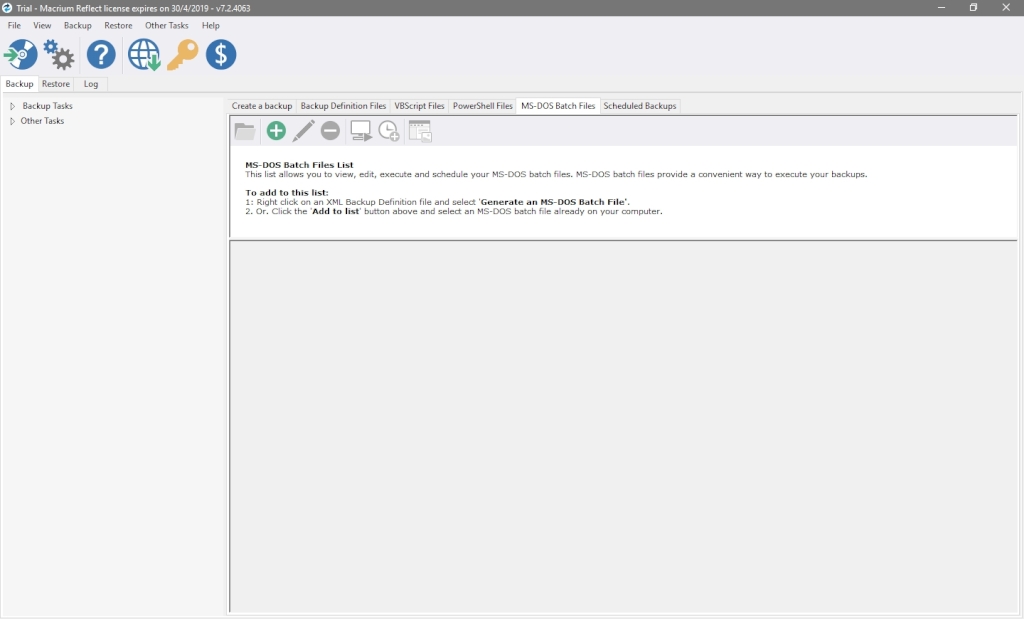
Vista de pantalla de la sección de Calendarización de Respaldos (Scheduled Backup):
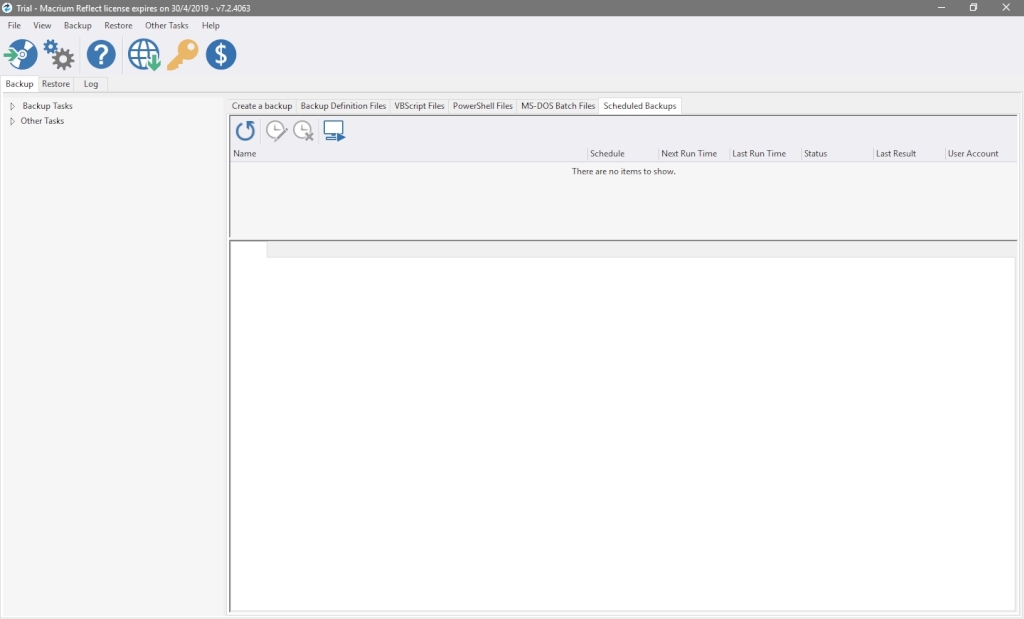
El área de trabajo también cuenta con una pestaña (sección) llamada "Restaurar" con las siguientes opciones y características:
- División Izquierda: Está contiene una sección de Tareas de Restauración que permiten gestionar un archivo de respaldo (copia de seguridad) o una imagen para su posterior restauración. Y conserva las secciones presentes en la pestaña de Respaldar llamadas "Otras Tareas" y "Detalles".
- División Derecha: Está contiene 2 sección que igualmente facilitan la gestión de restauración de un respaldo mediante el uso de un archivo o carpeta de respaldo (copia de seguridad) o una imagen de disco.
Vista de pantalla de la sección de Restaurar Imagen (Image Restore):
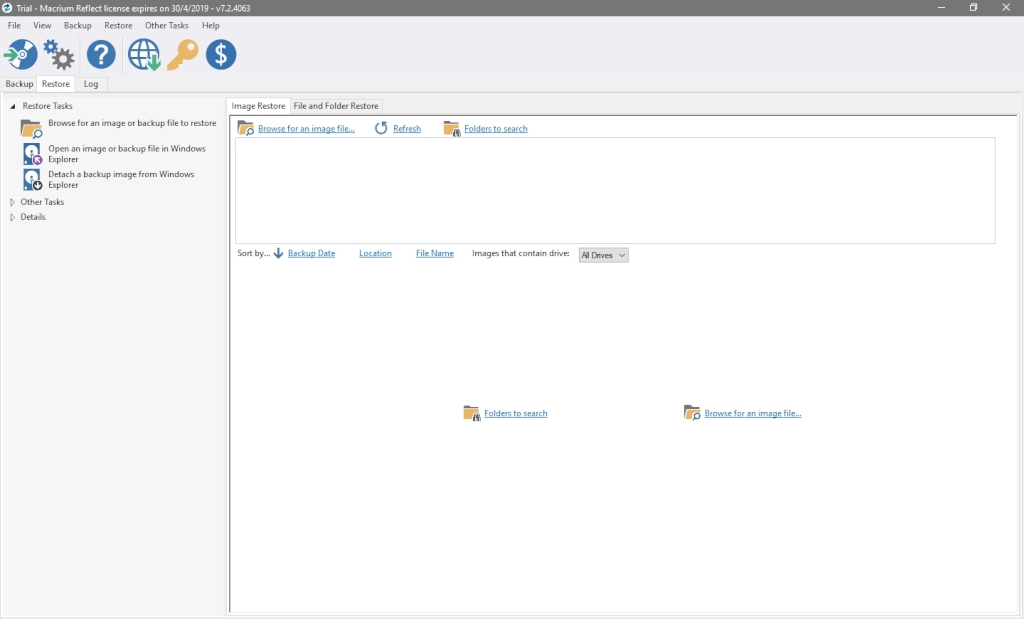
Vista de pantalla de la sección de Restaurar Archivo y Carpeta (File and Folder Restore):
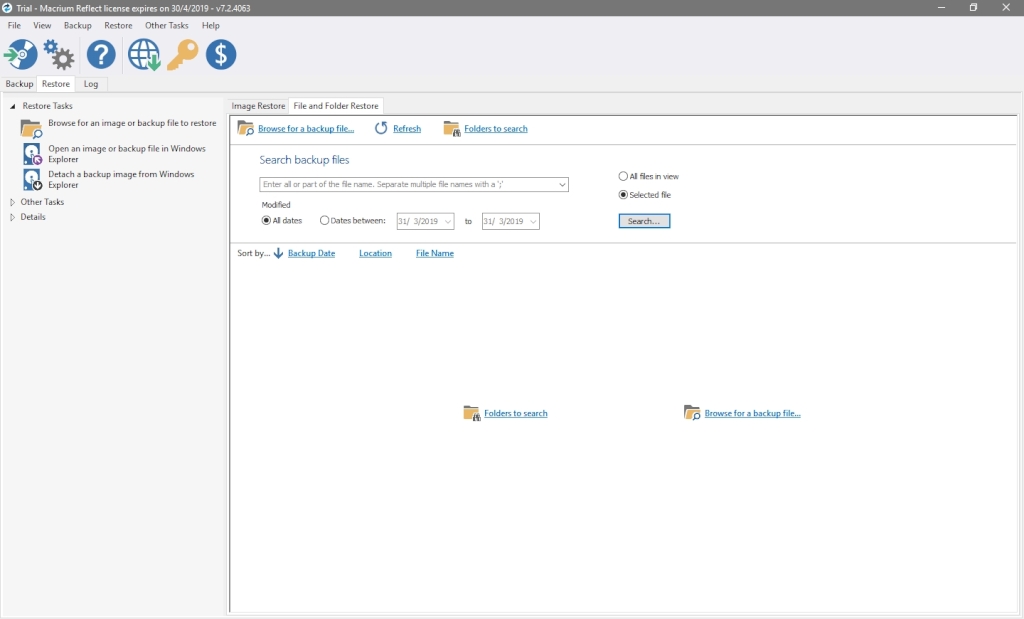
El área de trabajo cuenta por último, con una pestaña (sección) llamada "Registro" con las siguientes opciones y características:
- División Izquierda: Está contiene un listado de categorías (Imágenes, Imágenes restauradas, Clonaciones, Archivos de Respaldos, Archivos Restaurados) que facilitan las tareas de verificación y validación de las actividades realizadas.
- División Derecha: Está permite la visualización de la información contenida en cada categoría seleccionada en la división izquierda.
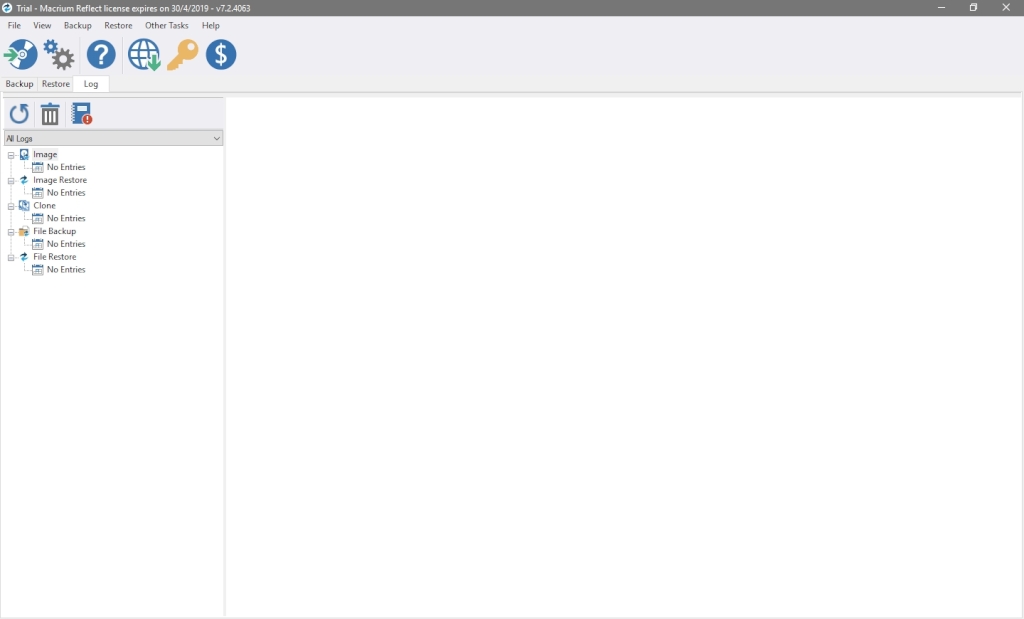
Barra de Accesos Directos
La Barra de accesos directos cuenta con los siguientes iconos de operaciones:
- Crear un medio iniciable de rescate (Create Bootable Rescue Media): Que permite crear un archivo ISO o un Disco de CD/DVD, con o sin un Menú de Arranque, para la ejecución y arranque de algún Sistema Operativo clonado o respaldado.
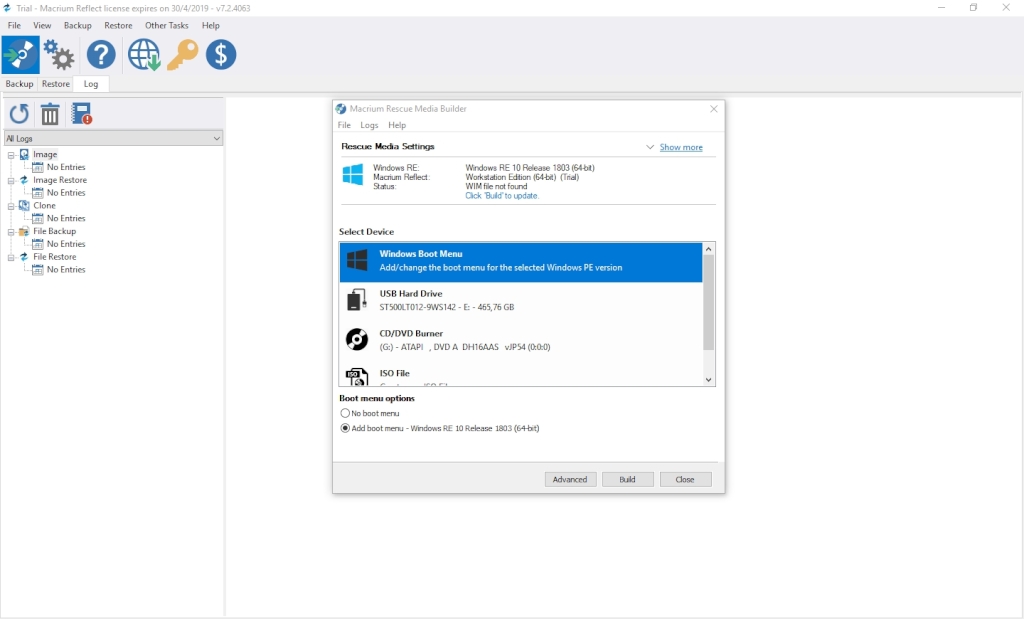
- Editar valores predeterminados (Edit Defaults): Que permite gestionar los parámetros globales de la aplicación en sus distintas capacidades de operación.
Vista de pantalla general del icono de Respaldar (Backup):
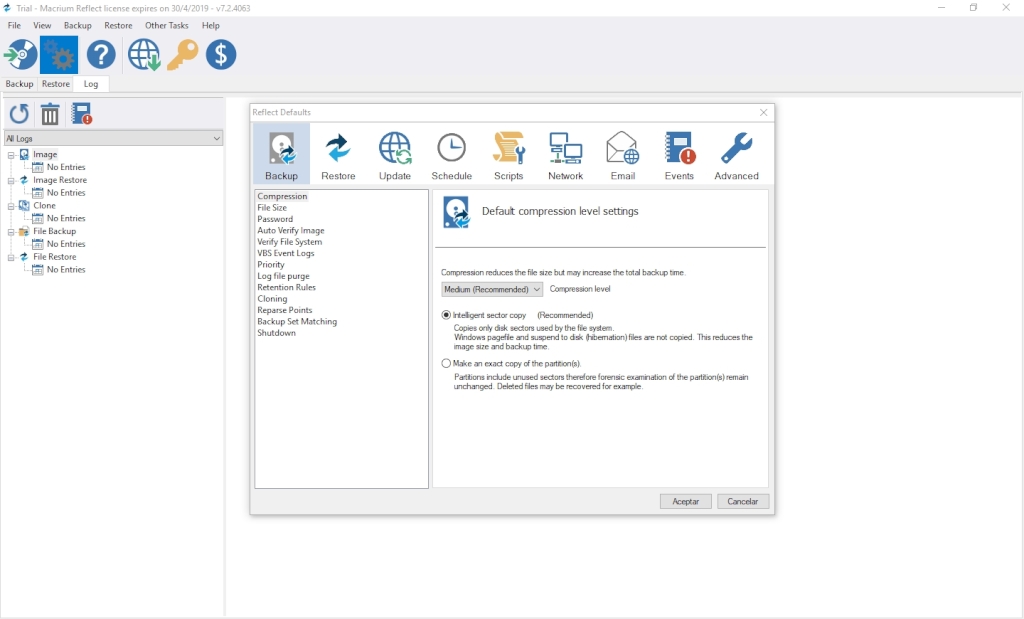
Vista de pantalla especifica del icono de Restaurar (Restore):
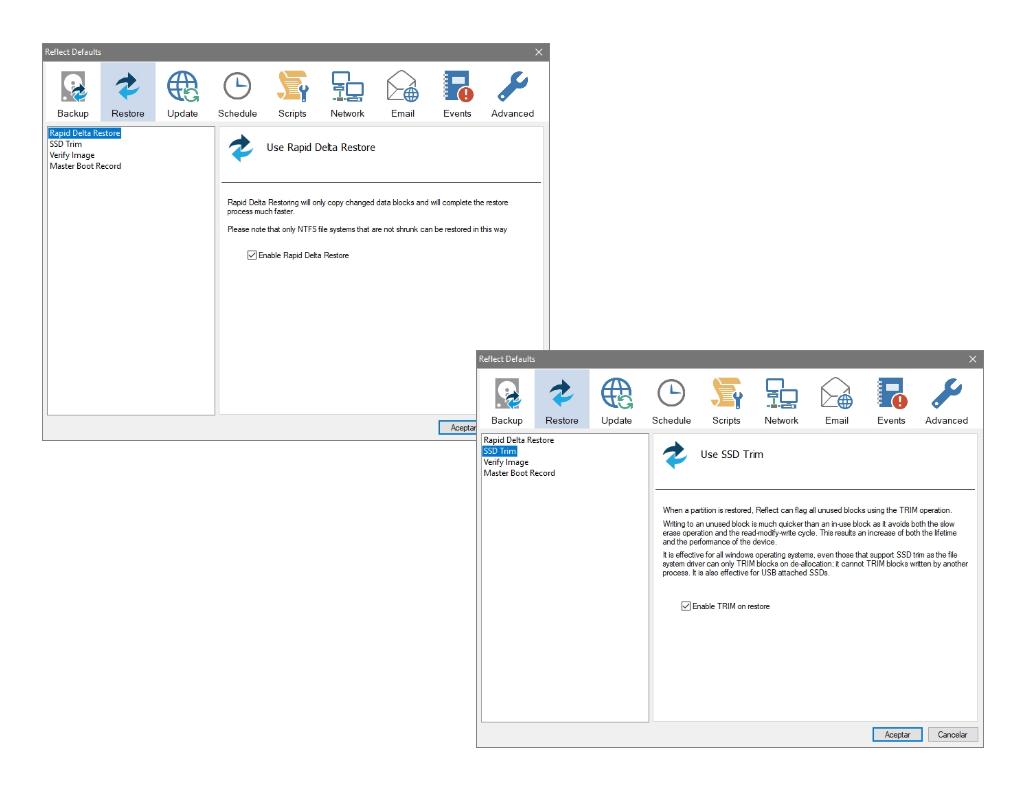
Vista de pantalla especifica del icono de Actualizar (Update) y de Calendarizar (Scheduled):
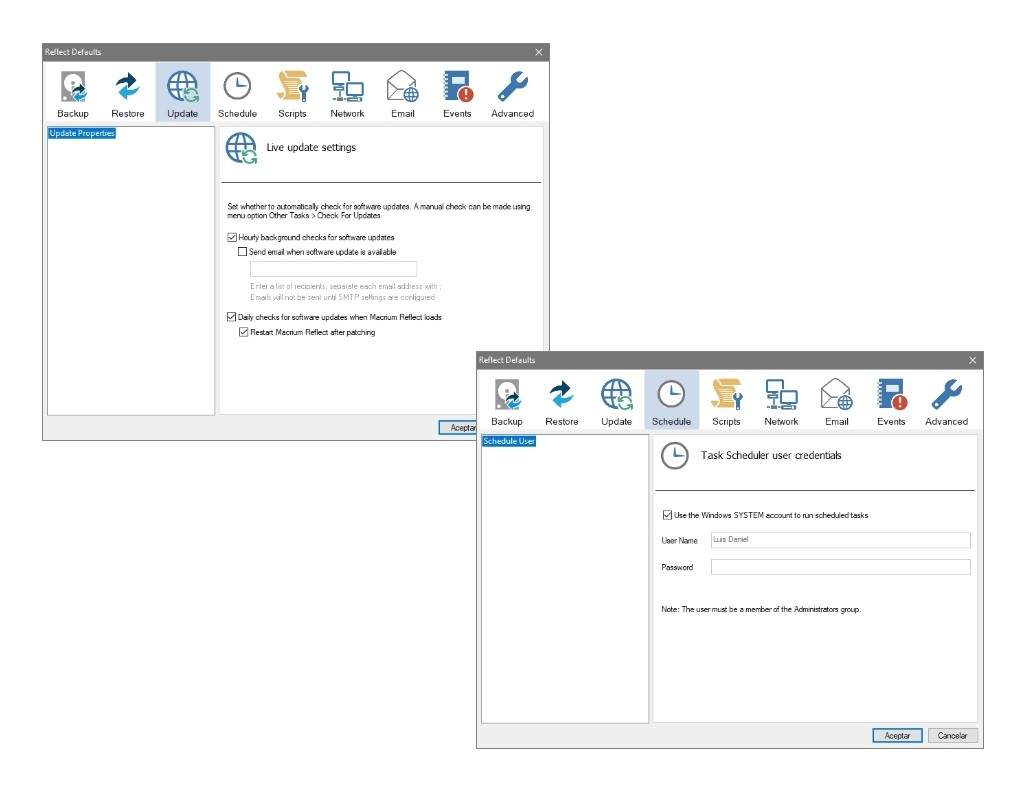
Vista de pantalla especifica del icono de Guiones (Script):
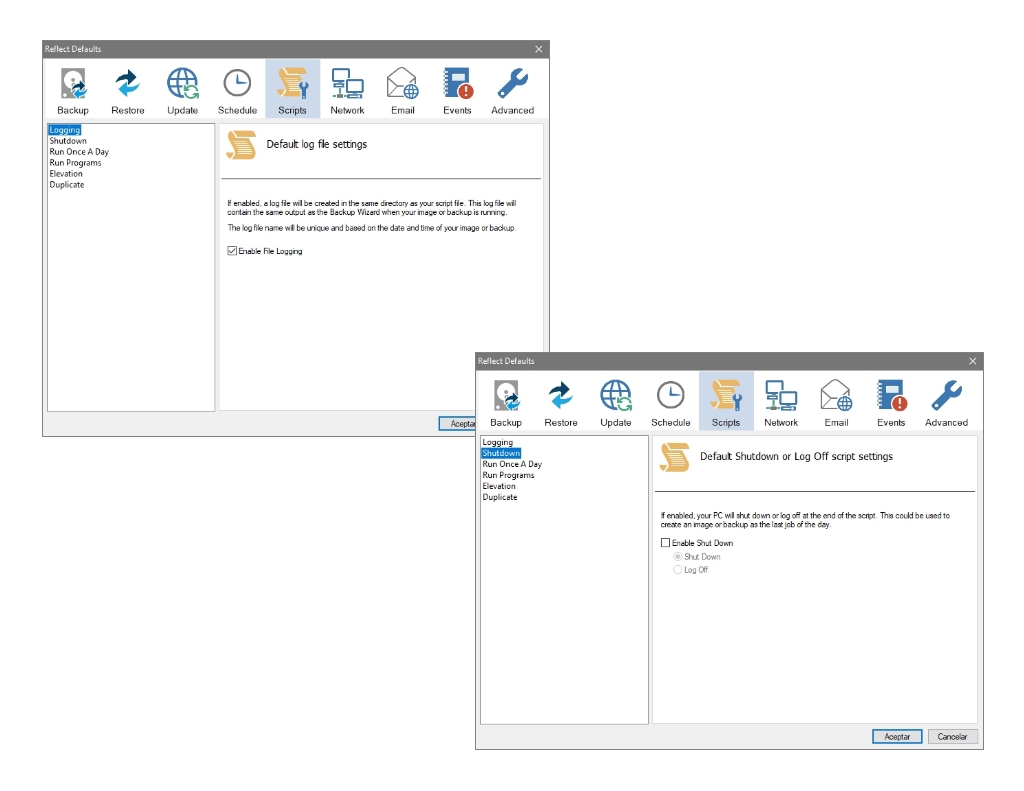
Vista de pantalla especifica del icono de Red (Network):
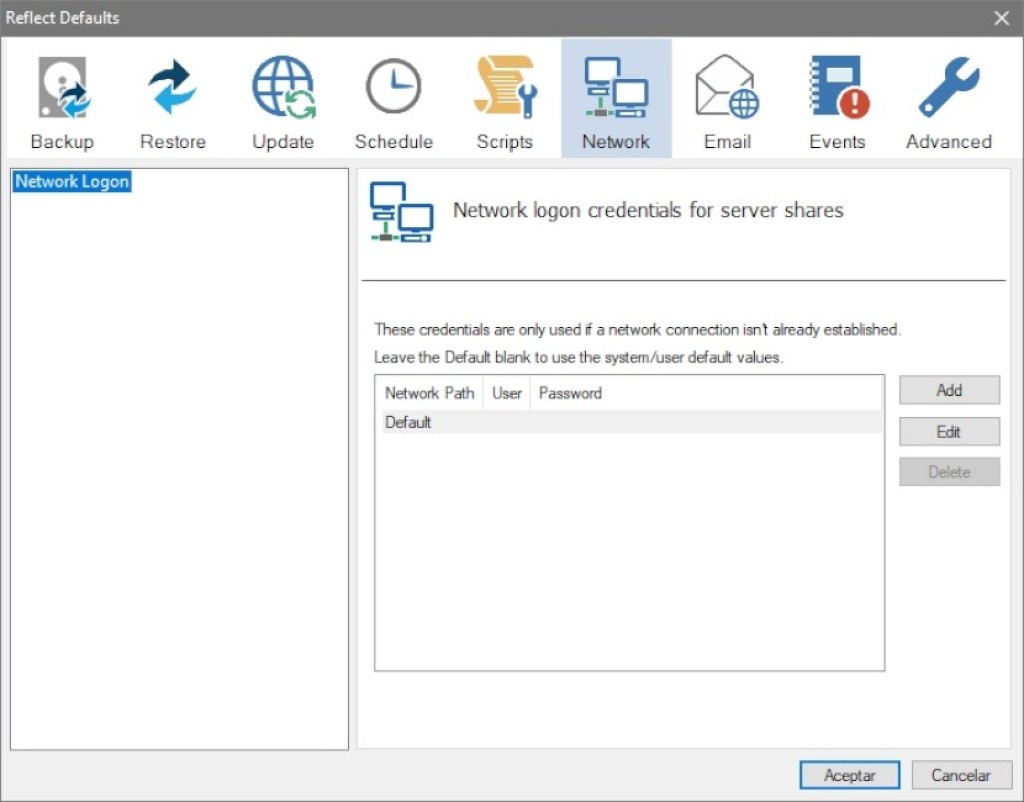
Vista de pantalla especifica del icono de Correo (Email):
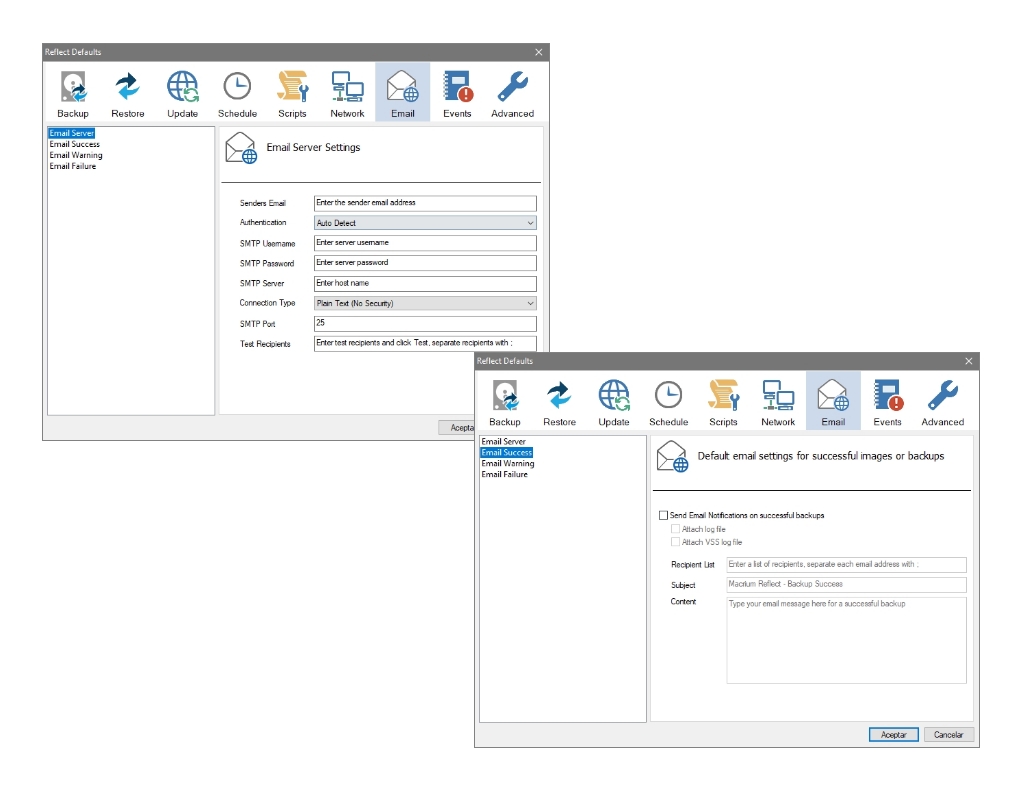
Vista de pantalla especifica del icono de Eventos (Events):
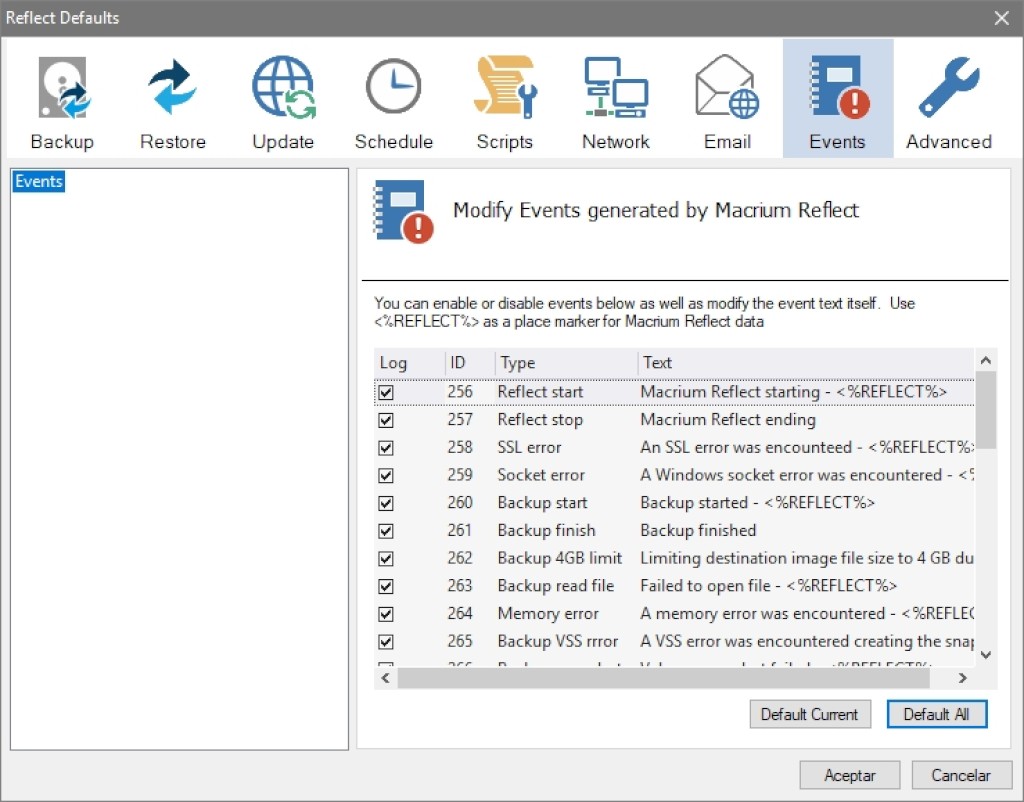
Vista de pantalla especifica del icono de Opciones Avanzadas (Advanced):
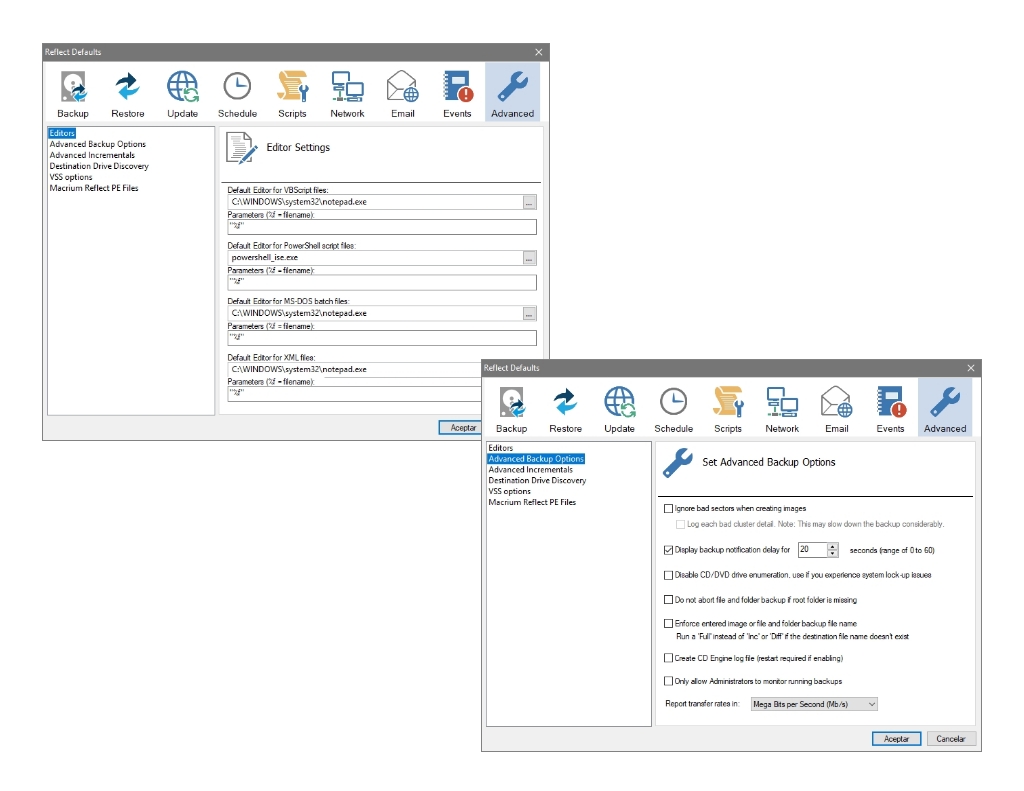
- Mostrar Ayuda de Temas y Contenidos (Display help topics and contents): Está tercera opción nos ofrece la posibilidad de acceder al menú en línea interactivo (html) y/o descargable (pdf) para el aprendizaje y dominio de las amplias y robustas capacidades de la aplicación.
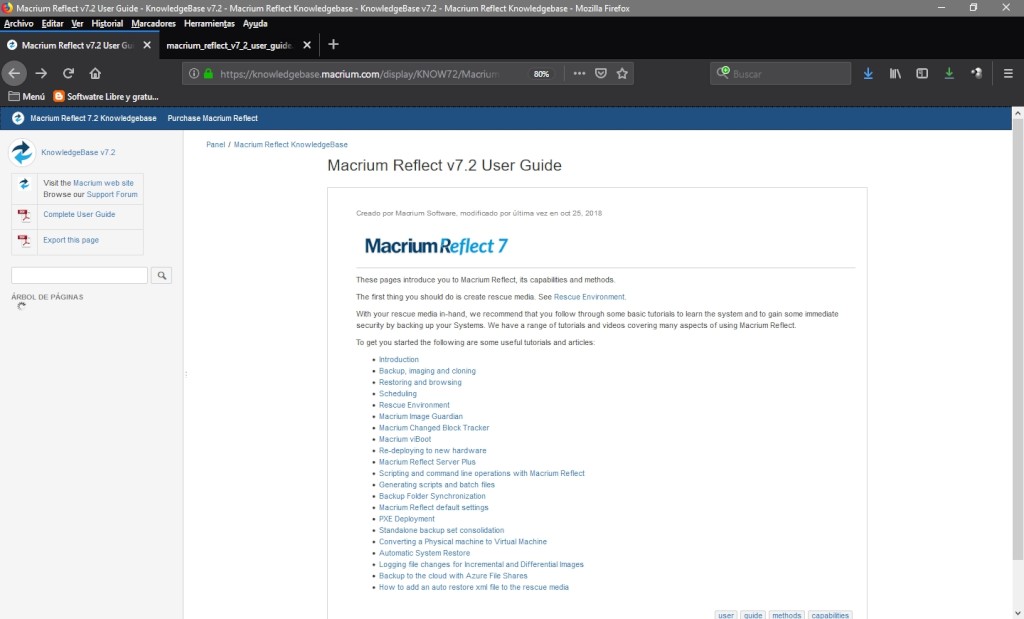

- Comprobar si hay actualizaciones de productos en internet (Check for product updates on the internet): Esta sección permite chequear y descargar toda posible y disponible actualización en línea para su inmediata actualización e implantación.
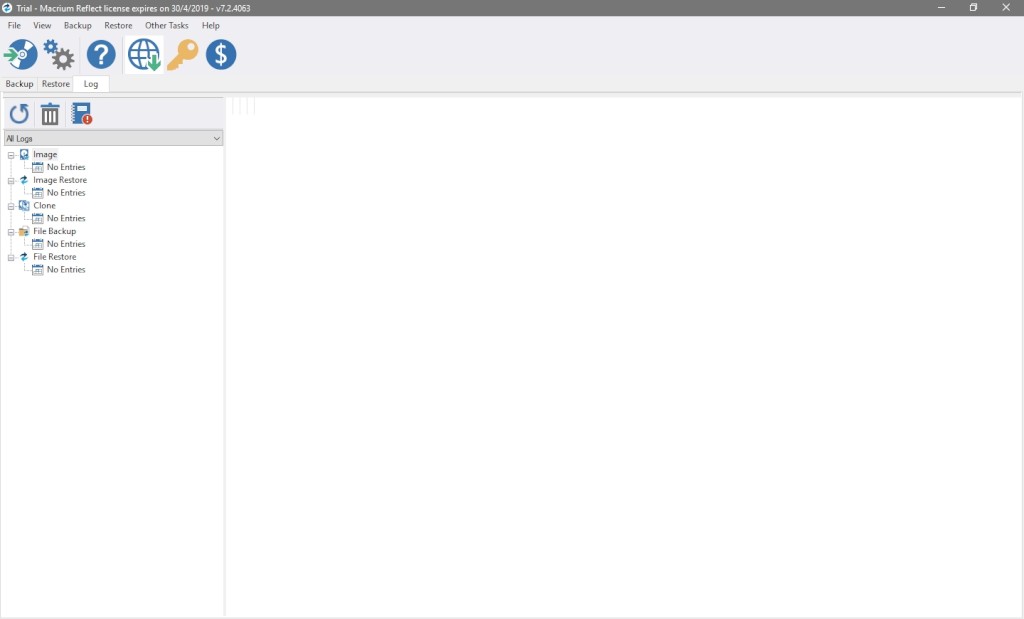
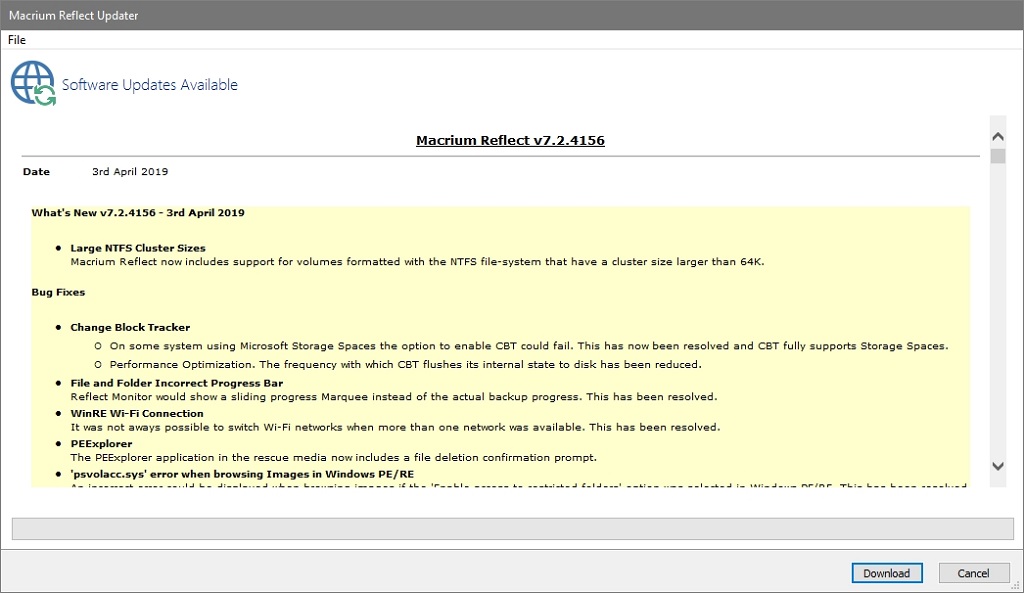
- Ingresar una clave de licencia completa para este producto (Enter a full license key for this product): Esta sección permite el ingreso de una Clave de licencia nueva para legalizar por ejemplo una Demo de 30 Días.
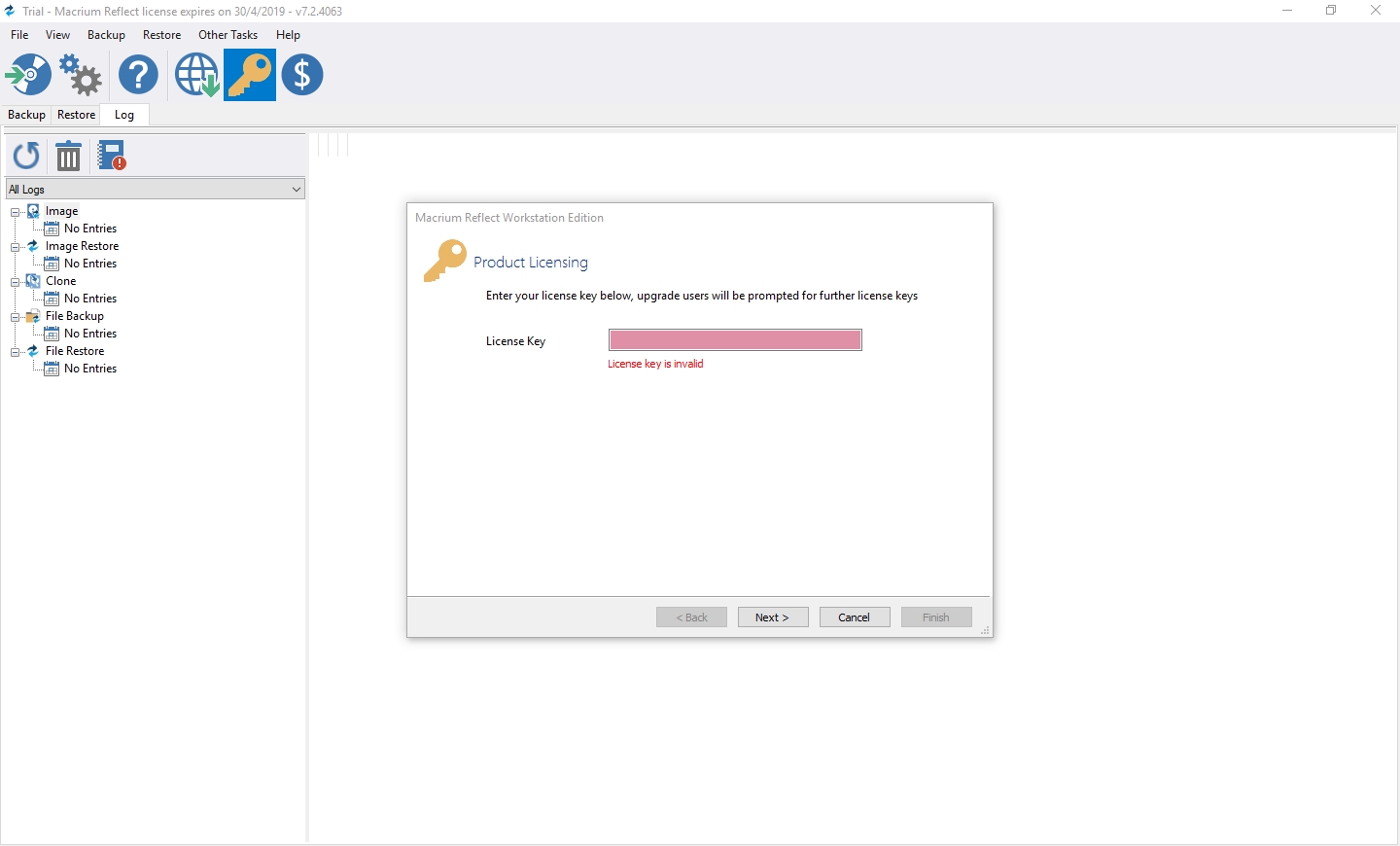
- Comprar Macrium Reflect (Purchase Macrium Reflect): Este icono abre la sección web "Productos Comerciales de la pagina oficial del desarrollador para iniciar la adquisición de las licencias y los ejecutables comerciales.
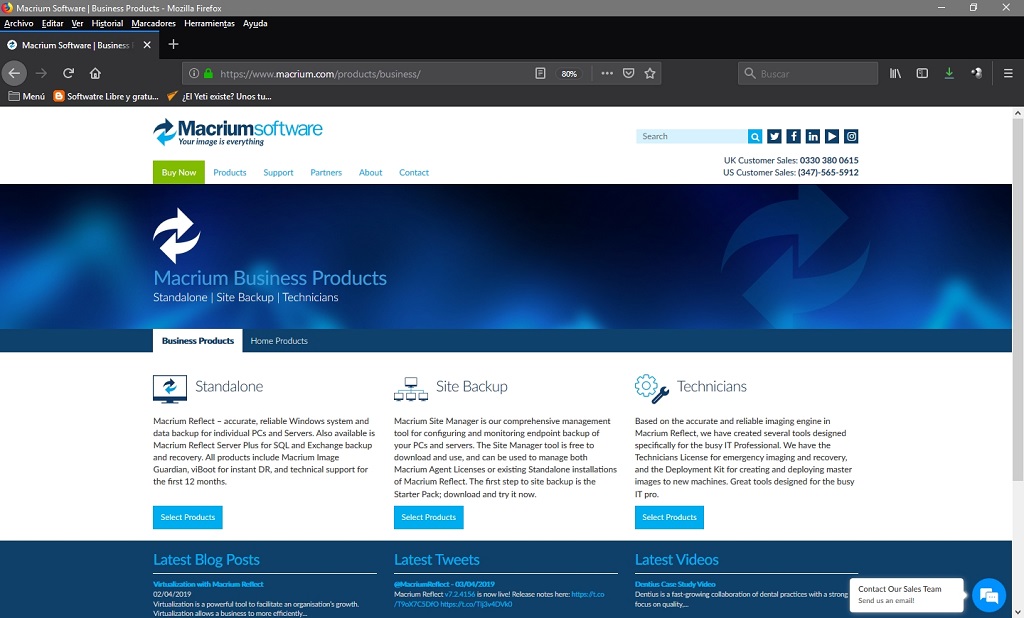
Barra de Menús
La Barra de Menús cuenta con los siguientes opciones de operaciones:
- Archivo (File)
- Vista (View)
- Respaldar (Backup)
- Restaurar (Restore)
- Otras tareas (Other Tasks)
- Ayuda (Help)
Que como podemos ver nos permiten acceder a las múltiples opciones ya explicadas con anterioridad.
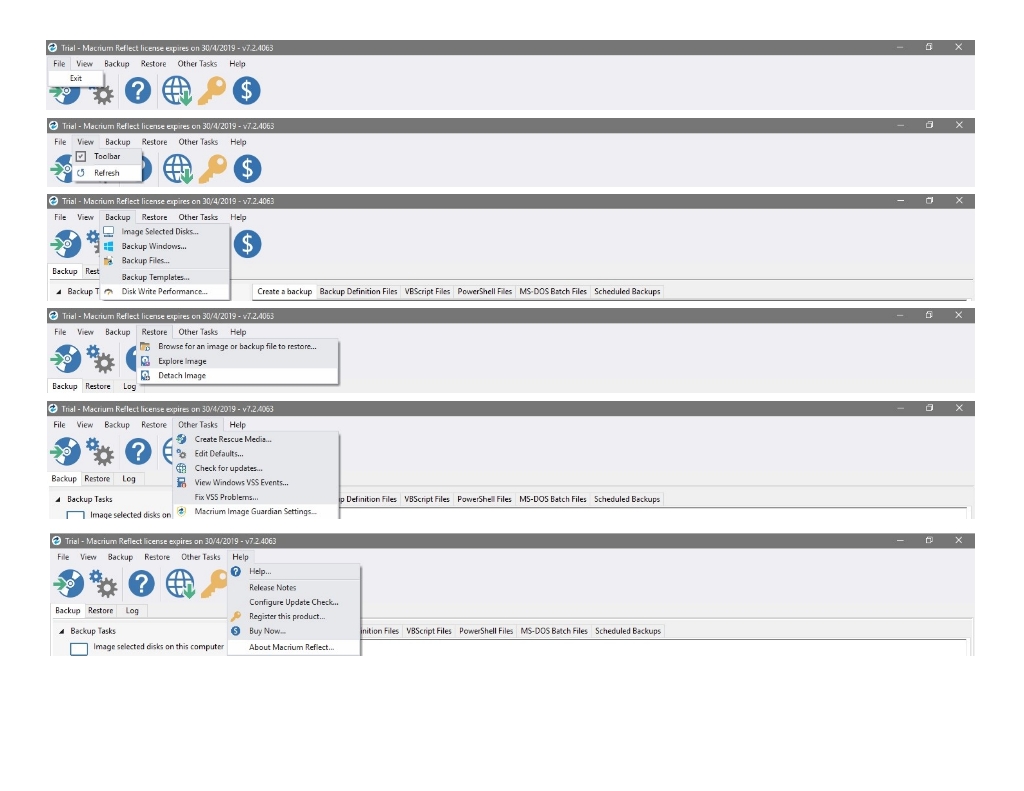
La pantalla a continuación llamada "Macrium Image Guardian" se accede a través de la opción llamada "Macrium Image Guardian Setting" ubicada al final del menú "Otras Tareas". Y el mismo permite acceder a otras configuraciones básicas y especificas de la aplicación para un mejor rendimiento y funcionalidad de la misma. Además de la monitorización y validación de los Eventos ocurridos sobre la misma.
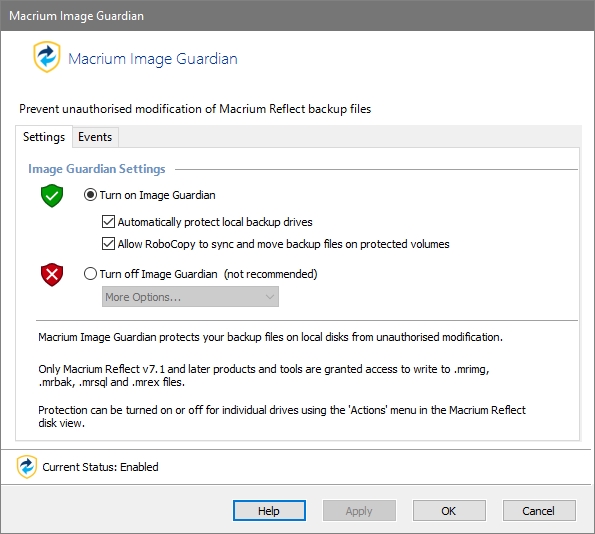
La pantalla a continuación que nos permite visualizar los datos básicos de la aplicación se accede a través de la opción llamada "About Macrium Reflect" ubicada al final del menú "Ayuda". Y la misma nos permite validar datos importantes tales como versión, subversión y edición usada, y número y tipo de clave de licencia, entre otros.
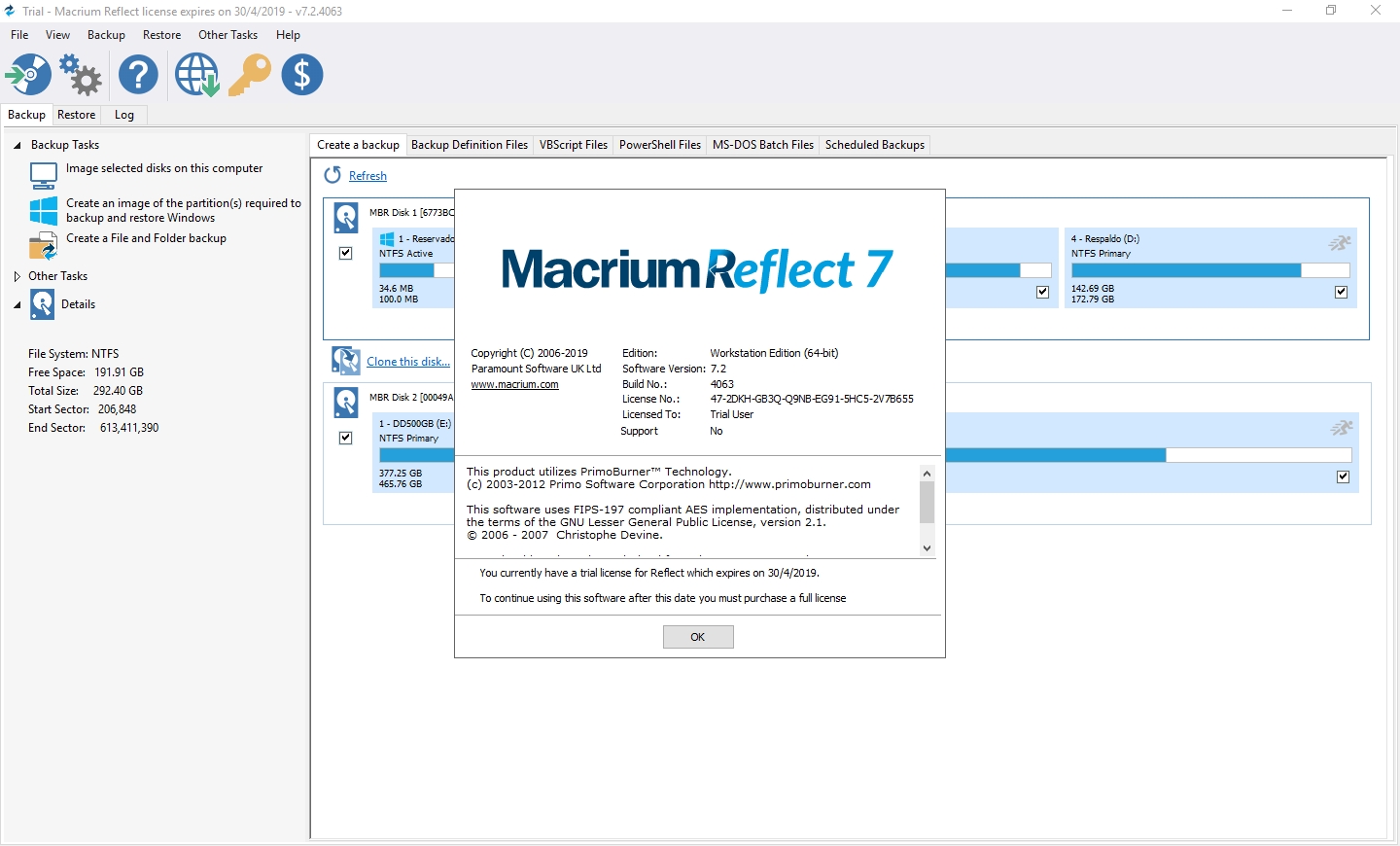
Funciones
En la imagen inferior podemos ver (en ingles) como algunas de los muchos beneficios y funciones generales ya comentadas en la "Introducción" de está guía, se segregan por las distintas versiones y ediciones.
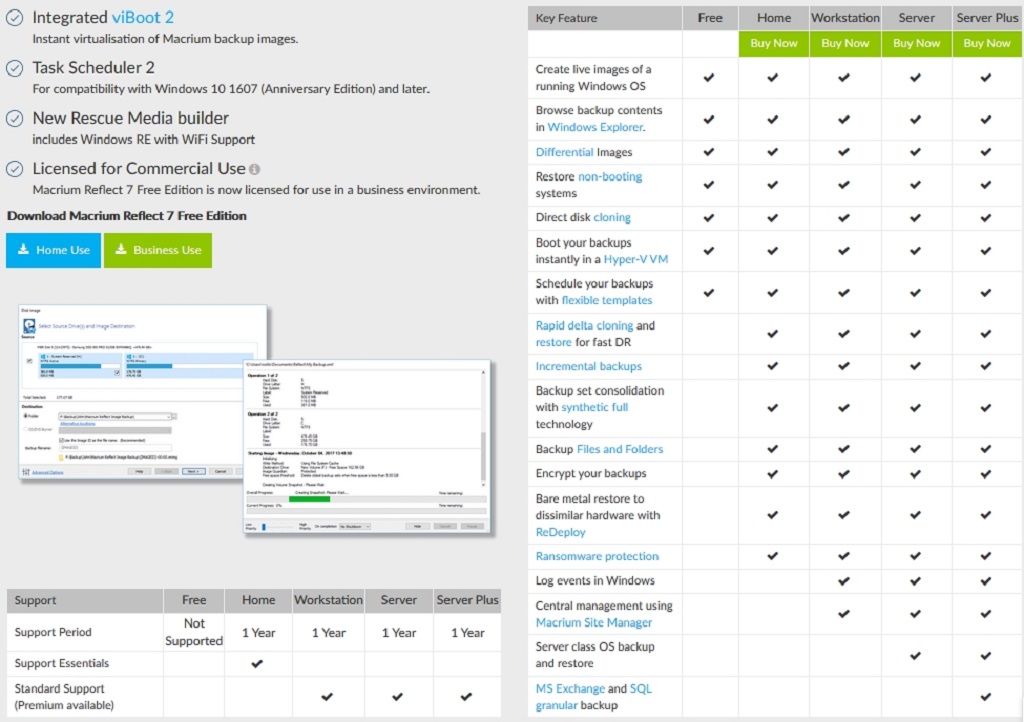
Macrium Reflect actualmente no es compatible con los Sistemas Operativos Mac y Linux. Pero tiene la gran ventaja de contar con la edición gratuita y probar las demás versiones por 30 días, aunque la restauración de los archivos no es una opción que se encuentre habilitada con estas versiones en periodo de prueba.
Además, Macrium ejecuta su propia red de almacenamiento en la nube, por lo que no opera bien con otras soluciones de almacenamiento en la nube como S3 y Azure. Por lo que esto agrega un costo extra adicional en caso de querer implementar la solución de almacenamiento web nativa de Macrium y ya cuenta con una diferente. Y una de las mejores funciones de Macrium Reflect es que permite realizar copias de seguridad completas, diferenciales e incrementales de sus archivos permitiendo indicarle que mantenga tantas versiones de cada uno como desee.
Es de resaltar que la interfaz de Macrium Reflect no está hecha para alguien que nunca antes ha hecho una copia de seguridad de una computadora.
Esto plantea una curva de aprendizaje importante para los principiantes, ya que es poco probable que sepan lo que significan todos los términos asociados a los iconos y opciones disponibles relacionados con las copias de seguridad e imágenes de discos.
Sin embargo, para usuarios con conocimientos técnicos o avanzados dicha interfaz permite crear las necesarias copias de seguridad de forma fácil, aunque en más o menos muchos pasos.
Por el contrario, la interfaz de Macrium Reflect es más fácil e intuitiva para el proceso de restauración y requiere menos pasos para realizar dicho proceso. Permitiendo que hasta un principiante pueda restaurar sus archivos sin muchos problemas.
Comparado con otras aplicaciones similares, Macrium Reflect se destaca por su velocidad en los procesos de respaldos y restauración. Además, no consume muchos recursos de Memoria y CPU. Pero no resalta en cuanto a su tasa de compresión, es decir, que en el mejor de los casos alcanza un valor promedio con respecto a otras, consideraciones más o menos, en relación a los niveles de compresión según los tipos de archivos manejados.
Software alternativos (de tipo privativo o no libre)
Como ya dijimos al inicio del tutorial, esta aplicación de software privativo o cerrado o comercial, es un buen competidor de alternativas de software libre y código abierto. Sin embargo, hay otros programas similares en el mismo ámbito del de software privativo o cerrado o comercial.
Sin considerar las alternativas de código abierto mencionadas en otras guías de nuestro blog (Fog Project y CloneZilla), entre las 10 mejores aplicaciones alternativas (de tipo privativo) tenemos las siguientes:
- Duplicati (Mac / Windows / Linux)
- Acronis True Image (Mac / Windows / Web / Android / Iphone)
- Time Machine (Mac)
- Redo Backup and Recovery (Windows / Linux)
- Veeam Agents (Windows / Linux)
- DiskGenius (Windows)
- Paragon Backup & Recovery (Windows)
- HDclone (Windows)
- SugarSync (Mac / Windows / Web / Android / Iphone)
- EaseUS ToDo BackUp (Windows / Web)
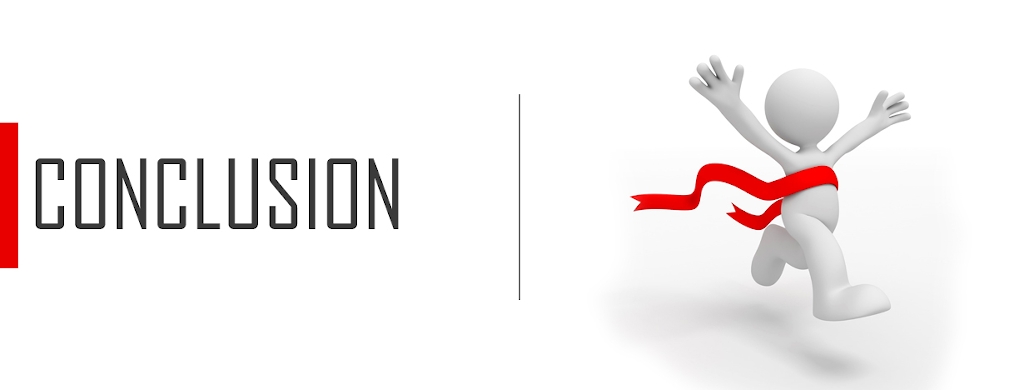
Conclusión
Con este tutorial esperamos que la conocida aplicación "Macrium Reflect" por lo menos en su edición gratuita sea una excelente opción a considerar por parte de usuarios avanzados y especialistas informáticos para uso tanto domestico como comercial, ya que no solo es una sencilla pero robusta herramienta con la que se pueden crear copias de seguridad de nuestros sistema operativo MS Windows y para luego restaurarlas cuando sea necesario.
Recuerde que Macrium Reflect no solo realiza respaldos y restauraciones de unidades de discos y particiones sino imágenes de discos, por lo cual es muy versátil y útil. Además permite que, una vez realizada la restauración y reiniciado el sistema, él mismo termine de asentar completamente los cambios en el sistema y dejar totalmente operativo y funcional el ordenador, de igual modo a como se encontraba justo al momento de la creación de la copia de seguridad.
Además de que permite que en caso de que el sistema operativo de su ordenador no arranque poder instalar Macrium Reflect en otro ordenador y crear un disco de arranque del tipo "Windows PE" para arrancar el ordenador afectado con él y proceder a la restauración del sistema desde allí. Por último, Macrium Reflect está cargado de características avanzadas, las cuales suelen estar fuera del alcance de lo que un principiante puede necesitar o puede usar, aunque algunas de esas funciones avanzadas son muy útiles.

Gracias por visitar el blog oficial de la tienda ReDIGIT Informática Circular. Si estás buscando ordenadores, monitores o portátiles baratos, en nuestra tienda online podrás encontrar PC de sobremesa a partir de 99 euros IVA incluido y portátiles económicos con 2 años de garantía. Todos los equipos en venta en ReDIGIT son de ocasión (segunda mano, renovados, refurbished y outlet), funcionan perfectamente y son ideales para cualquier tarea de tipo doméstico y profesional. ReDIGIT es la primera tienda en España que ofrece hasta 3 años de garantía en productos de informática de ocasión. Ponte en contacto con nosotros llamando/escribiendo directamente al Tel. y WhatsApp: 974 353 720.
