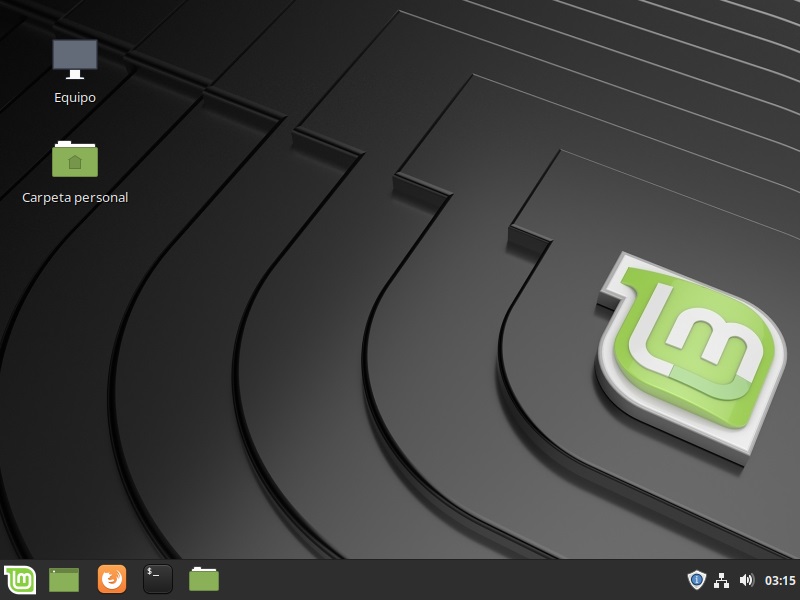
Seguramente hayas oído hablar de Linux Mint, un sistema operativo Linux muy conocido y que está considerado uno de los mejores. Hoy veremos este sistema operativo a fondo y también veremos todo lo que necesitas saber para instalarlo. Linux Mint es un sistema operativo que se creó basándose en el famosísimo Ubuntu, el cual está considerado como el sistema operativo Linux más famoso de todos los tiempos. Linux Mint se caracteriza por ser liviano, veloz y por ser más amigable que el mismo Ubuntu.
Linux Mint es un sistema operativo que se creó basándose en el famosísimo sistema operativo Ubuntu
Linux Mint se basa siempre en las últimas versiones LTS de Ubuntu. La razón por la cual se hace esto es para garantizar que el sistema operativo sea totalmente estable y para garantizar un soporte de larga duración.
Por lo general, Linux Mint saca una nueva versión cada 6 meses (al igual que Ubuntu), salvo algunas excepciones. Gracias a esto, las distribuciones de Linux Mint tienen como mínimo un soporte de año y medio. Además de las distribuciones corrientes, Linux Mint también tiene sus propias distribuciones LTS, las cuales tienen un soporte de 5 años de duración, lo cual garantiza estabilidad.
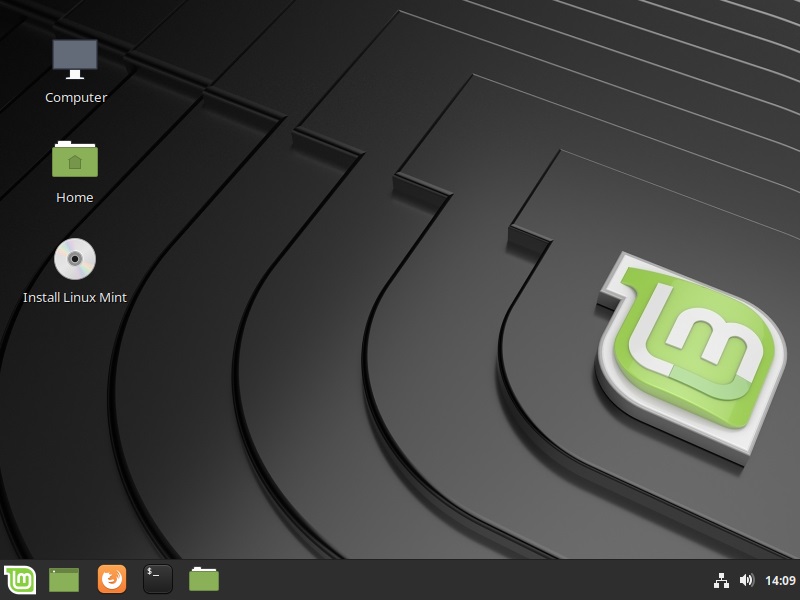
Por ejemplo, fue considerada la mejor distribución en el año 2012 y siempre suele estar en los primeros puestos entre las distribuciones mejor valoradas. Sin embargo, el camino para los desarrolladores de Linux Mint no ha sido sencillo. En primer lugar, Linux Mint ha pasado por 18 versiones, siendo la última versión la 19.1 “Tessa”, basada en Ubuntu 18.04LTS.
Lo que empezó como una simple distribución basada en Ubuntu se ha convertido en una distribución premiada en todo el mundo y utilizada por millones de personas
Por si fuera poco, en el año 2016 Linux Mint sufrió un ataque a su sitio web, en el cual se cambiaron las imágenes ISO del sistema operativo por unas duplicadas, en las cuales se robaban los datos de los usuarios. Además, toda la base de datos del sitio fue robada, comprometiendo la seguridad de los usuarios.

Por suerte, este problema fue rápidamente corregido y gracias al apoyo de la comunidad, Linux Mint logró resurgir y ser más fuerte que nunca. Se mejoró la seguridad del sitio web y se añadieron sistemas de cifrado y de integridad para garantizar que las imágenes de Linux Mint no estuvieran manipuladas. Tres años después, el ataque parece tan sólo una anécdota del pasado.
A partir del año 2012, Linux Mint ofrece su sistema operativo con dos escritorios principales.
El principal es el Linux Mint con el escritorio Cinnamon y el otro basado en el escritorio MATE. Antes del año 2012, Linux Mint llevaba Gnome. El escritorio Cinnamon es un escritorio basado en el escritorio Gnome 2, pero con ciertas modificaciones y adaptaciones de Gnome Shell.
Cinnamon ha sido creado también por los desarrolladores de Linux Mint, los cuales no estaban de acuerdo con el camino que estaba tomando Gnome en Gnome 3, decidiendo crear un escritorio propio. Digamos que Cinnamon es un escritorio Gnome 2.0 adaptado a los nuevos tiempos, con efectos de escritorio, plugins y mejoras que se adaptan a los tiempos que corren. De esta forma, han conseguido mejorar este escritorio y mantenerlo vivo.
En cuanto al escritorio MATE, también está basado en Gnome 2.0,pero con un tono más conservador. Con esto quiero decir que MATE es como la continuación de GNOME 2.0, manteniendo su esencia, pero ofreciendo un soporte actualizado a los nuevos tiempos. MATE existe gracias a un usuario de Arch Linux llamado Perberos (el cual puso el nombre de MATE en honor al MATE, bebida popular en su país Argentina).
MATE suele usarse como opción liviana de Linux Mint, ya que al estar basado en un escritorio antiguo, es también un escritorio que no consume muchos recursos. Al no consumir muchos recursos, lo vamos a poder utilizar para casi cualquier dispositivo.
Además, ha surgido el llamado LMDE (Linux Mint Debian Edition), el cual está basado en el famoso sistema operativo Debian. Esta distribución funciona con el sistema Rolling Release, de constante actualización. Funciona con el escritorio Cinnamon y se creó como alternativa a Ubuntu, con el fin de continuar Linux Mint si algún día éste desaparece.
Además, Linux Mint también se puede instalar con otros escritorios como KDE o Xfce, ya que como buen sistema operativo Linux se adapta a las exigencias de los usuarios. Escojas la opción que escojas, Linux Mint ha simplificado mucho su instalación, algo que sirve para que cualquier usuario pueda instalarlo sin ningún tipo de complicación.
La nueva versión 19.1, también llamada "Tessa", tiene varias novedades. Se ha actualizado el Kernel de Linux a la versión 4.15, además de todas las librerías. Además, tenemos como escritorios a Cinnamon 4.0 y a MATE 1.20.
Cinnamon 4.0 tiene un panel renovado y más moderno, una nueva restauración del sistema y un mejor rendimiento. MATE 1.20 tiene cambios menores destinados a mejorar la experiencia de usuario, además de su seguridad. Ahora que ya sabemos todo sobre Linux Mint, es la hora de aprender a instalarlo, para que así puedas tener un sistema operativo estable y gratuito.
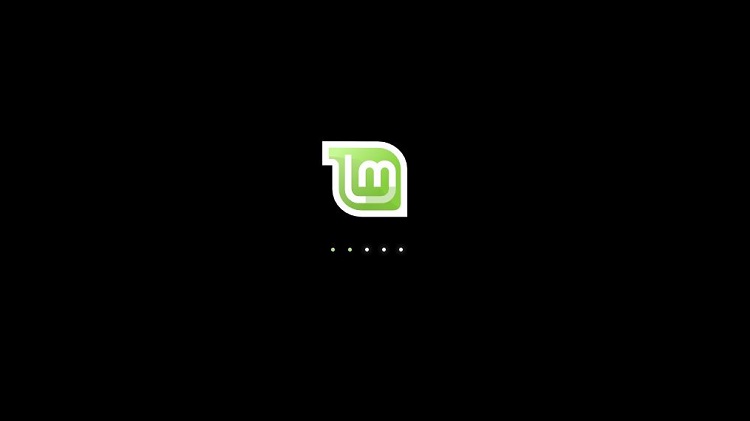
Requisitos mínimos del sistema
Linux Mint tiene diferentes requisitos mínimos que debemos cumplir según la distibución que hayamos escogido.
- 1 GB de RAM (2 GB versión de 64 bits)
- 15 GB de espacio en disco duro (20 GB recomendado)
- Resolución 720p (1024x768)
1. Descargar las imágenes ISO de Linux Mint
Lo primero que tenemos que hacer a la hora de instalar Linux Mint es proceder a la descarga de las imágenes ISO del mismo. La forma ideal de hacer esto es a través de su página web oficial, en la cual vamos a poder encontrar las imágenes ISO oficiales y originales de este sistema operativo.
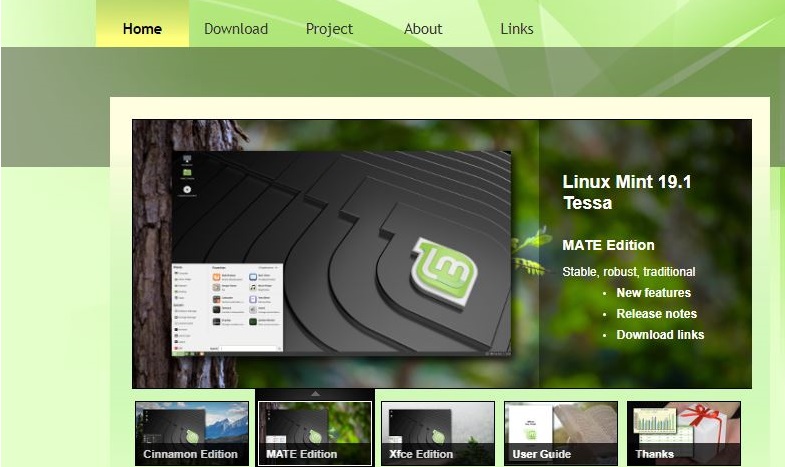
Al entrar en la página web tenemos que pulsar en el apartado de descargas, en el cual vamos a poder escoger entre la versión con Cinnamon, la versión con MATE y otras versiones con otros escritorios. Así mismo, puedes descargar tanto la versión de 32 bits, como la versión de 64 bits. Lo único que tenemos que hacer es pinchar en la versión que queramos y después seleccionar el servidor FTP que queramos, normalmente el de España o el servidor global funcionan muy bien.
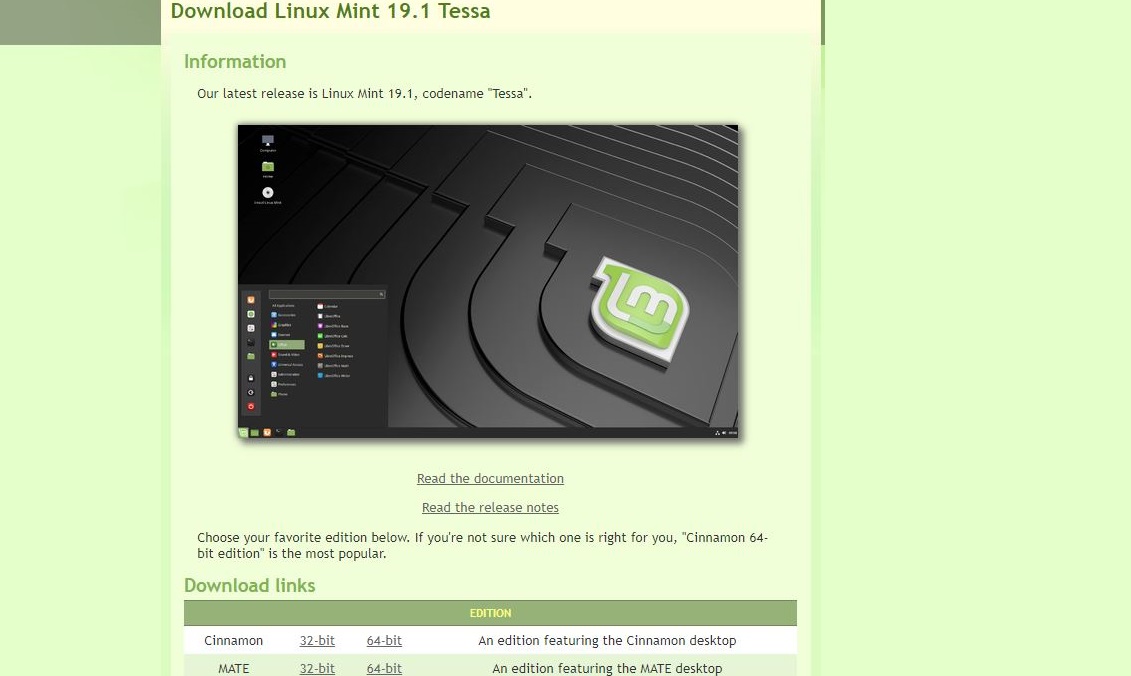
2. Preparar las imágenes ISO para su instalación
Una vez que hayamos descargado las imágenes ISO, hay que prepararlo todo para su instalación, algo que va a depender mucho de cómo queramos instalar Linux Mint. En este caso hay dos formas de hacerlo si queremos instalarlo en un PC y una forma de hacerlo si queremos usar una máquina virtual.
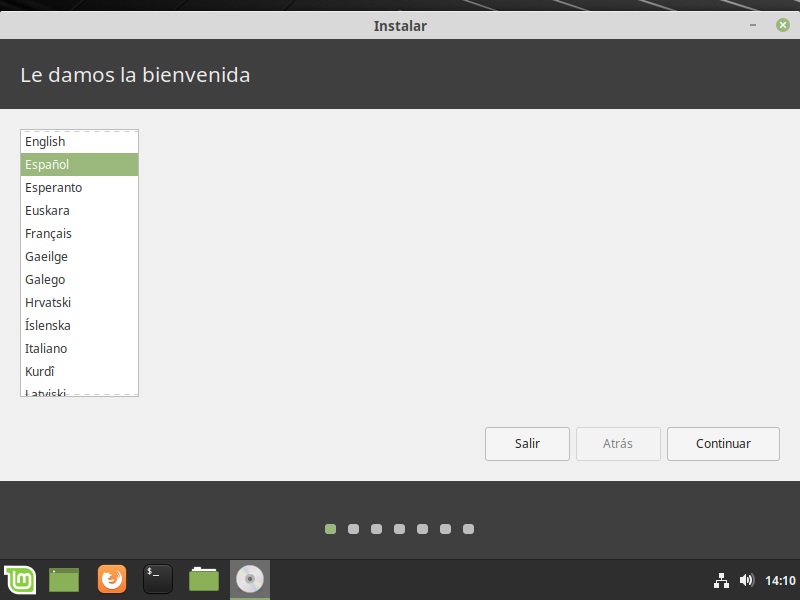
En un pendrive: Si queremos instalarlo en un PC aparte, la mejor forma de hacerlo es a través de una memoria USB o pendrive. Este método es rápido, fiable y barato, ya que no vamos a gastar ningún DVD, además de ser compatible con equipos sin lector. Lo que tenemos que hacer es descargar algún programa gratuito tipo YUMI o Universal USB installer, en el cual tendremos que seguir el asistente para crear un pendrive de arranque con Linux Mint. Eso si, recuerda que perderemos todos los datos del pendrive al hacer esto.

En un DVD: El método del DVD es el método más antiguo y a su vez el preferido de muchas personas. La razón de esto es que es fácil de usar y más tradicional que el sistema del USB. Lo único que tenemos que hacer es coger nuestro grabador de imágenes ISO favorito (Windows tiene uno integrado a partir de Windows 7) y grabar la imagen ISO en un DVD en blanco, el cual automáticamente se convertirá en un Live DVD con Linux Mint incorporado.
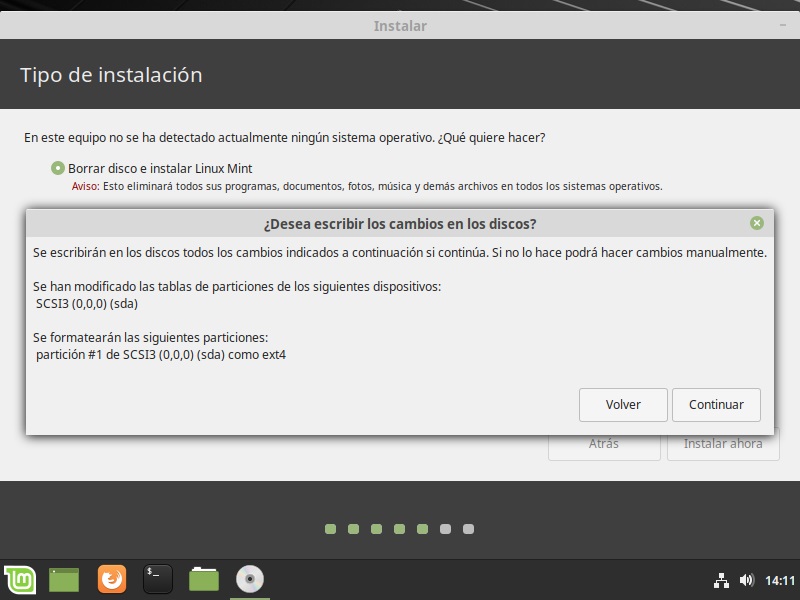
En una máquina virtual: Linux Mint también se puede instalar en una máquina virtual, es decir, en un ordenador virtual dentro del tuyo propio. De esta forma, podrás instalarlo sin tener que formatear tu disco duro, pudiendo probarlo a fondo. En pasos posteriores explicaremos paso a paso cómo hacer esto.
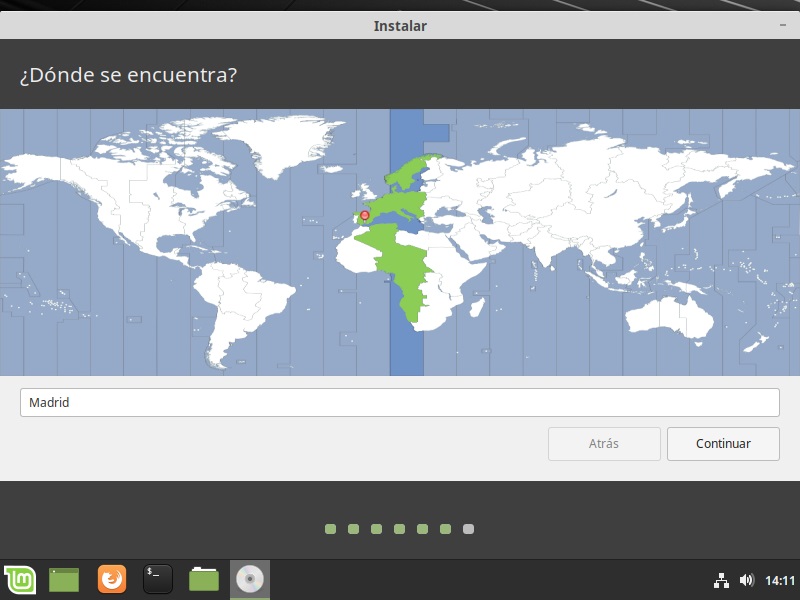
3. Configurar la BIOS para arrancar (para instalar en PC)
Si hemos escogido la opción de instalar directamente en un PC, lo primero que debemos hacer es configurar la BIOS para arrancar directamente desde el medio que hayamos escogido, ya sea un pendrive o ya sea un DVD virgen.
Para entrar a la BIOS tenemos que presionar el botón de entrada a la BIOS que tenga nuestro PC, el cual varía de un modelo a otro (suele ser F10, suprimir o F2). Una vez que estemos aquí, tenemos que entrar a donde pone orden de arranque, el cual se encuentra en opciones avanzadas.
Una vez que entremos dentro de esta opción, configuraremos en primer lugar el pendrive en caso de haber elegido el método del pendrive y el CD/DVD en caso de haber usado el método del DVD. Una vez que lo hayamos hecho, vamos a pulsar en guardar los cambios y a reiniciar nuestro ordenador, a la vez que insertamos el medio de instalación dentro del mismo.
Instalar y configurar VirtualBox (para instalar en maquina virtual)
Si has decidido instalarlo en una máquina virtual, deberás descargar el programa VirtualBox, un programa gratuito que sirve para crear tu propia máquina virtual. Una máquina virtual es una especie de ordenador dentro de otro, algo que se usa para probar a fondo un sistema operativo sin tener que tocar nada de la máquina real. VirtualBox es gratuito y se puede descargar fácilmente desde su página web. Su instalador es muy fácil e intuitivo de seguir y no tendrá ninguna complicación para nosotros.
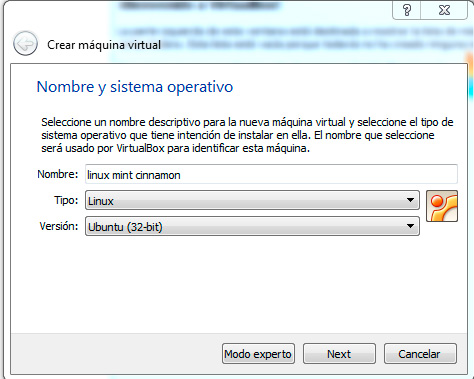
Al tener instalado VirtualBox, lo primero es pulsar en el icono de crear nueva máquina virtual. Allí le pondremos el nombre que queramos y escogeremos de tipo Linux y Ubuntu (VirtualBox trata a Ubuntu y a Linux Mint de la misma forma, de hecho si ponemos Linux Mint de nombre a la máquina, el VirtualBox nos configurará de forma automática como Ubuntu debido a que está basado en él).
Después tenemos que escoger el tamaño de la RAM, el cual tiene como tamaño recomendado 1 GB de RAM, aunque le podemos poner 2 GB para mejor uso si tenemos mínimo 6 GB de RAM de memoria real en el ordenador. A continuación, tenemos que crear una unidad de disco duro virtual, la cual la vamos a crear reservada dinámicamente y de más de 15 GB de capacidad, para tener espacio de sobra (generalmente piden 11 GB, pero es mejor tener espacio de sobra).
Una vez que tengamos creada la máquina, vamos a ir al apartado que dice ajuste de la máquina. Aquí vamos a hacer varias operaciones para garantizar un funcionamiento óptimo de la máquina. En el aparato procesador verificaremos que está activada la casilla de habilitar PAE, ya sin esta opción no funcionará.
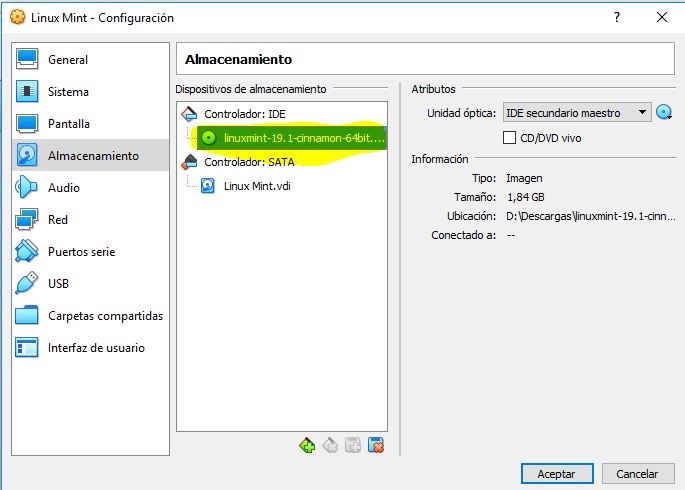
También vamos a aumentar la memoria de vídeo a 32 MB (64 MB si usamos Cinnamon) y a activar la aceleración 3D, algo que mejorará mucho la navegación del escritorio (sobre todo si estamos usando Linux Mint Cinnamon, ya que usa aceleración por hardware y necesita potencia gráfica para funcionar correctamente). Una vez que esté todo listo, vamos a ir a unidades de almacenamiento y a pinchar en la controladora de DVD y en escoger una imagen ISO para cargar. Aquí vamos a decirle que nos cargue la imagen ISO que acabamos de descargar en este controlador, para que la máquina virtual arranque a partir de aquí.
Una vez que todo esté listo, vamos a pulsar en iniciar la máquina. Una vez que la máquina esté iniciada, los pasos a seguir serán exactamente los mismos que en una máquina real, ya que es exactamente lo mismo. Eso sí, en este modo no hay que tocar nada de la BIOS, ya que está programado automáticamente para arrancar directamente desde el DVD. Si estás en VirtualBox 6, tendrás que pulsar en la opción mostrar para entrar a la máquina.
4. Arrancar Linux Mint en modo Live
A diferencia de otros sistemas operativos, Linux Mint está programado para arrancar directamente en modo Live CD. El modo Live CD es un modo en el cual se carga el sistema operativo, pero no se hacen cambios en el disco duro, lo cual nos permitirá probarlo sin modificar absolutamente nada.
Lo único que tenemos que hacer es arrancar el ordenador con el medio insertado (o arrancar la máquina virtual) y esperar a que el sistema operativo arranque. Al arrancar, ya estaremos dentro del modo Live CD, el cual arranca automáticamente sin tener que tocar un solo botón.
Probar el modo Live a ver si te convence
Sé que estamos aquí para instalar Linux Mint, sin embargo, yo soy de esas personas a los cuales les gusta probar todo antes de hacer cambios. El modo Live CD es perfecto para esto, así que te aconsejo probar a fondo el sistema operativo antes de hacer un cambio permanente. De esta forma, estarás seguro de instalar el sistema operativo que quieres.
Esto es perfecto para los casos en los cuales tienes dudas entre el escritorio Cinnamon, el escritorio MATE o la versión Xfce entre otras. Gracias al sistema Live CD vamos a poder probarlos todos sin realizar ningún cambio en el disco duro, pudiendo probar a fondo las características de los mismos y ver cual es mejor.
5. Hacer click en el icono de instalar Linux Mint
Si ya te has decidido por cuál versión de Linux Mint quieres apostar, ya es hora de hacer la instalación del mismo, algo que formateará tu disco duro y te permitirá tener este sistema operativo de forma permanente.
Lo único que hay que hacer en este caso es pinchar en el icono de instalar Linux Mint, el cual te va a permitir instalar este sistema operativo iniciando su asistente de instalación. Este asistente es muy sencillo de seguir, ya que como ya dijimos antes, se ha simplificado mucho el método de instalación.
6. Escoger las particiones correspondientes
Ahora que ya hemos iniciado, es hora de escoger la partición de disco duro en el cual se instalará Linux Mint. Aquí vamos a poder escoger un modo sencillo de instalar, el cual simplemente te pedirá el disco duro donde quieres instalarlo y te hará automáticamente las particiones. El otro método es un método avanzado, el cual es para usuarios avanzados. En este modo podrás particionar el equipo a tu gusto y escoger por ti mismo el área de intercambio, el punto de montaje y la situación del gestor de arranque. Escoge un modo u otro dependiendo de tu experiencia con Linux. Generalmente, con el modo sencillo funcionará correctamente, así que, siempre escogeremos ese en caso de duda.
Lo mejor de este método de instalación es que vamos a poder instalar Linux Mint junto con otro sistema operativo, es decir, arrancarlo en modo de arranque dual. Al marcar esta opción, el gestor de arranque GRUB configurará automáticamente el ordenador para que puedan coexistir varios sistemas operativos al mismo tiempo.
7. Rellenar los datos de inicio de sesión
Una vez que hayamos escogido cómo vamos a gestionar el tema de las particiones, ya es la hora de proceder a ir rellenando los datos de inicio de sesión de Linux Mint. Aquí tendremos que poner el nombre de usuario que queremos poner, así como el nombre del equipo donde estamos. Los datos de inicio de sesión se deben completar con una contraseña, la cual aconsejamos que sea una contraseña fuerte para que nadie pueda entrar sin tu consentimiento. Una vez que hayas configurado la contraseña, vamos a dar a siguiente para pasar al siguiente paso en la instalación.
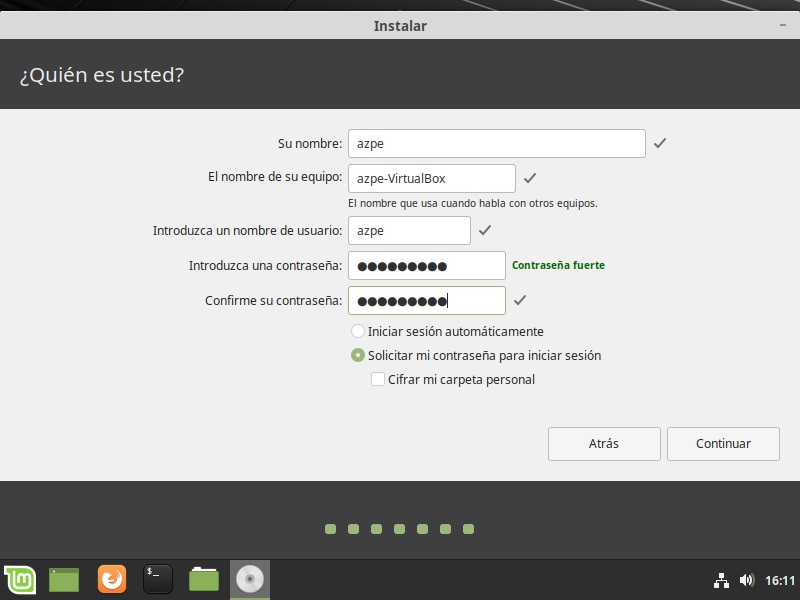
8. Configurar fecha, hora y otros elementos
Ahora ya sólo tenemos que configurar un par de sencillos pasos para poder trabajar con Linux Mint. Lo primero de todo es configurar la fecha y la hora, algo que se hará automáticamente si tienes bien configurada la conexión a internet.
Después de esto, debemos ir marcando ciertas casillas que mejoran el uso de Linux Mint. Por ejemplo, vamos a poder escoger la opción de instalar software de terceros, el cual mejora algunas características de este sistema operativo. Por ejemplo, vamos a poder tener compatibilidad con tarjetas gráficas y algunos programas multimedia.
También vamos a poder cifrar nuestra carpeta personal, algo que sirve para que los otros usuarios que utilicen nuestro PC no puedan ver lo que hemos guardado en estas carpetas. Marca esta opción o no la marques, eso depende de ti y de tus necesidades.
Una vez que esté todo configurado, sólo tenemos que esperar a que Linux Mint descargue todos los archivos adicionales de instalación y se configure de forma automática. Esto tarda un rato, dependiendo de la velocidad y características de nuestro PC.
Una vez que se haya instalado, ya vamos a poder usar Linux Mint en nuestro PC de forma permanente, en un disco duro donde se guarden todos los cambios y sin un live CD de por medio.
9. Instalar los programas que correspondan
Ahora que ya tenemos el sistema operativo instalado, hay que instalar los programas necesarios para poder usarlo correctamente. Linux Mint viene con algunos programas instalados por defecto, sin embargo, para muchas personas esto puede resultar insuficiente.
Para instalar programas lo podemos hacer o bien desde el gestor de aplicaciones, o bien a través de la consola de comandos, tirando de repositorios. Si quieres hacerlo desde repositorios, tienes que pulsar el comando sudo apt-get install seguido del nombre de la aplicación.
Por ejemplo, si queremos instalar Firefox, tenemos que poner el comando sudo apt-get install firefox dentro de la consola de comandos. El sistema es igual que el de Ubuntu.
Disfrutar de Linux Mint
Ahora ya podemos disfrutar de Linux Mint y de toda la potencia que ofrece, gozando de un sistema operativo liviano y potente al mismo tiempo. Seguro que después de instalar Linux Mint no quieres después otra cosa. Eso sí, recuerda mantener el sistema operativo siempre actualizado, algo que te va a permitir siempre tener lo último. Además esto mejora tu seguridad ya que en cada actualización se corrigen agujeros de seguridad que se han detectado.
Para mantener el sistema operativo actualizado, tan sólo tienes que teclear el comando sudo apt-get update y el comando sudo apt-get upgrade, los cuales actualizarán a la última versión todos los programas que tengas instalados, así como las características del sistema operativo. Tambíen lo puedes hacer a través del sistema de actualizaciones automáticas de Linux Mint, el cual actualizará el sistema operativo de forma automática.
Alternativas
Aunque es poco probable, puede ocurrir que Linux Mint no sea para ti, ya que no tiene por qué gustarle a todo el mundo. En este caso, no hace falta que le des la espalda al mundo de Linux, ya que también tienes alternativas dentro del mundo de Linux para que así puedas seguir disfrutando del sistema operativo del pingüino.
Para este año 2019, y posiblemente para el 2020 también, la mejor alternativa es Ubuntu, ya que es el sistema operativo en el cual se basa Linux Mint. Ubuntu es potente, tiene un gran soporte y por supuesto, es el más conocido de todos. Ubuntu te gustará porque tiene un montón de “sabores”, es decir, un montón de versiones diferentes con diferentes escritorios. La otra gran alternativa que tenemos es Debian, un sistema operativo muy conocido y uno de los más antiguos. Linux Mint está relacionado estrechamente con Debian, ya que Ubuntu está basado en Debian y Linux Mint está basado en Ubuntu.
Debian te gustará si te gusta más el estilo de Gnome 3 que el de Gnome 2. También te encantará si te gustan los sistemas operativos 100% libres, es decir, que no utilizan ninguna aplicación con software privativo
También tenemos más opciones totalmente válidas, como por ejemplo la de Arch Linux, la distribución Linux más personalizable de todas. Eso sí, Arch Linux no es para novatos, aunque tienes la opción de Manjaro, una distribución que es igual que Arch Linux, pero muy simplificada. Escojas la opción que escojas, vas a poder probarlas todas gracias al método de los Live CD, algo que te servirá para saber con exactitud cual es tu distribución ideal.

Gracias por visitar el blog oficial de la tienda ReDIGIT Informática Circular. Si estás buscando ordenadores, monitores o portátiles baratos, en nuestra tienda online podrás encontrar PC de sobremesa a partir de 99 euros IVA incluido y portátiles económicos con 2 años de garantía. Todos los equipos en venta en ReDIGIT son de ocasión (segunda mano, renovados, refurbished y outlet), funcionan perfectamente y son ideales para cualquier tarea de tipo doméstico y profesional. ReDIGIT es la primera tienda en España que ofrece hasta 3 años de garantía en productos de informática de ocasión. Ponte en contacto con nosotros llamando/escribiendo directamente al Tel. y WhatsApp: 974 353 720.
