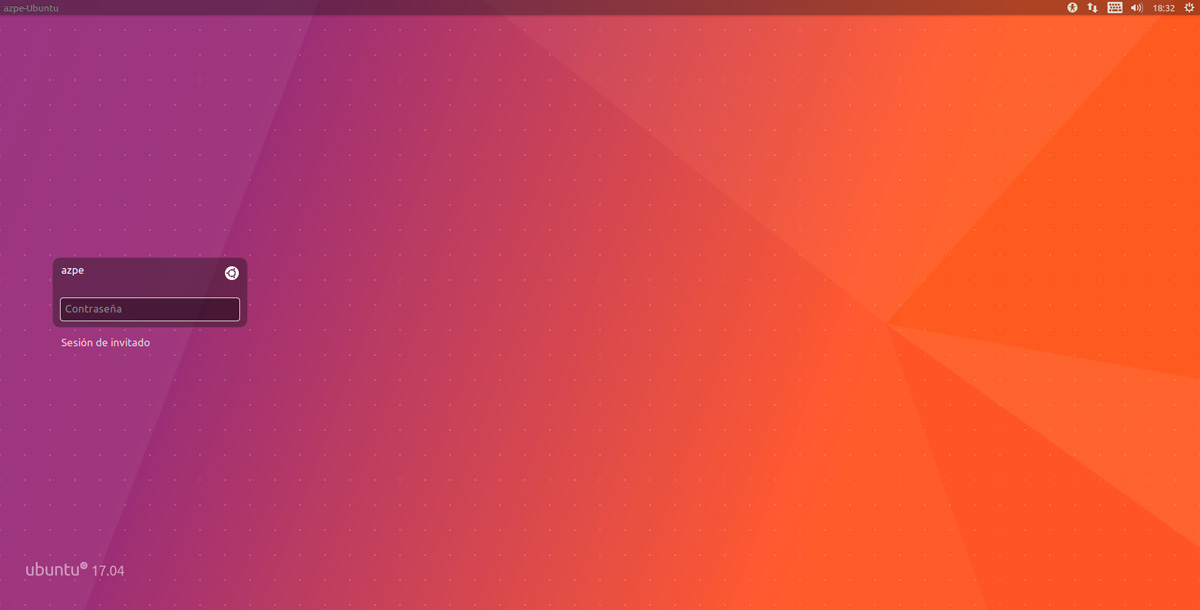
Ahora que ya sabes las novedades de la última joya de Canonical, seguro que estás deseando instalarlo en tu ordenador. En este post vamos a detallar cómo instalar Ubuntu 17.04 para poder disfrutar de la mejor distribución de Ubuntu existente hasta la fecha. Si lo instalas, gozarás de un sistema operativo libre y gratuito, además de adaptado a tus necesidades.
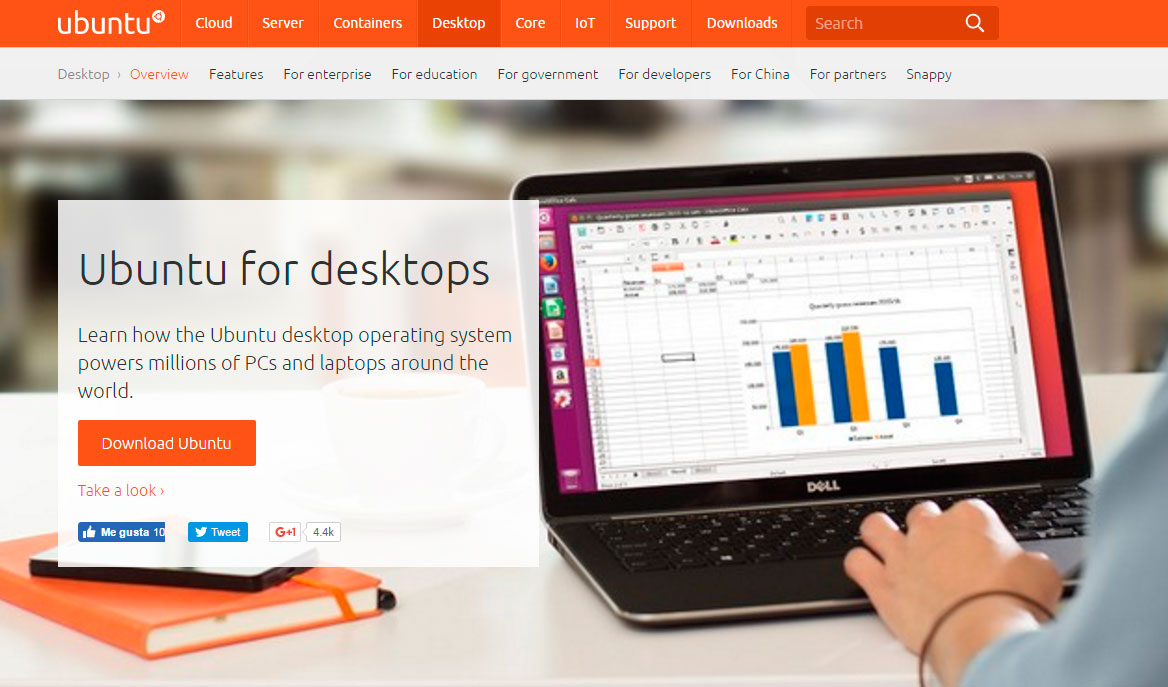
Hoy aprenderás a instalarlo sea cual sea tu situación. Primero aprenderemos a instalar este sistema operativo en el caso de que queramos instalarlo en un servicio de máquinas virtuales como VirtualBox. En segundo lugar, aprenderemos a hacerlo en un ordenador físico, tanto si queremos instalarlo junto a otro sistema operativo, como si queremos instalarlo en solitario. Finalmente, aprenderemos a actualizar desde otra versión de Ubuntu y también aprenderemos lo que debemos hacer después de instalar.

Descargar la imágen ISO de tu "sabor" favorito
Lo primero que debemos hacer es acudir a la página web de Ubuntu y buscar en el apartado de descargas la imagen ISO oficial de Ubuntu. Si descargamos la imagen ISO de Ubuntu, tendremos Ubuntu con escritorio Unity. Sin embargo, hay muchas más versiones de Ubuntu, las cuales las vamos a ver pulsando en donde pone flavours.
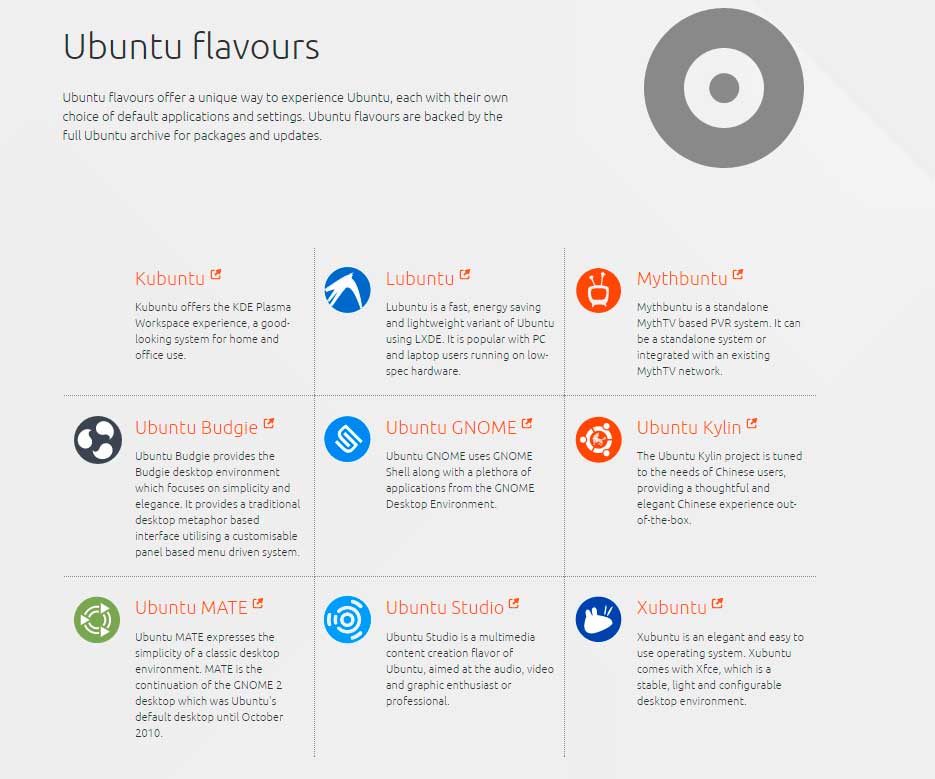
Ubuntu: El original con escritorio Unity.
Kubuntu: Con escritorio KDE Plasma.
Edubuntu: Con programas dedicados a escuelas y educación.
Ubuntu Studio: Con programas dedicados a la producción musical y diseño gráfico.
Ubuntu Kylin: Ubuntu para personas de China.
Lubuntu: Con escritorio ligero LXDE.
Xubuntu: Con escritorio ligero Xfce.
Ubuntu Gnome (el año que viene Ubuntu a secas): Con escritorio Gnome.
Ubuntu MATE: Con escritorio MATE.
Ubuntu Budgie: Con escritorio Budgie.

Además, hay otras versiones para dispositivos como la Raspberry Pi, los cuales se adaptan a la arquitectura "eculiar" de estos dispositivos. Descarga la imagen ISO que mejor te venga y guárdala bien en tu disco duro, ya que te hará falta.
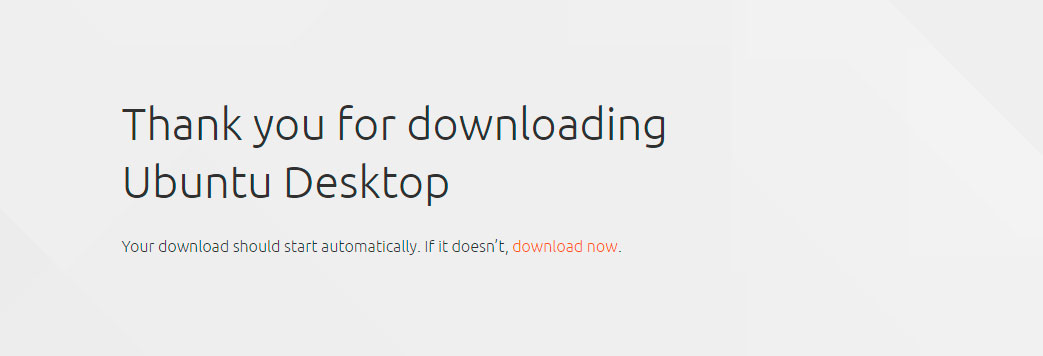
Instalación en máquina virtual
En primer lugar, vamos a enseñar a instalar Ubuntu 17.04 en una máquina virtual. Una máquina virtual es como un ordenador dentro de otro, el cual nos permite instalar uno o varios sistemas operativos dentro de otro sin tener que formatear. Vamos a usar VirtualBox, ya que es libre, gratuito y uno de los programas para virtualizar que mejor funcionan.
Los requisitos para poder hacer esto es un PC de al menos 4 GB de RAM, ya que vamos a instalar Ubuntu con Unity y necesitaremos al menos asignar 1 GB de RAM para que no vaya "a tirones". Vamos a ver los pasos a seguir.

1. Descargar e instalar VirtualBox
El programa VirtualBox es gratuito y se descarga en la página oficial, una página en la cual vamos a poder descargarlo de forma totalmente gratuita a nuestro ordenador. Aquí escogeremos nuestro sistema operativo, descargamos el archivo y lo instalaremos. Si estamos en Linux, también lo podremos hacer con el comando sudo apt-get install VirtualBox.
2. Crear la máquina virtual
Una vez que tengamos creado VirtualBox, vamos a crear la máquina virtual en el menú que dice "Nuevo". Aquí primero le pondremos el nombre, el cual obviamente va a ser Ubuntu 17.04. Después le vamos a asignar la memoria, la cual será de 1 GB ya que si ponemos menos, irá demasiado lento (si tienes un PC potente, puedes poner algo más de memoria si quieres).
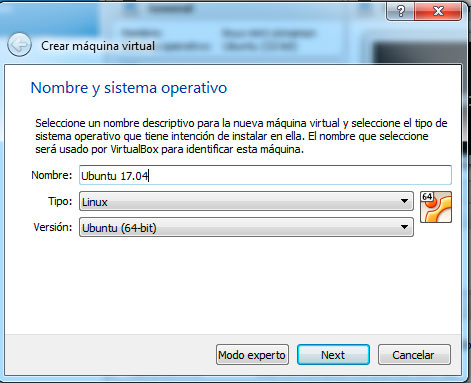
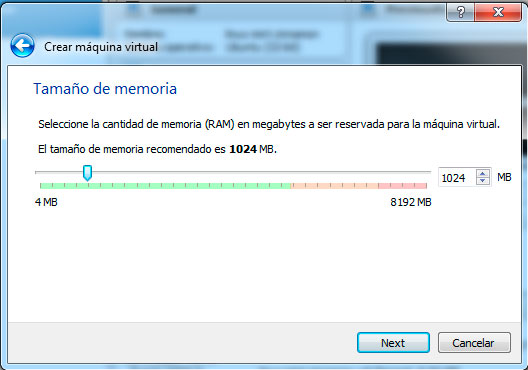
Después viene el disco duro, el cual será un disco duro virtual nuevo VDI, el cual va a estar reservado dinámicamente (que se va llenando según llenamos el disco duro de la máquina, de la otra forma se llenaría entero y ocuparía más sitio) y le vamos a asignar 16 GB para que haya espacio de sobra. Ahora que ya está todo creado, vamos a poder comenzar.
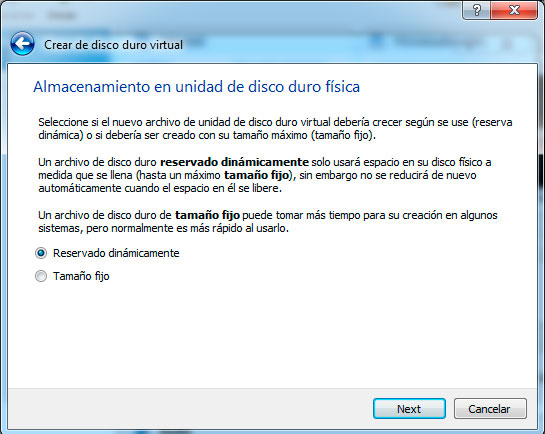

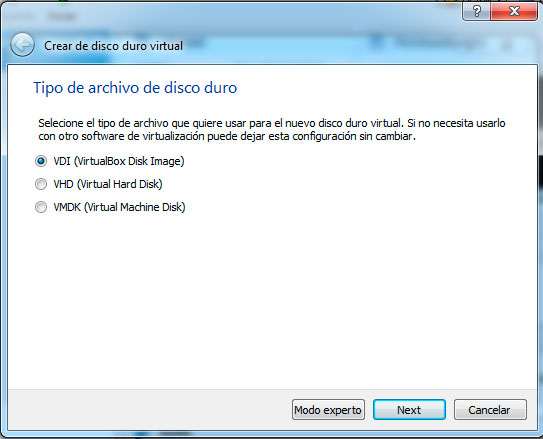
3. Ajustar para que funcione correctamente
Antes de arrancar la máquina, vamos a tener que hacer algunos ajustes, ya que si arrancamos directamente, no va a funcionar correctamente. En primer lugar, vamos a ir a configuración de la máquina (el engranaje amarillo) y vamos a ir a sistema. Aquí vamos a la pestaña procesador y pulsamos en Habilitar PAE (si no no funcionará).
Después de eso, vamos a la pestaña pantalla, subimos la memoria de vídeo a 32 mb y pulsamos en la pestaña de habilitar aceleración 3D (Unity lo requiere para ejecutar correctamente las animaciones).


4. Seleccionar la Imagen ISO que nos hemos descargado
Ahora que ya tenemos la máquina configurada, vamos a ir a la pestaña almacenamiento y a unidad ide de CD. Aquí vamos a pinchar en el icono del disco a la derecha, el cual nos dará acceso al navegador de archivos para coger nuestra imagen ISO que hemos descargado anteriormente en el paso anterior. De esta forma, la montaremos y ya podremos empezar.
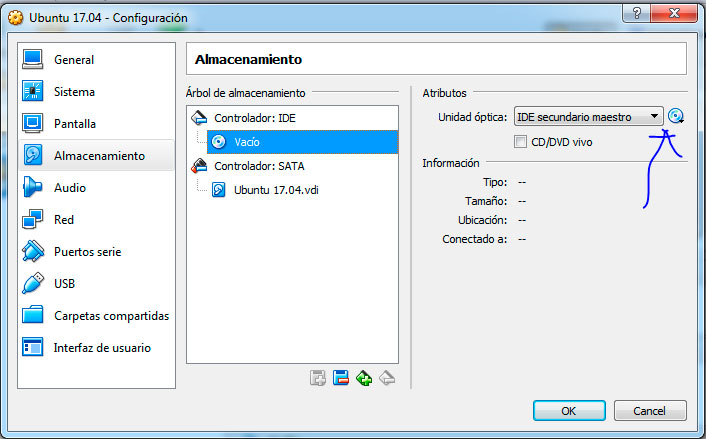
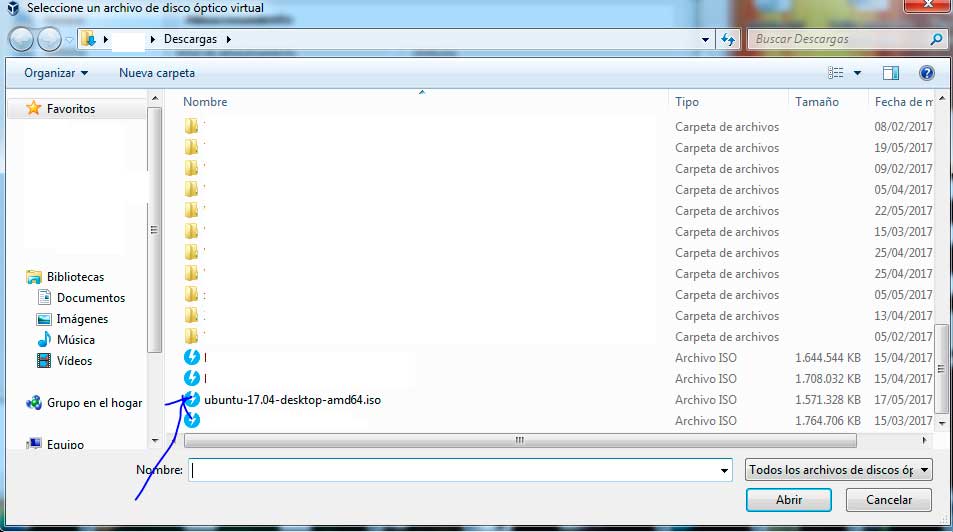
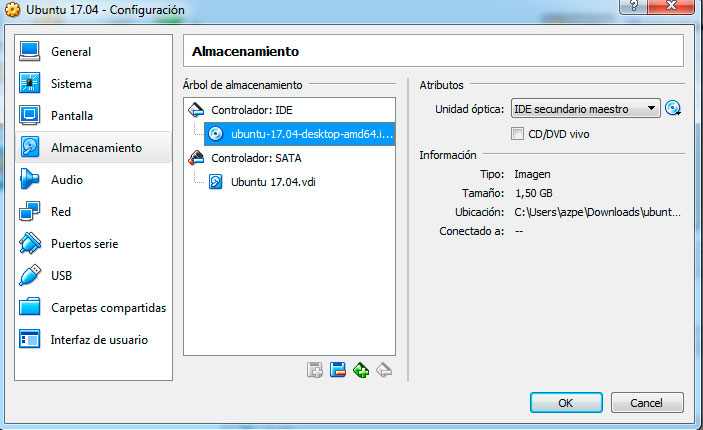
5. Ejecutar la máquina y pulsar en instalar Ubuntu
Ahora debemos pulsar en donde nos dice iniciar la Máquina. Si hemos introducido la imagen ISO correcta, va a arrancar automáticamente desde el disco virtual. Aquí nos va a salir una pestaña que nos da a elegir el idioma, el cual obviamente escogemos el Español. Ahora nos saldrá una pestaña que nos dará a elegir entre probar Ubuntu e instalarlo.
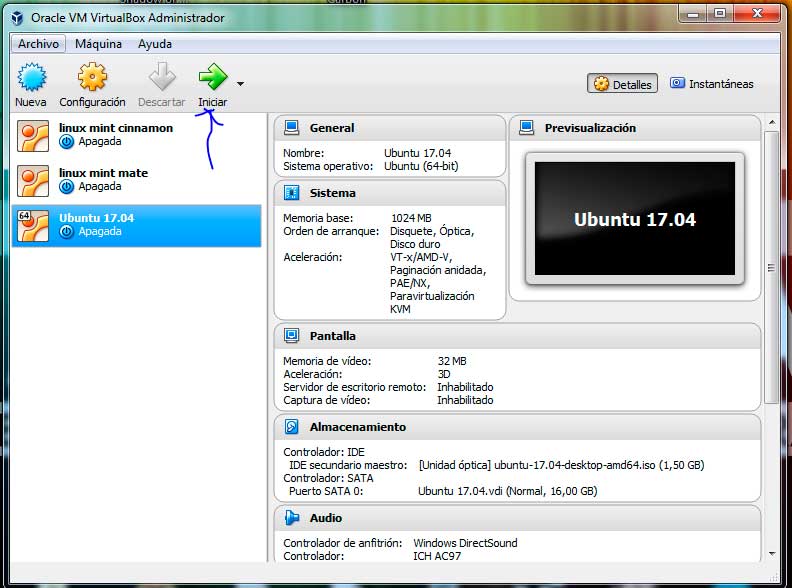
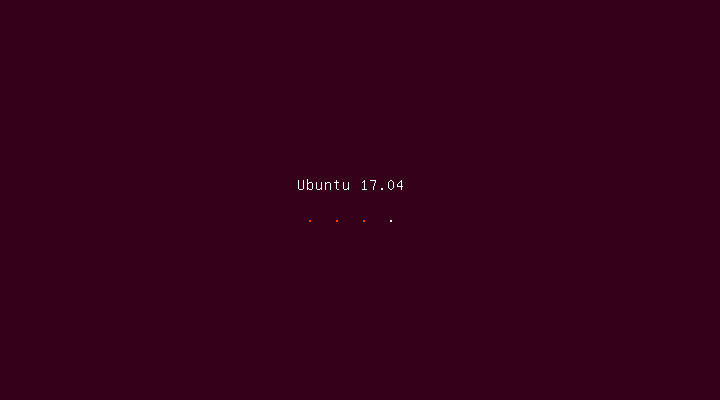
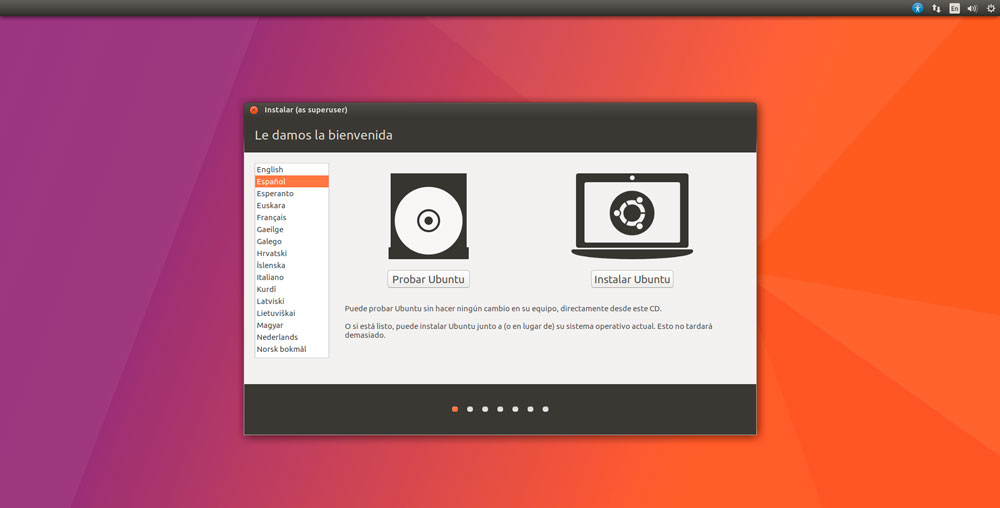
La opción de probar es la de Live CD, es decir, cargar el sistema operativo sin cambios. A nosotros nos interesa la opción de instalación, así que vamos a pinchar ahí. Aquí vamos a marcar la pestaña de instalar actualizaciones para tenerlo todo siempre al día y en la de instalar software de terceros, para tener nuestra Wi-Fi, tarjeta gráfica y demás debidamente actualizada.
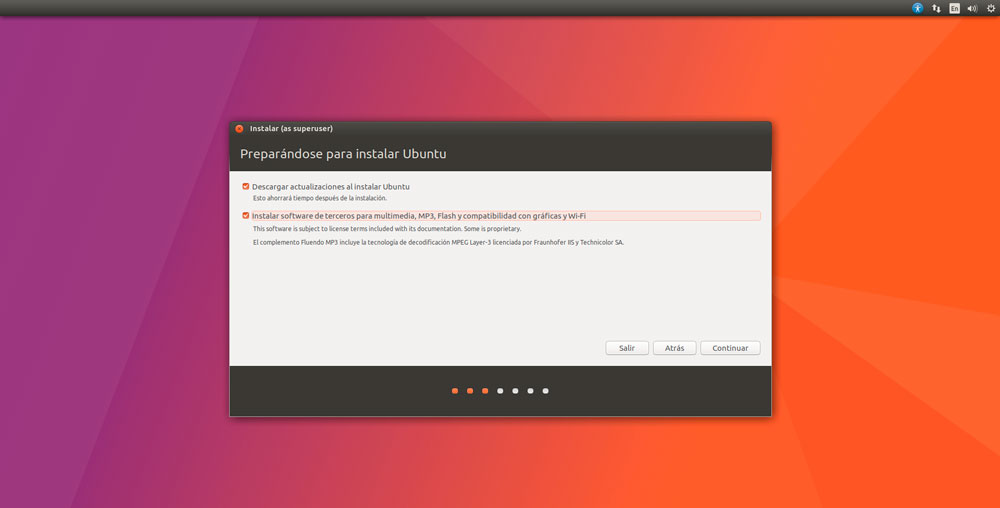
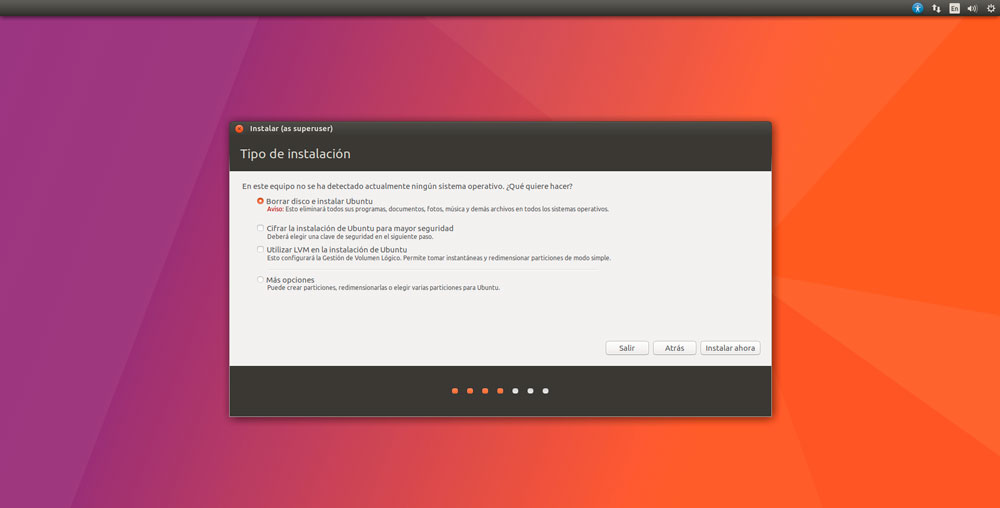
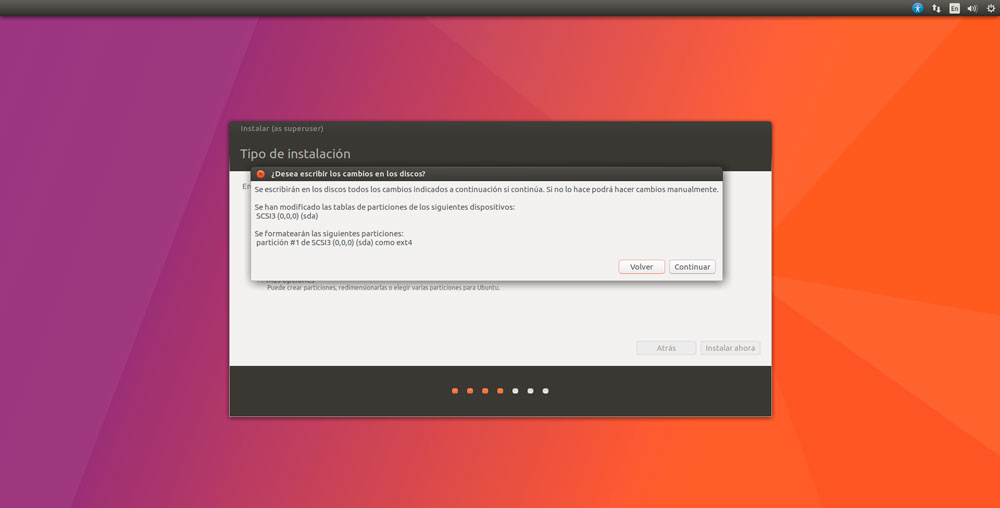
6. Particionar el disco duro
Ahora es la hora de particionar el disco duro en el cual se va a instalar Ubuntu. Como estamos en una máquina virtual, no nos vamos a complicar mucho la vida y vamos a pulsar en la pestaña que dice "Borrar Disco e Instalar Ubuntu". Como solo tenemos un disco duro y una máquina, vamos a borrarlo por completo y dejar al asistente que lo haga todo él solo.
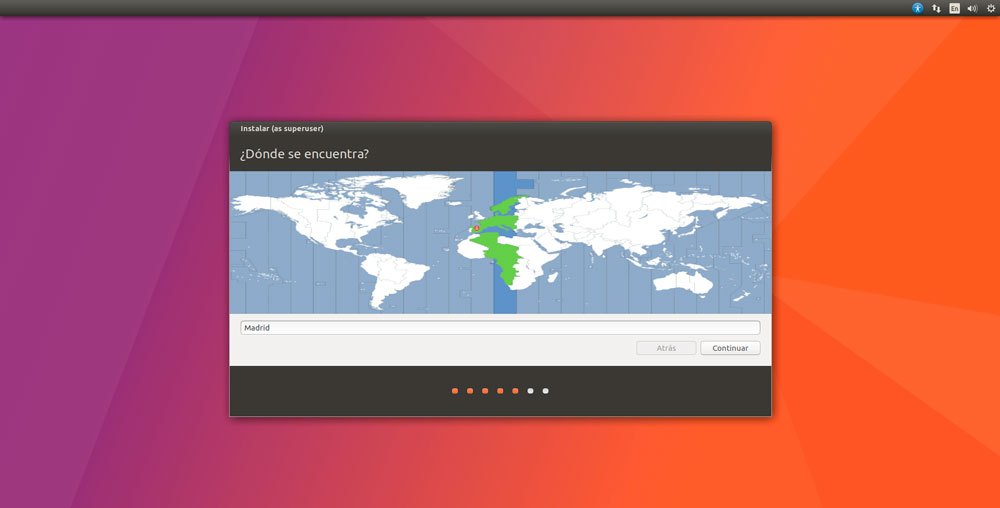
7. Fecha, hora y teclado
Ahora tenemos que configurar la fecha y la hora, la cual se va a configurar por defecto a la hora de internet y si no tienes conexión, irá a la Bios. Después deberás configurar el teclado, el cual se pondrá por defecto en el idioma que hayas elegido antes, aunque lo puedes cambiar si quieres si tienes algún ordenador importado de otro país.
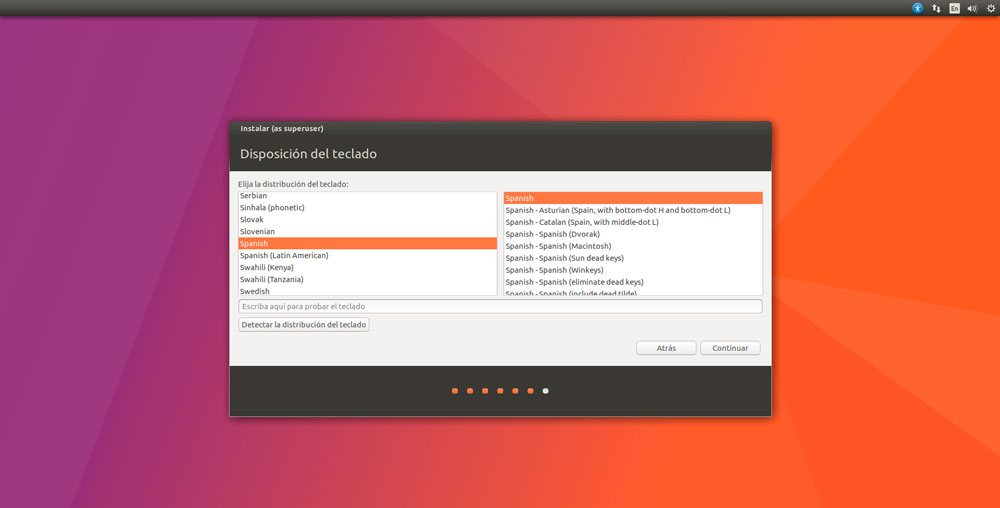
8. Poner datos de la cuenta de usuario y contraseña
Este paso es muy importante, ya que si lo hacemos correctamente, vamos a evitar entre otras cosas muchísimos ataques a nuestro sistema operativo. Asegúrate de poner una buena contraseña a la cuenta de usuario, ya que así nadie podrá entrar (te indica la fuerza de la contraseña). Además, te aconsejo cifrar tu carpeta personal, ya que de esta forma, ningún usuario podrá entrar ahí sin tu consentimiento.
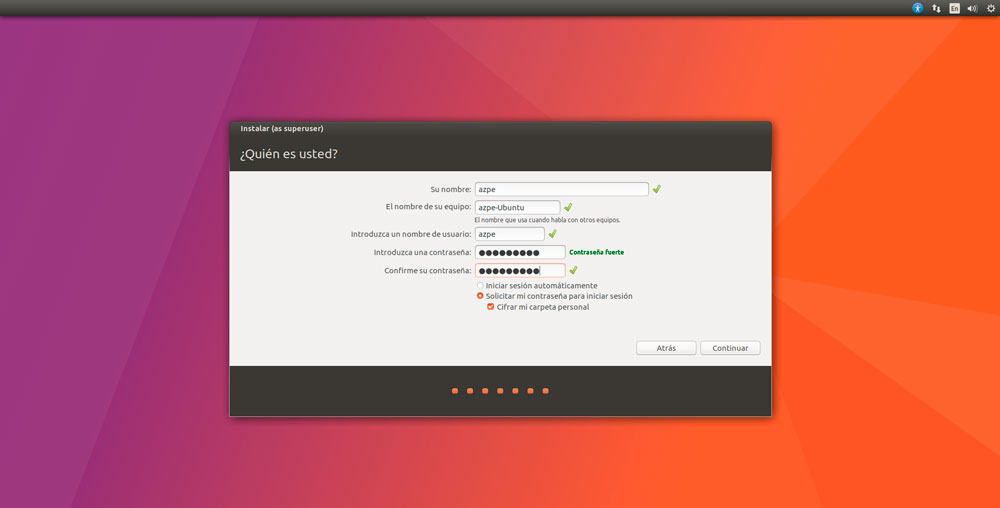
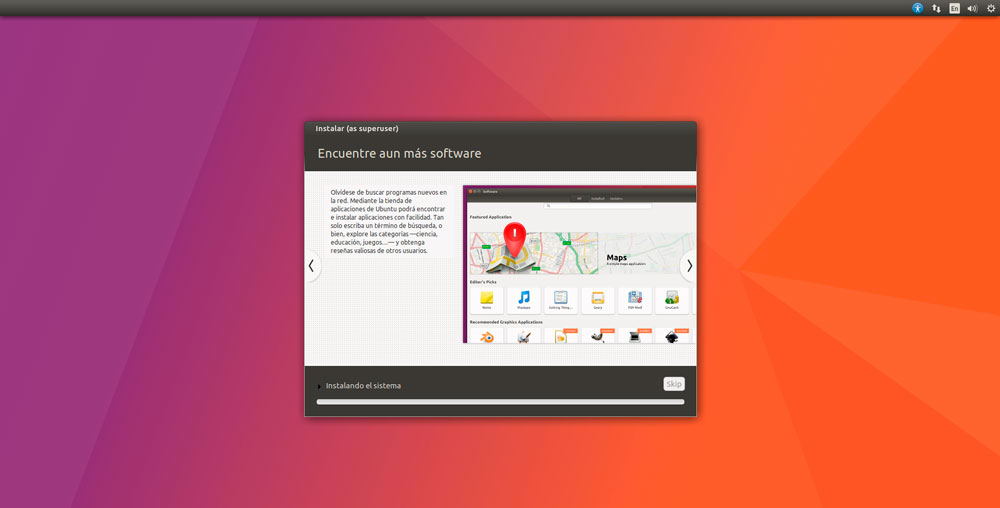
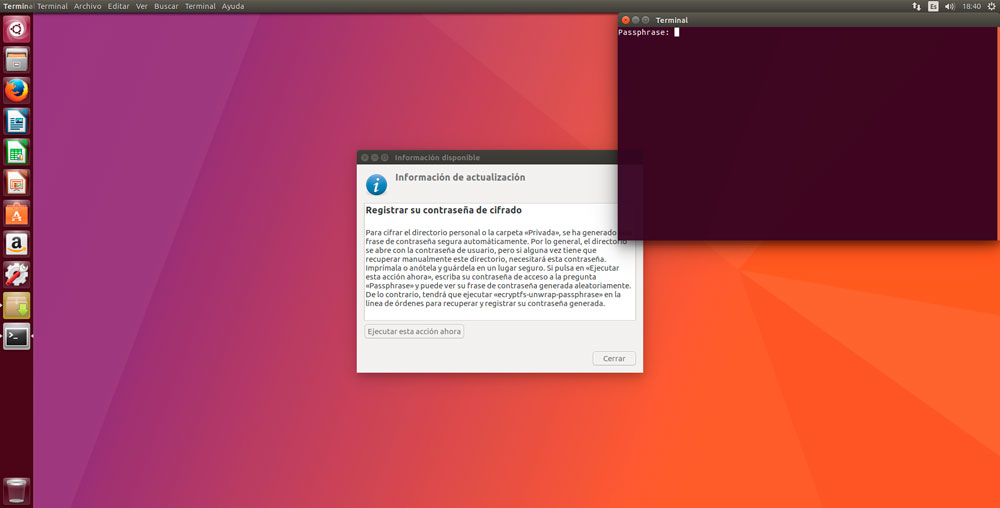
9. Esperar a que termine y que se reinicie la máquina
Mientras acabas de instalar Ubuntu, puedes ir leyendo los mensajes que te van apareciendo, como por ejemplo las novedades que trae y su gran trabajo estos años. Si tienes conexión a internet, se irán actualizando todas las aplicaciones automáticamente y acabaremos teniendo un sistema al día. El tiempo que tarde dependerá mucho de la velocidad de tu conexión, ya que una conexión rápida garantiza mucha más velocidad que una lenta obviamente. Cuando todo haya terminado, la máquina se reiniciará ella sola y ya iniciará con Ubuntu instalado en disco.
10. Iniciar sesión y disfrutar
Ahora que ya está todo listo, vamos a poder iniciar sesión, introduciendo nuestro usuario y contraseña en la pantalla de inicio. Ahora ya vamos a poder disfrutar de este gran sistema operativo, el cual sin duda te va a conquistar.
Instalación en máquina real
Ahora que ya sabes instalar Ubuntu en una máquina virtual, quizás te atrevas a dar el paso de tenerlo instalado en un ordenador real como sistema operativo. Esto tiene la gran ventaja de que podrás aprovechar el 100% de la potencia que tiene un ordenador.
En cuanto a los requisitos, depende del sabor escogido. Si tienes un ordenador poco potente, instala Ubuntu MATE, Xubuntu o Lubuntu y si tienes un ordenador potente, instala Ubuntu, Ubuntu Gnome o Kubuntu entre otros.
El proceso a seguir es parecido en algunos puntos al de la máquina virtual, así que si sabes instalarlo en una máquina virtual, no vas a tener demasiados problemas.
1. Crear medio de instalación
Lo primero es crear un medio de instalación, es decir, meter la imagen ISO que nos hemos descargado antes en un medio que sea capaz de arrancar e instalarse en un ordenador. En este caso, vamos a tener dos opciones para hacerlo, siendo la primera de todas la opción de Live CD y la segunda de la Live USB. Vamos a ver cada una.
1.1 Live CD: Esta opción es la más sencilla, ya que tan sólo tenemos que grabar la imagen en un DVD vírgen y cargarla en la disquetera de nuestro ordenador. Aunque es sencilla para novatos, el principal inconveniente principal es que es más lenta que el USB, además de que los ordenadores de ahora ya no suelen traer disquetera. La forma de hacer esto es a través de tu grabador de imágenes ISO favorito (por ejemplo el que tiene Windows por defecto), grabando la imagen en un DVD virgen que hayas comprado.
1.2 Live USB: Esta opción consiste en crear un USB ejecutable que arranque de forma automática y se instale. La principal ventaja es que es más rápido que el CD y que permite su instalación en ordenadores sin disquetera. Esto puede parecer difícil, pero programas como Universal USB installer nos han facilitado la vida. Sólo necesitaremos un USB de al menos 4 GB y este programa, que se puede descargar de forma gratuita a través de internet. Ahora abrimos el programa, escogemos el pincho en donde dice medio, después escogeremos la imagen ISO y finalmente pulsaremos en iniciar y dejaremos al programa hacer todo el trabajo.
2. Configurar la BIOS para arranque desde el medio
Ahora que ya hemos terminado de crear nuestro flamante medio de instalación, vamos a proceder a configurar la BIOS para que arranque desde ahí. Esto lo haremos encendiendo el ordenador y cuando se encienda la pantalla y salga el icono del fabricante, pulsaremos en el icono de la BIOS (suele ser f2 o suprimir). Ahora vamos a donde dice orden de arranque y vamos a poner en primer lugar nuestra memoria USB o Live CD, los cuales habremos introducido previamente en nuestro ordenador. Ahora vamos a guardar cambios y a reiniciar el ordenador. Si todo ha ido bien, ya tendría que arrancar el sistema operativo.
3. Pulsar en instalar Ubuntu
Esta operación es igual que en la máquina virtual, es decir, que tan sólo vamos a tener que pulsar en donde dice Instalar Ubuntu para comenzar.
4. Configurar particionado de disco duro
Aunque en máquina virtual hemos borrado el disco duro y lo hemos dejado limpio, ahora estamos con un disco duro de una máquina real, el cual es más complejo que el de una máquina virtual. Aquí depende de nuestras necesidades, es decir, de si queremos Ubuntu junto a otro sistema operativo, si lo queremos en solitario o si queremos crear varias particiones. Veamos cada caso en concreto.
4.1 Borrar todo Esta es la misma opción que en la máquina virtual, es decir, dejar el disco duro limpio y poner Ubuntu ahí. Escoge esta opción si quieres empezar de cero y no te importa perder todos los datos de tu disco duro.
4.2 Arranque dual: El arranque dual es instalar un sistema operativo junto a otro. Ubuntu es capaz de detectar los sistemas operativos ya instalados, configurando el gestor de arranque GRUB para que pueda ejecutar ambos. En este caso, si tienes algún sistema operativo instalado, Ubuntu lo detectará y te permitirá instalarlos juntos de forma automática, teniendo así lo mejor de cada uno.
4.3 Personalizado: Si sabes sobre discos duros y particiones, podrás tocar el disco duro de la forma que quieras, creando particiones diferentes, dejando espacio libre para otros sistemas operativos y configurando todo a tu gusto. Esto hazlo bajo tu propio riesgo, ya que requiere de una gran cantidad de conocimientos de informática para poder hacerlo de forma segura.
5. A partir de aquí igual que en maquina virtual
Ahora que ya hemos pasado esta parte, el proceso será el mismo que el que hemos realizado en máquinas virtuales, así que no tienes más que releer esos pasos para poder hacer todo esto de forma correcta.
Después de instalar
Ahora ya podemos disfrutar de nuestro nuevo sistema operativo. Sin embargo, te aconsejo hacer un par de cosas antes de poder usarlo, ya que así lograrás una mejor experiencia de uso y una mayor seguridad.
1. Revisar que todo está en orden
Con esto quiero decir que tienes que mirar a ver si ha sido instalado correctamente, si te funciona fluido y si no se ha detectado ningún error en la instalación. Prueba a usarlo un rato y si funciona correctamente y no notas nada, todo estará en orden.
2. Actualizar todo a la última versión por seguridad
Ubuntu 17.04 es del mes de Abril, así que es posible que haya cosas que no estén actualizadas. Para actualizar, lo podemos hacer desde el centro de software o desde la línea de comandos, donde vamos a teclear los comandos sudo apt-get update y luego sudo apt-get upgrade. De esta forma, lograrás tener todo al día.

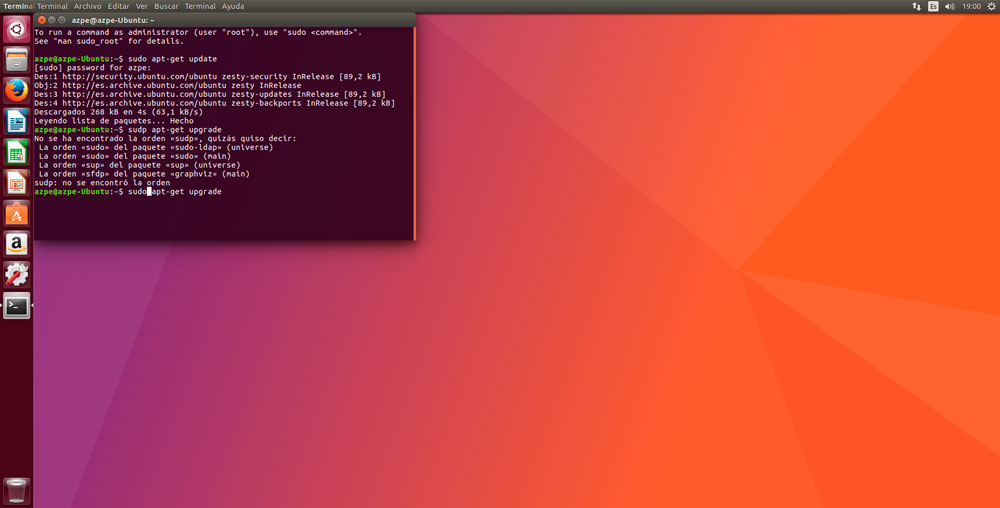
3. Instalar los programas
Aunque este sistema operativo viene con bastantes cosas, hay que meter alguna cosa más si quieres que todo funcione correctamente. Aquí vas a poder escoger los programas que quieras en el centro de software. Programas como Wine, Steam o Chrome sin duda serán indispensables para cualquiera que venga de Windows.
4. Disfrutarlo
Ahora ya puedes empezar a disfrutar del sistema operativo Linux más popular del mundo, así que…¡A darle caña!
Si tienes una versión anterior de Ubuntu
Todo esto lo hemos explicado suponiendo que querías instalar Ubuntu 17.04 desde cero. Si tienes una versión anterior de Ubuntu, la historia es diferente. Por suerte, vamos a poder actualizar a la última versión de Ubuntu sin tener que formatear el ordenador en la mayoría de los casos, un detalle que sin duda nos ayudará a muchos usuarios.
1. Gestor de actualizaciones (sólo desde Ubuntu 16.10)
Si tienes esta versión de Ubuntu, tan sólo debemos ir al gestor de actualizaciones y buscar la última versión del mismo en este menú. De esta forma, podremos conseguir actualizar nuestro nuevo y flamante sistema operativo a la última versión, sin formatear.
2. sudo do-release-upgrade -d
Al igual que ocurre con Windows, podemos actualizar a la siguiente versión de Ubuntu sin formatear, pero sólo a la siguiente. Utilizando este comando, vamos a poder actualizar de una en una todas nuestras versiones de Ubuntu, por muy antiguas que sean. Lo único que tenemos que hacer es abrir la consola e introducir el comando. Eso sí, este proceso es lento, ya que vamos a ir actualizando a la versión siguiente y luego a la siguiente y así sucesivamente. Por ejemplo, si tenemos Ubuntu 14.04, actualizaremos a 14.10, luego a 15.04 y así hasta llegar a 17.04.
3. Formatear e instalar de nuevo
Si no nos queremos complicar la vida y queremos empezar de cero, sin archivos basura ni nada de eso, es mejor formatear e instalar de nuevo. Al igual que ocurre en Windows, una instalación limpia garantiza velocidad y mejora en el rendimiento del dispositivo.

Gracias por visitar el blog oficial de la tienda ReDIGIT Informática Circular. Si estás buscando ordenadores, monitores o portátiles baratos, en nuestra tienda online podrás encontrar PC de sobremesa a partir de 99 euros IVA incluido y portátiles económicos con 2 años de garantía. Todos los equipos en venta en ReDIGIT son de ocasión (segunda mano, renovados, refurbished y outlet), funcionan perfectamente y son ideales para cualquier tarea de tipo doméstico y profesional. ReDIGIT es la primera tienda en España que ofrece hasta 3 años de garantía en productos de informática de ocasión. Ponte en contacto con nosotros llamando/escribiendo directamente al Tel. y WhatsApp: 974 353 720.
