
Uno de los componentes más importante de nuestro PC con Windows 10 es el disco duro que es donde se guardan todos los archivos y se instala el sistema operativo. Las particiones de disco se crean de forma automática con la instalación del sistema operativo, en este caso, al instalar Windows 10 en tu computadora. Esto no quiere decir, sin embargo, que tú no puedas crear tus propias particiones de disco en Windows 10. En este tutorial venimos a explicarte precisamente cómo hacerlo.
¿Qué es una partición de disco duro?
Lo primero que queremos contarte en este tutorial de Windows 10 es lo que significa una partición de disco. Básicamente, la partición es una división del disco duro en varias partes. Es como si el disco fuese un pastel y lo dividieras en rebanadas. Al hacer esta división, cada una de las partes será una nueva área como si se tratase de diversos discos en un mismo equipo.
El sistema operativo identifica cada una de las particiones para acceder de la manera más ágil posible a la información contenida en ellas.
De esta forma, cada partición puede tener su propia lógica para almacenar los datos, con cierta independencia de cómo funcionan las otras particiones. El sistema operativo identifica cada una de las particiones para acceder de la manera más ágil posible a la información contenida en ellas.
La principal ventaja de particionar un disco en Windows 10 es poder instalar el sistema operativo en una de partición y los archivos en otras, lo cual resulta muy útil si el sistema operativo falla y necesitamos formatear.
Otra razón por la que algunos usuarios suelen crear particiones de disco en su ordenador es para instalar sistemas operativos diferentes, teniendo en cuenta que cada partición tiene su propia lógica y esto es totalmente posible.
Crear una partición de disco en Windows 10
Copia de seguridad
Lo primero que recomendamos si vas a crear una partición de disco en Windows 10 es hacer una copia de seguridad. No es un requisito excluyente, pero nunca está demás resguardar tus archivos.

Para ello, tendrás que dirigirte a Configuración < Actualización y Seguridad < Copia de seguridad.
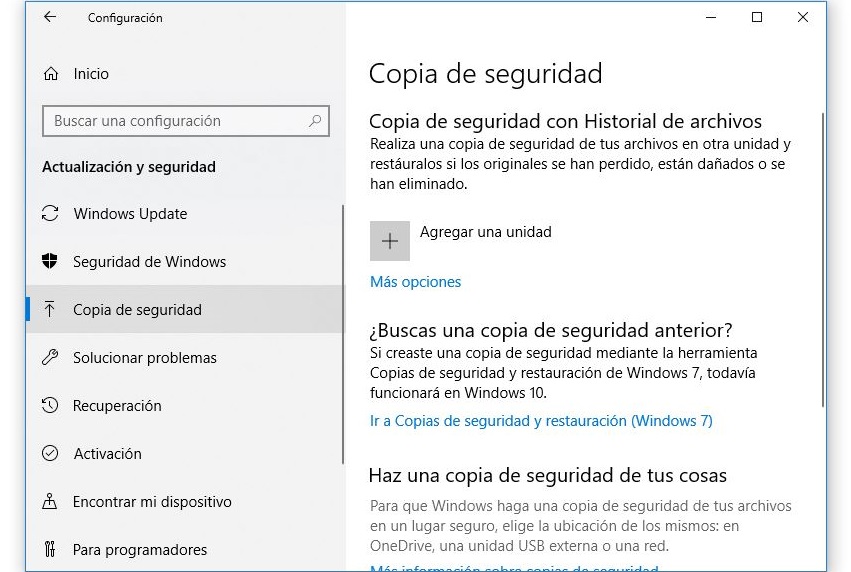
Allí encontrarás la opción de hacer una copia de seguridad con Historial de archivos, es decir que podrás guardar tu información en otra unidad para luego restaurarlos en caso de que los originales se hayan perdido. Lo único que tendrás que hacer es clic en Agregar una unidad para poder almacenar tus archivos.
Crear una partición
Ahora comenzamos a crear nuestra partición de disco duro en Windows 10. Para ello, lo primero es hacer clic derecho en el botón de Inicio. En el menú que se despliega, debes seleccionar la opción Administración de discos.
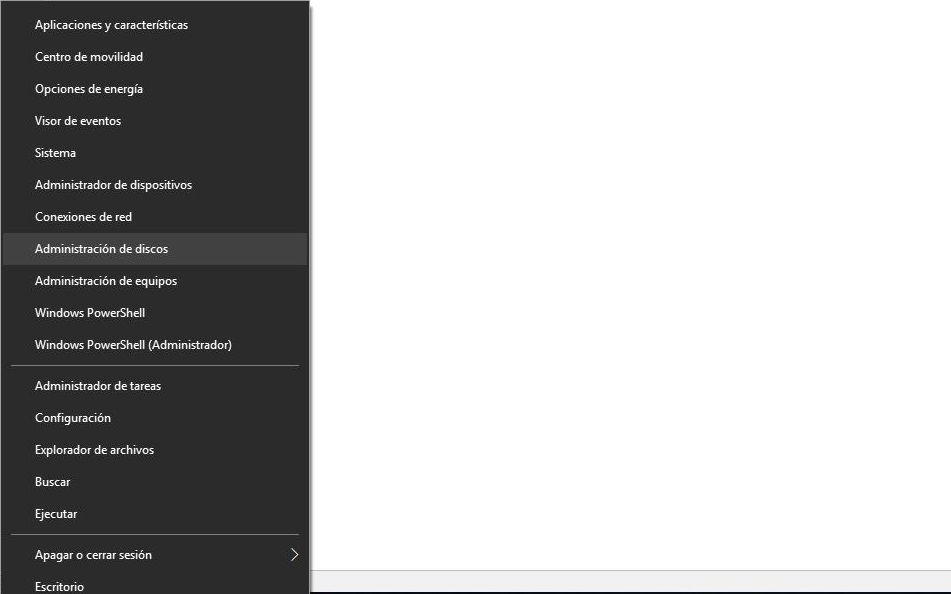
En la nueva ventana que se ha abierto, tienes acceso a los discos, particiones y otros dispositivos de almacenamiento conectados a tu PC.
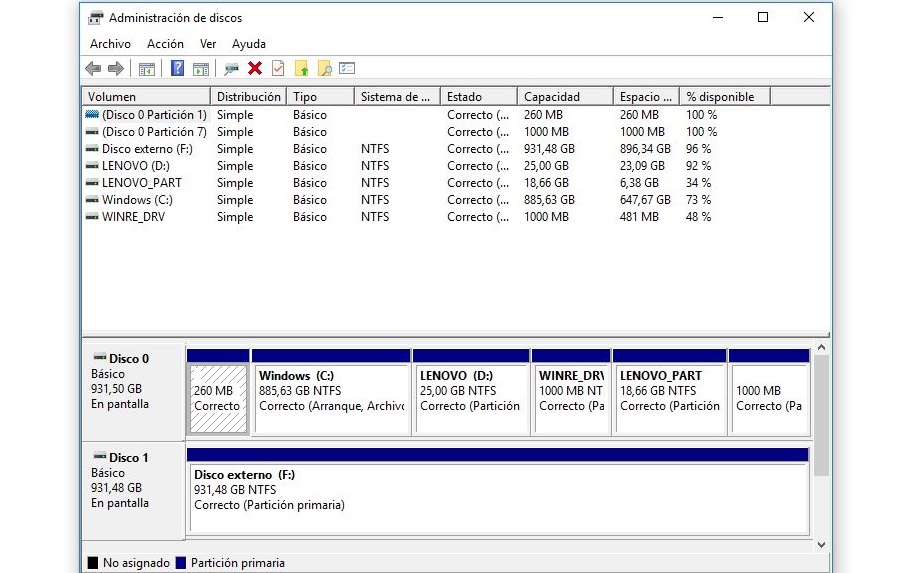
Verás que en la ventana aparecen señaladas las distintas particiones con una banda azul en el extremo superior. Además, puedes ver allí su tipo y tamaño. Lo interesante es que las particiones de disco sólo pueden ser creadas en lo que se denomina “espacio no asignado”. Que debería estar indicado con una banda negra en el extremo superior. Si te ocurre como a mí que no cuentas con ese espacio, deberás crearlo.
Crear espacio no asignado
Lo que debes hacer es clic derecho en el disco en el que quieres crear la partición. Luego, deberás seleccionar la opción Reducir volumen.
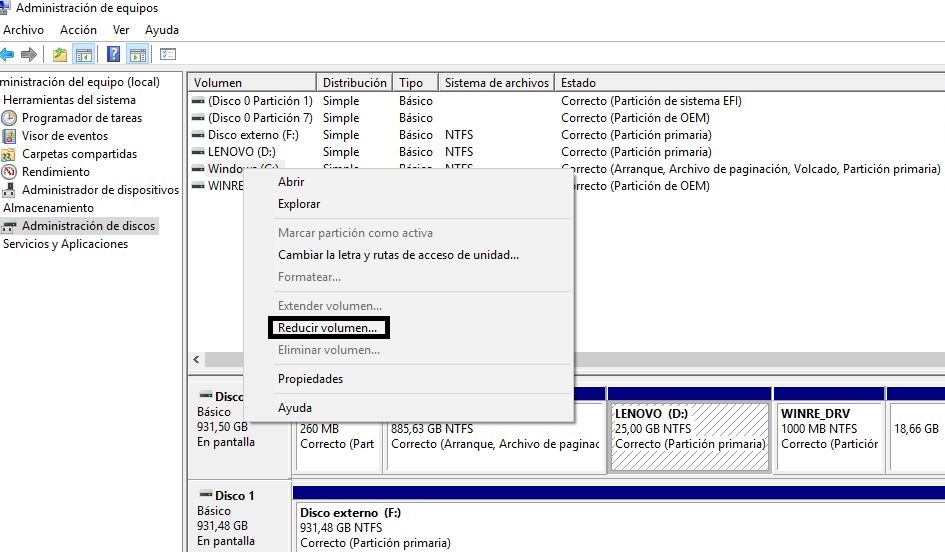
A continuación, Windows analizará el espacio disponible en el disco y aparecerá después una nueva ventana en la que tendrás que elegir el tamaño que quieres que tenga esa nueva partición (siempre en MB).
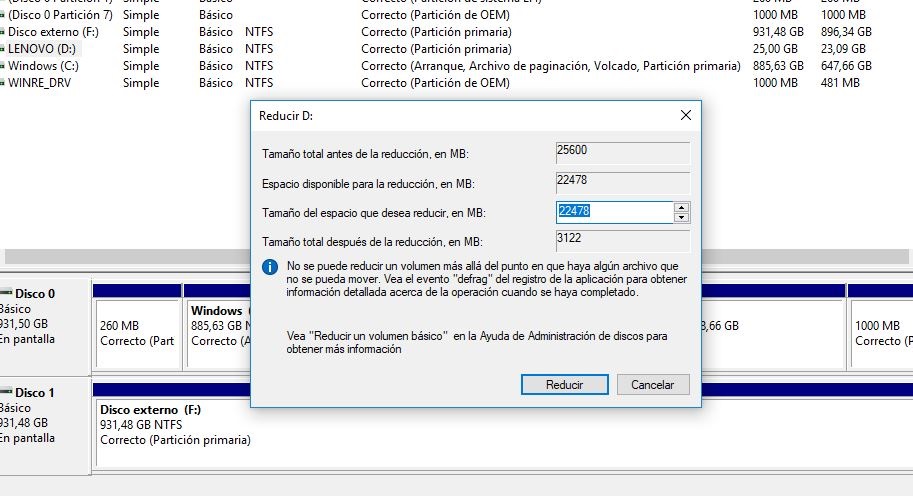
De esta forma, en el apartado Tamaño del espacio que desea reducir en MB, colocarás un valor. Para guiarte mejor en este sentido, el tamaño máximo es el indicado en el apartado Espacio disponible para la reducción, aunque la recomendación es que sea más pequeño que esa referencia. Una vez colocado el valor, seleccionas Reducir. Ahora ya has creado un espacio no asignado dentro de la ventana de Administración de discos.
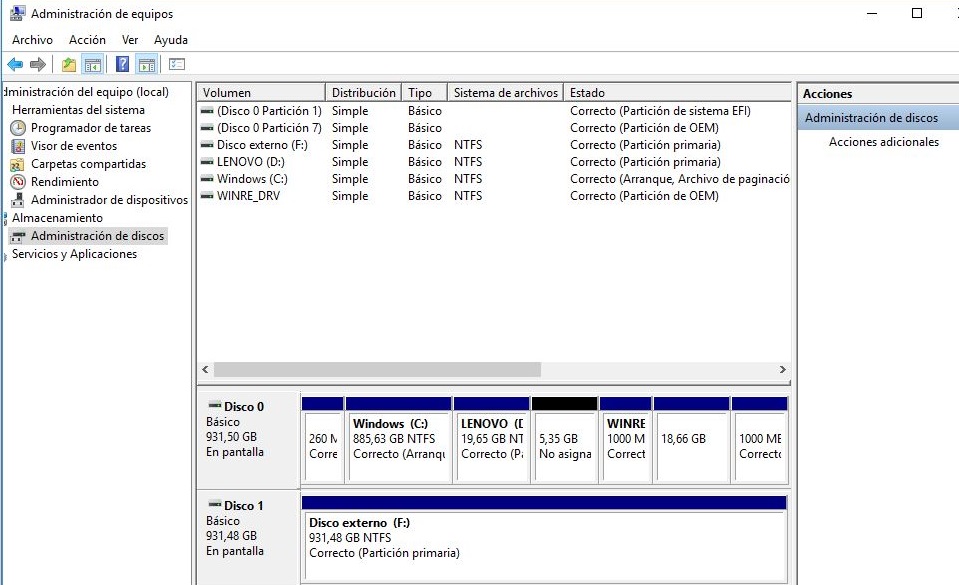
Crear partición en espacio no asignado
En ese espacio no asignado, que identificarás fácilmente porque tiene una banda negra encima, harás clic derecho y luego en el menú de opciones, debes seleccionar Nuevo volumen simple.
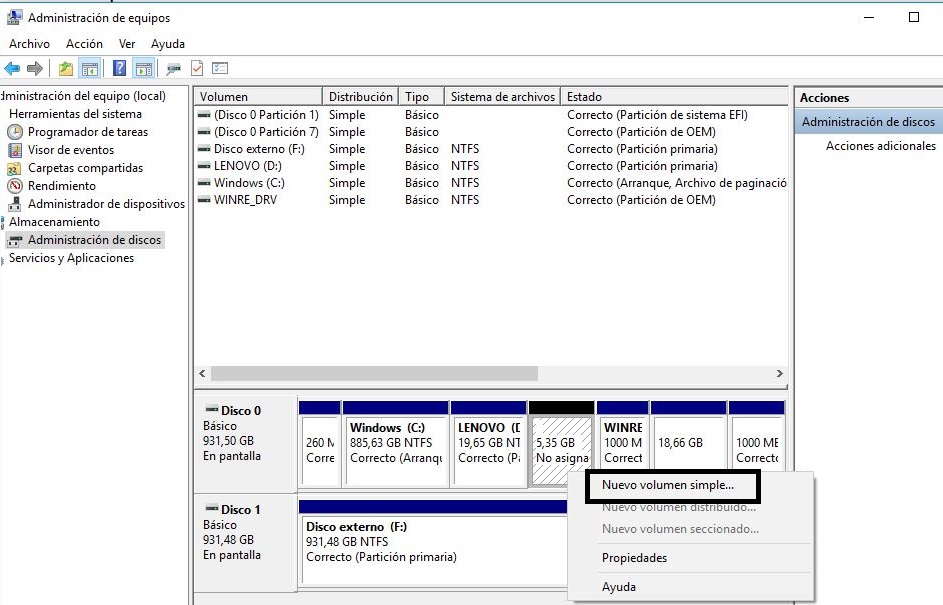
Se abrirá un asistente para crear ese nuevo volumen simple. Lo que debes hacer es guiarte con este, haciendo clic en Siguiente.
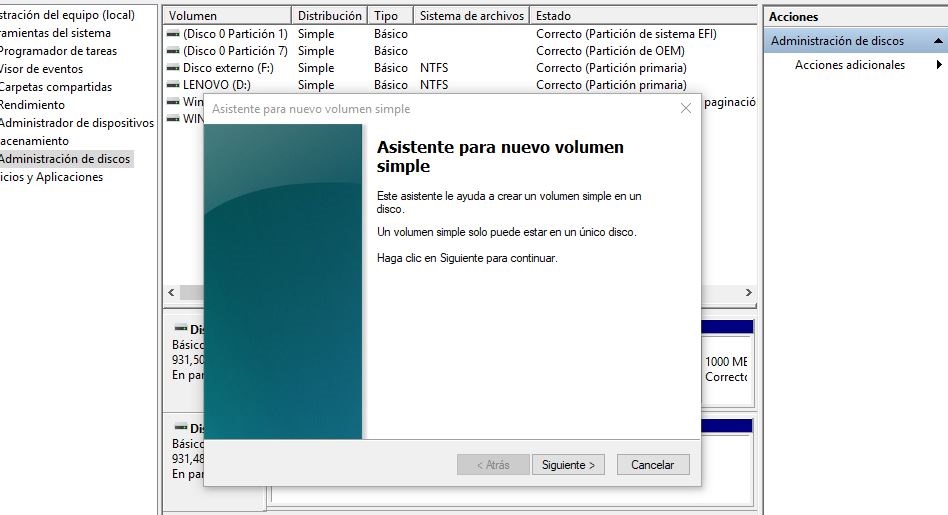
A continuación, tendrás que volver a especificar el tamaño del volumen simple en MB.
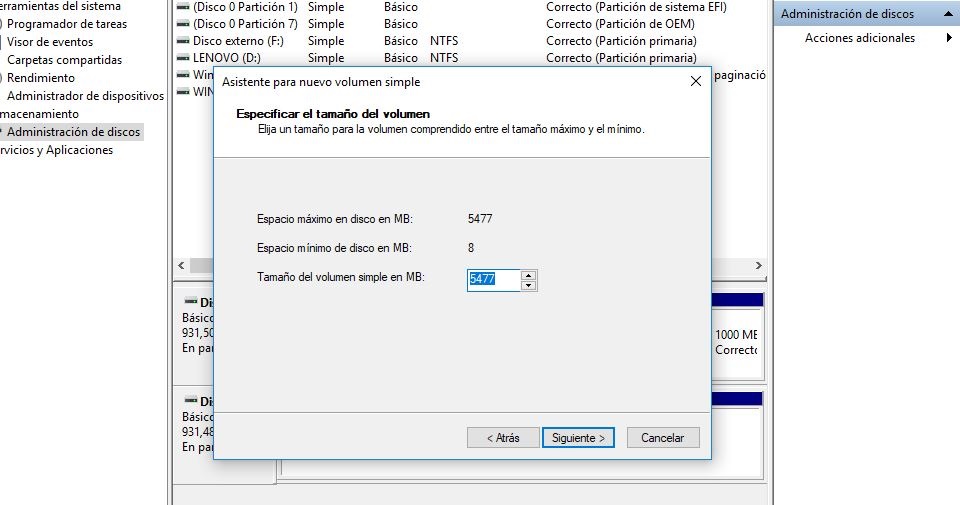
Luego, asignarle una letra y pulsar Siguiente.
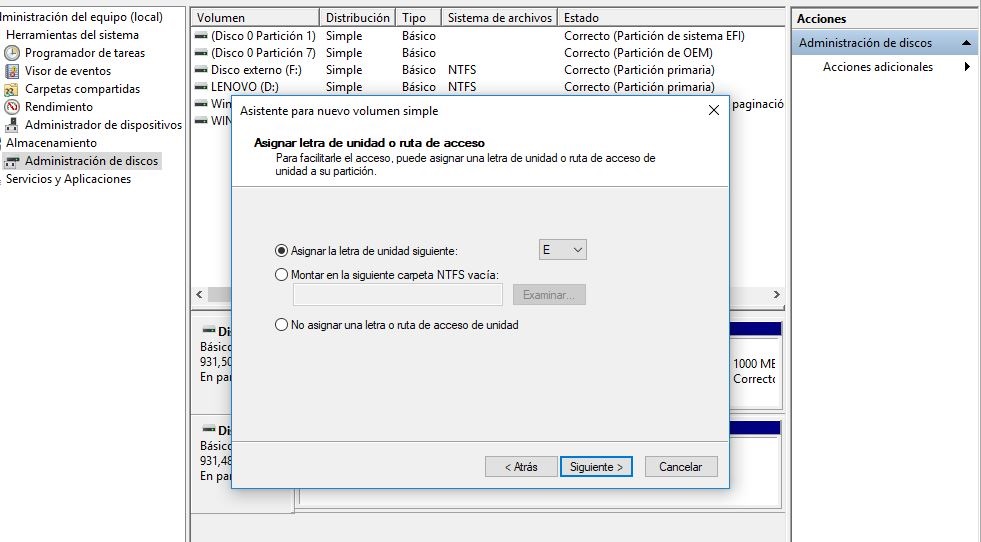
Ahora, es momento de formatear la partición. Para ello, selecciona esta opción y define los distintos parámetros: en sistema de archivos, lo ideal es dejarlo en NFTS; el tamaño de la unidad de asignación se debe mantener predeterminado; la etiqueta del volumen es a criterio personal, dado que puedes colocar cualquier palabra que asocies a lo que desees almacenar allí; por último, se sugiere desmarcar la casilla Dar formato rápido. Después selecciona Siguiente para continuar.
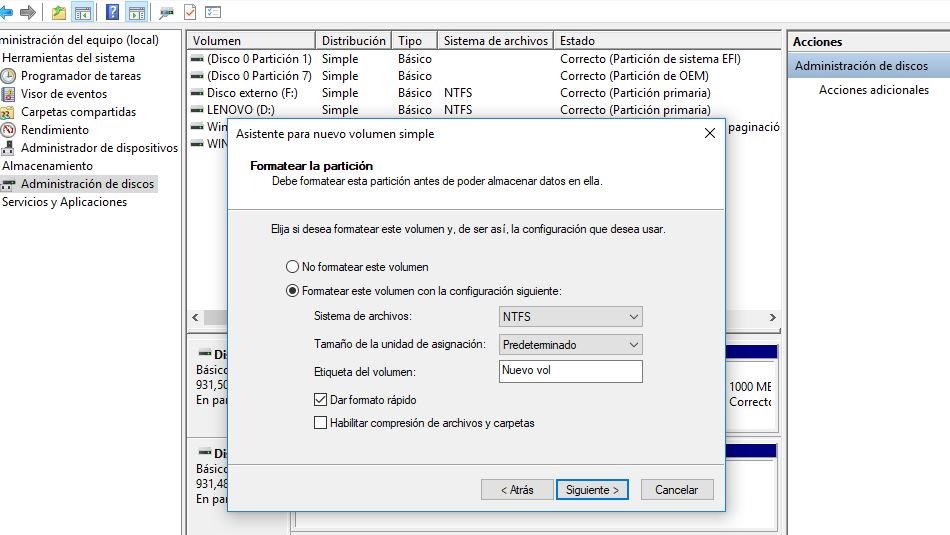
Aparecerá la ventana final del asistente con el resumen de todas las indicaciones que has dado para crear ese nuevo volumen o partición. Puedes chequear que esté todo correcto y hacer clic en Finalizar.
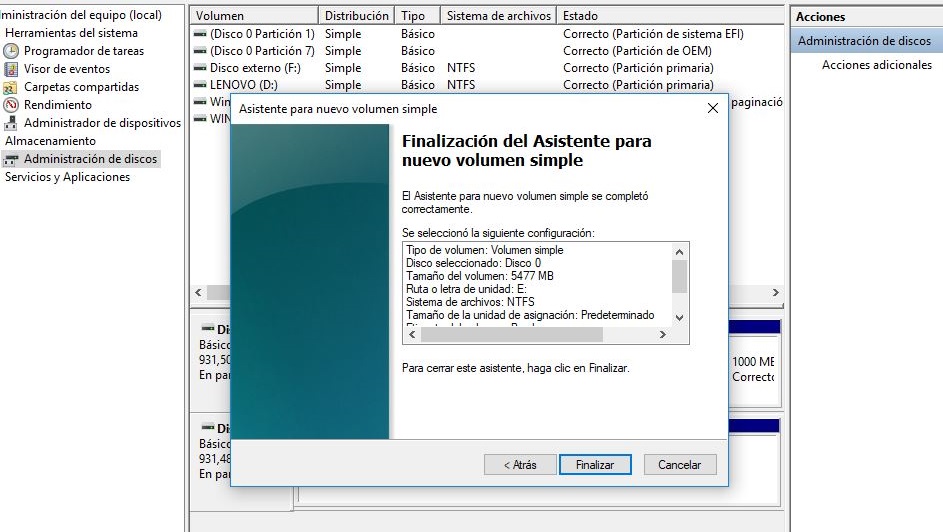
Ahora, si revisas la ventana de Administración de discos, verás que tu nueva partición de disco aparece en el listado, con la letra y etiqueta o nombre que le has puesto.

Como puedes ver, siguiendo una serie de sencillos pasos puedes crear las particiones de disco que consideres necesarias. Esperamos que esta guía te haya sido útil.

Gracias por visitar el blog oficial de la tienda ReDIGIT Informática Circular. Si estás buscando ordenadores, monitores o portátiles baratos, en nuestra tienda online podrás encontrar PC de sobremesa a partir de 99 euros IVA incluido y portátiles económicos con 2 años de garantía. Todos los equipos en venta en ReDIGIT son de ocasión (segunda mano, renovados, refurbished y outlet), funcionan perfectamente y son ideales para cualquier tarea de tipo doméstico y profesional. ReDIGIT es la primera tienda en España que ofrece hasta 3 años de garantía en productos de informática de ocasión. Ponte en contacto con nosotros llamando/escribiendo directamente al Tel. y WhatsApp: 974 353 720.
