
En palabras sencillas, Clonezilla es un software gratuito y de código abierto utilizado para crear imágenes de disco y lograr la clonación de las mismas en un ordenador. En palabras más técnicas, Clonezilla es un programa de creación de imágenes de discos y la clonación de particiones y discos muy parecido a sus homólogos comerciales "True Image" o "Norton Ghost".
Por lo tanto, Clonezilla es una aplicación que nos ayuda a realizar la implementación de nuestro(s) sistema(s) operativo(s) configurado(s) en una plataforma homogénea de ordenadores (hardware: tarjeta madre / CPU / disco), con sus respectivas copias de seguridad completa (imágenes de disco) para lograr su instalación o recuperación en caso de ser necesario.
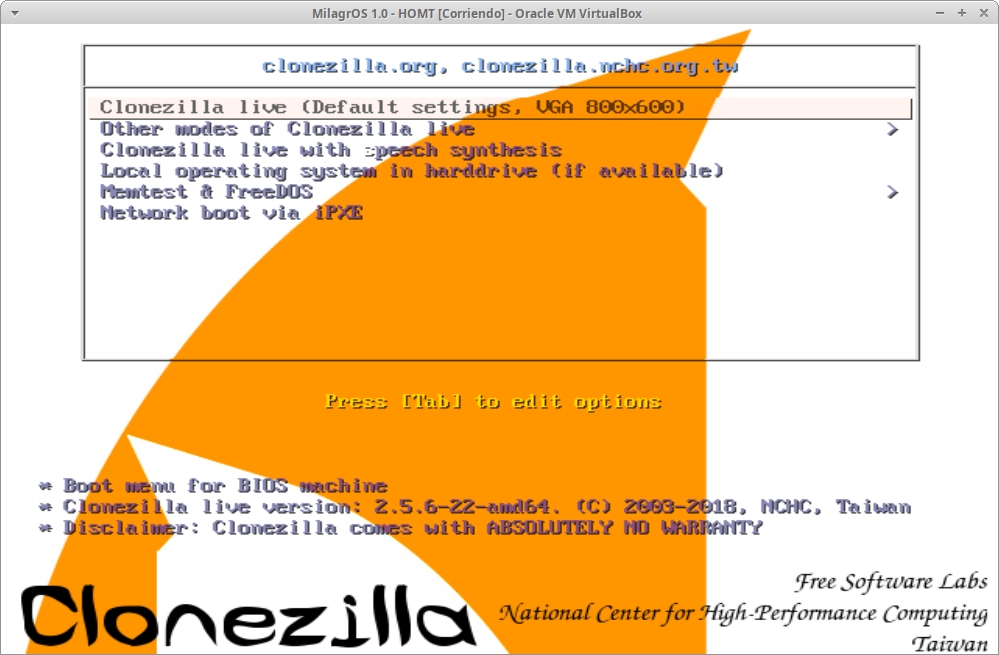
En la actualidad, Clonezilla cuenta con dos tipos disponibles de distribuciones, las cuales son "Clonezilla Live" y "Clonezilla SE" (edición de servidor). Clonezilla Live es la versión diseñada para realizar la copia de seguridad (imagen) y la restauración de una imagen en una sola máquina. Mientras que Clonezilla SE es la versión dispuesta para lograr una implementación masiva, es decir, realizar la clonación de muchos ordenadores de forma simultánea.
Al ejecutarse Clonezilla, este guarda y restaura solo los bloques usados en el disco duro, aumentando así la eficiencia del proceso de clonación individual o masivo. Y haciendo uso de hardware de alta gama en un clúster de 42 nodos (ordenadores), con el mismo se puede obtener hasta una velocidad de 8 GB/min al realizar el procedimiento.
Al tiempo de hoy, octubre de 2018, Clonezilla cuenta con las siguientes versiones disponibles para su utilización:
Clonezilla Live
- alternative stable - 20180812-bionic
- stable - 2.5.6-22
- alternative testing - 20181010-bionic
- alternative testing - 20181010-cosmic
- testing - 2.6.0-12
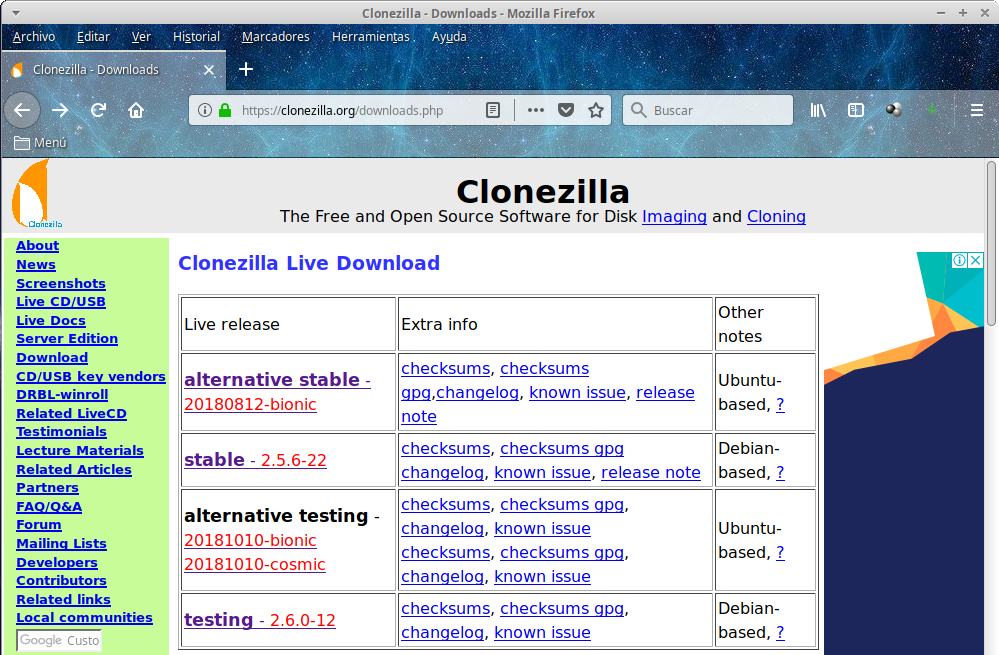
Clonezilla SE
- stable releases - 2.5.1-16
- testing releases - 2.5.5-7
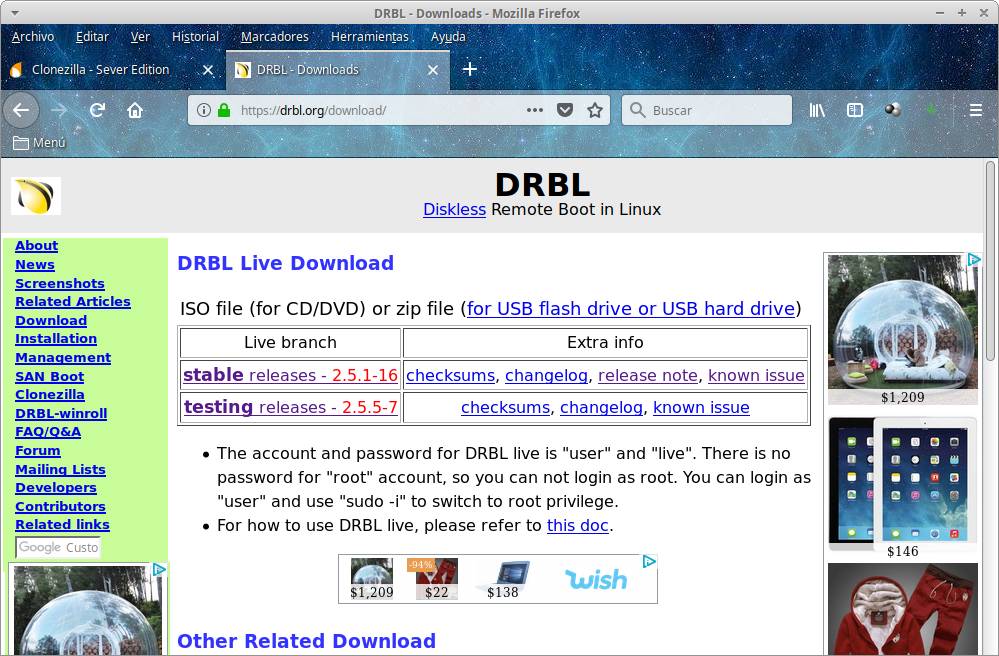
Desarrolladores
- Steven Shiau
- K. L. Huang
- Ceasar Sun
- Jazz Wang
- Thomas Tsai
- Jean-Francois Nifenecker
- Louie Chen
- Nagappan Alagappan
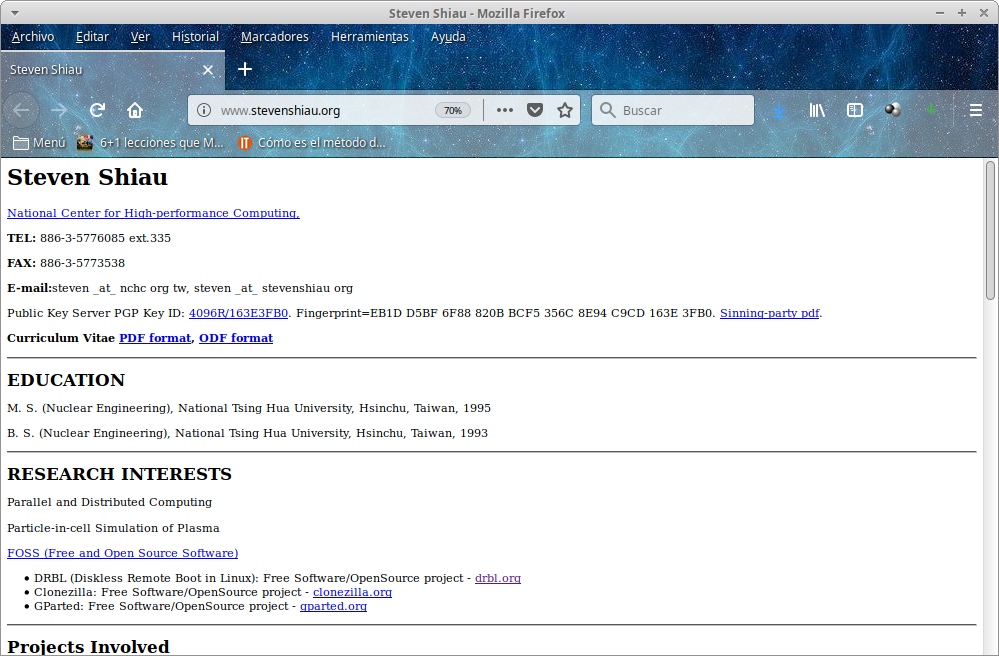
Para mayor información sobre los mismos o sobre el producto se puede contactar con el desarrollador principal Steven Shiau a través de su pagina propia en el enlace web: stevenshiau.org.
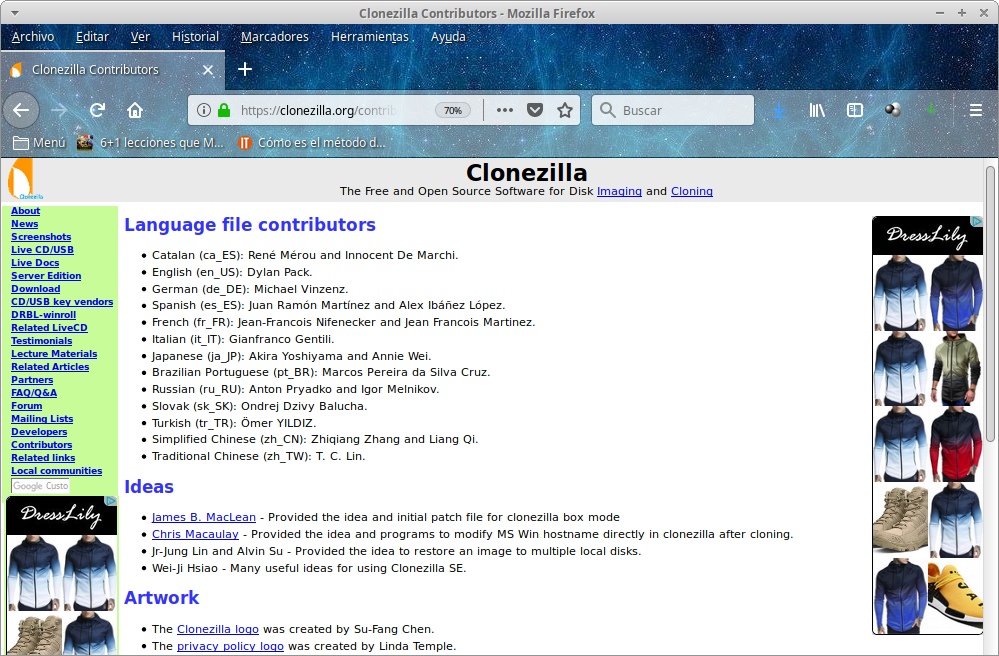
Contribuidores
Archivos de idioma
- René Mérou and Innocent De Marchi.
- Dylan Pack.
- Michael Vinzenz.
- Juan Ramón Martínez and Alex Ibáñez López.
- Jean-Francois Nifenecker and Jean Francois Martinez.
- Gianfranco Gentili.
- Akira Yoshiyama and Annie Wei.
- Marcos Pereira da Silva Cruz.
- Anton Pryadko and Igor Melnikov.
- Ondrej Dzivy Balucha.
- Ömer YILDIZ.
- Zhiqiang Zhang and Liang Qi.
- T. C. Lin.
Ideas
- James B. MacLean
- Chris Macaulay
- Jr-Jung Lin y Alvin Su
- Wei-Ji Hsiao
Ilustraciones
- Su-Fang Chen
- Linda Temple
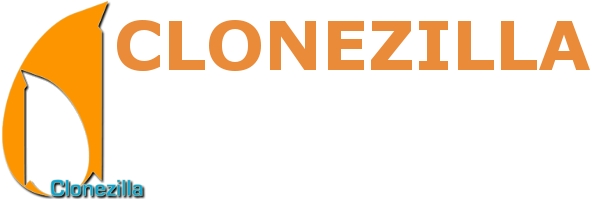
Características generales
Actualmente Clonezilla ha acumulado a través de su amplio desarrollo muchas facilidades, entre las cuales podemos mencionar las siguientes características:

- El manejo actual de una amplio espectro de Sistemas de archivos (ficheros), tales como: ext2, ext3, ext4, reiserfs, reiser4, xfs, jfs, btrfs, f2fs y nilfs2 para Sistemas Operativos GNU/Linux, FAT12, FAT16, FAT32, NTFS para Sistemas Operativos MS Windows, HFS+ para Sistemas Operativos Mac OS, UFS para Sistemas Operativos FreeBSD, NetBSD y OpenBSD, Minix para Sistemas Operativos basados en Minix, y VMFS3 y VMFS5 para Sistemas Operativos basados en VMWare ESX. Por lo tanto, puede perfectamente todos los tipos más comunes de Sistemas Operativos incluyendo Chrome OS (Chromium OS), sin importar que sea de 32 bits (x86) o de 64 bits (x86_64) el mismo.
- Soporta Sistemas bajo LVM2 en entornos GNU/Linux, pero LVM1 no es compatible.
- Soporta diversos Sistemas de Arranque (Boot Loader) incluyendo GRUB (Versión 1 y Versión 2) y Syslinux, incluyendo su posterior re-instalación.
- Soporta los formatos de partición de disco duro MBR y GPT.
- Clonezilla puede iniciarse en un ordenador con Sistema bajo BIOS o UEFI.
- Admite el modo desatendido, es decir, que permite realizar los mismos pasos bajo el entorno gráfico a través de comandos y opciones en un Terminal (Consola) de forma automatizada. También permite la utilización de parámetros de arranque para personalizar las propias imágenes de disco y los procesos de clonación.
- Permite mediante una imagen de disco restaurar múltiples ordenadores locales.
- Soporta la utilización de imágenes de discos encriptadas, mediante el sistema de archivo "ecryptfs".
- La versión Clonezilla SE, permite la clonación masiva.
- Soporta la utilización remota para guardar o restaurar imágenes de discos en ordenadores dispuestos en red usando "PXE" y "Wake-on-LAN".
- Soporta la utilización de los archivos de imágenes de discos en: Disco local, Servidor SSH, Servidor Samba, Servidor NFS o Servidor WebDAV.
- Soporta la utilización del sistema de cifrado "AES-256" para asegurar el acceso, almacenamiento y transferencia de datos del proceso de clonación.
- Clonezilla utiliza los programas Partclone (predeterminado), Partimage (opcional), Ntfsclone (opcional), y el Comando dd para crear una imagen o clonar una partición. Sin embargo, también que contiene algunos otros programas auxiliares para guardar y restaurar no solo las particiones, sino también un disco completo.

Limitaciones
El desarrollo actual de Clonezilla, a pesar de las muchas ventajas, no ha solucionado o proveído un método para hacer viable las siguientes desventajas:
- La Partición / Disco de destino debe ser igual o mayor que la de origen: Solventaría esto y favorecería el poder crear cualquier sistema operativo o sistema de fichero dispuesto en cualquier tamaño de disco y restaurarlo en otro aunque fuese más pequeño que el disco de origen.
- La copia de seguridad diferencial/incremental aún no está implementada: Solventaría esto y favorecería el poder crear imágenes de discos actualizables en vez de las estáticas actuales, permitiendo procesos de restauraciones o clonamiento más veloces.
- La creación de imágenes de disco o el proceso de clonación en línea aún no está implementada: Facilitaría y aceleraría los procesos procesos de restauraciones o clonamiento en equipos de uso continuo sin su desconexión.
- La limitación del formato de la imagen impide que sea explorada o montada: Facilitaría la comprobación y verificación de las imágenes de discos de forma previa sin tener que restaurarlas en un nuevo disco u ordenador. Un solo archivo dañado es irrecuperable dentro de una imagen ya creada.
- La limitación de utilizar una imagen de disco en varios medios ópticos de almacenamiento (CD/DVD): Permitiría grabar grandes imágenes de discos clonadas en distintos medios ópticos de almacenamiento (CD/DVD) para no depender de medios de almacenamiento IDE/SATA y USB principalmente.
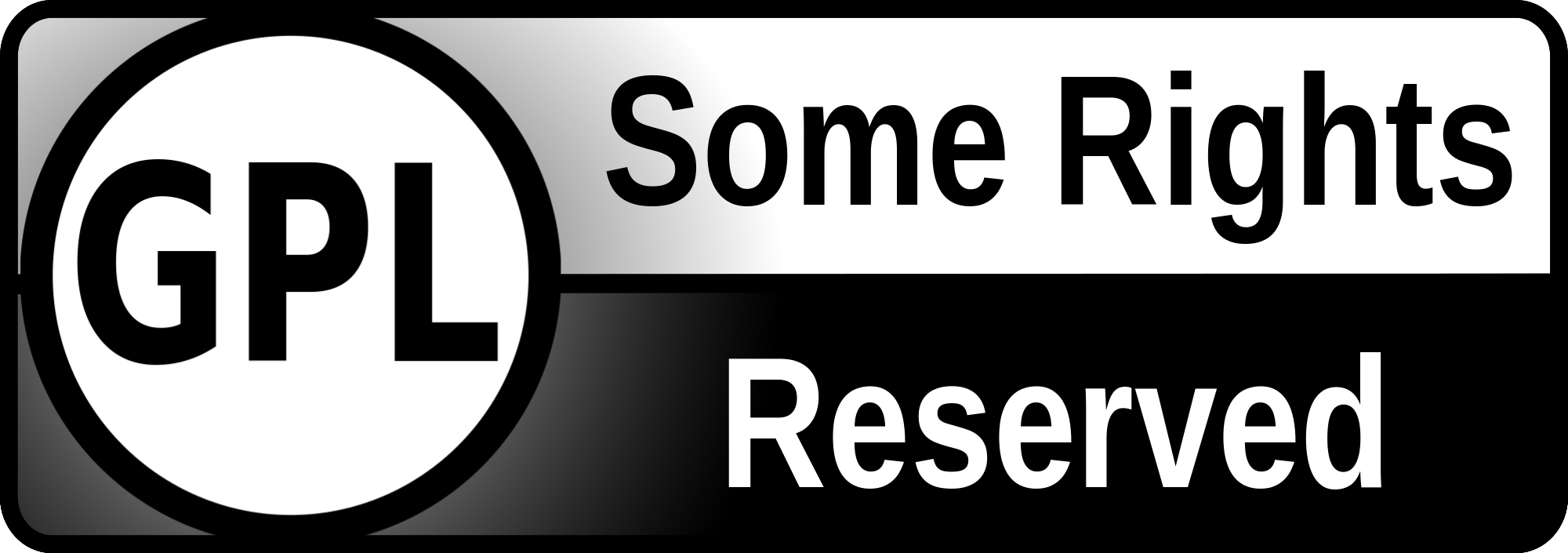
Tipo de licencia
Clonezilla es un programa cubierto por la Licencia Publica General (GPL) versión 2 para GNU. Sin embargo, para ejecutar Clonezilla, se debe usar como base una gran cantidad de software gratuito y de código abierto, por ejemplo: El kernel de Linux y un sistema operativo GNU/Linux como mínimo.

¿Cuál CloneZilla debe usarse?
Recuerde que hay 2 versiones disponibles y cada una tiene una funcionalidad muy especifica. Por ende escoja la que más se adapte al tipo de tarea a ejecutar. La funcionalidad de cada versión es:
- Clonezilla Live: Para utilizar un CD/DVD o Unidad USB e iniciar y ejecutar Clonezilla Live para realizar la imagen de disco o la clonación de un equipo a la vez, es decir, en forma individual (Unicast).
- Clonezilla SE: Para utilizar un CD/DVD o Unidad USB e iniciar y ejecutar Clonezilla SE para realizar una clonación masiva, previa configuración de un servidor DRBL, utilizando los métodos de difusión disponibles (Unicast, Broadcast y Multicast).
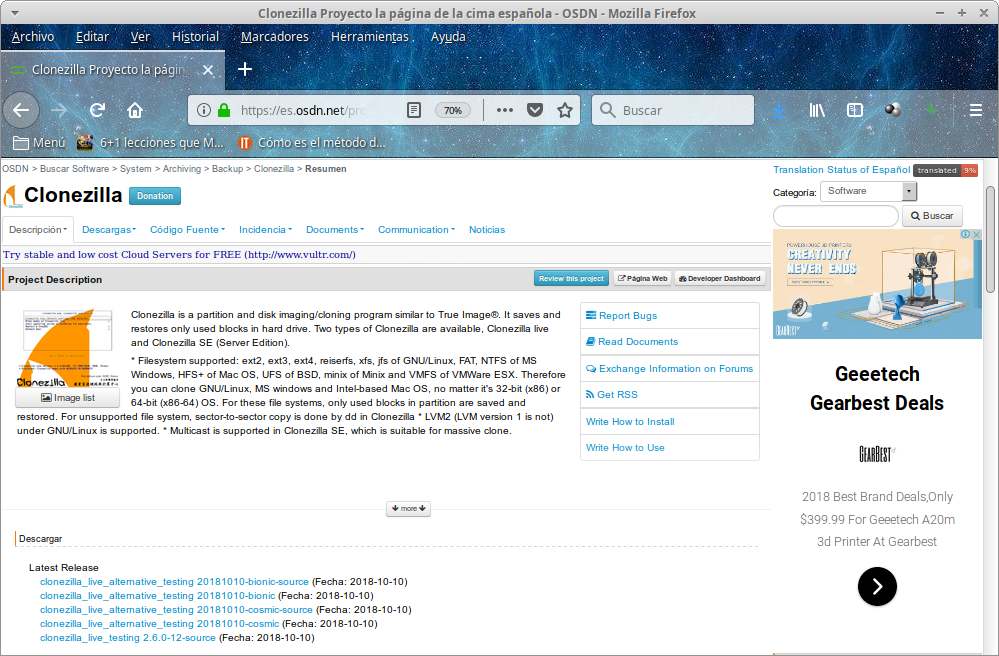
¿Cómo usar CloneZilla Live?
PASO 1: Descarga y grabación
Primeramente el programa Clonezilla debe ser descargado de la sección de descarga de la pagina web oficial. En la primera se puede descargar el programa como un archivo ".zip" o ".iso" para una Unidad USB o Disco CD/DVD respectivamente. Mientras que en la pagina de OSDN puede bajarse como un archivo ".tar" o ".contents".
Para nuestro tutorial escogeremos y descargaremos la versión estable 2.5.6-22 de la pagina oficial y en formato ".iso" para ejecutarla en una máquina virtual, pero que ustedes deberán grabar en una Unidad USB o Disco CD/DVD, para poder utilizarla luego.
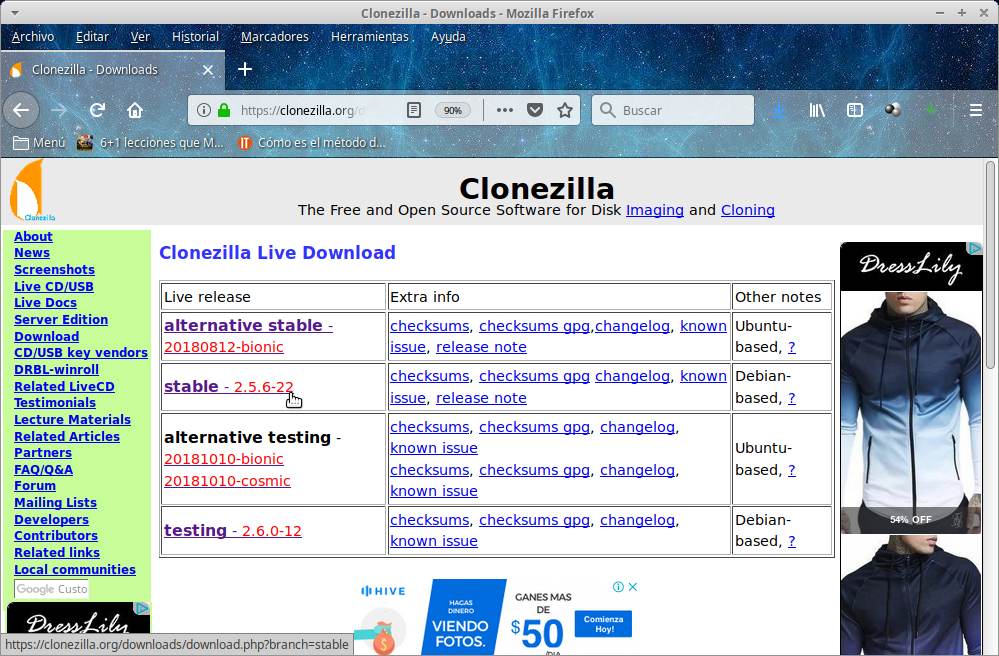
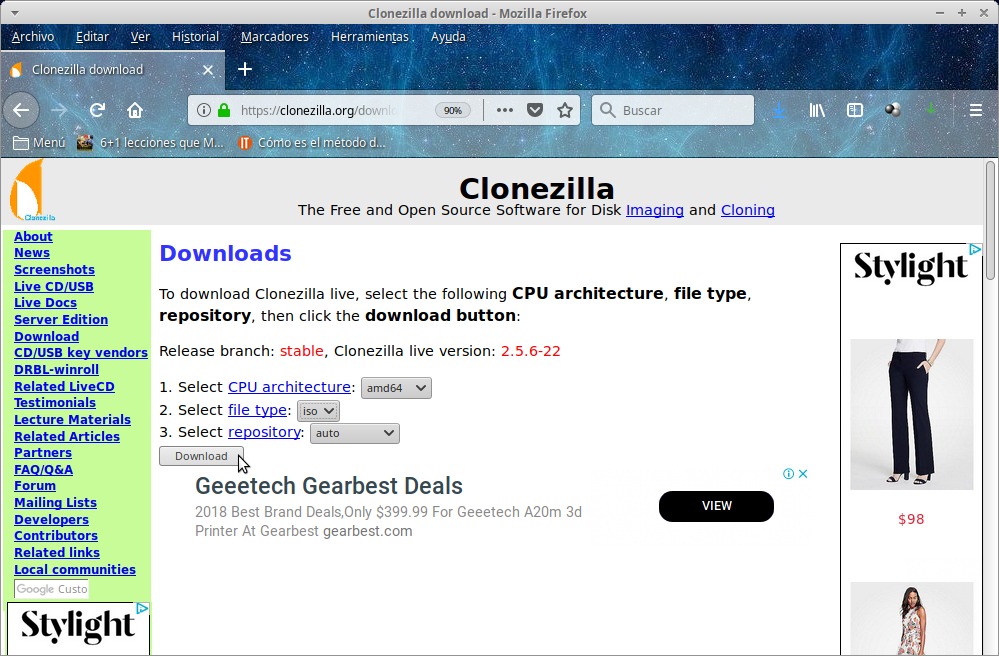
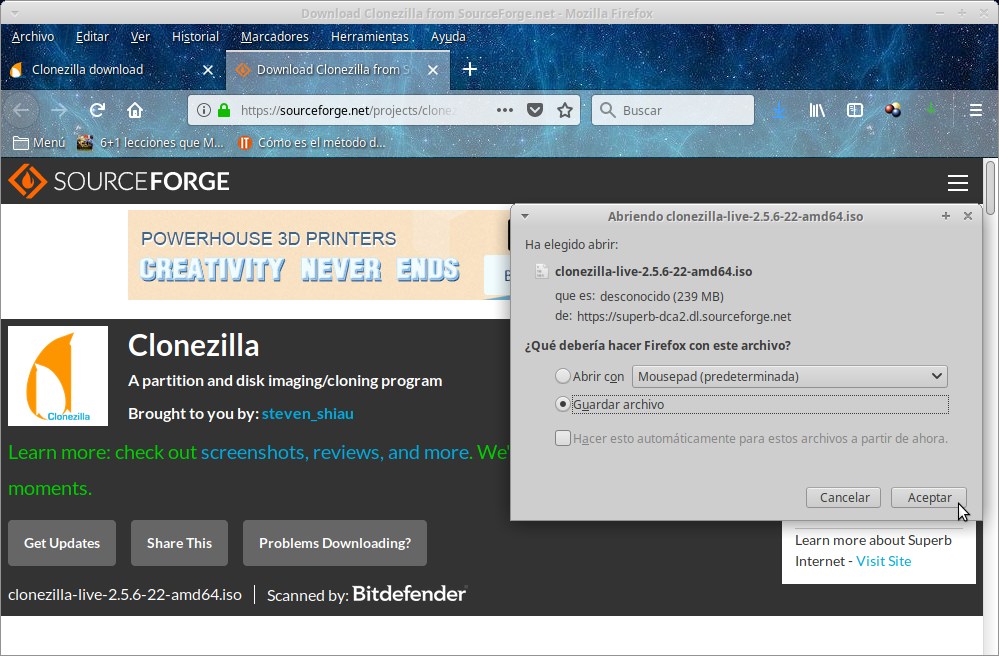
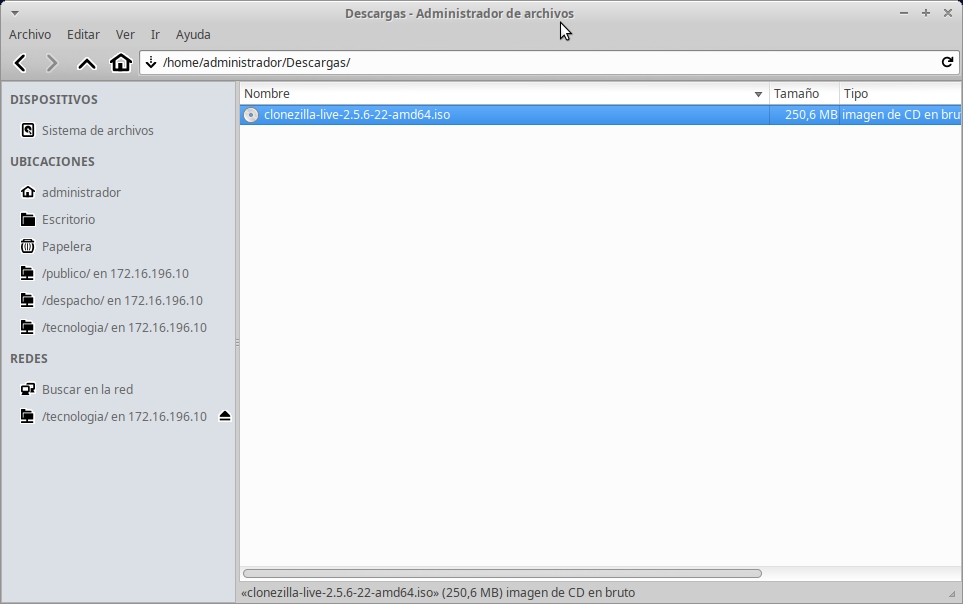
Luego de descargada la ISO de Clonezilla proceda a grabarla a una Unidad USB o Disco CD/DVD con su programa favorito de gestión de unidades USB o Disco CD/DVD.
PASO 2: Arranque y configuración
Inserte la unidad USB o disco CD/DVD utilizado con la imagen ISO de Clonezilla en un puerto USB o unidad Lectora de medios ópticos. Luego al iniciar su ordenador elija entrar a la BIOS o UEFI del sistema y configurar como medio inicial de inicio (boot) el respectivo dispositivo donde se encuentre la imagen ISO, a menos que conozca la tecla de función auxiliar que utilice su BIOS o UEFI para mostrar el Menú de Inicio (boot) de Unidades para luego, seleccionar el respectivo dispositivo donde se encuentre la imagen ISO.

Muchas veces esta tecla puede ser la tecla: Suprimir (Delete), Entrar (Enter), F9, F11 o F2, o cualquier otra que se muestre al iniciarse el video en pantalla perteneciente al BIOS o UEFI.
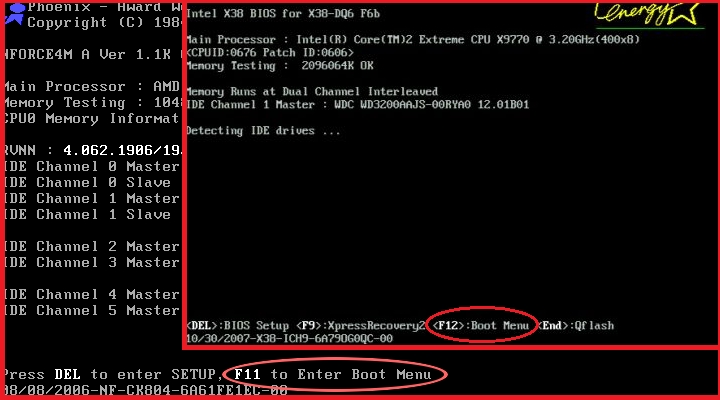
Recuerde que para utilizar Clonezilla Live, desde un CD/DVD, o una unidad flash USB, o un disco duro USB o IDE/SATA o vía PXE se debe hacer una correcta configuración para poder arrancar el ordenador. Por ejemplo, si tiene Clonezilla Live en una unidad flash USB, debe iniciarlo a través de un dispositivo USB (Ej. USB-HDD). Siendo recomendable establecer dicho dispositivo como la primera prioridad de arranque. Muchas veces sin configurar el BIOS o UEFI al presionar la tecla de función predeterminada para el menú de inicio una unidad flash USB puede mostrarse con su nombre (Ej. Sandisk - 8GB) para facilitar su detección y selección.
En caso de haber iniciado por el dispositivo correcto de arranque la unidad USB o disco CD/DVD se ejecutará correctamente y veremos la pagina de inicio de la distribución GNU/Linux que porta al programa Clonezilla.
En este menú de arranque que se nos presenta con varias opciones seleccionaremos la primera para continuar el tutorial, sin embargo cada opción desplegada en el mismo tiene su funcionalidad bien definida que es:
Opción 1 - Clonezilla Live (Default Setting, VGA 800x600): El primero es el modo predeterminado para Clonezilla Live. Se establecerá de forma predeterminada una resolución de 800x600. E iniciará inmediatamente la carga de la distro. Ver imagen inferior.
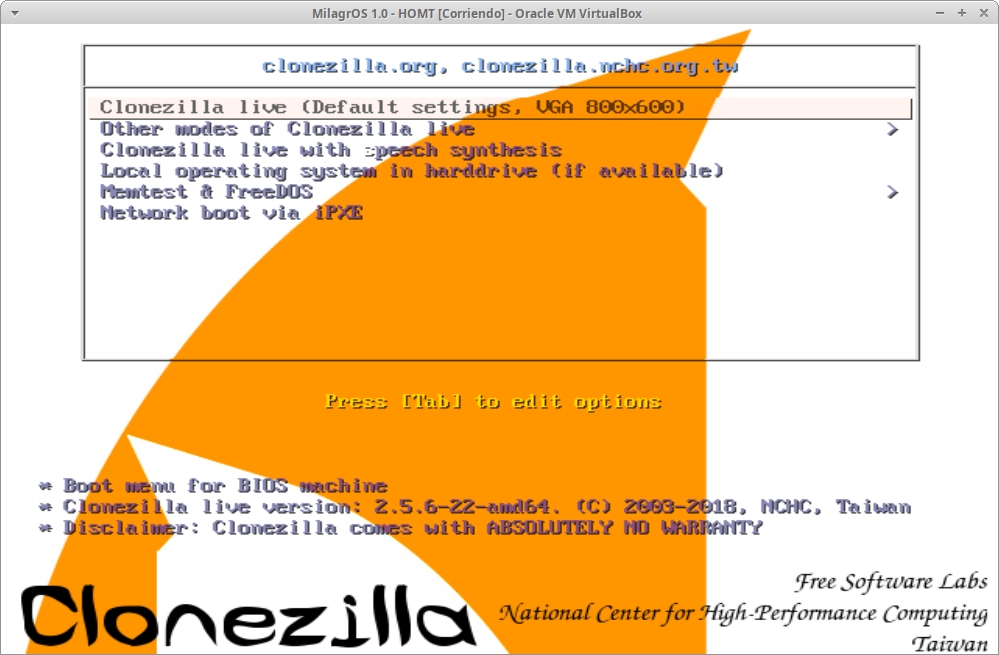
Opción 2 - Otros modos de Clonezilla Live (Other modes of Clonezilla Live): Al elegir esta opción se nos permite elegir otras resoluciones de vídeo, por ejemplo 1024X768 o 640x480, tal como se muestra en las 2 primeras opciones de la imagen a continuación:
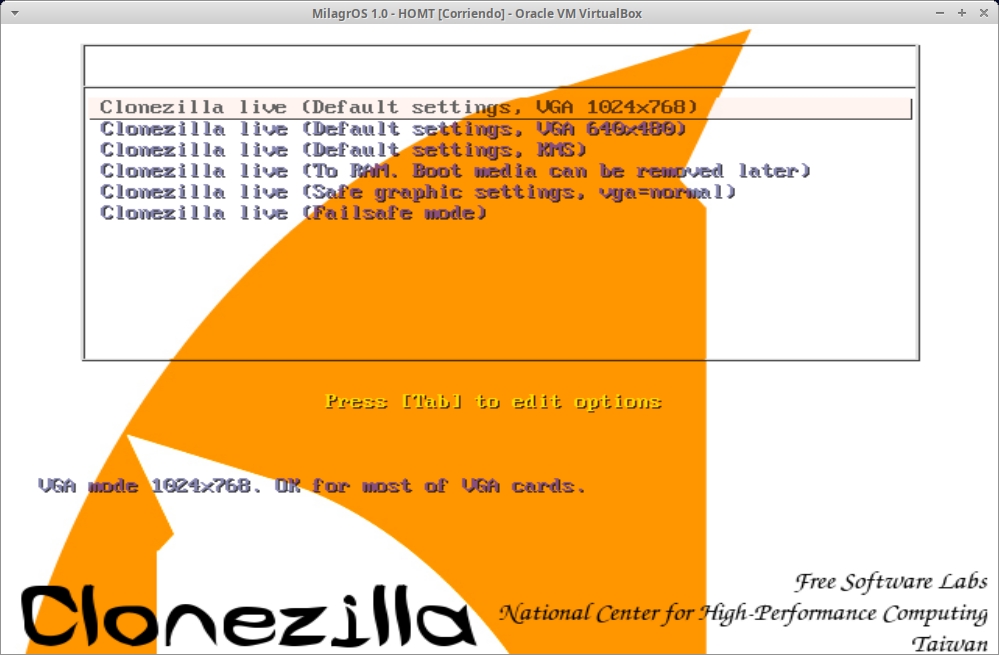
La opción, "Configuración predeterminada, KMS" se utiliza para implementar de forma automática el modo KMS (Kernel Mode Setting - Configuración del Modo Kernel) y mejorar el arranque del video con la tarjeta gráfica utilizada por el ordenador. Esta opción se utiliza mucho al tener problemas de video causados por la tarjeta gráfica, al iniciar Clonezilla.
La opción "Clonezilla Live (To RAM. Boot Media can be removed later - A la RAM. Medio de arranque puede extraerse más adelante)" se utiliza para indicarle a Clonezilla Live que una vez cargue completamente, todos los archivos necesarios se copien en la memoria RAM, haciendo posible quitar el medio de arranque (CD/DVD o USB).
La opción "Clonezilla Live (Safe graphic setting, vga=normal - Modo gráfico seguro)" se utiliza para para indicarle a Clonezilla Live que cargue el Sistema Operativo con los requerimientos mínimos de vídeo para facilitar la carga del entorno gráfico.
La opción "Clonezilla Live (Safe graphic setting, vga=normal - Modo gráfico seguro)" se utiliza para para indicarle a Clonezilla Live que cargue el Sistema Operativo solventando los posibles errores relacionados al hecho de que las funciones de ACPI (Advanced Configuration and Power Interface - Interfaz Avanzada de Configuración y Energía) en el ordenador no este soportado en el Kernel de la distro.
Al regresar al menú inicial (anterior), nos quedan las restantes opciones. Las cuales seguiremos describiendo a continuación, aún cuando no sean muy usadas o importantes con respecto al tema tratado.
Opción 3 - Clonezilla Live con Sintetizador de Voz (Clonezilla Live with speech synthesis): Al activar esta opción el instalador ejecuta la compatibilidad o soporte de los dispositivos de síntesis de voz disponible para todas las imágenes del instalador gráfico.
Opción 4 - Iniciar el Sistema Operativo local en el Disco Duro (Local Operative System in Harddrive): Al activar esta opción el instalador procede a iniciar el Sistema Operativo local en la unidad de disco duro del ordenador, si está disponible. Esta es una función adicional en el medio de arranque que no tiene nada que ver con Clonezilla Live.
Opción 5 - Diagnostico de Memoria y FreeDOS (Memtest & FreeDOS): Al activar esta opción el instalador procede a iniciar "FreeDOS", que es un sistema operativo libre totalmente compatible con Aplicaciones y Controladores de MS-DOS, y que usa un intérprete de línea de comandos llamado "FreeCOM". Además, ejecuta Memtest86+, que es un programa de código abierto que al ejecutarse desde un dispositivo independiente puede ser utilizado sobre cualquier otro Sistema Operativo para hacer un diagnostico a fondo de la memoria RAM del ordenador.
Opción 6 - Arranque por red a través de iPXE (Network boot via iPXE): Al igual que la opción anterior, esta es una función adicional que trae la ISO de la distro de Clonezilla que no tiene nada que ver con funcionamiento propio de la herramienta Clonezilla Live, sin embargo, se utiliza para realizar el arranque del ordenador con un Sistema Operativo cargado en la red a través del iPXE.
Nota: Recordemos que PXE (Preboot eXecution Environment) es un entorno de ejecución antes del arranque para la propia tarjeta de red, precargado en un chip de la misma que le permite a la tarjeta iniciarse, sin tener un sistema operativo en disco, y consultar si existen servidores de DHCP con información que le ayude a arrancar el ordenador para múltiples funciones, como un Servidor de Clonezilla SE.
Luego de seleccionar la opción de su preferencia la distro de Clonezilla Live le solicitará la configuración del idioma con la que ejecutará la aplicación propiamente dicha de Clonezilla Live, tal como se muestra en la imagen a continuación:
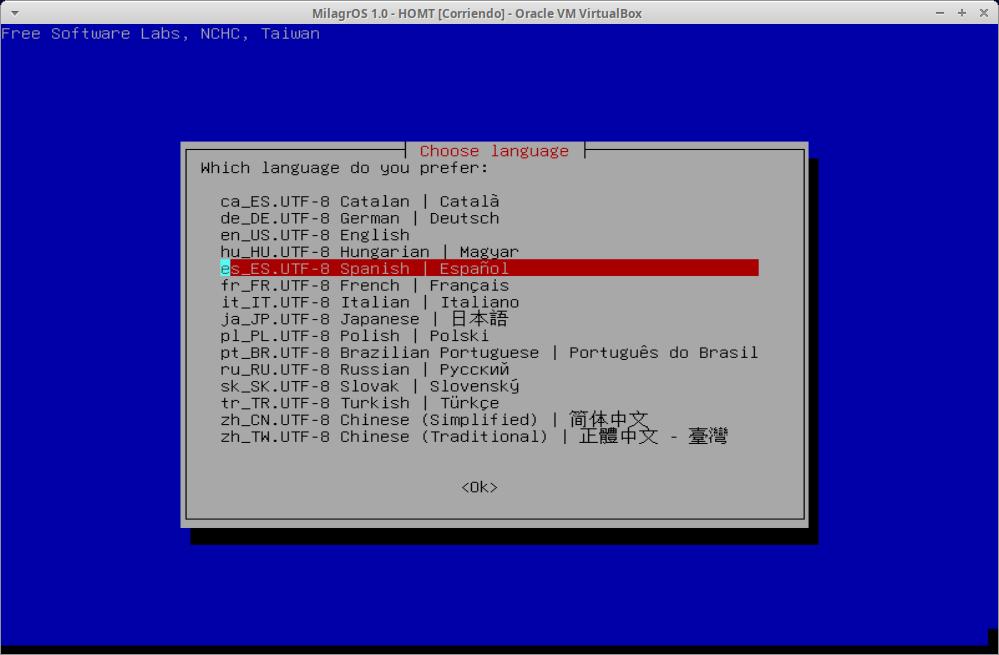
A continuación pedirá la confirmación de la configuración del teclado, es decir, solicitará mantener o cambiar la distribución del teclado actual del ordenador, tal como se muestra en la imagen a continuación:
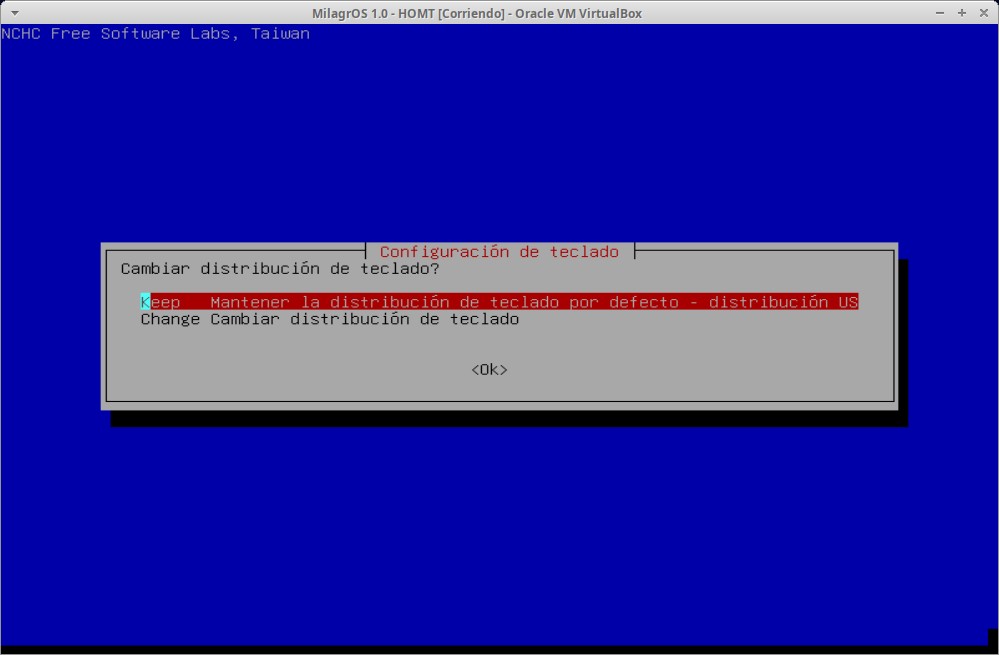
Al llegar a este punto, la distro solicita si se desea "Iniciar Clonezilla o poner login de Shell" para empezar a usar la Aplicación propiamente dicha, tal como se muestra en la imagen a continuación:
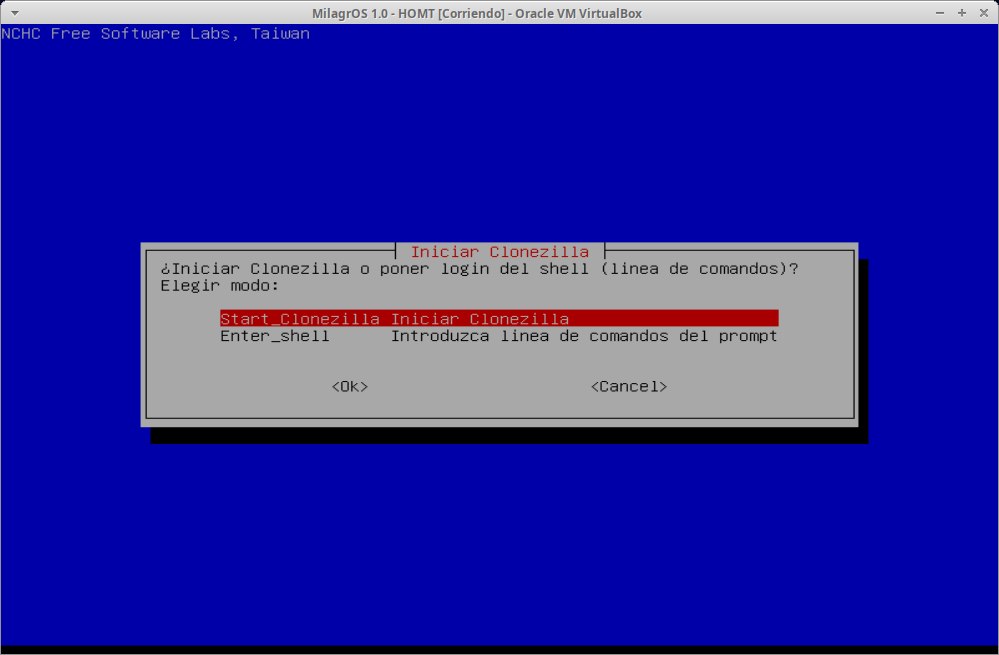
PASO 3: Uso de la aplicación Clonezilla Live
Llegado a este punto de uso de la distro contenida dentro de la ISO viva (live) estamos ya dentro de la aplicación de Clonezilla Live, la cual nos ofrece un Menú con muchas opciones útiles que usar, para el caso de este tutorial nos iremos por la primera opción pero detallaremos, todas para que nos quede claro el uso de cada una.
Este es el Menú inicial de opciones de uso de Clonezilla:
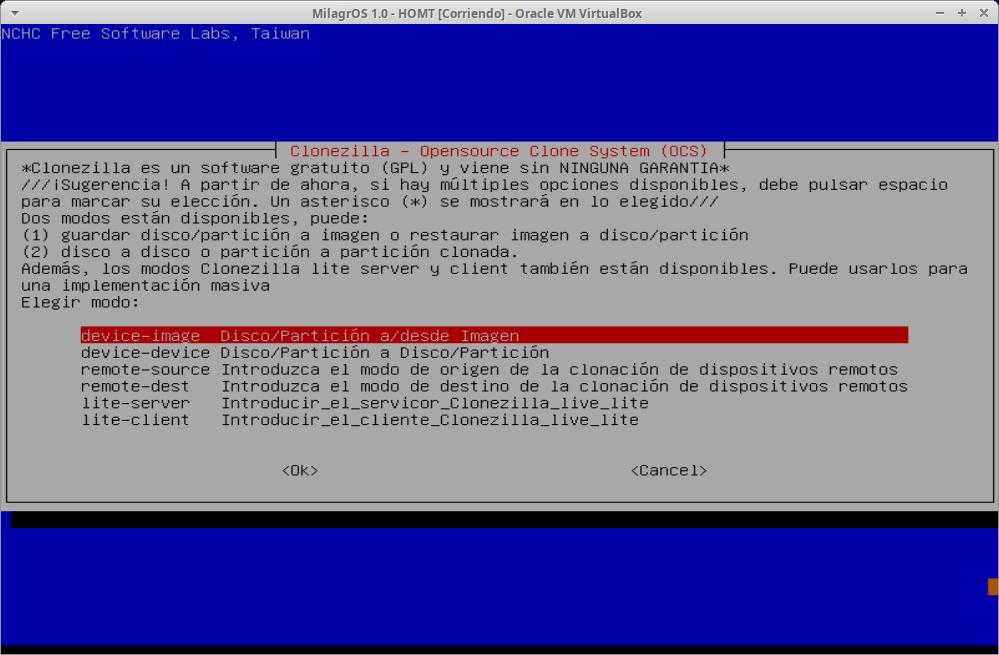
Opción 1 - Device-Image (Disco - Partición a/desde imagen): Esta primera opción de las 6 disponibles en esta nueva versión de Clonezilla Live, nos permite realizar una imagen de disco de un disco completo o partición especifica.
Opción 2 - Device-Device (Disco - Partición a/desde Disco - Partición): Esta opción nos permite realizar una copia fiel de un Disco o Partición a otro Disco completo o partición especifica de otro Disco.
Opción 3 - Remote-Source (Introduzca el modo de origen de la clonación de dispositivos remotos): Esta opción permite realizar una copia fiel de un Disco o Partición local a otro Disco completo o partición especifica de otro Disco en la red.
Opción 4 - Remote-Dest (Introduzca el modo de destino de la clonación de dispositivos remotos): Esta opción permite realizar una copia de una imagen de disco o partición local desde una imagen, disco o partición especifica de otro Disco de un ordenador en la red al disco local del equipo utilizado.
Opción 5 - Lite-Server (Introducir el Servidor Clonezilla Lite Live): Esta opción permite habilitar un modo de servicio de Clonezilla, que ejecuta multicast/broadcast para maquinas clientes. En pocas palabras hace del ordenador donde se ejecuta un simple pero útil servidor de clonación para facilitar las clonaciones masivas sin necesidad de usar Clonezilla SE.
Opción 6 - Lite-Client (Introducir el Cliente Clonezilla Lite Live): Esta opción permite habilitar un modo de servicio de Clonezilla, que detecta y se conecta a Servidores de Clonación del tipo Lite-Server o Clonezilla SE para facilitar las clonaciones masivas de los equipos donde es ejecutado.
Nota: En el tutorial #2 ahondaremos sobre estos otros tipos de uso de Clonezilla Live.
Luego de seleccionar la opción 1, Clonezilla nos pide que le indiquemos una ubicación desde donde pueda crear o leer la imagen a gestionar. Por lo general, por usos prácticos, suele usarse un medio de almacenamiento externo conectado físicamente al ordenador, tal como una Memoria Flash USB o Disco Duro externo USB o un Disco Duro interno alterno para así facilitar la rapidez y fiabilidad de la imagen a leerse/grabarse. Pero existen otros mecanismos que se pueden usar tal como se muestran en la imagen a continuación:
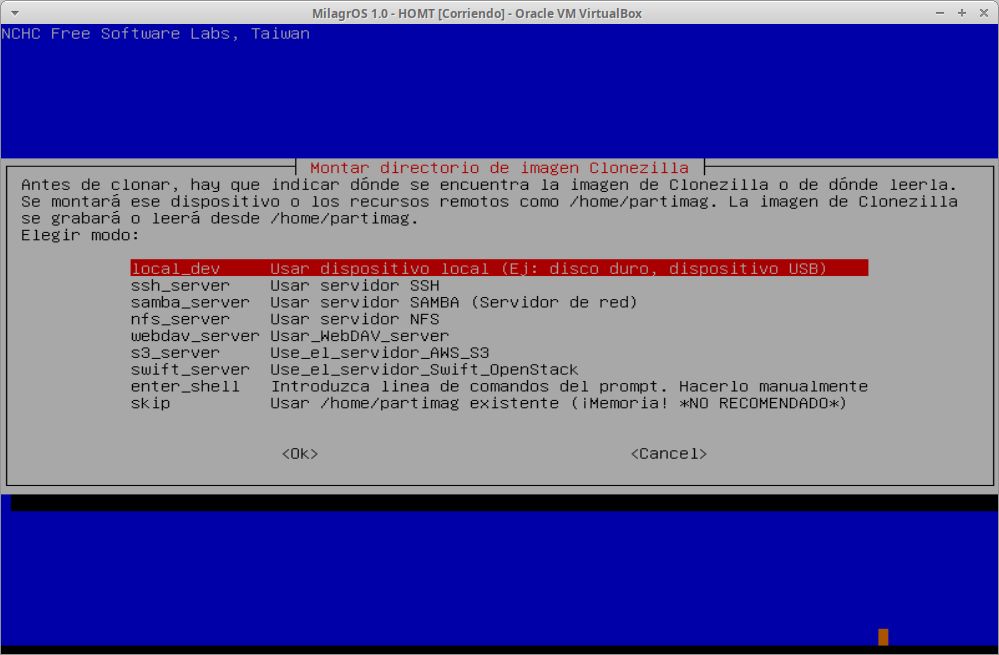
- local_dev: Memoria Flash USB, Disco Duro externo USB, Disco Duro interno alterno, entre otros.
- ssh_server: Carpeta de Red conectable vía protocolo ssh.
- samba_server: Carpeta de Red conectable vía protocolo samba.
- nfs_server: Carpeta de Red conectable vía protocolo nfs.
- webdav_server: Carpeta de Red conectable vía protocolo webdav.
- s3_server: Carpeta de Red conectable dentro de un Servidor AWS S3.
- swift_server: Carpeta de Red conectable dentro de un Servidor Swift Openstack.
Las otras opciones restantes son para:
- enter_shell: Entrar a la línea de comandos y hacer manualmente la configuración.
- skip: Saltarse este paso si previamente ya ha sido configurado este requerimiento.
Para el caso de nuestro tutorial, utilizaremos otro disco virtual (.vdi) dentro de la máquina virtual con VirtualBox que estamos utilizando para el mismo.El mismo es de 20GB formateado con NTFS, sin carpetas creadas y marcado como el dispositivo (sdb). Y los pasos para su selección como ruta predeterminada para crear la imagen de disco del Disco Duro principal (sda) son las siguientes:

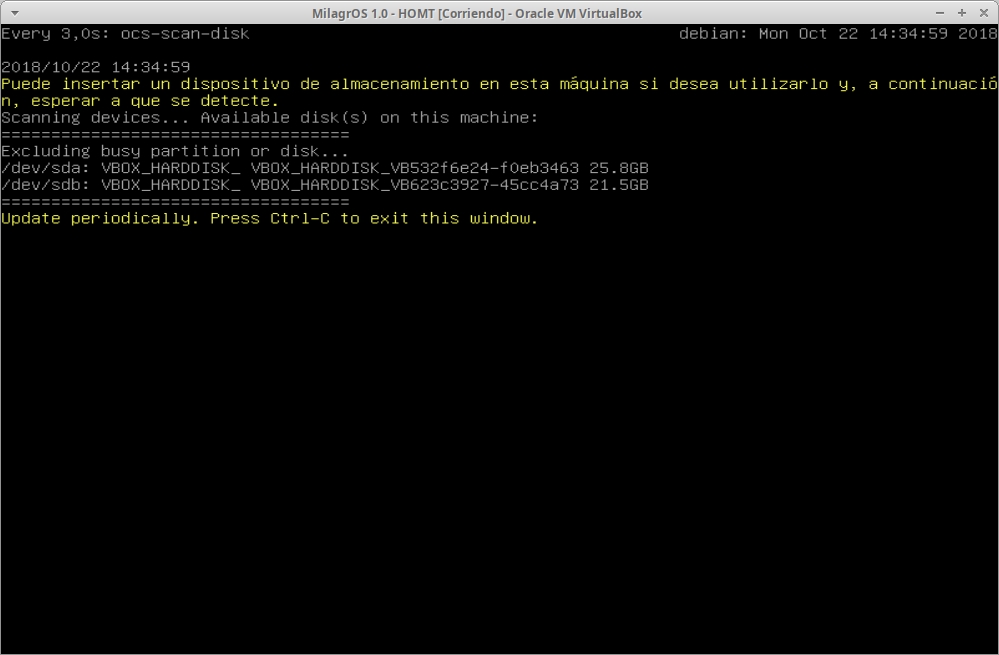
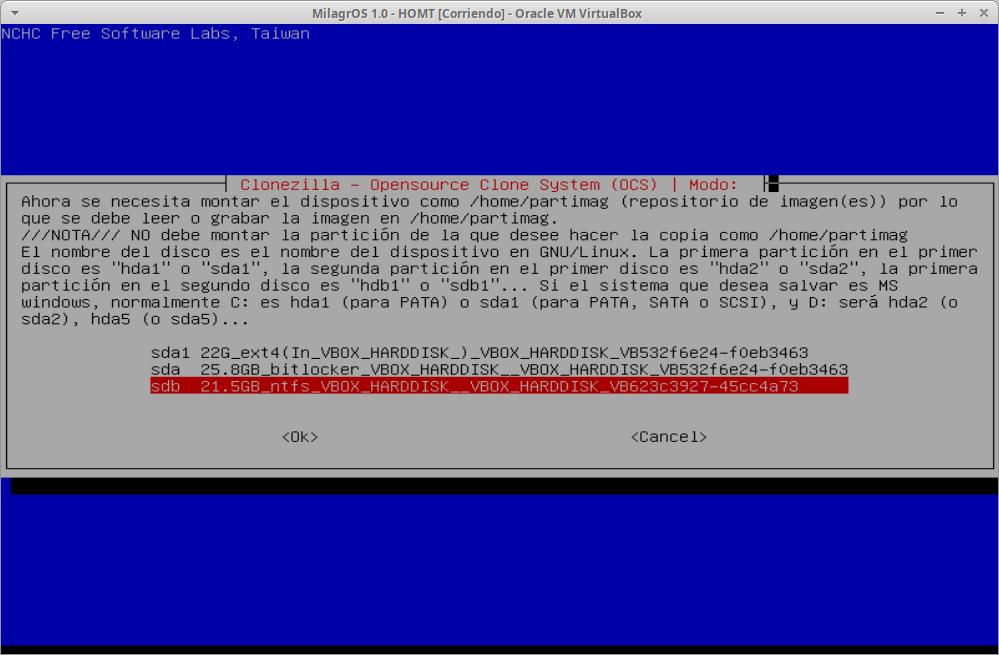
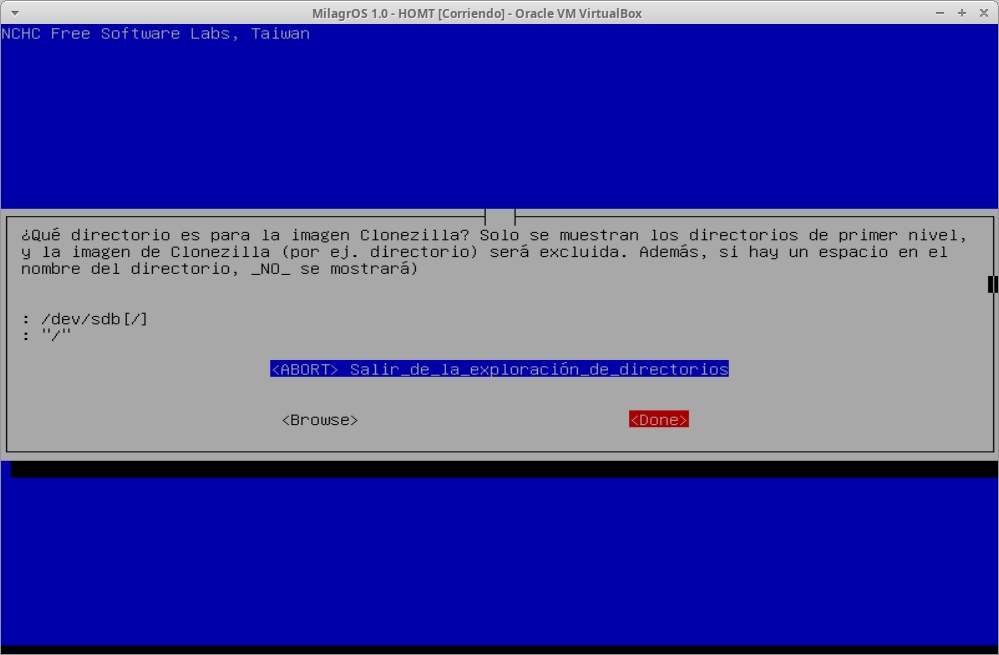
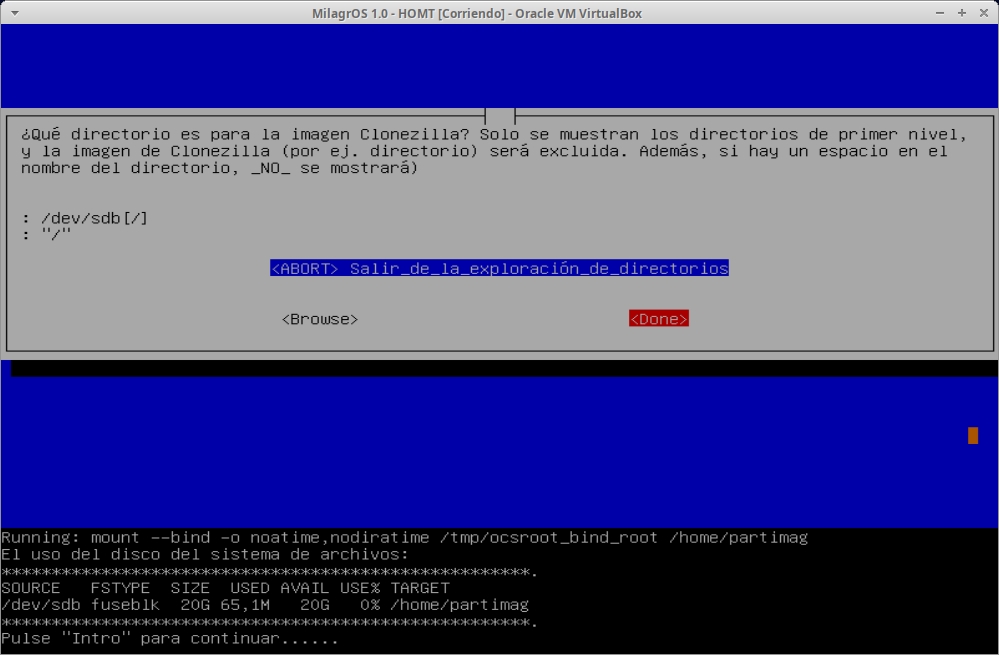
Terminado este paso, el Clonezilla nos dará a elegir entre 2 modos de ejecución para el asistente gráfico, que son el modo Novato (Beginner) para utilizar las opciones por defecto y lograr un proceso de clonación rápido y simple o el modo Expert (Experto) para lograr un proceso de clonación personalizado y eficiente.
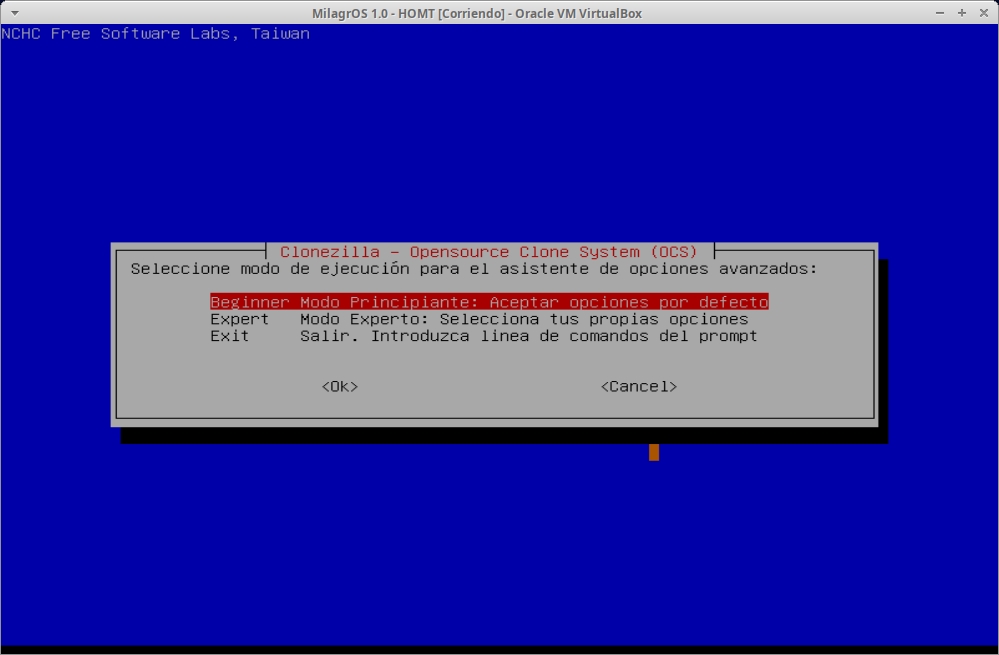
Al irnos por el modo Novato (Beginner), para el caso de nuestro tutorial, Clonezilla nos muestra la siguiente pantalla:
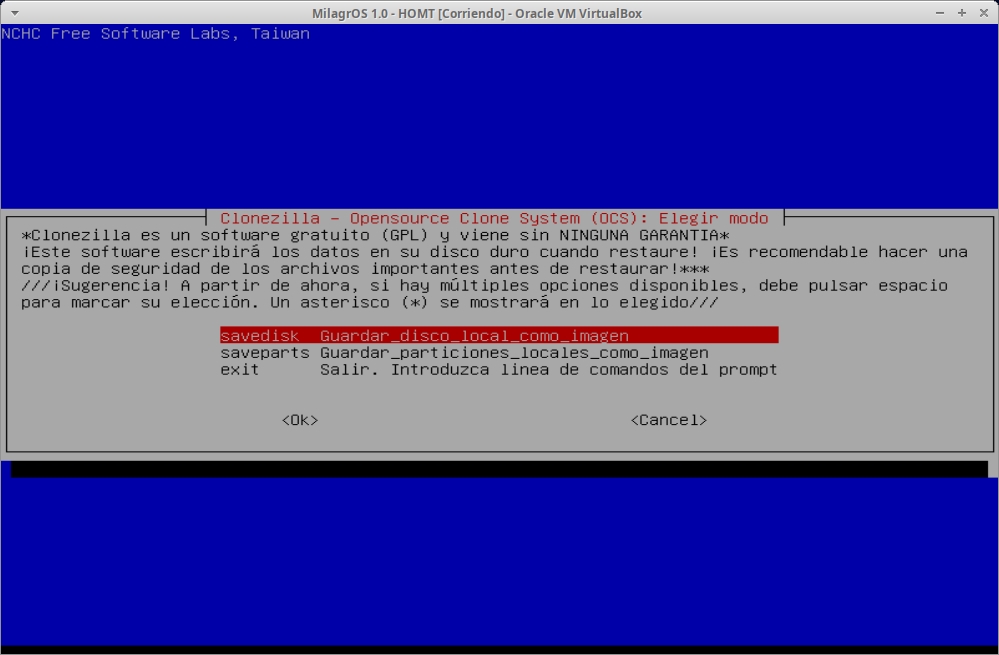
Esta pantalla mostrada nos indica que debemos escoger entre las siguientes 2 opciones:
- Savedisk (Guardar disco local como imagen)
- Saveparts (Guardar particiones locales como imagen)
Como su nombre lo indican cada una tiene una utilidad muy clara, es decir, si clonaremos todo el disco o alguna(s) partición(es) en particular. Para nuestro caso indicaremos todo el disco duro "sda". Y al seleccionar la primera opción el sistema guardará dicha indicación y nos pedirá a continuación el nombre de la imagen de disco que utilizaremos para guardar la misma en la ruta previamente escogida, tal como se muestra en la imagen siguiente:
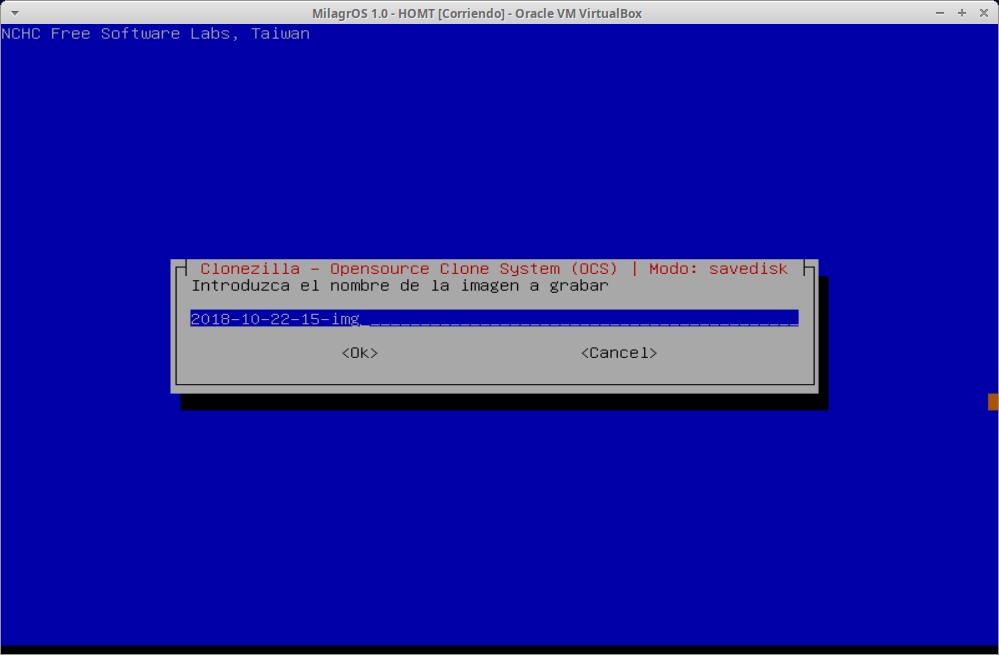
Para nuestro caso utilizaremos el siguiente nombre "milagros-24gb-mv-vbox-img" y continuaremos con el asistente del Clonezilla, tal como se muestra en a continuación:
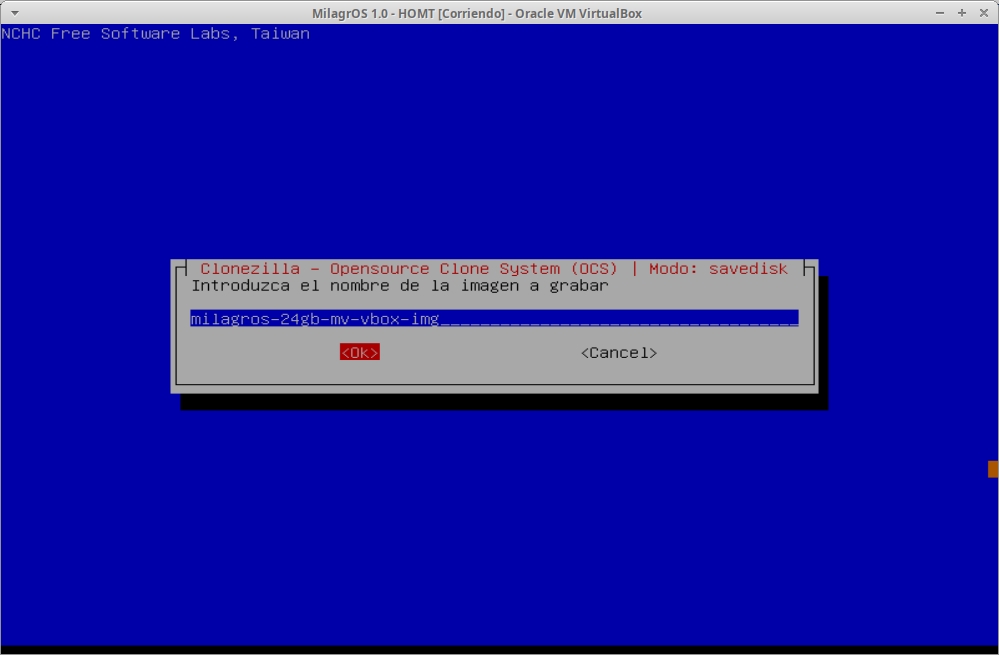
El paso siguiente es seleccionar el disco y/o partición dentro del ordenador al cual se le hará la imagen de disco, es decir, el medio al que se le aplicará el proceso de clonación, tal como se muestra en la siguiente imagen:

Luego de este paso, el asistente nos indicará si queremos aplicar un proceso de comprobación y verificación del sistema de ficheros (archivos). En nuestro caso, nos saltaremos la comprobación del sistema de ficheros. Sin embargo, si usted no está seguro de si el sistema de ficheros de origen está limpio, se recomienda realizar dicha comprobación. Para nuestro caso seleccionaremos la primera opción y continuaremos.
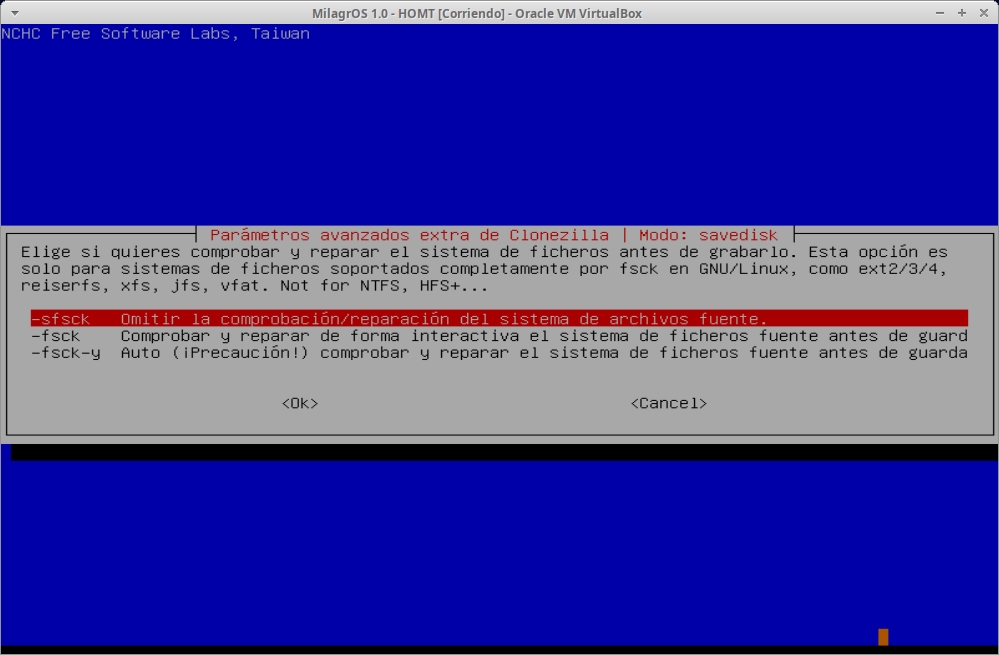
A continuación, el asistente nos pide validar si queremos o no comprobar la integridad de la imagen resultante una vez este terminada. Para nuestro caso seleccionaremos la segunda opción y continuaremos.
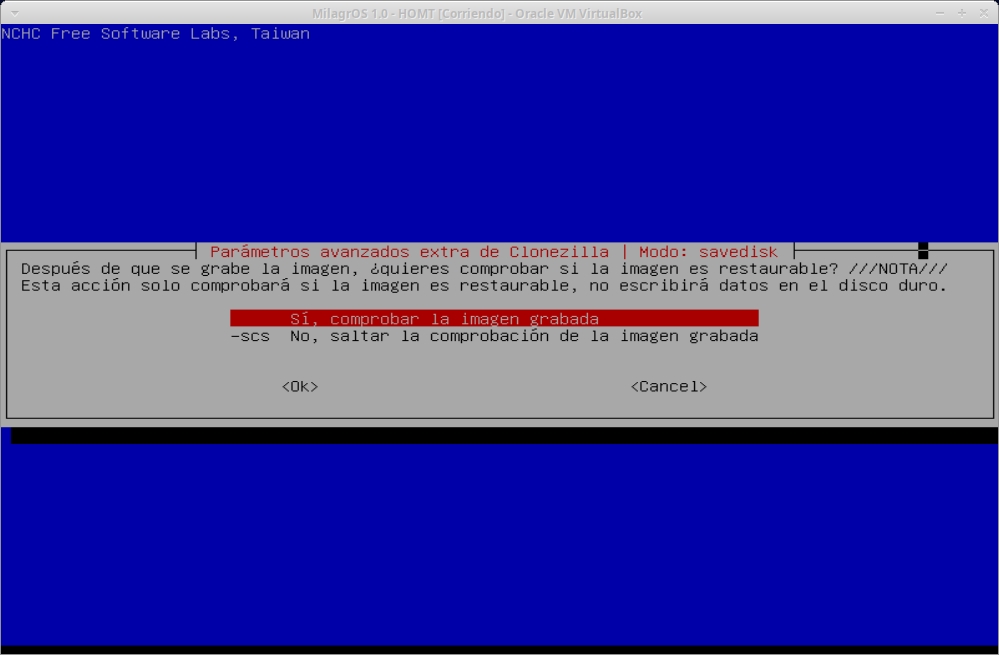
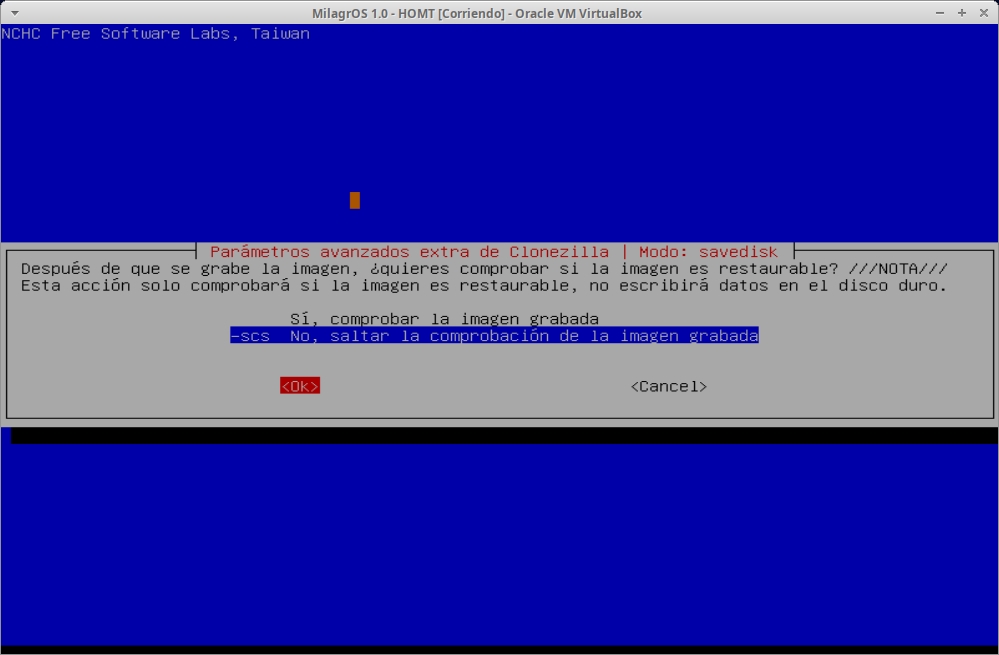
El siguiente paso a dar es indicarle al asistente de Clonezilla es contestarle la pregunta siguiente: ¿Desea cifrar la imagen?, para proteger de extraños y/o terceros la información almacenada en la misma. Para nuestro caso omitiremos la misma seleccionando la primera opción, tal como se muestra a continuación:
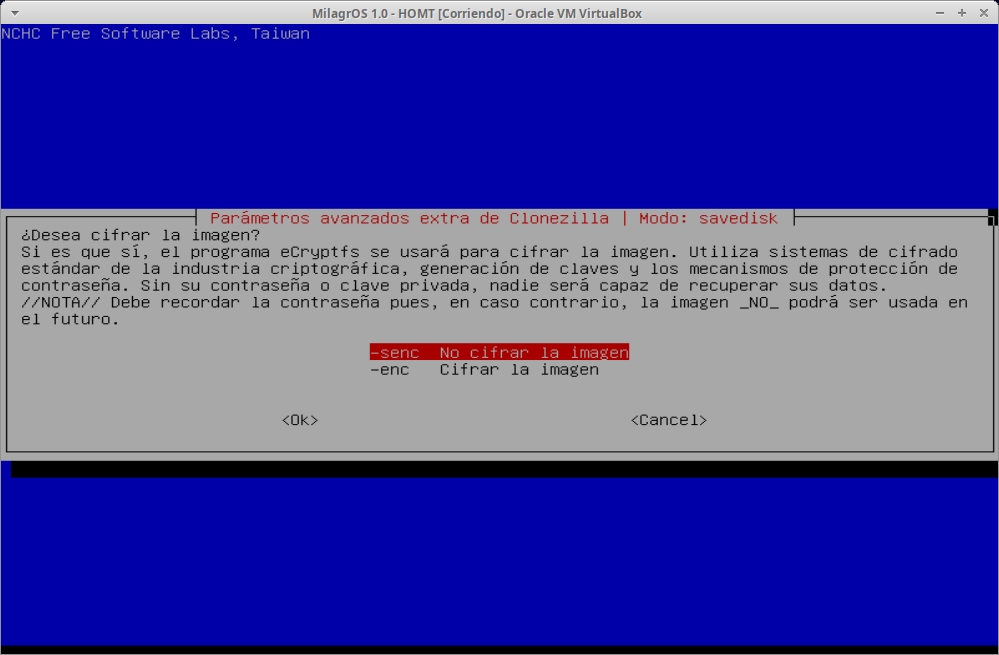
Finalizando el proceso de configuración del asistente de Clonezilla el mismo nos pide confirmar que deseamos realizar luego de finalizado el proceso de clonación, dándonos a escoger entre las opciones existentes, mostradas en la imagen siguiente:
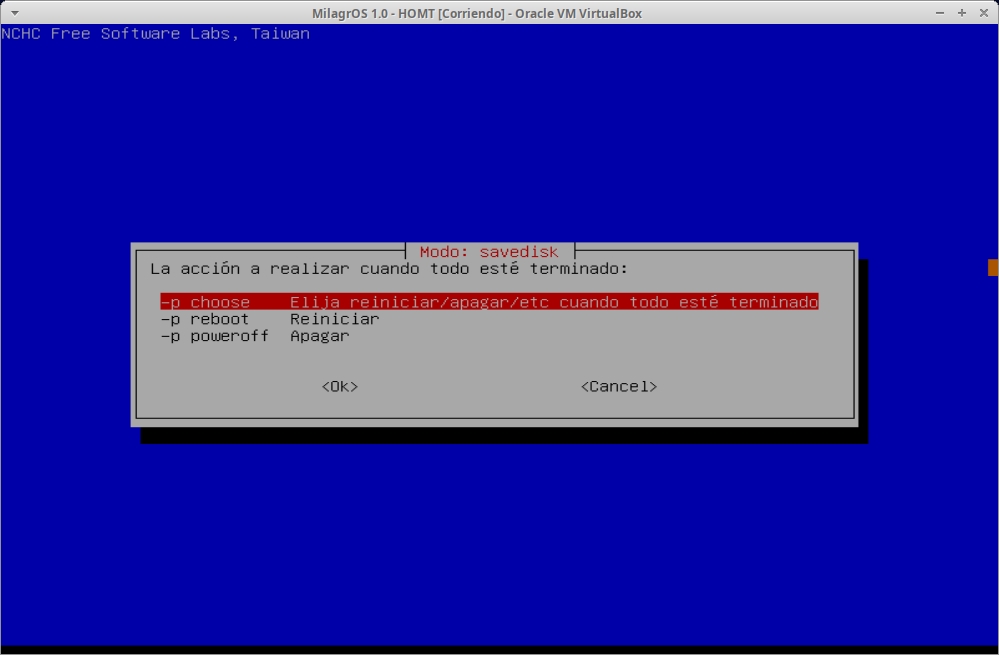
Para nuestro caso, eligiéremos que nos pregunte y continuaremos presionando el botón de "ok". Lo que hará que el asistente de Clonezilla nos muestre una nueva pantalla llena de caracteres informándonos que todo lo configurado hasta ahora se resume en una orden de comando en forma de texto, que se puede guardar para repetir el proceso más ágilmente desde el modo terminal (consola), tal como se muestra en la imagen inferior:
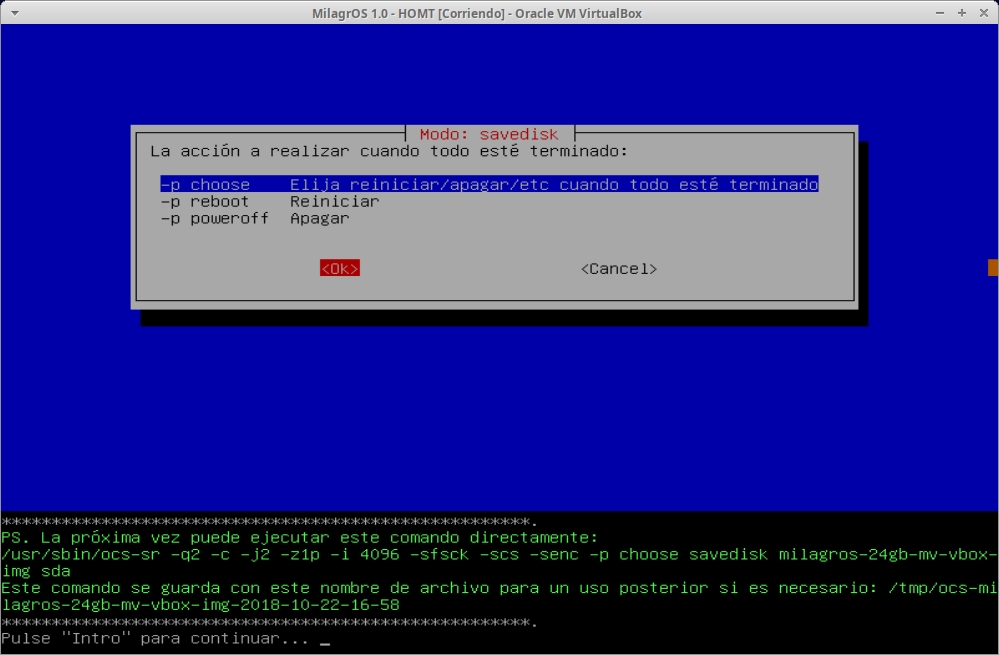
Por último, el Asistente de Clonezilla nos pide confirmar que queremos ejecutar definitivamente todo el proceso recién configurado.
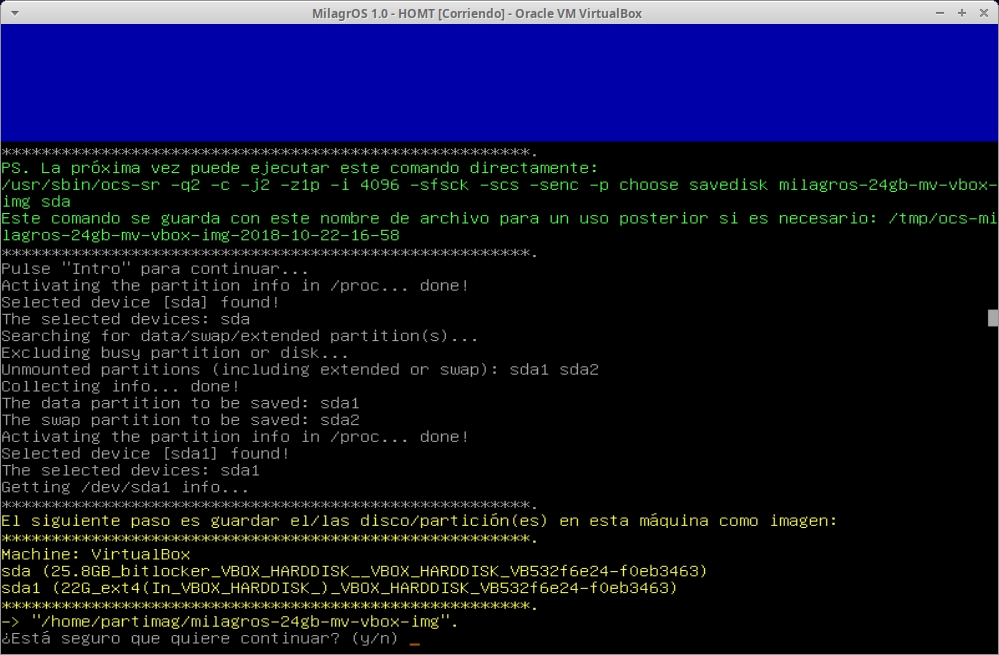
A partir de aquí, el asistente de Clonezilla empieza a generar la imagen de disco de forma automatizada< hasta el final tal como se muestra a continuación en las imágenes siguientes:
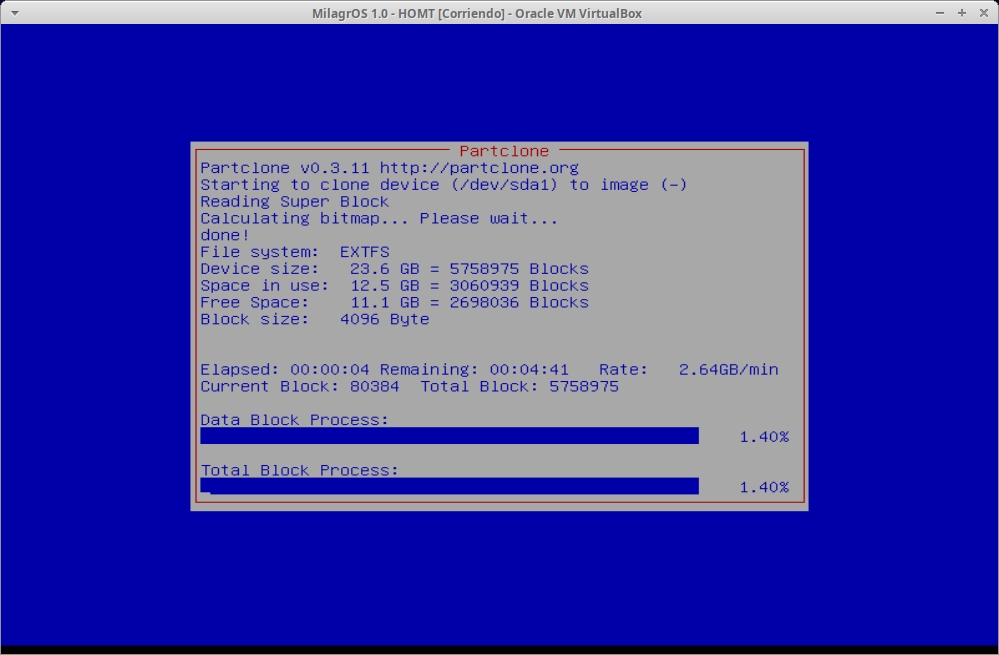
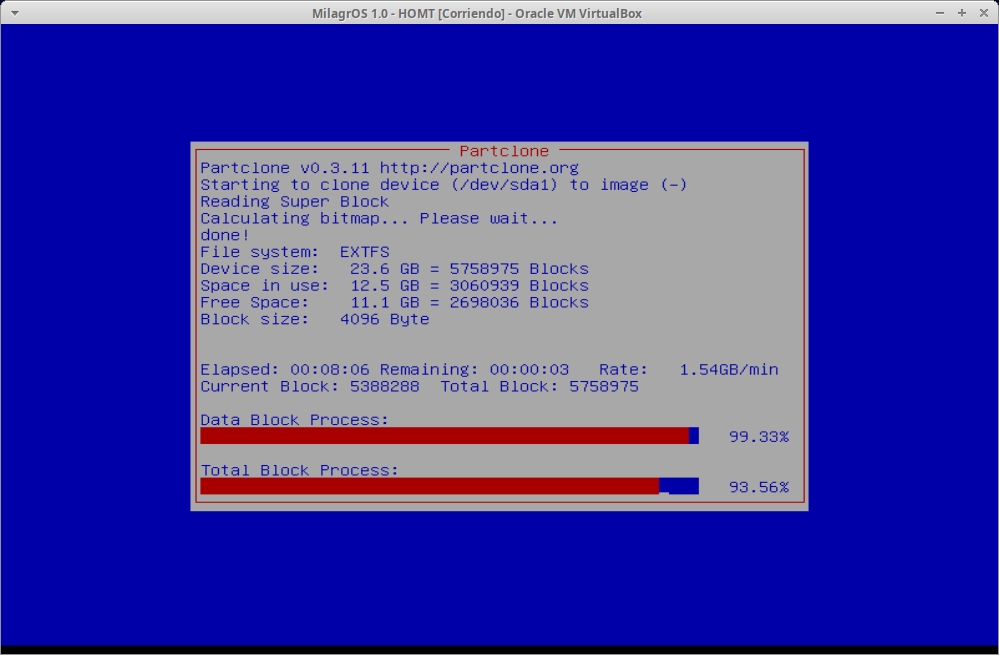
Al finalizar esta parte del proceso, nos pide presionar cualquier tecla para continuar e indicar que deseamos hacer para terminar, tal como se muestra a continuación en las imágenes siguientes:

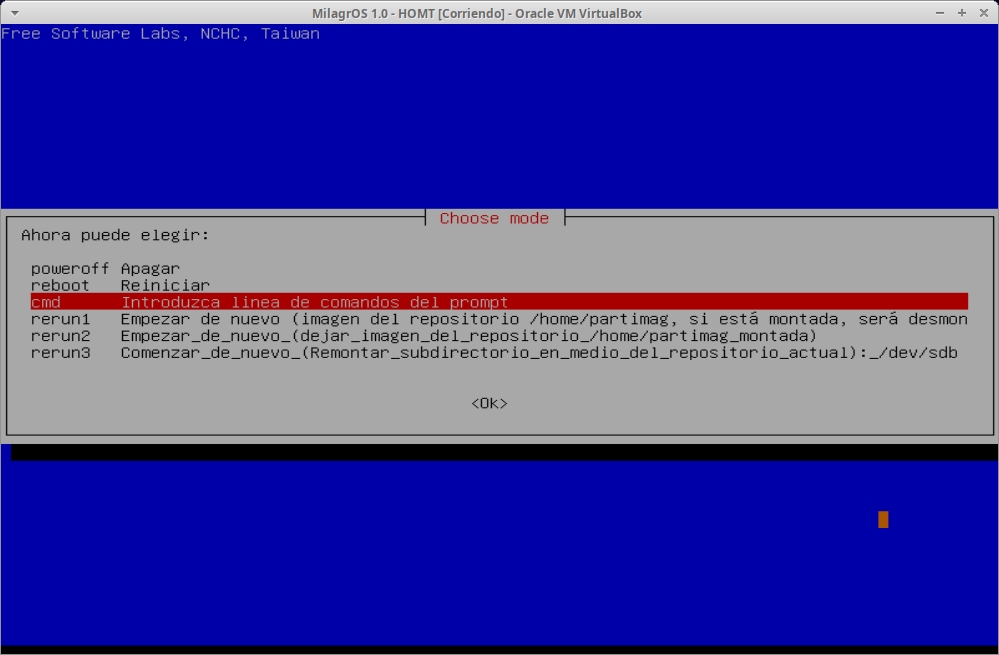
Para nuestro tutorial, escogeremos la primera opción de "apagar" para luego encender el ordenador si el Medio de inicio (CD/DVD/USB) de la ISO de Clonezilla para validar que en el otro disco virtual (sdb) se genero la imagen de disco resultante, y validar su tamaño de creación, tal como se muestra a continuación en las imágenes siguientes:
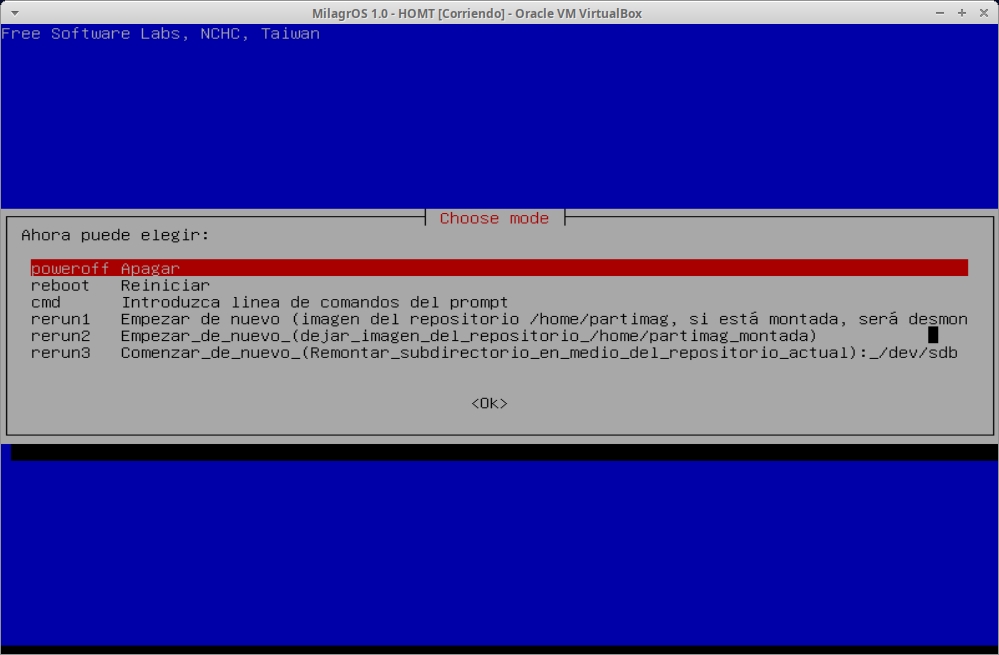
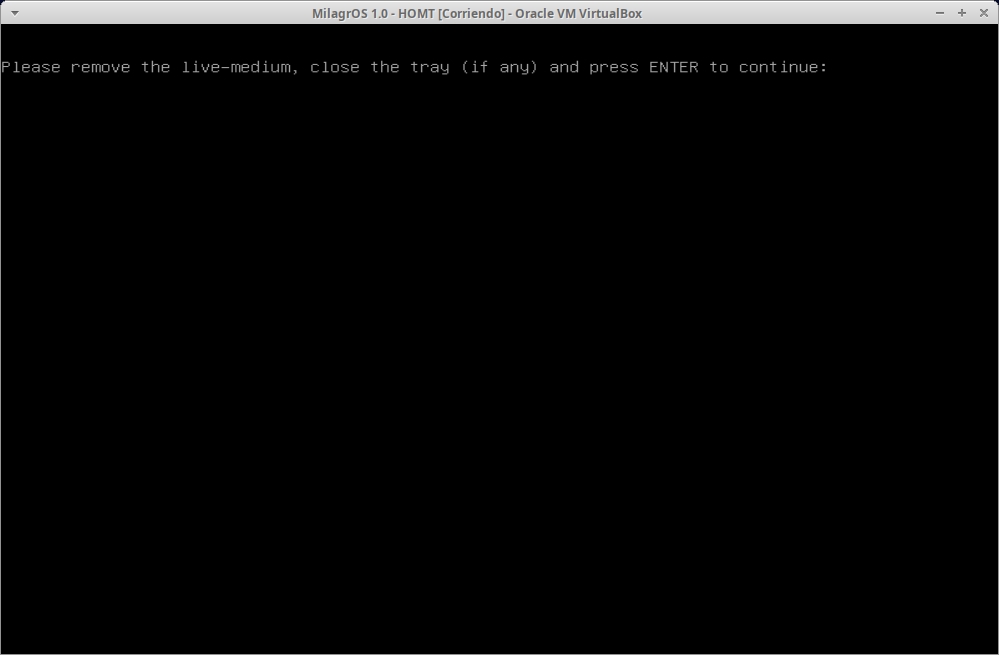

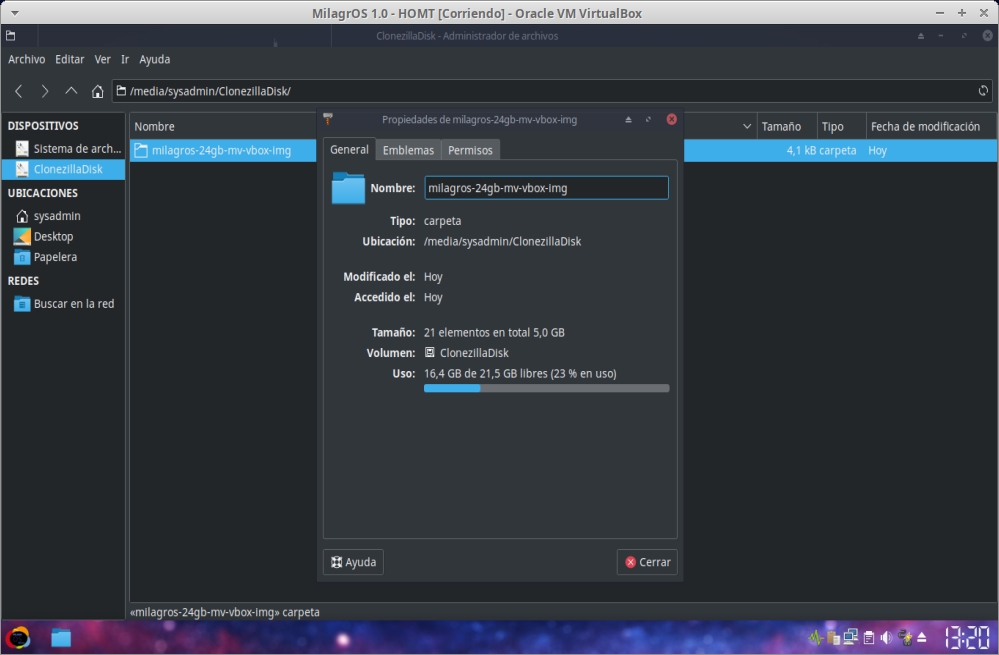
Hasta aquí esta primera parte del tutorial sobre Clonezilla en su última versión (ventajas y desventajas) y esperamos que les sea de mucha utilidad para generar sus propias imágenes de disco de los ordenadores que conformen su plataforma de computo en casas, empresas o instituciones.

Gracias por visitar el blog oficial de la tienda ReDIGIT Informática Circular. Si estás buscando ordenadores, monitores o portátiles baratos, en nuestra tienda online podrás encontrar PC de sobremesa a partir de 99 euros IVA incluido y portátiles económicos con 2 años de garantía. Todos los equipos en venta en ReDIGIT son de ocasión (segunda mano, renovados, refurbished y outlet), funcionan perfectamente y son ideales para cualquier tarea de tipo doméstico y profesional. ReDIGIT es la primera tienda en España que ofrece hasta 3 años de garantía en productos de informática de ocasión. Ponte en contacto con nosotros llamando/escribiendo directamente al Tel. y WhatsApp: 974 353 720.
