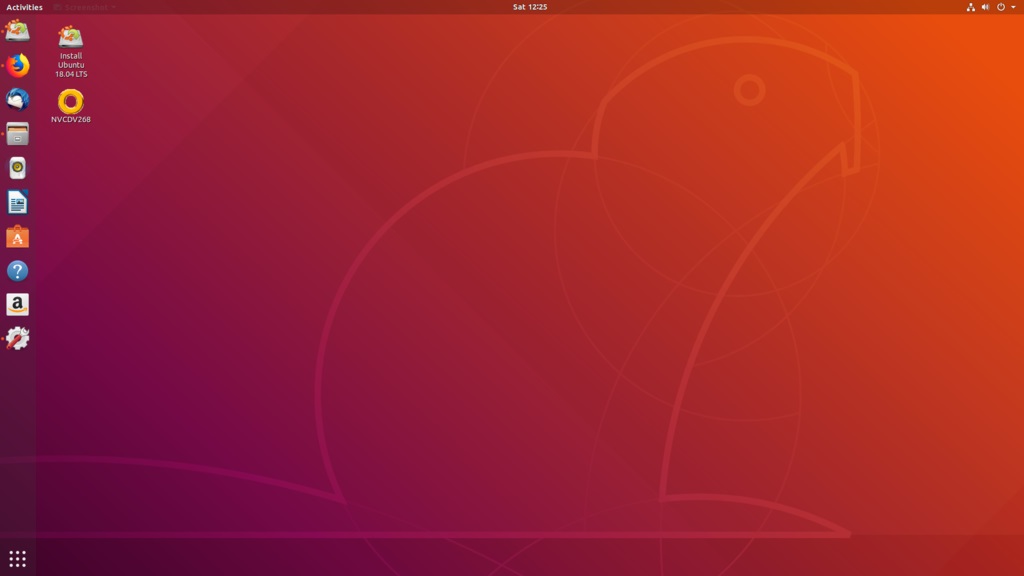
Ubuntu 18.04 es la versión más estable actualmente del sistema operativo de Canonical, pues cuenta con soporte de larga duración o LTS (Long-term support). Este tipo de soporte, te permitirá tener una mayor vida útil del producto, haciéndolo más apto para grupos de trabajo.
Como siempre, tenemos un sistema operativo adaptado a tus necesidades, con software libre y gratuito, ideal para instalar en los equipos si quieres tener una alternativa a Windows.
Ubuntu 18.04 facilita las cosas más que nunca, y no tardarás nada en instalar el sistema. En el día de hoy, vamos a enseñar a instalar Ubuntu 18.04, tanto en una máquina virtual utilizando el software gratuito VirtualBox, como en tu máquina real.
Si no eres muy nuevo en el mundo de Linux, te recomiendo una máquina virtual, pues así, no perderás tus datos e información.
Instalación de Ubuntu 18.04 en máquina virtual
Esta instalación se hará con el famoso software de virtualización VirtualBox, e instalando un Ubuntu 18.04 estándar, es decir, sin modificaciones. Si quieres otro "sabor", los pasos son similares, pero pulsando en la pestaña de Ubuntu Flavours, pudiendo escoger entre sus diferentes variantes. Una máquina virtual es un ordenador dentro de otro, simplificando mucho, es decir, que tus datos personales no corren riesgos.
Paso 1. Descarga de imagen ISO e instalar VirtualBox
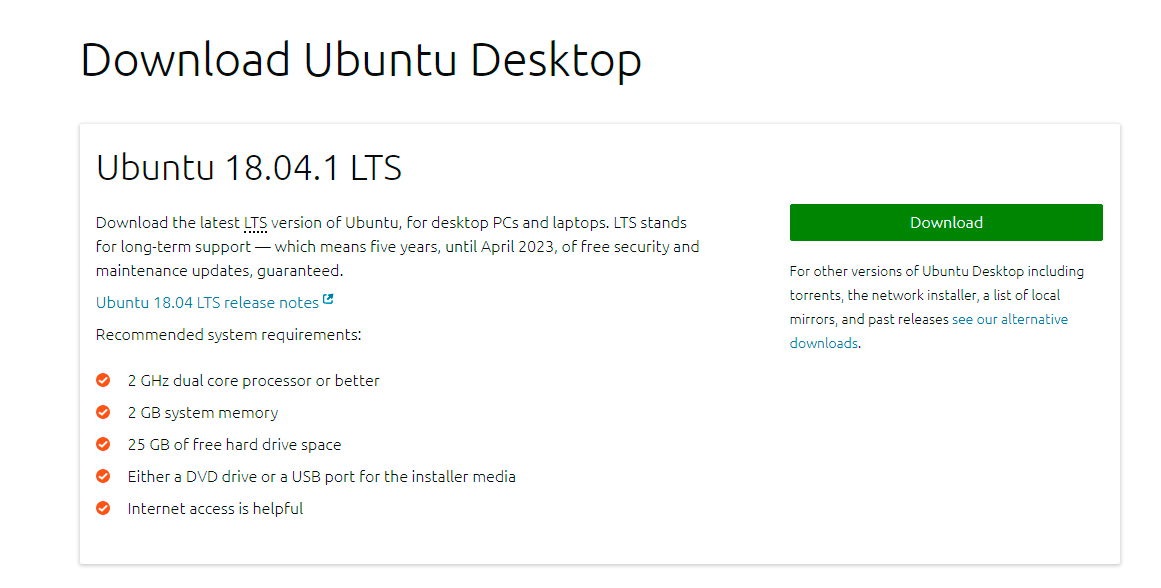
Lo primero que vamos a hacer, es acudir a la página oficial de Ubuntu 18.04, para descargar su imagen ISO. Aquí, podemos ver que tiene como requisitos mínimos 2 Ghz de procesador Dual Core, 2 GB de RAM (aunque con 1 GB va bastante bien en máquinas virtuales), 25 gigas de espacio en disco y un medio de instalación (que en este caso no hace falta porque son máquinas virtuales). También podrás descargar la nueva versión 18.10 desde allí, que acaba de salir.
Al pulsar en Download, vamos a ver cómo nos lleva a una página donde escogeremos si queremos donar algo o no. No es obligatorio, así que, si lo ponemos todo a cero, podremos usar Ubuntu 18.04 totalmente gratis.

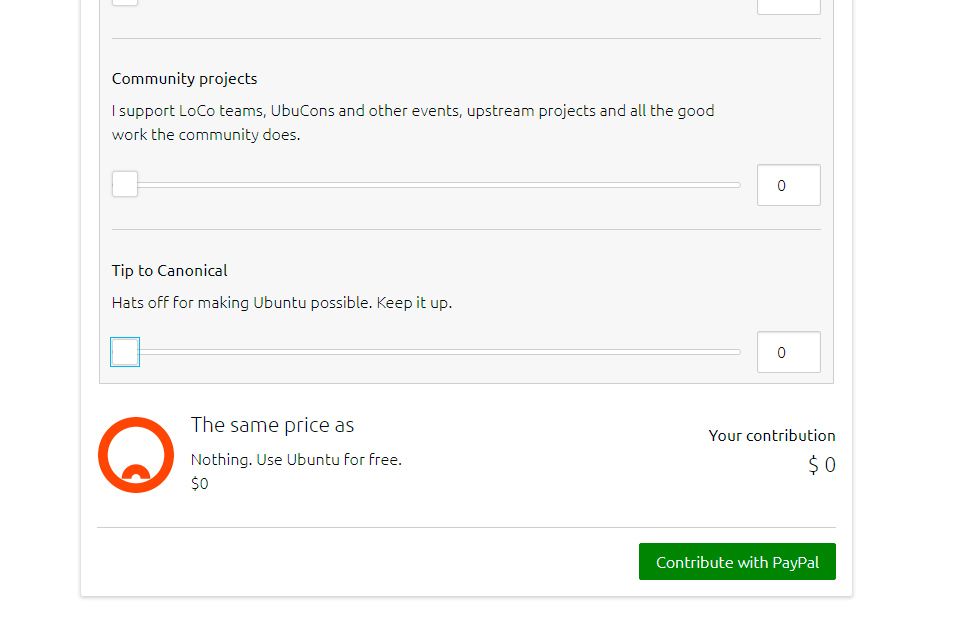
Una vez haya sido descargado, vamos a entrar al sitio web oficial de VirtualBox, para descargar su software oficial, el cual instalaremos en nuestro ordenador mientras se va descargando la ISO de Ubuntu. Si estamos en Linux, se hace con el comando sudo apt-get install VirtualBox en el caso de que uses apt.
Paso 2. Crear nueva máquina
Una vez que se ha descargado tanto la imagen ISO, como instalado Virtualbox, vamos a crear la máquina virtual. Para ello, vamos a abrir VirtualBox y vamos a pinchar en la pestaña que dice "Nuevo". En las imágenes de abajo, se puede ver exactamente adonde tenemos que pulsar.
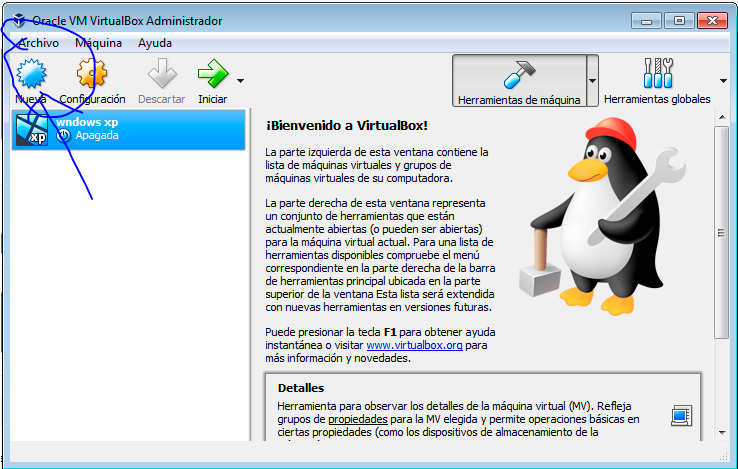
Paso 3. Nombre y tipo
Una vez que hemos pulsado en nuevo, nos pedirá un nombre para la máquina. Te aconsejo poner Ubuntu 18.04, pues así, el tipo se asignará directamente a Ubuntu. Es importante que el tipo de máquina se asigne a Ubuntu 64 bits, de tipo Linux, porque sino, la configuración será errónea y no funcionará de la forma correcta.
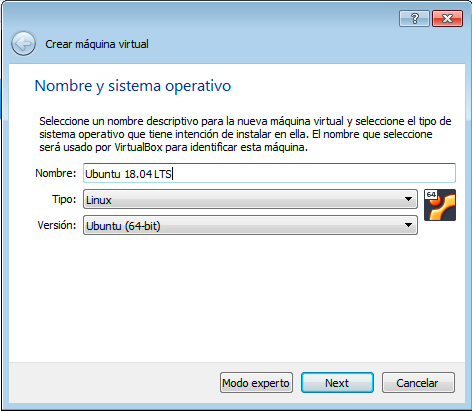
Paso 4. Asignar RAM
Ahora vamos a la memoria RAM, la cual está recomendada en 1 GB. Para tareas básicas, funciona bastante bien, pero si tienes más de 8 GB de RAM en tu ordenador, puedes asignar 2 GB de RAM para un mejor funcionamiento. De todas formas, con 1 GB ya suele funcionar bastante bien.
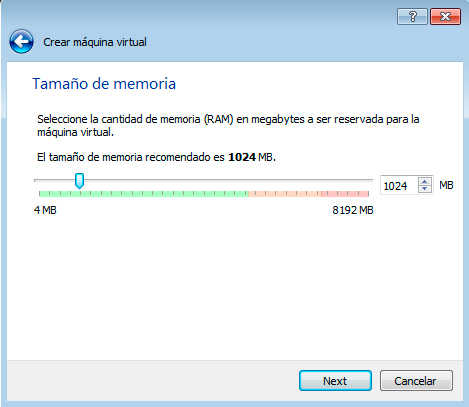
Paso 5. Crear un disco duro virtual
Ahora, tenemos que crear un disco duro virtual, es decir, un archivo físico que actúa como una especie de disco duro en la máquina. Como no tenemos ninguno, hay que pulsar en "crear un disco duro virtual ahora". Al pulsar en crear, ya podremos pasar al siguiente paso.
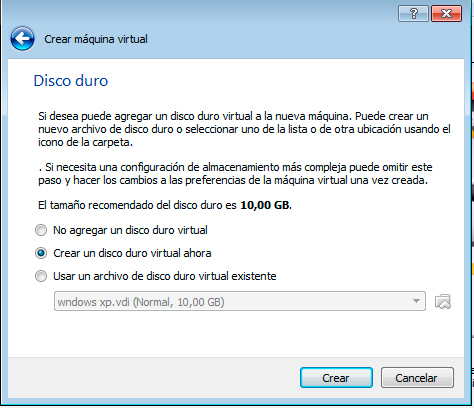
Paso 6. Escoger el formato correcto
Aquí, podemos crear tres tipos de discos duros, siendo VDI, VHD y VMDK. No habrá mucha diferencia en el rendimiento, pero por defecto escogeremos VDI, porque es el archivo nativo de VirtualBox. El VMDK, por ejemplo, es el formato que utiliza VMware, otro virtualizador, pero de pago.
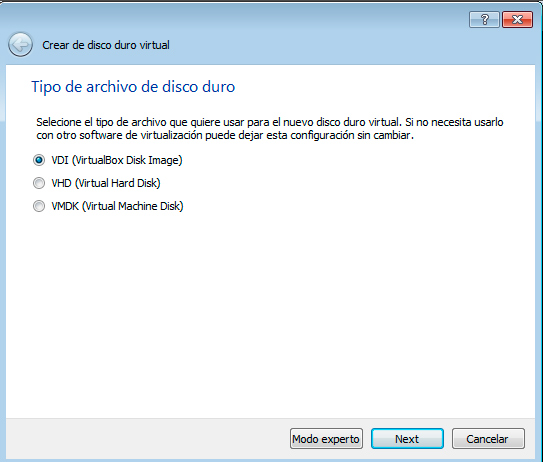
Paso 7. Mejor la opción reservado dinámicamente
Es muy importante que no se nos olvide escoger la opción de reservado dinámicamente, porque así, el archivo se irá haciendo más grande según más espacio se ocupe en el disco duro de la máquina. Esto sirve para liberar espacio, pues si tenemos un disco duro de 20 GB y sólo tenemos 4 ocupados, el archivo VDI solo ocupará 4 GB. En cambio, si ponemos un tamaño fijo, ocupará 20 GB siempre, así que no es recomendable.
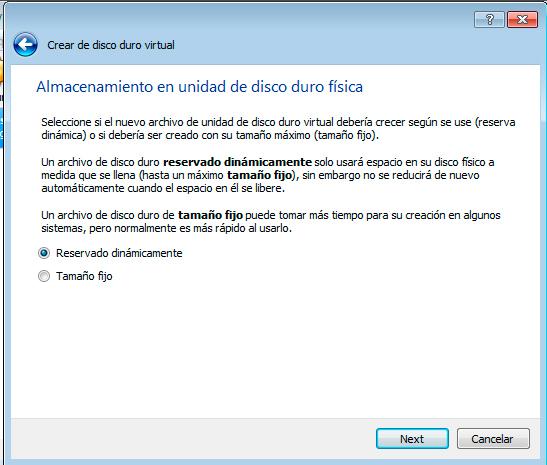
Paso 8. Escoger tamaño del disco duro
Aunque en la web te recomendaban 25 GB, con 10 GB será suficiente. De todas formas, si has escogido la opción de "reservado dinámicamente", va a dar igual el tamaño que escojas, pues no ocupará más espacio del que ocupes. Por este motivo, escoger esa opción era tan importante.
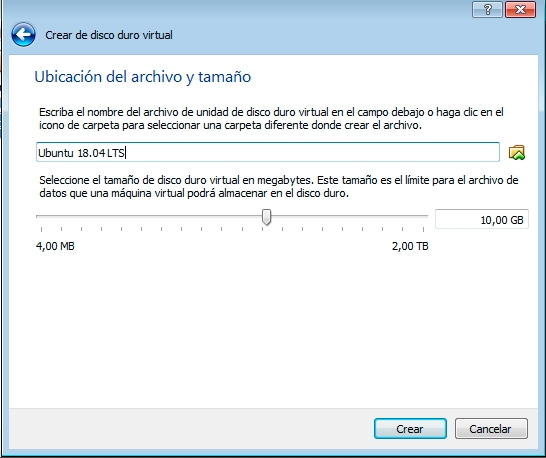
Paso 9. Pulsar en configuración
Ahora que ya está creada la máquina, hay que hacer unas configuraciones para que funcione. Ubuntu 18.04 es una versión moderna y si no haces las configuraciones que se deben hacer, podría haber problemas de estabilidad. Para acceder a ello, debemos fijarnos en la imagen y pulsar en los engranajes que he señalado, marcando la máquina virtual que acabamos de crear con un click (con dos click se inicia).

Paso 10. Habilitar PAE
Lo primero que debemos hacer, es habilitar el Kernel i686 o PAE, pues si no lo hacemos, el sistema operativo será inestable. Para ello, debemos entrar a sistema, procesador y después, pulsar en habilitar PAE, justo donde pone "características extendidas".
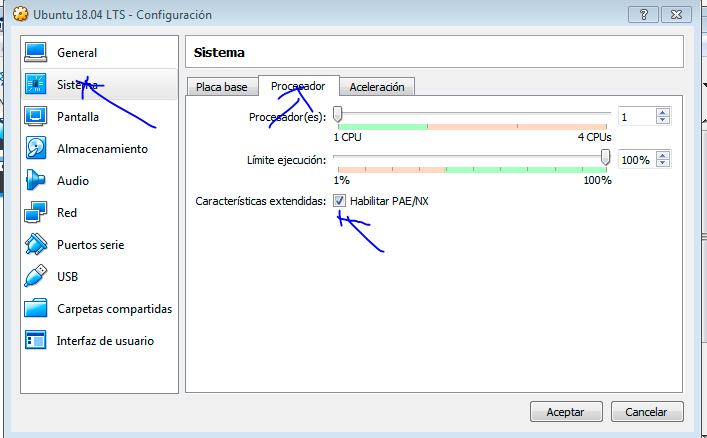
Paso 11. Habilitar aceleración 3D
El paso de habilitar la aceleración 3D no es obligatorio, pero en algunas ocasiones, no activarla puede causar un escritorio inestable. De este modo, debemos ir al apartado Pantalla, y la pestaña Pantalla, y pulsar "Habilitar aceleración 3D". También se aconseja subir un poco la memoria de vídeo.

Paso 12. Insertar CD de Ubuntu
Una vez que hemos hecho esto, vamos a insertar la ISO de Ubuntu que hemos descargado, en el CD virtual de la máquina, pues sería como si metiéramos un CD en una máquina real. Para ello, vamos a pulsar en "almacenamiento", y después, en el CD que está vacío en "controlador: IDE", para pulsar en el icono del CD señalado, donde se nos abrirá un desplegable para insertar la imagen ISO que hemos descargado.
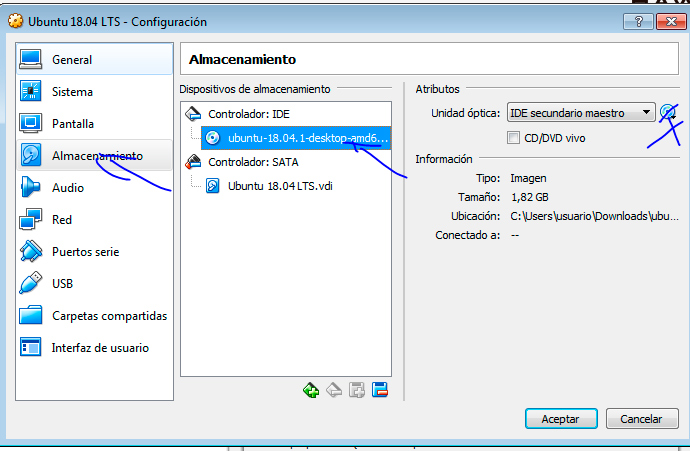
Paso 13. Iniciar máquina
Ahora que ya hemos acabado, pulsamos en aceptar para guardar los cambios, y a continuación,con la máquina marcada, pulsamos donde dice iniciar, en una flecha verde. De este modo, si todo está bien hecho, veremos cómo sale una ventana nueva con un ordenador virtual que se enciende, mostrando la ejecución de Ubuntu.
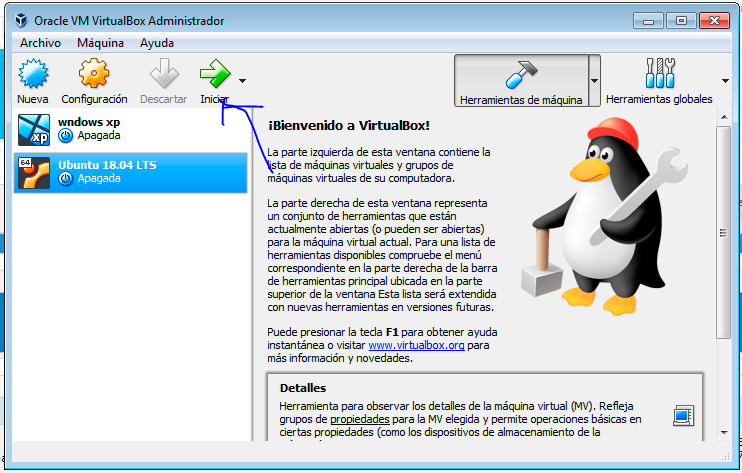
Paso 14. Seleccionar idioma e instalar
Cuando pulsamos iniciar, la máquina tarda un poco en iniciarse. Cuando se inicie, nos saldrán opciones para probar Ubuntu e Instalar Ubuntu, además del idioma. Nosotros marcaremos el idioma español, y después, pulsaremos en Instalar Ubuntu. La opción probar Ubuntu, consiste en una opción para cargar el sistema en lo que se llama Live CD, es decir, cargarlo en memoria RAM sin tocar el disco duro, para probarlo.
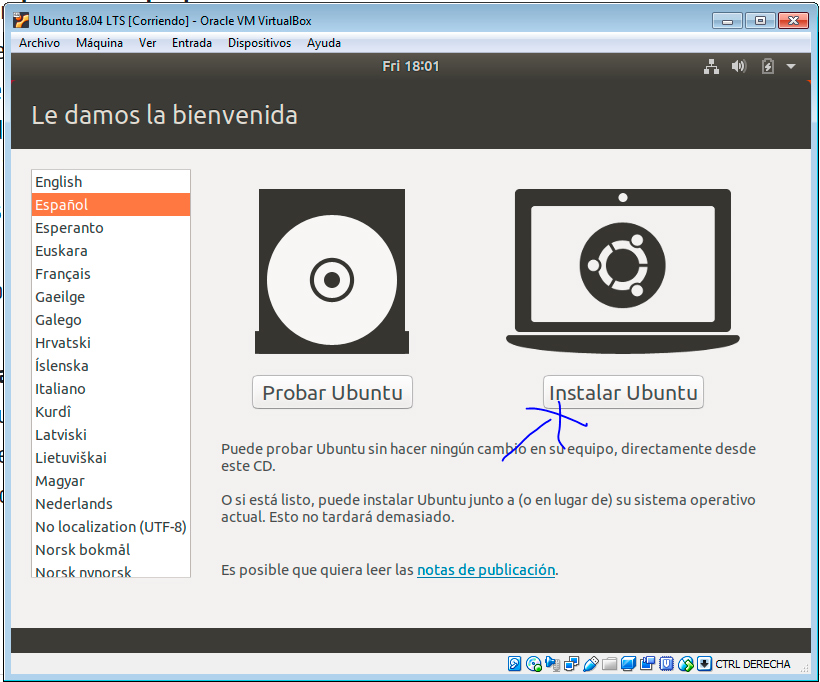
Paso 15. Teclado en español
Lo siguiente que nos saldrá, es la distribución del teclado. A menos que seas de otro país y hables otro idioma, debes ponerlo en Español simple. Si no es así, escoge otra opción que tenga tu teclado.

Paso 16. Instalación normal
Como estamos en una máquina virtual, vamos a instalar Ubuntu 18,04 con todo, es decir, una instalación normal con navegador, utilidades y Libre Office. También, vamos a marcar las actualizaciones y a instalar programas de tercero, algo que hace que el sistema no sea 100% de uso libre (para eso mejor Debian)

Paso 17. Formatear disco
Como es una máquina virtual vacía, pulsaremos en la opción de borrar disco e instalar Ubuntu, para que lo instale todo completamente nuevo. Si estás en una máquina real con otro sistema operativo, aquí te saldría la opción de instalarlo en arranque dual, es decir, con dos sistemas operativos a la vez.
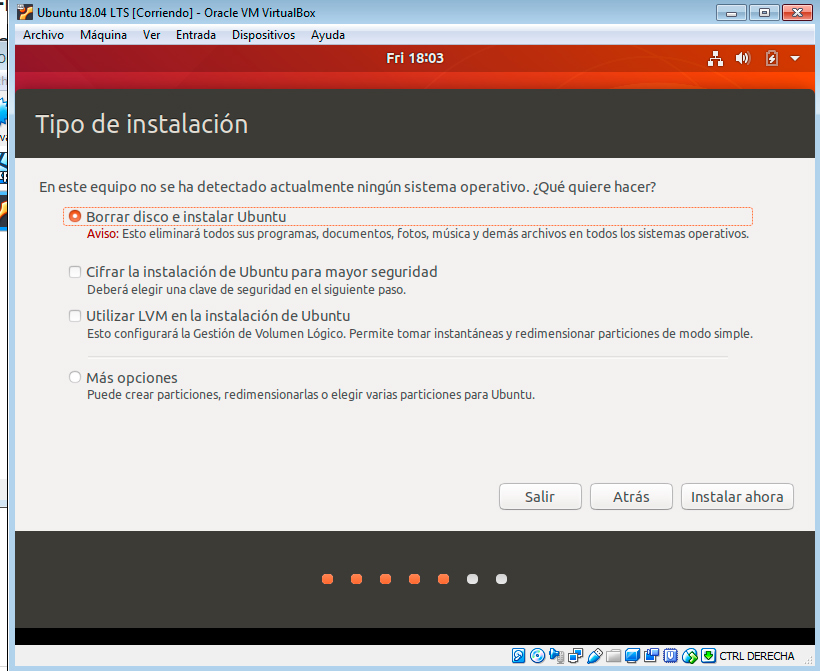
Paso 18. Husos horarios
Dependiendo de donde te encuentres, deberás escoger tu huso horario, el cual será detectado automáticamente desde el reloj de la máquina real, así que es una simple formalidad.
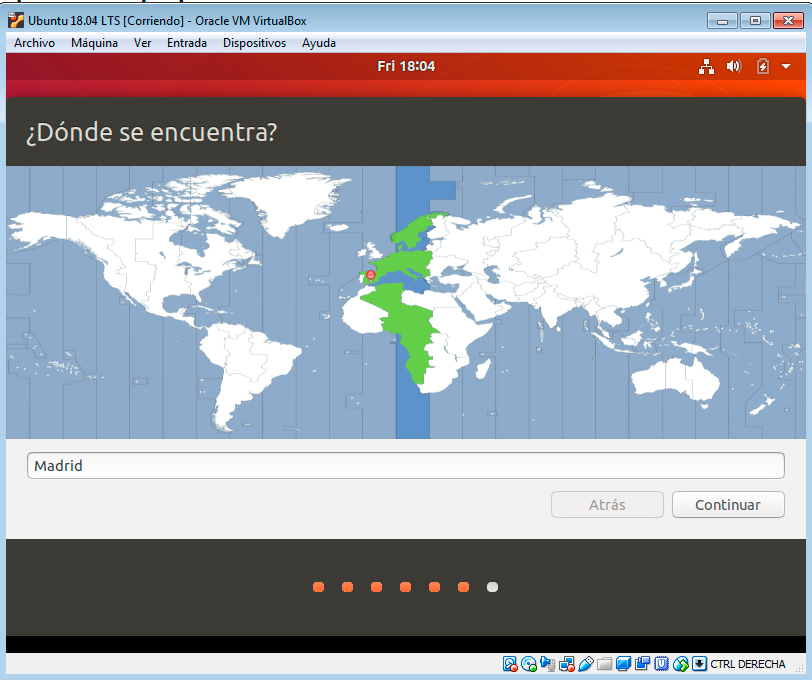
Paso 19. Nombre y clave
Ahora debemos poner el nombre de usuario, el nombre del equipo, y el nombre de usuario. Como estamos en una máquina virtual, no nos tendremos que preocupar mucho por escoger un buen nombre.

Paso 20. Consejos para escoger la clave
Aunque estemos en una máquina virtual, se aconseja poner una contraseña fuerte, para no perder la costumbre. De este modo, cuando lo hagamos en una máquina real, no tendremos problemas para hacerlo y proteger nuestros datos.
Mi consejo es usar una clave compleja, con números, letras, caracteres especiales y algo larga, pero fácil de recordar para ti (y que no se te asocie, es decir, que no pongas el nombre de tu perro, o de tu casa).

Paso 21. Esperar e iniciar
Ahora, tan solo debemos sentarnos a esperar a que Ubuntu 18.04 termine de instalarse. Una vez esté, ya podremos usarlo con toda normalidad, y disfrutar del sistema operativo de Canonical.
Instalar Ubuntu 18.04 en una máquina real
Instalarlo en una máquina real permite tener Ubuntu 18,04 como sistema operativo real, aprovechando todas las prestaciones de tu ordenador. Te aconsejo 2 GB de RAM como mínimo, un procesador Dual Core de 2 GHz, y 25 gigas libres de disco duro. El proceso a seguir es muy parecido, pero con ciertas diferencias claves que debemos conocer:
Paso 1. Preparar el disco duro real
Si quieres tener un arranque dual, es decir, conservar tu sistema operativo actual e instalar Ubuntu 18,04, asegúrate de que hay espacio suficiente, al menos 25 gigas libres. Cuando instales Ubuntu, te dirá que si lo quieres hacer dual, y te permitirá elegir el tamaño de la nueva partición para instalar Ubuntu.
Si quieres formatear y probar de cero, tan sólo deberás hacer una copia de seguridad de tus datos importantes, algo que puedes hacer con un sistema en la nube, o con un disco duro externo.
Paso 2. Crear medio de instalación
Obviando la instalación en Red, tienes dos métodos de instalación:
Método 1. Live USB
Para crear un USB ejecutable, necesitaremos un dispositivo USB de cierto tamaño, de 8 GB recomendados, y que esté vacío. Después, podemos usar el programa Yumi o Universal USB Installer, programas gratuitos que sirven para crearlo. Al instalar el programa, tan sólo debemos escoger el medio de instalación, que es el USB, y después, debemos escoger la imagen ISO de Ubuntu que hemos descargado. Pulsamos en formatear en NTFS para más velocidad, y confirmamos. En un rato, estará listo.
Método 2. Live CD
Es el método clásico, el cual ya se usa poco debido a la progresiva desaparición de las disqueteras. Lo que haremos, será grabar el DVD en un disco virgen, algo que haremos con el grabador de imagen de Windows, simplemente pulsando sobre la imagen, escogiendo nuestra disquetera y pulsando en grabar. Este método no está recomendado, pues la instalación es mucho más lenta, pero tener un CD de Ubuntu por casa por puede ayudar para recuperar datos.
Paso 3. Configurar la BIOS
Una vez tengamos el medio, hay que configurar la BIOS para que arranque desde el mismo. Cuando el ordenador enciende, debemos pulsar el botón de la BIOS, el cual suele ser el suprimir o el F2, aunque depende del fabricante.
Aquí, generalmente debemos ir a orden de arranque, aunque en las BIOS nuevas interactivas es más fácil de encontrar, en las antiguas deberemos buscar en opciones avanzadas y orden de arranque.
Aquí, tendremos que poner en primer lugar el USB o la unidad óptica, dependiendo de nuestro método. Una vez hecho, introducimos nuestro medio de instalación, guardamos cambios, y reiniciamos el ordenador, para ver cómo arranca Ubuntu.
Paso 4. Seguir pasos del 14 al 21 de lo explicado en máquinas virtuales
Ahora viene lo simple, pues tendremos que volver al paso 14 de la instalación en máquinas virtuales, y seguir los mismos pasos, pues es exactamente igual.
Después de la instalación de Ubuntu 18.04
Así lo hayas hecho en máquina real o virtual, ya tendremos listo Ubuntu 18,04. Sin embargo, aún tenemos que hacer un par de pasos para asegurar un uso óptimo.
Actualización por comandos
Ubuntu 18,04 recibe actualizaciones LTS durante mucho tiempo, así que siempre debe estar actualizado. Entra a la consola de comandos, y teclea sudo apt-get update y sudo apt-upgrade para actualizar todo. También puedes entrar a modo administrador tecleando su y después, los mismos comandos, pero sin el sudo.
Comprobar rendimiento
Si tienes una máquina virtual y el rendimiento es escaso, apaga la máquina y revisa que los pasos de la aceleración 3D y el PAE estén activados. Si es así, sube la RAM y la memoria de vídeo, como hemos explicado en los pasos anteriores. Si va mal en un PC grande, seguramente no tengas los requisitos necesarios. En ese caso, prueba con el "sabor" Lubuntu, que tiene requisitos bajos.
Instalar Ubuntu 18.04 desde una versión anterior
Si tienes una versión anterior, y no quieres formatear e instalar de nuevo, tienes dos opciones para subir la versión y conseguir tener la versión 18.04 LTS en tu ordenador.
Método 1. Gestor de actualizaciones
Si tienes de Ubuntu 16.10 en adelante, utiliza el gestor de actualizaciones para mejorar tu Ubuntu. Busca la última versión de Ubuntu desde este gestor y simplemente pulsa en actualizar, algo que llevará tu Ubuntu a la última versión ,sin perder nada.
Método 2. Comandos
Con el comando sudo do-release-upgrade -d , podremos ir subiendo de versión de Ubuntu poco a poco. Si por ejemplo, tenemos la versión 17.04, se actualizará a la 17.10, y si volvemos a ejecutar el comando, se instalará la 18.04. Lo único malo, es que tendremos que ir de una en una, y llevará algo de tiempo.

Gracias por visitar el blog oficial de la tienda ReDIGIT Informática Circular. Si estás buscando ordenadores, monitores o portátiles baratos, en nuestra tienda online podrás encontrar PC de sobremesa a partir de 99 euros IVA incluido y portátiles económicos con 2 años de garantía. Todos los equipos en venta en ReDIGIT son de ocasión (segunda mano, renovados, refurbished y outlet), funcionan perfectamente y son ideales para cualquier tarea de tipo doméstico y profesional. ReDIGIT es la primera tienda en España que ofrece hasta 3 años de garantía en productos de informática de ocasión. Ponte en contacto con nosotros llamando/escribiendo directamente al Tel. y WhatsApp: 974 353 720.
