
En anteriores artículos sobre el tema de «Implementación de Sistemas Operativos de forma remota y/o automatizada» a través de aplicaciones o sistemas de gestión de imágenes de discos o clonación, hablamos sobre Clonezilla, Fog Project y Macrium Reflect. Las 2 primeras en el ámbito del Software libre y Código abierto, y la última perteneciente al mundo del Software privativo y Código cerrado. Todas muy conocidas y usadas debido a sus amplias funciones, ventajas, documentación y soporte.
Sin embargo, a nivel de plataformas empresariales solidas basadas en «Servidores y Estaciones de Trabajo Windows», muchas veces la mejor opción es implementar herramientas nativas y oficiales de la misma empresa Microsoft. Y ahí es donde entra en juego la Herramienta de Software conocida como el «Servicio de implementación de Windows (Windows Deployment Services o WDS)» que no es más que una función dentro de los Sistemas Operativos de Servidores de Microsoft (Windows Server) creada con el fin de implementar Sistemas Operativos de Windows de forma remota.

El «Servicio de implementación de Windows (Windows Deployment Services o WDS)» puede ser usado para configurar nuevos equipos mediante una instalación basada en la red. De forma tal, de que no sea necesario instalar cada Sistema Operativo directamente desde un CD/DVD o USB. Para usar «WDS», se debe tener un mínimo de conocimientos prácticos de las tecnologías de implementación de escritorio y los componentes de red comunes, tales como: «Protocolo de configuración dinámica de host (DHCP), Sistema de nombres de dominio (DNS) y el Servicio de dominio de Active Directory (AD)».
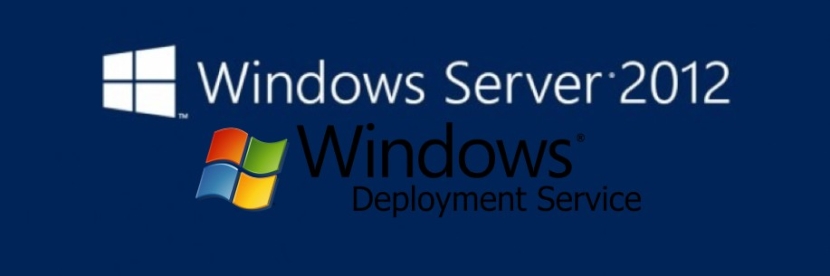
Windows Deployment Services (WDS)
¿Qué es Windows Deployment Services?
«WDS» es la versión actualizada y re-diseñada de los «Servicios de Instalación Remota (RIS)» anteriormente usados en los Sistemas Operativos Windows para Servidores. «WDS» permite actualmente implementar Sistemas Operativos Windows a través de la red, para evitar el uso de únicos o diferentes medios de instalación (CD/DVD o USB).
Además, viene incluido como una función de servidor en todas las versiones de 32 bits y 64 bits de «Windows Server 2008, 2012 y 2016», y como un componente instalable (opcional) dentro del Service Pack 2 para «Windows Server 2003».
«WDS» realiza la implementación de los Sistemas Operativos a través de la red en los Ordenadores clientes que sean compatibles con la «Tecnología PXE». Pudiendo instalar uno o varios clientes simultáneamente, de manera tal, de poder reducir considerablemente el tiempo total de instalación de uno o varios equipos.
Para nuestra publicación, explicaremos la instalación, configuración y uso básico del «WDS» desde un Sistema Operativo Windows Server (WS) 2012, dado que suelen ser los más comunes en el mercado actual, y que el «Administrador de Servidor (Server Manager)» del WS 2012 es más parecido al del WS 2016 que al del WS 2008, ya que el WS 2012 sufrió un gran cambio en su interfaz con respecto al WS 2008.

¿Qué beneficios ofrece el usar Windows Deployment Services?
Usar «WDS» sobre nuestra plataforma tecnológica puede ofrecer los siguientes beneficios o ventajas:
- Permitir la instalación en red de Sistemas Operativos Windows, de forma nativa y compatible desde Servidores Windows, para reducir la complejidad y el coste de los procesos, en comparación con las instalaciones manuales o de herramientas externas.
- Facilitar la instalación de una gama amplia de Sistemas Operativos Windows, desde los más antiguos y útiles como Windows XP y Windows 7, hasta los actuales Windows 8 y 10.
- Aprovechar el uso de tecnologías estandarizadas de configuración de los Sistemas Operativos Windows, que incluyen el entorno de preinstalación de Windows (Windows PE), los archivos .wim y la configuración basada en imágenes.
- Transmitir datos e imágenes utilizando la funcionalidad de multidifusión integrada en los Sistemas Operativos para Servidores de Windows.
- Gestionar la creación de imágenes de un ordenador de referencia utilizando el Asistente para la captura de imágenes, que es una herramienta nativa de Windows.
- Lograr la implementación de los Sistemas Operativos en ordenadores clientes junto a la instalación de paquetes de controladores y aplicaciones alojadas desde un Servidor.
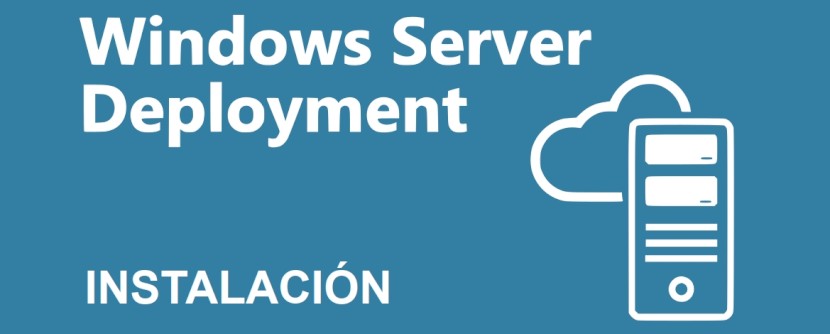
Instalación
La instalación se inicia con la apertura del «Administrador de Servidor (Server Manager)» desde el Menú de Inicio para luego continuar con las siguientes acciones:
Ventana: Administrador de Servidor (Server Manager)
- Sobre la opción Escritorio (Dashboard) ubicada de primera en la sección izquierda, hacer clic en la opción Agregar Roles o Características (Add roles and features) ubicada de segunda en la sección derecha.
Ventana: Agregar Roles o Características (Add roles and features)
- Sobre la opción Antes de empezar (Before to begin) hacer en el botón Siguiente (Next)
- Sobre la opción Tipo de Instalación (Installation Type) marcar la alternativa Instalación basada en funciones o en características (Role-based or features-based installation) y hacer clic en el botón Siguiente (Next)
- Sobre la opción Selección del Servidor (Server Selection) marcar la alternativa Seleccionar un servidor desde el grupo de servidores (Select a server from the server pool) y hacer clic en el botón: Siguiente (Next)
- Sobre la opción Roles de Servidor (Server Roles) marcar la alternativa Servicio de Implementación de Windows (Windows Deployment Services) ubicada de penúltima de la lista, y en la ventana auxiliar, clic en el botón Agregar características (Adding Features) para luego hacer clic en el botón Siguiente (Next)
- Sobre la opción Características (Features) dejar todas las alternativas predeterminadas como están y hacer clic en el botón Next (Siguiente).
- Sobre la opción WDS hacer clic en el botón Next (Siguiente).
- Sobre la opción Servicios de Rol (Role Services), dejar las dos alternativas predeterminadas marcadas, es decir, Deployment Server y Transport Server, y hacer clic en el botón Next (Siguiente).
- Sobre la opción Confirmación (Confirmation) hacer clic en el botón Instalar (Install).
- Sobre la opción Resultados (Results) hacer clic en el botón Cerrar (Close).
Con estos pasos queda instalado de forma básica el «Servicio de implementación de Windows (Windows Deployment Services o WDS)».
Nota: Las alternativas predeterminadas marcadas en el paso 7, es decir, Deployment Server y Transport Server son para agregar las funcionalidades necesarias para configurar el despliegue de Sistemas Operativos a través de la red, y las funcionalidades necesarias para poder realizar el trabajo de conexión (networking) necesario para la transmisión, incluyendo la característica de Transmisión Multidifusión (Multicast Transmission), que permite distribuir los Sistemas Operativos y paquetes divididos en elementos más pequeños.

Configuración
Una vez instalado el «WDS», se debe configurar el mismo para agregar las imágenes, ya sea para desplegarlas a través de él, o bien las que se generen en Microsoft Deployment Toolkit (MDT). La configuración se inicia con la apertura del «Servicio de implementación de Windows (Windows Deployment Services o WDS)» desde el Menú de Inicio para luego continuar con las siguientes acciones:
Ventana: Principal (Main)
- En la ventana del
«WDS»expandir el nodo de Servidores (Servers), y hacer un clic derecho en el dominio configurado (Ejemplo: DC.midominio.com) y seleccionar la opción Configurar Servidor (Configure Server).
Ventana: Antes de comenzar (Before you begin)
- En la ventana siguiente, llamada Asistente de Configuración para el Servicio de Implementación de Windows (Windows Deployment Services Configuration Wizard), hacer clic en el botón Siguiente (Next) para iniciar el mismo.
Ventana: Opciones de instalación (Install options)
- Seleccionar la opción de acuerdo al entorno en que se esté configurando el
«WDS». Marcar la alternativa Integrado con el Directorio Activo (Integrated with Active Directory) si el«WDS»está instalado en el Servidor que a la vez es Controlador de Dominio. O marcar Servidor Estándar (Standalone Server), si el«WDS»está no instalado en el Servidor que a la vez es Controlador de Dominio. Luego hacer clic en el botón Siguiente (Next) para continuar.
Ventana: Ubicación de la carpeta de instalación remota (Remote Installation Folder Location)
- Seleccionar la ubicación (ruta), donde se guardará todo el contenido gestionado por el
«WDS». Luego hacer clic en el botón Siguiente (Next) para continuar.
Nota: La ruta a seleccionar debe ser preferiblemente un disco o dispositivo externo que contenga el formato y espacio de particionamiento necesario, es decir, formato NTFS que no incluya un sistema de ficheros de sistema operativo alguno preferiblemente y posea el tamaño necesario calculado para almacenar los archivos de imágenes de los Sistemas Operativos a gestionar, los archivos de arranque PXE y las Herramientas de administración de «WDS».
Ventana: Servidor DHCP Proxy
- Seleccionar las dos opciones existentes si el Servidor DHCP se encuentran instalados junto al
«WDS». De lo contrario, quitar la selección. Luego hacer clic en el botón Siguiente (Next) para continuar.
Nota: Las opciones existentes son: No escuchar los puertos DHCP y DHCPV6 (Do not listen on DHCP and DHCPV6 ports) y Configurar las opciones de DHCP para el DHCP Proxy (Configure DHCP options for Proxy DHCP).
Ventana: Configuraciones iniciales PXE (PXE Initials Settings)
- Marcar la opción Responder a todos los equipos cliente (Conocidos y desconocidos (Respond to all client computers (Known and unknown)), y luego hacer clic en el botón Siguiente (Next) para continuar.
Nota: Esto con la finalidad de hacer que a través del mecanismo de PXE, el «WDS» pueda responderles a todos los ordenadores conectados, para que vía autenticación se pueda gestionar quienes están habilitados o deshabilitados para hacer el proceso de instalación. Las otras opciones requieren un mayor nivel de control (administración) por parte del personal TI.
Ventana: Finalizar (Finish)
- En esta ventana solo hace falta presionar el botón Finalizar (Finish) para dar por culminado el proceso de configuración inicial. Hasta aquí, el
«WDS»ya configurado, solo requiere que se inicialice el Servicio«WDS»para que los ordenadores clientes puedan conectarse cada vez que inicien por red al mismo, siempre y cuando hayan imágenes de arranque y de instalación disponibles agregadas y configuradas.
Ventana: Principal (Main) - Inicializar Servicio (Initialize Service)
- En la ventana del
«WDS»sobre el nodo de Servidores (Servers) y el dominio configurado (Ejemplo: DC.midominio.com) se debe hacer clic derecho, para luego ir hasta la opción Todas las tareas (All task), y luego ir a la sub-opción Iniciar (Start) y hacer clic.
Nota: Llegado a este punto, el «WDS» ya solo requiere de la carga de las imágenes de arranque (Boot Images) o imágenes de instalación (Install Images) para poder gestionar la entregar de las mismas a los ordenadores clientes conectados. Se recomienda usar el «WDS» junto al «MDT» para mejores resultados. En caso de querer ampliar la información sobre el proceso de instalación y configuración de «WDS» puede consultar este enlace oficial de Microsoft sobre el tema.
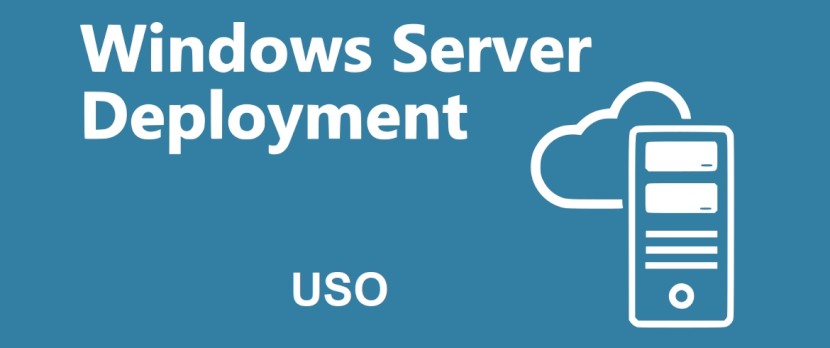
Uso
En cuanto al uso de la herramienta «WDS» como ya se dijo antes, la misma puede ser usada para los siguientes escenarios:
- Crear y/o implementar una imagen de Sistema Operativo Windows sobre uno o más ordenadores cliente vía remota.
- Gestionar la implementación de diversos programas (software) internos como paquetes de servicios u actualizaciones sobre uno o más ordenadores cliente vía remota.
- Gestionar la implementación de diversos programas (software) externos como aplicaciones ofimáticas, administrativas o técnicas, sobre uno o más ordenadores cliente vía remota.
- Gestionar la implementación de diversos controladores (drivers) sobre uno o más ordenadores cliente vía remota.
Sin embargo, para mayor información sobre cómo usar «WDS» bajo diversos escenarios de implementación se puede acceder al enlace oficial de Microsoft sobre el tema haciendo clic en el siguiente enlace: Windows Deployment Services. Y para mayor información oficial en español sobre todo lo relacionado sobre «WDS» desde la propia comunidad oficial de usuarios se puede acceder al siguiente enlace: Artículos de Microsoft TechNet en Español sobre WDS.
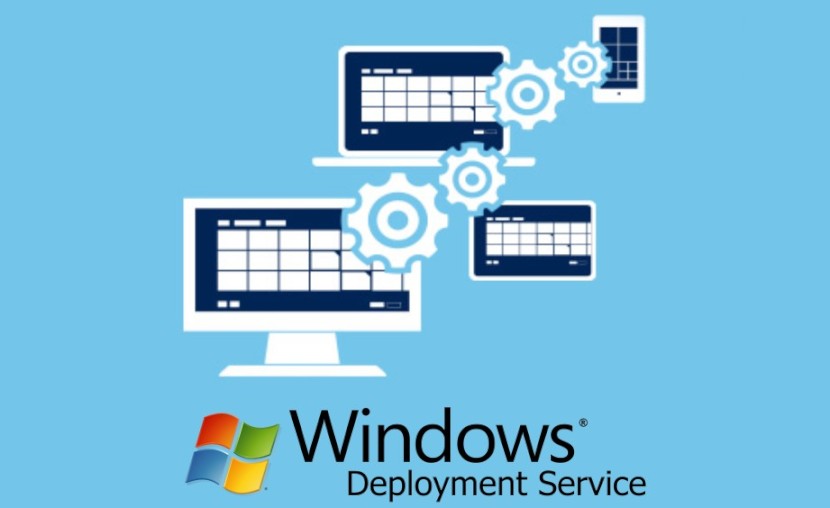
Conclusión
Cómo se ha podido conocer sobre Windows Server (WS), desde WS 2008 hasta el actual WS 2016, dicho Sistema Operativo de Servidores cuenta con una excelente herramienta nativa para implementar Sistemas Operativos de Windows de forma remota, llamada «WDS». Además, «WDS» actualmente es también descargable y usable desde MS Windows 10 en conjunto con la herramienta Windows Assessment and Deployment Kit (Windows ADK).
«WDS» es una herramienta de software que vale la pena conocer ya que la misma nos brinda un eficiente y eficaz procedimiento de trabajo para las labores de despliegue de Sistemas Operativos, de forma tal, que el mismo resulte lo más cómodo y transparente posible para el personal TI involucrado. Además, es muy flexible a la hora de ser usada por lo que es ideal para todo tipo de organización y plataforma tecnológica basada en Servidores Microsoft Windows.
Por último, si este tema sobre Windows Server te ha gustado, te invitamos a profundizar más sobre él mismo en el siguiente enlace oficial de Microsoft: Documentación de Windows Server.

Gracias por visitar el blog oficial de la tienda ReDIGIT Informática Circular. Si estás buscando ordenadores, monitores o portátiles baratos, en nuestra tienda online podrás encontrar PC de sobremesa a partir de 99 euros IVA incluido y portátiles económicos con 2 años de garantía. Todos los equipos en venta en ReDIGIT son de ocasión (segunda mano, renovados, refurbished y outlet), funcionan perfectamente y son ideales para cualquier tarea de tipo doméstico y profesional. ReDIGIT es la primera tienda en España que ofrece hasta 3 años de garantía en productos de informática de ocasión. Ponte en contacto con nosotros llamando/escribiendo directamente al Tel. y WhatsApp: 974 353 720.
