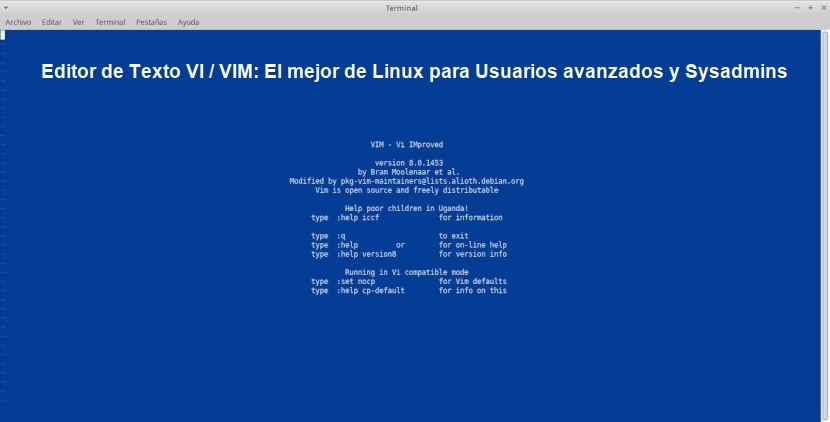
Es muy común para aquellos que manejamos «Terminales (Consolas)» sobre «Sistemas Operativos» Libres del tipo «GNU/Linux» u otros similares, el usar «Editores de Textos» basados en «Terminales» para realizar los cambios necesarios de edición, configuración o programación, sobre los archivos de texto gestionados. Actualmente existe una buena variedad de aplicaciones relacionadas con la manipulación de archivos de textos, pero suele haber una gran predilección o inclinación favorable al uso del «Editor Vim», cuando el uso intensivo y avanzado de archivos de texto es requerido.
La necesidad de manipular (seleccionar, copiar, cortar, y/o pegar) secciones de texto, es totalmente cubierta por las muchas aplicaciones existentes, tanto de terminal como gráficas, sobre todo porque estas últimas ayudan en la tarea de reducir el uso de combinaciones de teclas, como «Ctrl+c», «Ctrl+v», y «Ctrl+p», pero cuando la edición de texto requiere el uso del terminal y una gestión avanzada, el «Editor Vim» incluye una gran cantidad de prestaciones, opciones y funcionalidades incluidas y extras, que lo convierten siempre en una primera opción para muchos.
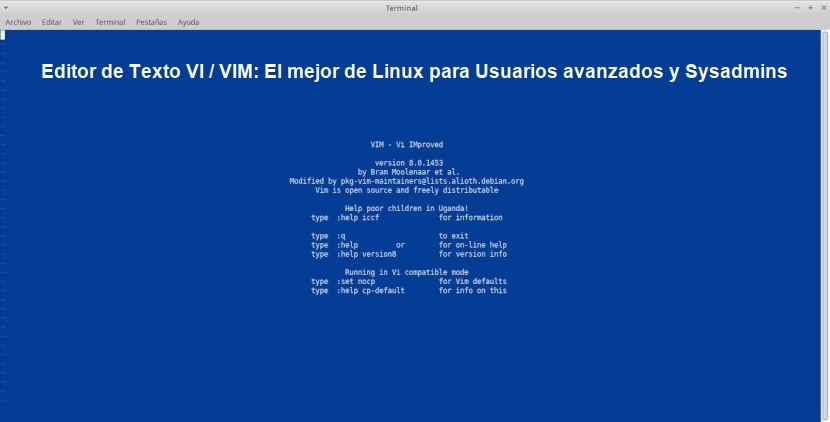
El «Editor Vi» es uno y el «Editor Vim» es otro, pero el segundo está íntimamente relacionado al primero. El primero, es junto a los editores «Pico, Emacs y Nano», uno de los primeros existentes y más usados «Editores de Textos» en los «Sistemas Operativos» «UNIX y Linux», por lo que siempre suele venir instalado o disponible en todas las versiones de estos, y puede usarse en cualquier tipo de terminal con un mínimo de teclas, lo cual lo hace ideal para ser usado.
Su nombre proviene de las 2 primeras letras de la palabra «Visual», y sus orígenes se remontan al año 1976. Al hacerse muy popular, se introdujo en la «Especificación Única de Unix (SUS) y POSIX», pero no estuvo disponible de forma gratuita hasta 2002.
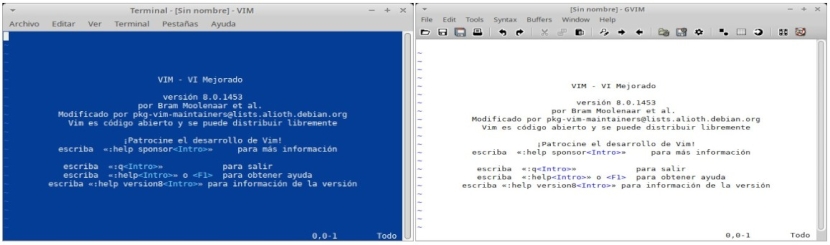
El segundo, es una especie de paquete especial, de capa superior, cuyos orígenes se remontan al año 1991, que al ser instalado provee al primero de una gran cantidad de funcionalidades extras y características adicionales, que hasta pueden llegar a incluir una interfaz gráfica. Es decir, que «Vim», cuyo nombre proviene de la frase en inglés «Vi improved», y que traducido al español significa «Vi Mejorado o Perfeccionado», añade muchas funciones a la interfaz original de «Vi». En otras palabras, más resumidas se puede decir que:
“Funcionalmente, Vim es casi un superconjunto apropiado de Vi. Por lo tanto, todo lo que está en Vi está disponible en Vim”.
Entre las funcionalidades y características que «Vim» añade a «Vi», se pueden mencionar brevemente las siguientes:

- División de la pantalla para editar varios archivos.
- Soporte multinivel para operaciones de deshacer/rehacer.
- Edición de archivos usando protocolos de red como SSH y HTTP.
- Soporte sobre una gama mucho más amplia de Sistemas Operativos.
- Edición de archivos dentro de un archivo comprimido (gzip, zip, tar, entre otros).
- Integración con Cscope (Herramienta de programación que funciona en modo consola).
- Inclusión de un diff (complemento comparador/diferenciador) para comparar archivos (Vimdiff).
- Soporte para complementos (plugins), y un control más preciso sobre los archivos de configuración e inicio.
- Programación con Vimscript, lenguaje de programación de scripts interno, u otro externo (Python, Perl, Shell).
- Soporte para varios lenguajes de programación populares (C/C++, Python, Perl, Shell, entre otros) para lograr características extras, tales como: resaltado de sintaxis, plegado de código, entre otras.
Nota: Por defecto, al estar «Vim» instalado, e intentarse ejecutar «Vi» se ejecuta «Vim».
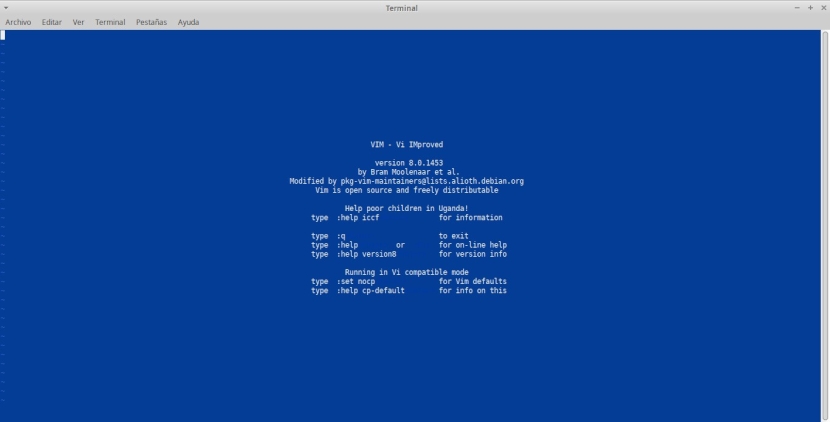
Todo sobre el Editor Vi / Vim
Debido a lo comentado anteriormente, es decir, que «Vim» incorpora todas las características y funciones de «Vi», y añade unas extras. De aquí en adelante, nos enfocaremos en lo absoluto a «Vim».
¿Qué es Vim?
Según DEBIAN
Según la sección referida al paquete «Vim» de la página oficial de «Paquetes de DEBIAN», para su versión estable, el mismo tiene actualmente las siguientes características y descripción:
- Nombre y versión actual del paquete: vim (2:8.1.0875-5)
- Descripción actual del paquete: «Vi improved», editor vi mejorado. Vim es una versión casi compatible del editor Vi de UNIX.
- Paquetes relacionados: vim-athena (GUI Athena), vim-gtk (GUI GTK2), vim-gtk3 (GUI GTK3) y vim-nox (Soporte para lenguajes de Scripting).
- Arquitecturas soportadas: amd64, arm64, armel, armhf, i386, mips, mips64el, mipsel, ppc64el, s390x.
- Tamaño: De 2,5 Kb a 3,8 Kb dependiendo de la Arquitectura.
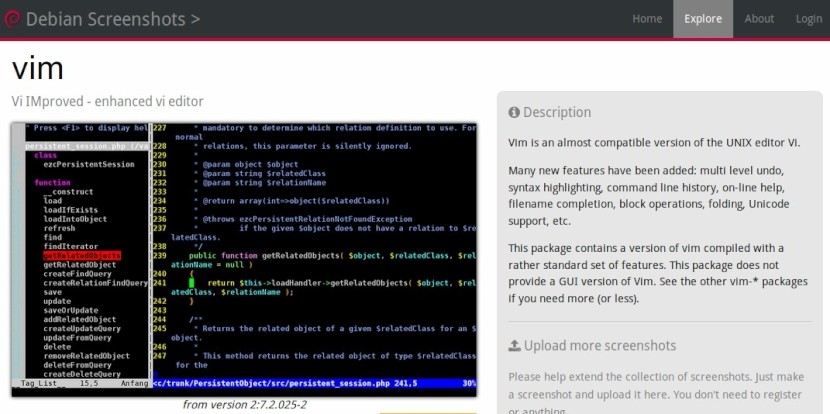
Además, añade la siguiente nota:
“Vim es una versión casi compatible del editor UNIX Vi. En la cual se han añadido muchas nuevas características, tales como: deshacer en varios niveles, resaltado de sintaxis, historial de línea de comandos, ayuda en línea, finalización de nombres de archivo, operaciones de bloqueo, plegado, compatibilidad con Unicode, entre otras. Este paquete contiene una versión de vim compilada con un conjunto de características bastante estándar. Este paquete no proporciona una versión GUI de Vim”.
Según Web oficial
Según su sitio oficial en Internet, llamado Vim online, «Vim» es:
“Un editor de texto altamente configurable para crear y cambiar eficazmente cualquier tipo de texto. Y se incluye como "Vi" en la mayoría de los Sistemas UNIX y Apple OS X”.
Sus creadores, afirman que «Vim» es sólido (estable) como una roca, y está en continuo desarrollo para mejorar aún más. Entre sus características ofrecidas en el sitio, están las siguientes:
- Un árbol de operaciones de "deshacer" persistente y multinivel.
- Un sistema (conjunto) de complementos (plugins) bastante extenso.
- Soporte para cientos de lenguajes de programación y formatos de archivos.
- Una excelente capacidad de integración con muchas otras herramientas de software.
- Una poderosa capacidad para operaciones de búsqueda y reemplazo de cadenas de textos.
Para la fecha de elaboración y publicación de este artículo, 21/09/2019, la versión actual disponible del paquete es el número «8.1.2061».
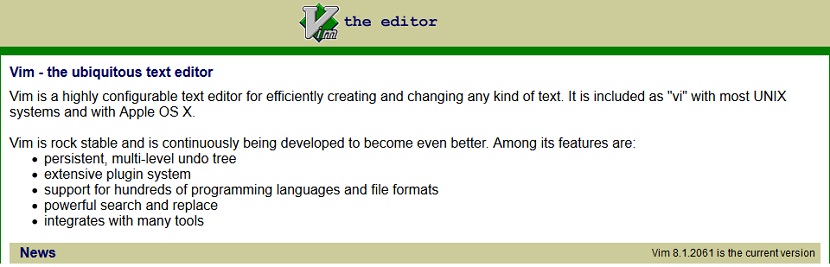
¿Por qué usar Vim?
A «Vim» se le suele llamar el «editor de programadores», ya que por sus extensas y ampliables capacidades de edición, suele ser muy útil para las tareas de programación. Tanto, que algunos suelen considerarlo un IDE completo. Sin embargo, su avanzada capacidad no solo lo hace útil para Programadores o Desarrolladores de Software, sino también para Administradores de Sistemas y Servidores (SysAdmins), o cualquier otro Usuario avanzado, ya que «Vim» es perfecto para todo tipo de edición de texto, desde la composición de correo electrónico hasta la edición de archivos de configuración.
Además, en caso de ser necesario, «Vim» puede usarse de una manera muy sencilla o tradicional, llamada «Evim» o «Easy Vim» con solo activar el comando de insertar texto (Tecla « i »). Esto debido a que «Vim» no es un «Editor de Texto» diseñado para un uso común con respecto a herramientas parecidas. Es una herramienta cuyo uso debe ser aprendido. Con «Vim» se necesita tener las manos dentro del teclado todo el tiempo, ya que mientras se trabaja con él, no se necesita del uso del ratón (mouse).
Por último, y no menos importante, es de resaltar que «Vim» no es un procesador de textos. Es decir, que aunque puede mostrar texto con varias formas de resaltar y formatear, no está ahí para proporcionar una edición del tipo «WYSIWYG» de documentos tipográficos.
Nota: «WYSIWYG», es el acrónimo de la frase en inglés siguiente: «What You See Is What You Get», que en español significa: «Lo que ves es lo que obtienes». Y que se aplica a los procesadores y editores de texto con formato que permiten escribir un documento mostrando directamente el resultado final, frecuentemente el resultado impreso.
Por último, y no menos importante, al ser Software Libre es un producto altamente recomendado. «Vim» posee una licencia compatible con la Licencia Pública General de GNU (GNU General Public License o simplemente sus siglas en inglés, GNU GPL), por lo que se distribuye gratuitamente.
Instalación
Aunque el «Vi» ya se encuentra instalado en prácticamente toda «Distribución GNU/Linux», se puede instalar «Vim» de la siguiente manera:
Solo «Vim»:
apt install vimComplementos para «Vim»:
apt install vim-athena vim-gtk vim-gtk3 vim-noxConfiguración
La configuración de «Vim» se realiza a través del archivo de configuración «.vimrc», el cual puede ser creado o abierto de la siguiente manera:
vi ~/.vimrcDentro del archivo «.vimrc» creado o editado, se pueden parametrizar muchas cosas. En el siguiente ejemplo mostrado se permiten entre otras configuraciones realizadas, que las búsquedas no diferencien mayúsculas y se pueda pegar el portapapeles en «Vim».
syntax on
set expandtab
set tabstop=4
retab
set shiftwidth=4
set hlsearch
set paste
set ic
color wombatY si se deseamos, que de forma automática aparezcan los números de línea, podemos añadir la siguiente línea:
set numberO si deseamos cambiar, manualmente el esquema de color solo debemos descargar un nuevo esquema y sustituir la línea que dice «color wombat» por el nombre del nuevo esquema de color, por ejemplo, «color desert». Se pueden descargar más esquemas de colores desde web oficial de Vim en este enlace, para luego ser copiados en una carpeta llamada «colors» dentro de la ruta «~/.vim», la cuál en caso de no existir debe ser creada.
Cualquier otra configuración adicional puede ser agregada al archivo «.vimrc» para una personalización más útil para cada quien. Y por último, si se desea una configuración y un uso más avanzado de «Vim», se pueden añadir algunos complementos vía repositorios, por ejemplo, los paquetes «vim-addon-manager» o «vim-scripts», o hacer una gestión de estos de una forma más avanzada siguiendo las recomendaciones del siguiente enlace.

Uso
Introducción
Un significativo grupo de usuarios, suelen ver a «Vim» como un «Editor de Texto» complicado debido a una interfaz extremadamente limpia, es decir, carente de menús y botones. Lo que hace que los mismos se afinquen en aspectos tales como:
- Interfaz poco amigable: Que hace que muchos usuarios suelan no iniciarse en el mismo sin ayuda o documentación previa.
- Comandos y Combinaciones de teclas complejas y extensas: Ya que la enorme cantidad de funciones o funcionalidades que se acceden únicamente a través de comandos y combinaciones de teclas que son secuencias de letras y signos.
Sin embargo, aunque esto puede resultar muy frustrante para muchos usuarios que olvidan o no recuerdan con facilidad, o no les gusten programas con una compleja o larga curva de aprendizaje, una vez se aprenden las funciones básicas de «Vim», cualquiera puede experimentar el incremento de la productividad sobre el mismo.
Funcionamiento general
Al invocar a «Vim», ya sea con el comando «Vi» o «Vim» sin argumentos, el mismo se inicia sobre el monitor en el modo de edición. En ella aparece la posición del cursor resaltada, las líneas en blanco señaladas con el carácter « ~ » y en la parte inferior de la pantalla aparece la línea de estado, que muestra el nombre del fichero y el número de caracteres que contiene.
Si se invoca «Vi» o «Vim» junto al argumento o parámetro del nombre de un archivo (fichero), sobre el monitor en el modo de edición aparecerá el contenido de dicho archivo. Cuando se invoca este editor con el nombre de un fichero que no existe, se crea automáticamente.
Modos de operación
- Modo Edición: Para añadir texto al fichero.
- Modo Comando: Para introducir órdenes que realizan funciones específicas.
Cuando se inicia «Vim» sin abrir un archivo, automáticamente se está también en «Modo Comando», por lo que antes de poder escribir texto en pantalla se debe teclear uno de los comandos de entrada, tales como « i » (insert), para insertar texto en la posición actual del cursor, o « a » (append) para insertar texto después de la posición actual del cursor. Para regresar al «Modo Comando», basta con presionar la tecla « Esc » (Escape). Si en un momento determinado no se sabe en qué modo se está, simplemente pulsando la tecla « Esc », uno se asegura uno de que está en «Modo Comando», y se podrá continuar con el trabajo.
Cuando se inicia «Vim» abriendo un archivo, automáticamente se está también en «Modo Comando». De forma tal, que inmediatamente se pueden introducir comandos que permitan implementar un amplio rango de acciones o funciones. Muchos de estos comandos constan de una o dos letras y un número opcional relacionado con distintas funciones. Muchos comandos no requieren que se pulse la tecla «Retornar» o «Return» para que se ejecuten, pero todas las órdenes que empiezan por dos puntos « : » requieren pulsar la tecla «Retornar» o «Return» para que se ejecuten.
Cuando se edita un fichero con «Vim», los cambios no se hacen directamente sobre el fichero. En realidad, se aplican a una copia del archivo que «Vim» crea en un espacio de memoria temporal llamado «buffer». La copia en disco del archivo se modifica sólo cuando se graban los contenidos del «buffer».
Esto tiene sus ventajas y sus inconvenientes. Por un lado, significa que se puede salir de la edición de un archivo y descartar todos los cambios hechos durante una sesión, dejando la copia de disco intacta. Por otro lado, se podría perder el contenido no grabado del «buffer» de trabajo si el sistema se cierra abruptamente. Por lo que al usar «Vim», lo más aconsejable es grabar el trabajo frecuentemente, especialmente cuando se hacen cambios importantes.
Para grabar el contenido y cambios dentro de un archivo sin salir del mismo:
Presionar « :w »
Para grabar el contenido y cambios dentro de un archivo y salir del mismo:
Presionar « :wq »
Para salir de un archivo cuyo contenido no ha sufrido cambios:
Presionar « :q »
Para salir de un archivo cuyo contenido ha sufrido cambios y no se desea salvar:
Presionar « :q! »
Nota: Aunque se puede abrir un mismo archivo con diferentes sesiones de «Vim», se debe procurar no hacerlo, pues de este modo, no hay forma de estar seguro de cuál es la copia actual que está realmente grabada en disco.
Principales Comandos
Los comandos de «Vim» que veremos a continuación pueden ir precedidos de un contador que indica cuantas veces se debe repetir la operación. Por ejemplo, el comando «5dd» borrará 5 líneas, «2dw» borra 2 palabras, y «4x» borra 4 caracteres. También se pueden usar contadores para los comandos de moverse por la pantalla, por ejemplo, el comando «4w» o pulsando el carácter de punto « . » para que se repita la última operación realizada.
Por ejemplo, si se borra una línea y la siguiente operación es borrar una línea, basta con pulsar « . » para repetir la misma. Y siempre tenga presente que, muchos de los comandos de «Vim» son «case-sensitive», es decir, que cualquier orden escrita en letras mayúsculas o minúsculas puede tener efectos totalmente distintos.
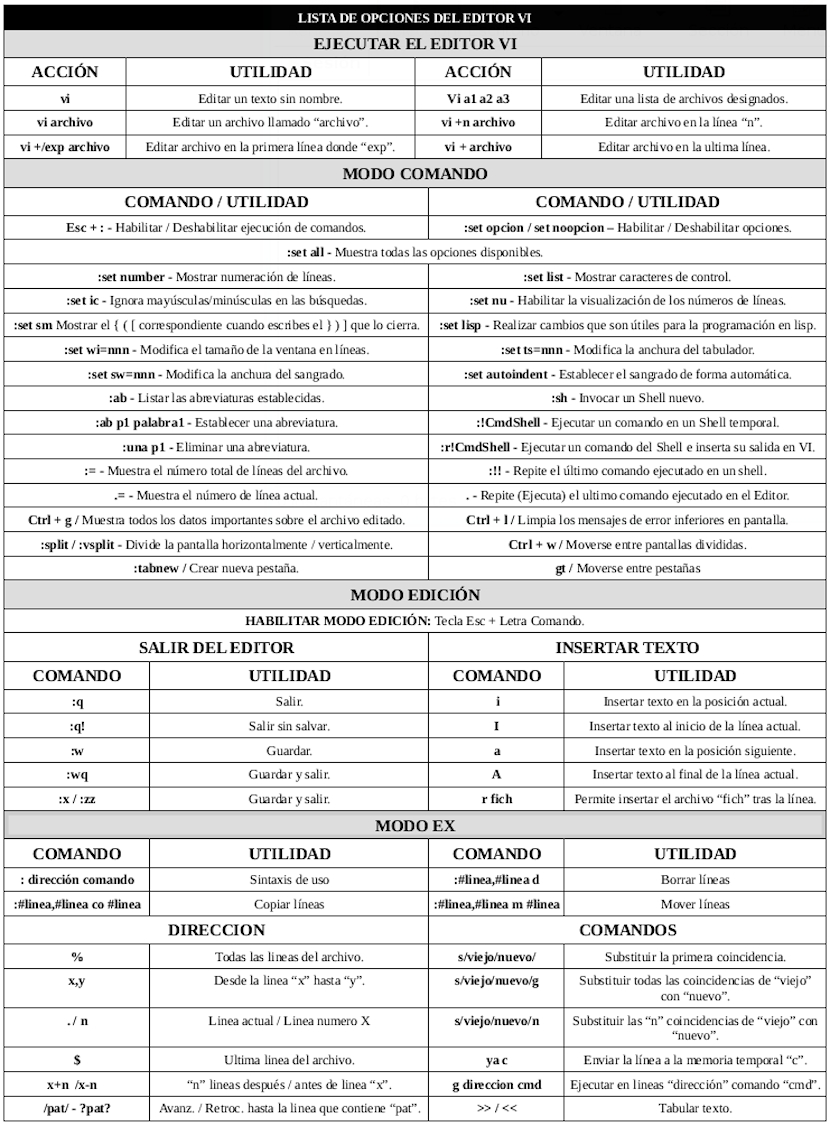
1.- Moverse por el texto
- De carácter en carácter: Usando las teclas de
«flechas»del teclado, o la tecla« h »ó«Barra Espaciadora»o«SpaceBar»para ir a la Izquierda, la tecla« l »ó«Retroceder»o«BackSpace»para ir a la Derecha, la tecla« k »para ir hacia arriba y la tecla« j »para ir hacia abajo. - De palabra en palabra: Pulsando la tecla
« w »(word) nos movemos una palabra hacia la derecha, y pulsando la tecla« b »(before) nos movemos una palabra hacia la izquierda. - Dentro de una línea: Pulsando la tecla
« ^ »nos movemos al comienzo de la línea en la que está el cursor. Pulsando la tecla« $ »nos movemos al final de la línea actual. Pulsando la tecla«Retornar»o«Return»nos movemos al comienzo de la línea siguiente. - Dentro de una pantalla: Pulsando la tecla
« H »(High) nos movemos a la parte superior de la pantalla. Pulsando la tecla« L »(Low) nos movemos a la parte inferior de la pantalla. Pulsando la tecla« M »(Middle) nos movemos a la mitad de la pantalla. - Avanzar / Retroceder una página: Pulsando la tecla
« Ctrl+f »(Forward) avanzamos una pantalla, moviéndose el cursor a la esquina superior izquierda de la nueva pantalla. Pulsando la tecla« Ctrl+d »se avanza media pantalla. Pulsando la tecla« Ctrl+b »(Scroll Backward) se retrocede una pantalla. Pulsando la tecla« Ctrl+u »se retrocede media pantalla. Para moverse una línea a la vez, hacia arriba utilice la tecla« Ctrl+e »y la tecla« Ctrl+y »para ir hacia abajo. Las letras que acompañan a la tecla« Ctrl »pueden ser en minúsculas o mayúsculas. Y en algunas versiones de«Vim»o distribuciones de teclados algunas de ellas, como« Ctrl+u »o« Ctrl+e »no suelen funcionar.
2.- Insertar texto
- Añadir: Pulsando la tecla
« a »(append) se inserta texto a la derecha del cursor. Pulsando la tecla« A »se añade texto al final de la línea en la que está el cursor. - Insertar: Pulsando la tecla
« i »(insert) se inserta texto a la izquierda del cursor. Pulsando la tecla« I »se inserta texto al principio de una línea. - Insertar una línea: Pulsando la tecla
« o »(open) se inserta una línea debajo de la posición actual del cursor. Pulsando la tecla« O »se inserta una línea encima de la actual posición del cursor.
3.- Cambiar texto
Carácter(es) por Carácter(es):
- Substituir caracteres: Para substituir el carácter bajo el cursor por uno o más caracteres, se debe pulsar la tecla
« s »(Substitute) seguido del nuevo texto y pulsar la tecla« Esc »cuando se finalice la operación para volver al«Modo Comando». - Reemplazar un carácter: Para reemplazar el carácter bajo el cursor por otro carácter, se debe pulsar la tecla
« r »(Replace) seguido por un único carácter, pues al pulsar una tecla el editor inmediatamente regresa al«Modo Comando». - Intercambiar caracteres: Este procedimiento es útil para corregir fallos, tales como, escribir
« pro »en lugar de« por ». Para lo que se debe colocar el cursor sobre la primera letra a mover y pulsando la combinación de teclas« xp », se intercambian las posiciones de ambos caracteres.
Palabra por palabra(s):
- Palabra completa: Para este paso se debe colocar el cursor al principio de la palabra a ser reemplazada, luego pulsar la combinación de teclas
« cw »seguido de la nueva palabra. Y cuando se termine de modificar la misma, se debe finalizar pulsando la tecla« Esc ». - Parte de una palabra: Para este paso se debe colocar el cursor sobre la palabra, y justo sobre la derecha de la parte a cambiar, y proceder como en el caso anterior.
Línea por línea(s):
- Línea completa: Para este paso se debe colocar el cursor en cualquier parte de la línea y luego pulsar la combinación de teclas
« cc ». La línea desaparece, dejando una línea en blanco para el nuevo texto, que puede ser de cualquier longitud. Para finalizar pulsando la tecla« Esc ». - Parte de una línea: Para este paso se debe colocar el cursor justo a la derecha de la parte a modificar. Y luego pulsar la tecla
« C »para introducir el cambio requerido y finalizar pulsando la tecla« Esc ».
Partir/Unir líneas:
- Partir una línea: Para este paso se debe colocar el cursor en la posición exacta, preferiblemente un espacio vació, donde se quiere partir la línea y luego pulsar la tecla
« r »seguido de la tecla«Retornar». De manera tal, que se reemplace el espacio por un«Retorno»sin afectar al texto. - Unir dos líneas: Para este paso se debe colocar el cursor en la posición preferida, preferiblemente al final de la línea superior para luego pulsar la tecla
« J ».
4.- Deshacer Cambios
- Deshacer el comando previo ejecutado: Para este paso se debe pulsar la tecla
« u », justo después del del último comando ejecutado, para que se deshagan los cambios producidos por la ejecución del mismo. - Deshacer los cambios realizados en una línea: Para este paso se debe pulsar la tecla
« U », para que se deshagan todos los cambios inmediatamente realizados que se han hecho sobre una línea en la que se ha trabajo sin salirse de ella.
5.- Borrar texto
- Caracteres: Para borrar un carácter se debe colocar el cursor sobre el carácter a borrar y pulsar la tecla
« x ». Está operación también borra el espacio ocupado por el carácter trabajado. En caso de que se desee borrar el carácter anterior a la posición del cursor se debe pulsar la tecla« X ». - Palabras: Para borrar una palabra se debe colocar el cursor al principio de la palabra y pulsar la combinación de teclas
« dw », de manera tal, que se borre la palabra y el espacio que ésta ocupa. Para borrar una porción de una palabra, hay que colocar el cursor a la derecha de la parte deseada, e igualmente pulsar la combinación de teclas« dw ». - Líneas: Para borrar una línea y el espacio que ésta ocupa, basta con pulsar la combinación de teclas
« dd ». Para borrar sobre una línea todo lo que este a la derecha del cursor, basta con pulsar la tecla« D ». Para borrar todo lo que este a la izquierda del mismo basta con pulsar la tecla« d0 ». - Archivo: Para borrar el contenido desde una línea cualquiera hasta el final de un archivo, basta con pulsar la combinación de teclas
« dG ». Para borrar desde el principio del archivo hasta la línea actual, basta con pulsar la combinación de teclas« d1G ».
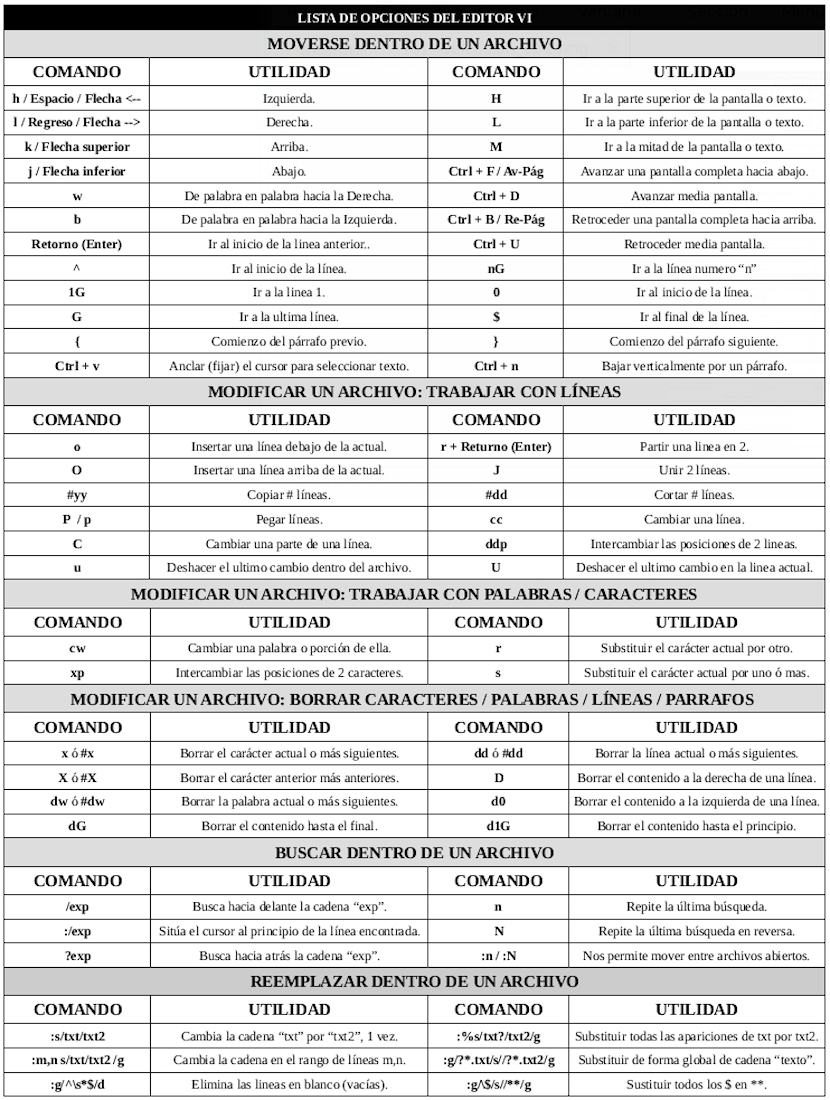
6.- Copiar y mover texto
Nota: En «Vim» las acciones «copiar/pegar» o «cortar/pegar» se realizan mediante los comandos «yank/put» y «delete/put», respectivamente.
- Copiar y pegar una o más líneas:
- Colocarse en la primera línea a copiar.
- Escribir el número de líneas que se desean copiar.
- Pulsar la combinación de teclas
« yy »o solo la tecla« Y ». - Colocarse en la posición del texto del archivo a donde se desean pegar las líneas copiadas.
- Pulsar la tecla
« p »o« P ».
- Cortar y pegar una o más líneas:
- Colocarse en la primera línea a cortar.
- Escribir el número de líneas que se desean cortar.
- Pulsar la combinación de teclas
« dd » - Colocarse en la posición del texto del archivo a donde se desean pegar las líneas copiadas.
- Pulsar la tecla
« p »o« P ».
7.- Comandos del Modo EX
Cuando se trata de grandes bloques de texto, las órdenes de comandos del «Modo Ex» son más seguros que los tradicionales comandos «yank , delete y put» del «Modo Comando». Estas órdenes de comandos permiten especificar el rango de líneas a mover o copiar, así como la línea anterior al punto donde se insertarán las líneas. Para conocer u ocultar el rango de líneas, es necesario conocer el número de cada línea, para lo cual se pueden usar los comandos « :set nu » y « :set nonu »
- Copiar líneas:
« :#linea,#linea co #linea »
- Mover líneas:
« :#linea,#linea m #linea »
- Borrar líneas:
« :#linea,#linea d »
En todos los casos, los dos primeros números de línea especifican el rango de líneas a copiar, cortar o borrar, respectivamente, y el último corresponde a la línea anterior al punto de inserción. Y se pueden utilizar abreviaturas para especificar los rangos de líneas:
- Denotar la línea actual:
« . » - Denotar el final del fichero:
« $ »
8.- Búsqueda y reemplazo de texto
«Vim» usa varios mecanismos para encontrar y reemplazar una «Cadena de caracteres (String)», es decir, uno o más caracteres juntos en fila, la cual puede incluir letras, números, signos de puntuación, caracteres especiales, espacios en blanco, tabulaciones o retornos de carro. También puede ser una palabra o una parte de ella.
- Ir a una línea especifica
- Ejemplo Línea 6:
«6G»
Nota: Si no se indica un número de línea el cursor se posiciona sobre la última línea del archivo abierto.
- Búsqueda:
- Para encontrar un
«String», hay que escribir una barra hacia la derecha« / »seguida por la cadena de caracteres que se desea buscar, y pulsar la tecla«Retorno». - El Editor posiciona el cursor en la primera ocurrencia obtenida para el
«String». Y para ir a las posibles siguientes ocurrencias existentes se debe pulsar la tecla« n »y en caso de ir a una anterior se debe pulsar la tecla« N » - Si en lugar de una barra hacia la derecha
« / »se escribiese un signo de interrogación« ? », la búsqueda sería hacia atrás, y las direcciones de las órdenes« n »y« N »se invertirían. - Normalmente las búsquedas son
«case-sensitive». Pero, si se quiere ignorar las mayúsculas y minúsculas durante la búsqueda, solo hay que teclear previamente, los comando de configuración siguientes:« :set ic »y para volver al cambio por defecto se teclearía:« :set noic ». - Debido a que ciertos caracteres especiales, tales como
« / & ! . ^ * $ \ ? », tienen un significado particular en el proceso de búsqueda, los mismos deben ser especificados de un modo especial dentro de los«String»a buscar, precediéndoles de la barra hacia atrás« \ ».
- Refinando la búsqueda
- Principio de línea: Para intentar que el
«String»buscado coincida con uno al inicio de una línea, hay que escribir antes del«String»a buscar, el carácter« ^ ». - Fin de línea: Para intentar que el
«String»buscado coincida con uno al final de una línea, hay que escribir al final del«String»a buscar, el carácter« $ ». - Principio de palabra: Para intentar que el
«String»buscado coincida con uno al inicio de una palabra, hay que escribir antes del«String»a buscar, el carácter« < ». - Fin de palabra: Para intentar que el
«String»buscado coincida con uno al final de una palabra, hay que escribir al final del«String»a buscar, el carácter« > ».
- Usando Comodines
- Para denotar un carácter cualquiera: Se debe escribir un punto
« . »justo en la posición dentro del«String»que se quiere denotar el carácter. El símbolo de punto« . »funciona de forma similar al símbolo« ? »en el lenguaje usado en MS-DOS y Windows. - Para denotar uno ó más caracteres cualquiera: Se debe escribir un asterisco
« ( »justo en la posición dentro del«String»que se quiere denotar la posible existencia de dichos caracteres. - Para buscar caracteres variables: Se deben poner las alternativas entre corchetes, por ejemplo, la secuencia
« [md]xxx »encontraría los«Strings»« mxxx »y« dxxx »y la secuencia« [d-m]xxx »encontraría todos los«Strings»que comiencen por cualquier de las letras de la« d »a la« m »y que sigan con la secuencia« xxx ».
- Búsquedas realizando reemplazos
- La forma básica de la orden es:
« :g/string_buscado/s//string_cambiado/g »
Se puede modificar el comando para parar la búsqueda y hacer que el Editor nos pida confirmación antes de realizar el reemplazo, sustituyendo al final el comando « g » (global) mediante el comando « gc » (global consult), respondiendo con la tecla « y » para sí o la tecla « n » para no. Y para terminar el proceso bastaría con pulsar la combinación de teclas « Ctrl-c ».
9.- Insertar un fichero en otro
- Insertar un fichero dentro otro ya abierto: Usar la orden de comando
« :#linea r nombre_fichero ». Si no se especifica un número de línea, se tomará la posición actual del cursor.
10.- Edición de múltiples ficheros
- Cambiarse de un archivo a otro: Ejecutar la orden de comando
« :n nombre_archivo». - Editar una serie de archivos: Se pueden abrir o crear los mismos con la orden de comando
« :vi nombre_archivo1 nombre_archivo2 nombre_archivo3 ». O se puede utilizar el carácter de comodín, es decir, asterisco de la siguiente forma:« :vi nombre_archivo* ». - Copiar líneas de un fichero a otro: Con el primer archivo abierto, se copian las líneas necesarias con el comando
« yy ». Sin salir del archivo actual, abrir el segundo archivo (nuevo o existente) donde se van a insertar las líneas con la orden de comando:« :n nombre_archivo». Finalizar usando el comando« p »como si se tratase del mismo archivo. - Recuperación del contenido sin salvar de un archivo abierto luego de un cierre inesperado: Abrir el archivo deseado con la orden de comando
« vi -r nomfich ». Donde«nomfich»es el nombre del archivo cuyo contenido no fue salvado por el cierre inesperado. Sí el Editor detecta contenido a recuperar, envía un mensaje indicando la recuperación del mismo.

Utilitarios y Recursos Extras
Las opciones, funcionalidades y comandos hasta aquí mostrados son solo una pequeña muestra de todo el gran potencial de «Vim». Por lo que recomendamos, explorar los siguientes enlaces para incrementar el dominio de la herramienta:
- Cscope (http://cscope.sourceforge.net/)
- Neovim (https://neovim.io/)
- Openvim (https://www.openvim.com/)
- SpaceVim (https://spacevim.org/)
- Vim Cheat Sheet (https://www.linuxtrainingacademy.com/vim-cheat-sheet/)
- Vim Hoja de Trucos (https://proyectotictac.files.wordpress.com/2014/09/editor-vi.pdf)
- Vim Galore (https://github.com/mhinz/vim-galore)
- Vim Man Page (http://linuxcommand.org/lc3_man_pages/vim1.html)
- Vim Tips Wiki (https://vim.fandom.com/wiki/Vim_Tips_Wiki)
- Vim-adventures (https://vim-adventures.com/)
- Vimdiff (https://gist.github.com/mattratleph/4026987)
- Vimhelp (https://vimhelp.org/)
- Vimlabs (https://www.vimlabs.world/)
- Vimscript (https://devhints.io/vimscript)
Video-tutoriales y Cursos en línea recomendados
- Minicurso Vim (Español).
- Tutorial de uso avanzado (Inglés).
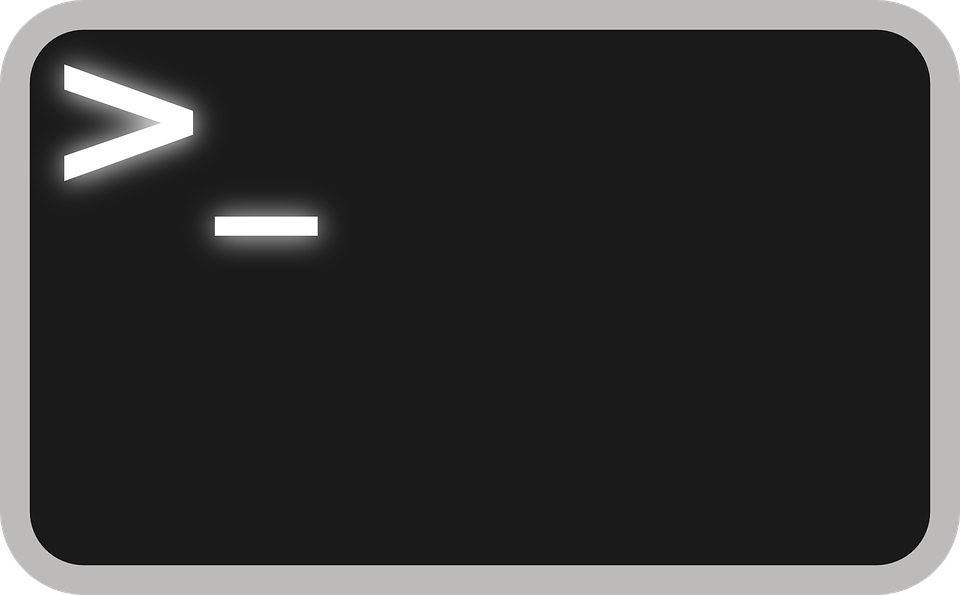
Alternativas
Como se expresó al inicio, «Vim» puede ser usado como un completo editor de texto de terminal, pero que gracias a sus avanzadas integradas o añadibles puede ser usado hasta como un robusto «Editor de Texto» con capacidades de «Entorno de Programación Integrado (IDE)». Por lo que el mismo puede en muchos casos, ser usado como sustituto a las alternativas siguientes o el mismo puede ser reemplazado por estas alternativas:
Editores de Terminal
- Diakonos
- Jed
- JOE
- LE
- Mined
- Nano
- Nice Editor
- Pico
- SETEdit
Editores Mixtos (Terminal/Gráficos)
- Emacs
- GVim
Editores sencillos gráficos
- Gedit
- Kate
- Kwrite
- Leafpad
- Mousepad
- Pluma
Editores avanzados gráficos
- Atom
- Bluefish
- BlueGriffon
- Brackets
- Geany
- Glade
- Google Web Designer
- Kompozer
- Lime
- Light Table
- Notepadqq
- Scribes
- Sublime Text
Entorno de Programación Integrado (IDE)
- Ajunta DevStudio
- Aptana
- Arduino IDE
- Code::Blocks
- Codelite
- Eclipse
- Gambas
- GNAT Programming Studio
- JetBrains Suite
- KDevelop
- Lazarus
- NetBeans
- Ninja IDE
- Python Idle
- Postman
- QT Creator
- Simply Fortran
- Visual Studio Code
- Wing Python IDE
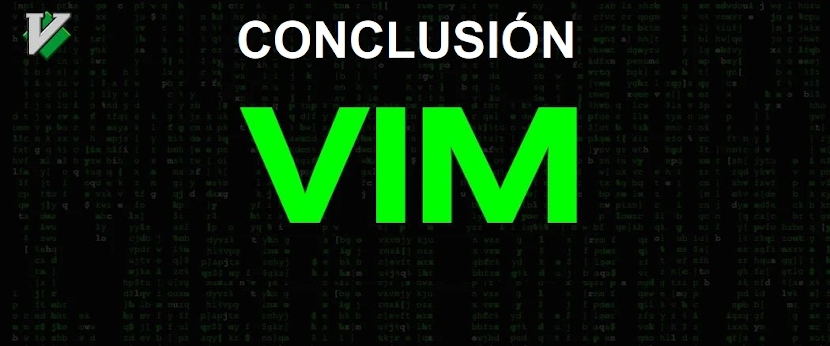
Conclusión
«Vim» es un fabuloso desarrollo de software con casi ya, 28 años de vida, uso real y productivo. Un pequeño software usado para elaborar miles de millones de líneas de código por parte de programadores y otros personales IT. «Vim» es un editor de texto de código abierto muy preferido por aquellos quienes necesiten una gestión avanzada del texto a manejar. Lo que hace que el mismo posea una curva de aprendizaje cuesta arriba.
Sin embargo, una vez que es dominado, «Vim» otorga al Usuario el poder de un editor increíblemente configurable construido para maximizar su productividad. Además, su magnífica capacidad de aceptar complementos e integrarse a otras herramientas hace del mismo, un producto único con el que muchos se encariñan y no pueden dejar de usar.
Sí eres, uno de los Usuarios leales a «Vim», felicitaciones por usar está grandiosa aplicación de software y te invitamos a compartir esta humilde y útil publicación (artículo), para hacer del conocimiento de muchos más, la existencia y utilidad sobre «Vim».

Gracias por visitar el blog oficial de la tienda ReDIGIT Informática Circular. Si estás buscando ordenadores, monitores o portátiles baratos, en nuestra tienda online podrás encontrar PC de sobremesa a partir de 99 euros IVA incluido y portátiles económicos con 2 años de garantía. Todos los equipos en venta en ReDIGIT son de ocasión (segunda mano, renovados, refurbished y outlet), funcionan perfectamente y son ideales para cualquier tarea de tipo doméstico y profesional. ReDIGIT es la primera tienda en España que ofrece hasta 3 años de garantía en productos de informática de ocasión. Ponte en contacto con nosotros llamando/escribiendo directamente al Tel. y WhatsApp: 974 353 720.
