
Aunque el sector de la informática ha evolucionado muy rápidamente, sobre todo a nivel de los hogares, es decir, que en las casas de los ciudadanos los ordenadores de sobremesa han ido dejando paso a los ordenadores portátiles, y aunque en estos últimos años se ha impuesto el uso de las tabletas y teléfonos inteligentes, el ordenador de escritorio sigue siendo el rey de la mayoría de los hogares.
Hogares que aunque muchas veces no cuentan con los recursos económicos necesarios para llevar dicho equipo a un taller con personal especializado, siempre cuentan con un familiar, amigo o vecino, con ciertos grado de dominio de la informática, que puede llevar dicha tarea a cabo sin mayores complicaciones, siguiendo las instrucciones adecuadas. Y precisamente con esta guía esperamos, que al igual que con alguno uno de los tantos de miles o millones de materiales prácticos dispuestos en línea, usted mismo, algún familiar, amigo o vecino, pueda llevar dicha tarea de forma eficaz y eficiente sobre su ordenador.

Así como elegir un buen ordenador o el ordenador ideal para nuestros gustos o necesidades personales, profesionales o laborales, ya sea de uso casero o laboral, no es una tarea nada trivial o fácil debido al estado actual del mercado, es decir, un mercado lleno de fabricantes con una gran variedad de modelos, de distintas características y calidades, para distintos sectores de compradores, tampoco lo es la tarea de darle un buen mantenimiento al mismo por nuestros propios medios, razón por la cual muchos prefieren llevarlo a un taller especializado para dicha tarea.
Y entre los problemas más frecuentes, que nos obligan a tener que llevar a cabo algún tipo de operación de mantenimiento sobre los mismos, nos encontramos que los mismos son un producto o efecto derivado del uso excesivo o inadecuado, de un mal o nulo mantenimiento, hasta fallos de hardware previsibles o no, y la ya harta conocida y desagradable obsolescencia programada del hardware y hasta del Software.

Es importante destacar y clarificar antes de entrar de lleno en el asunto tratado en esta guía a qué nos referimos con la palabra "mantenimiento" que aunque de primera puede sonar a "limpieza", el concepto mismo aplicado al área informática no es tan simple como solo limpiar, ya que el mismo abarca desde la parte de la planificación de los principales momentos y sus respectivas acciones que deberán aplicarse antes, durante y después de los mismos para asegurar que el equipo será debidamente atendido en el plazo adecuado por la persona o el personal adecuado.
El proceso de mantenimiento técnico de un ordenador, lo cual a su vez incluye su parte física (hardware) y su parte lógica (sistema operativo y aplicaciones) puede dividirse en cuatro tipos o etapas, los cuales se describen a continuación:
- Mantenimiento Preventivo del Hardware: Que se refiere a las actividades de limpieza de las partes, conexiones de periféricos e inventario físico y lógico que se recomienda se realice periódicamente a los equipos de cómputo.
- Mantenimiento Correctivo del Hardware: Que abarca desde la interpretación de los pitidos que genera el ordenador cuando hay problemas físicos que impiden su arranque, hasta el amplio compendio de las principales soluciones a los problemas físicos más frecuentes que impiden el funcionamiento del computador.
- Mantenimiento Preventivo del Software: Que incluye la aplicación de las acciones periódicas que se deben realizar sobre el Sistema Operativo en general, pasando por las cuentas de usuario, los discos de almacenamiento, el o los antivirus y demás medidas de protección y seguridad, hasta la realización de respaldos, y la aplicación de las necesarios programas de software que facilitan el monitoreo y revisión del software en el ordenador por parte del usuario o el personal técnico dispuesto para ello.
- Mantenimiento Correctivo del Software: Que se centra en las actividades a ejecutar en el momento de una fallo técnica de un Software, y en la sistematización de las principales soluciones técnicas a los problemas de software más frecuentes que impiden el funcionamiento del computador, es decir, al desarrollo de lo que se conoce como "Base de Datos de Conocimientos" sobre las fallos y sus respectivas posibles soluciones.
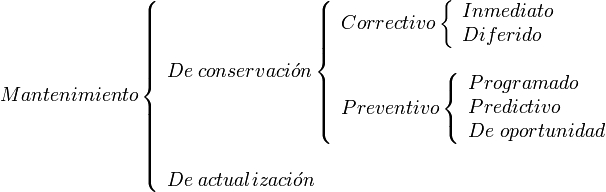
En algunas otras documentaciones o bibliografías de textos o en línea el concepto de "Mantenimiento Técnico de Ordenadores" puede llegar a variar pero siempre mantienen en esencia la referencia a la acción ejecutada antes, durante o después de la ocurrencia de una fallo.

Y en definitiva, esperamos que con esta guía muchos, entendidos o no en la materia del soporte técnico informático, puedan encontrar ayuda para solucionar los problemas comunes de funcionamiento que puedan presentar en su propio ordenador u otro ajeno, facilitando la apropiación del conocimiento relacionado con la informática básica, y el aprendizaje y la aplicación de las acciones de mantenimiento necesarias para realizar dichas tareas.

Objeto
Recuerde que el objeto de esta "Guía Básica de Mantenimiento de Ordenadores y Sistemas Operativos MS Windows" es la de meramente normar procedimientos y acciones, es decir, establecer y describir las más recomendables y elementales actividades técnicas que deben realizarse sobre cualquier ordenador.

Alcance
Recuerde que el alcance de esta "Guía Básica de Mantenimiento de Ordenadores y Sistemas Operativos MS Windows" es general y universal, es decir, espera ser de utilidad tanto para cualquier ciudadano común y corriente, con los mínimos conocimientos de la informática hasta cualquier personal asignado a las tareas de Soporte Técnico en cualquier Unidad de Tecnología Informática de alguna empresa privada o institución pública.

Proceso de Mantenimiento Técnico
Mantenimiento Preventivo del Hardware
Un Ordenador (Computador/PC), como cualquier otro equipo tecnológico moderno o máquina al fin, necesita ser revisado o chequeado periódicamente para asegurar su correcto funcionamiento. Y a nivel de Hardware lo primero será mantenerlo libre de suciedad, lo cual puede llegar a ser muy importante para ahorrarse o evitar mayores problemas futuros.
El Hardware de un Ordenador está compuesto de diferentes componentes electrónicos cuya naturaleza o características, le hacen blanco fácil del sucio proveniente de las partículas de polvo del ambiente. Y muchas veces las partes diseñadas para evitar su recalentamiento (rejillas de ventilación o ventiladores) facilitan el acceso de polvo, pelusas, insectos, residuos, u otras partículas que pueden irse acumulando con el paso del tiempo, y causar problemas como falsos contactos, bloqueo de los mismos, recalentamiento, bajar el rendimiento del equipo, incluso la pérdida de un componente como la fuente de poder, la tarjeta de video o la pérdida total del PC.
Por ende, el lapso de tiempo para realizar este "Mantenimiento Preventivo del Hardware" variará dependiendo de diferentes factores como el medio ambiente, el clima y la ubicación del PC en un entorno específico, además de su uso. Sin embargo la recomendación es que la limpieza se realicen en periodos no superiores a 3 meses.

Y recuerde que antes de empezar, debe tener un espacio cómodo para trabajar, amplio y bien iluminado. Donde ya tenga dispuestas todos los elementos y herramientas necesarias para llevar a cabo un trabajo profundo y de calidad para así dejar el equipo en las mejores condiciones de limpieza posible. Por último, programe contar con el tiempo disponible para no dejar a medias el trabajo, y tener que dejar el equipo solo y abierto.

Entre los elementos y herramientas necesarias para esta etapa del "Mantenimiento Preventivo del Hardware" pueden incluirse las siguientes:
- Destornillador(es) de Estrella o tipo Phillips,
- Destornillador(es) de pala o paleta,
- Pinceles de pelo suave
- Brocha mediana o plumero
- Una prenda de tela (franela o trapo limpio),
- Pulsera anti-estática,
- Botella de aire comprimido, Soplador(a) y/o Secador de cabello de aire frio,
- Pasta térmica,
- Copitos o hisopos de algodón
- Alcohol Isopropílico.
- Lápiz con borra o Borra sola,
- Solución Limpia-contactos.

Nota: Incluya cualquier otro elemento o herramienta que crea conveniente utilizar para un trabajo más eficiente y eficaz. Y no se olvide que antes de tocar cualquier componente, es necesario, “aterrizarse” o descargarse de energía estática para evitar daños irreparables en algunos componentes debido a descargas o corrientes de arco. Para ello utilice una la pulsera anti-estática o en caso de no tenerla, toque por no menos de 5 segundos, una pieza metálica que esté conectada a tierra como una puerta o marco de la misma.
Siendo las acciones básicas a ejecutar las siguientes:
Limpieza del Equipo:
- Apagar y desconectar el Equipo a limpiar.
- Dejar reposar como mínimo 5 minutos el ordenador antes de manipularlo.
- En caso de ser necesario:
- Desarme todos los componentes que crea conveniente dentro del Gabinete (CASE) del Equipo.
- Limpie por separados cada componente usando los elementos y herramientas conseguidas.
- Use en caso de ser necesario, pasta térmica para reemplazar la ya usada entre la unión del Procesador (CPU) y el Ventilador (Fan Cooler). Esto es hartamente recomendable hacerlo frecuentemente.
- Rearme y fije muy bien cada componente nuevamente en el Gabinete (CASE) del Equipo.
- Conecte, encienda y pruebe el funcionamiento optimo del Equipo.
- Apague el Equipo.

Nota: Si cree que el armar y desarmar puede ser una labor muy complicada de recordar, use una cámara fotográfica y tome fotografías del interior del mismo, es decir, de la ubicación y de las conexiones de los dispositivos y piezas o dibuje en una hoja de papel o block, lo que sea necesario recordar. En el caso de notar que alguno de los cables o correas esté quemado, maltratado o deteriorado, se recomienda su cambio inmediato en caso de ser posible. Del mismo modo se sugiere revisar que no hayan cables o correas tensas, organizándolas si es el caso o sustituyéndolas por unas más largas.
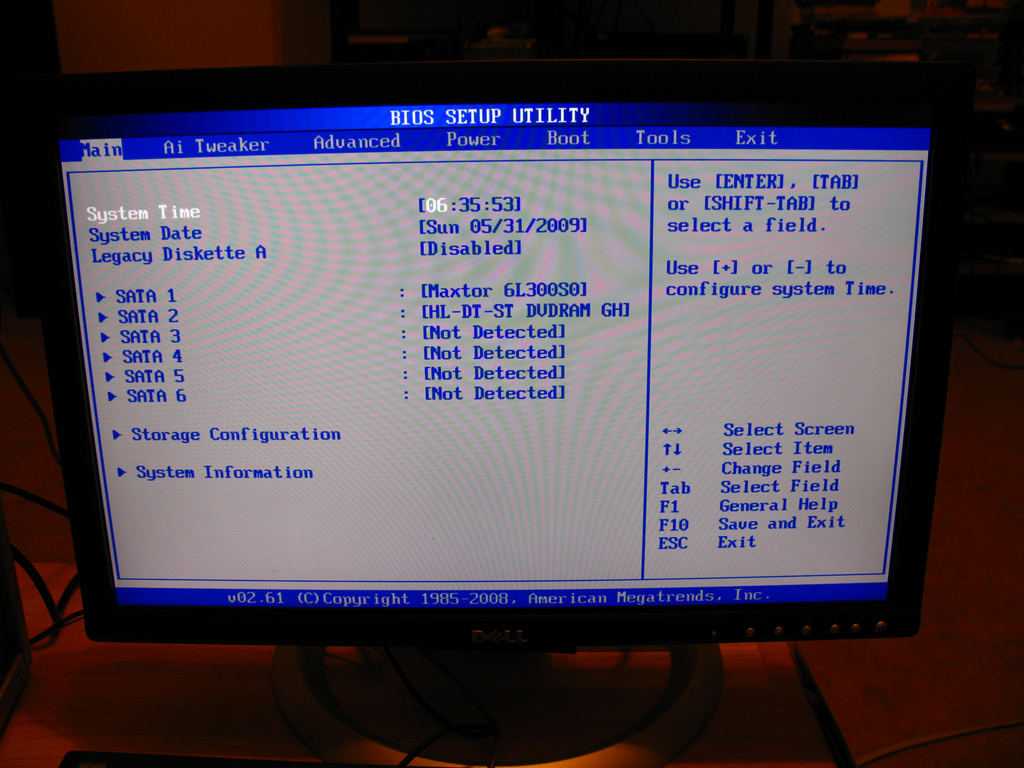
Configuración y Optimización del Hardware:
- Encienda el Equipo y entre al BIOS / UEFI del Equipo.
- Asegúrese de que en el mismo estén los valores predeterminados de fabrica activados o los personalizados necesarios o requeridos por usted o el sitio de uso del equipo.
- Valide y ajuste en caso de ser necesario la Fecha y Hora del Equipo.
- Valide y ajuste en caso de ser necesario el Orden de Inicio de Arranque de los medios de arranque siguiendo preferiblemente la siguiente secuencia recomendada: (CD-DVD / DISCOS DUROS / USB / RED).
- Valide y corrija en caso de ser posible los valores de Temperatura, Voltaje y Velocidad de los Sensores del Equipo.

Particionado del Disco Duro:
Solo realice este paso en caso de ser necesario y particione el Disco Duro en tantas particiones como sea necesario o requerido por usted, el dueño (usuario) o la institución donde es utilizado el mismo. Y recuerde no olvidar primeramente salvar toda información (data) del dueño o usuario, ya sea personal o institucional, que el mismo requiera o solicite.
Se recomienda el siguiente particionado:
- Primera Partición: 25/50/75/100 GB como mínimo para Windows XP/7/8/10.
- Segunda Partición: Tamaño adecuado para el almacenaje de la Data del Usuario.
- Tercera Partición: 25 GB como mínimo para cualquier Distribución GNU/Linux de su preferencia, en caso de ser necesario, que el Ordenador cuente con ambos Sistemas Operativos.
También puede seguir estas recomendaciones:
- Para un único Disco(s) Duro(s) de 80 GB o menos: No particionar.
- Para un único Disco(s) Duro(s) de 120 / 160 / 250 / 320 GB o menos: Particionado de 60% / 40% para el Sistema Operativo y sus Aplicaciones, y la Data del Usuario respectivamente.
- Para un único Disco(s) Duro(s) de 500 GB o más: Particionado de 40% / 60% para el Sistema Operativo y sus Aplicaciones, y la Data del Usuario respectivamente.
- Para 2 ó más Discos Duros: Elija uno para cada Sistema Operativo y otro para la Data de los Usuarios.
- Para 2 ó más Discos Duros: Elija los de mayor velocidad para los Sistemas Operativos y los de menor velocidad para la Data de los Usuarios.
- Para 2 ó más Discos Duros de gran capacidad: Elija el de menor capacidad para los Sistemas Operativos y el otro de mayor capacidad para la Data de los Usuarios.
- Para 2 ó más Discos Duros de pequeña capacidad: Elija el de menor capacidad para la Data de los Usuarios y el otro de mayor capacidad para los Sistemas Operativos.

Acciones Extras:
Cada pieza o elemento dentro o fuera del ordenador puede tener un procedimiento especial de desarmado, revisión y/o limpieza, por lo cual es recomendable ver algún libro, manual o tutorial en línea sobre el mismo si no se esta totalmente seguro sobre como actuar sobre el mismo.
Se recomienda que se anote en físico o digital todo el Hardware conseguido y su Estado dentro del Ordenador para su posterior reporte al Dueño o Usuario del mismo, y así evitar posibles futuros malentendidos.

Mantenimiento Correctivo del Hardware
En esta parte del Mantenimiento, es decir, el Soporte Técnico propiamente dicho, nos podemos encontrar con problemas o imprevistos que impiden el buen funcionamiento del Ordenador, muchos de los cuales parecen no tener una causa aparente, y suelen estar asociados a problemas físicos, es decir, de Hardware. Estos imprevisibles problemas como una simple mala o aleatoria desconexión de la conexión eléctrica, la mala conexión, la ruptura o daño total de alguna(s) de las partes o piezas internas del mismo, pueden inhabilitar temporalmente o definitivamente cualquier Ordenador.
Este tipo de problemas o sus causas no son fáciles a simple vista de resolver, por lo que seguramente se necesitará de una inspección minuciosa de los síntomas que el Ordenador presente. Sin embargo, mencionaremos a continuación algunas puntos relevantes que nos pueden ayudar en esta tarea.

Códigos Sonicos (Pitidos):
Una de las principales y más sencillas maneras de deducir los problemas físicos de un Ordenador es la utilización y análisis del código de pitidos de la Tarjeta (Placa) Madre o Motherboard. Y aunque cada fabricante puede tener un código diferente, hay algunos que mantienen los mismos códigos como un estándar. Por lo que a continuación los códigos que mostraremos a continuación pueden variar (ligeramente o no) dependiendo del fabricante de la Tarjeta Madre.
- Ningún pitido: no hay suministro o fallo eléctrico o sus conectores.
- Pitido ininterrumpido: fallo en el suministro eléctrico.
- Pitidos cortos seguidos: placa base dañada o ausencia de RAM.
- Pitidos largos seguidos: Memoria dañada o CMOS corrupta.
- 1 pitido largo: la memoria no funciona o no está presente.
- 1 largo y 1 corto: fallo en la placa base.
- 1 largo y 2 cortos: fallo en la tarjeta de video o no está presente.
- 2 largos y 1 corto: fallo en la sincronización de imagen.
- 2 pitidos cortos: fallo en la paridad de la memoria RAM.
- 3 pitidos cortos: fallo en los primeros 64 KB de la memoria RAM.
- 4 pitidos cortos: temporizador o contador defectuoso.
- 5 pitidos cortos: el procesador o tarjeta de vídeo no pasan el diagnostico de inicio.
- 6 pitidos cortos: fallo en el controlador del teclado.
- 7 pitidos cortos: error de excepción/identificador del procesador.
- 8 pitidos cortos: fallo de escritura en la RAM de video.
- 9 pitidos cortos: error de checksum de la ROM BIOS.
- 10 pitidos cortos: error CMOS.

Códigos Visuales (Números en Monitor):
Los mismo suelen variar de fabricante en fabricante, y entre modelos de un mismo fabricante, por lo que se aconseja tomar nota del código e investigar en el Manual (físico o en línea) del fabricante de la Tarjeta Madre para resolver el problema.

Fallos comunes:
- Ordenador no enciende: Revise la correcta conexión de los cables del Ordenador a la energía eléctrica y revise los correctos voltajes de entrada/salida de la Fuente de Poder.
- Ordenador enciende pero no muestra vídeo: Desconecte la Memoria RAM, los Discos Duros, Unidades lectoras ópticas, y cualquier otra tarjeta de expansión adicional, para luego ir conectando progresivamente los mismos, para ver si vuelve la señal de vídeo al monitor. En el peor de los casos reiniciar el BIOS/UEFI.
- Ordenador enciende intermitentemente: Revise los correctos voltajes de entrada/salida de la Fuente de Poder.
- Ordenador se reinicia o se cuelga después de un tiempo de uso: Revise la correcta conexión de los cables del Ordenador a la energía eléctrica y revise los correctos voltajes de entrada/salida de la Fuente de Poder. Si no se corrige desconecte la Memoria RAM, los Discos Duros, Unidades lectoras ópticas, y cualquier otra tarjeta de expansión adicional, para luego ir conectando progresivamente los mismos, para ver el desempeño del Ordenador. En el peor de revise la temperatura del CPU y el funcionamiento optimo del Sistema de Refrigeración.
- Ordenador con Fecha y Hora errónea: Verifique el funcionamiento optimo de la batería del BIOS/CMOS, y cambie de ser necesaria y corrija los parámetros erróneos.
- Ordenador con ruidos internos: Verifique la correcta disposición y fijación de todos los elementos y dispositivos dentro del ordenador. En caso de estar correcto, haga énfasis en el interior de la fuente de poder y los ventiladores, limpie o cambie en caso de ser necesario.

Acciones Extras:
Cualquier otro problema o fallo encontrado, se aconseja investigar en la pagina oficial del fabricante del Ordenador o Dispositivo con la fallo, o apoyarse viendo o leyendo foros o tutoriales para resolver el problema.
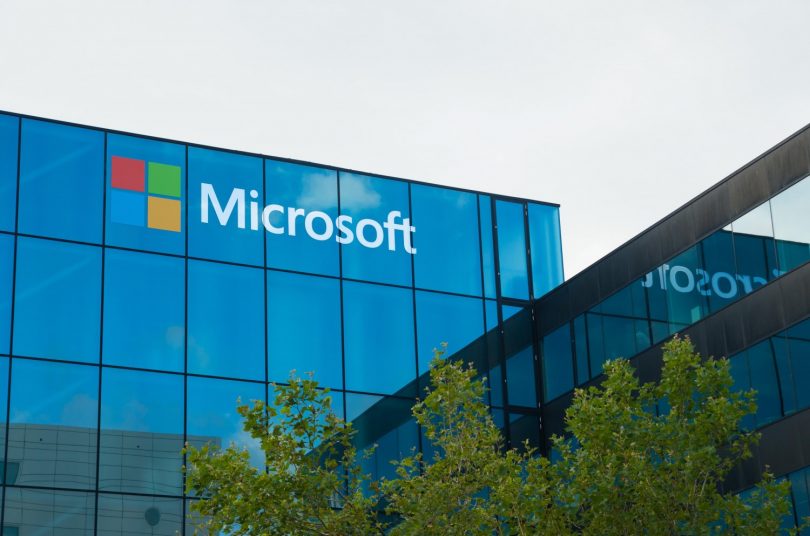
Mantenimiento Preventivo del Software
Instalación de un Sistema Operativo MS Windows:
En caso de tener que instalar un Sistema Operativo MS Windows siga las siguientes recomendaciones:
- Utilice una ISO Basic/Home: de un Sistema Operativo de 32 Bit preferiblemente para Equipos Viejos con 1GB de RAM o menos.
- Utilice una ISO Professional/Ultimate: de un Sistema Operativo de 32 Bit preferiblemente para Equipos Viejos con 2GB ó 3GB de RAM.
- Utilice una ISO Professional/Ultimate: de un Sistema Operativo de 64 Bit preferiblemente para Equipos Viejos con 4GB ó más de RAM.
- Utilice una ISO Ultimate/Servers: de 64 Bit preferiblemente para Equipos Modernos con 4GB de RAM o más.

Configuración de un Sistema Operativo MS Windows:
- Instale su Sistema Operativo, y valide y/o configure la Licencia del mismo.
- Actualice en caso de ser necesario su Sistema Operativo utilizando el Windows Update.
- Luego desactivelo tanto por el Panel de Control como por el Gestor de Servicios en caso de requerirlo.
- Instale y actualice los Controladores del Sistema Operativo desde el Administrador de Dispositivos o con alguna Aplicación Externa.
- Ajuste los Efectos visuales y la Memoria virtual del Sistema Operativo en el Panel de Control.
- Active la Asistencia remota y el Escritorio remoto en el Panel de Control.
- Active la Recuperación del Sistema Operativo en el Panel de Control.
- Valide y ajuste el Nombre y Grupo de Trabajo del Equipo en el Panel de Control.
- Valide y ajuste los valores de Protección del Sistema necesarios en el Panel de Control.
- Ajuste los parámetros de Energía a los valores requeridos en el Panel de Control.
- Habilite / Deshabilite en Windows 10 el Modo Desarrollador en caso de ser necesario o requerido.
- Habilite / Deshabilite en Windows 10 el Modo Probador en caso de ser necesario o requerido.
- Habilite / Deshabilite las características de Windows deseadas o requeridas en el Panel de Control.
- Personalice el Entorno del Usuario (Menú de Inicio) anclando al inicio las aplicaciones necesarias en él.
- Personalice el Entorno del Usuario (Tema y Fondo) en el Panel de Control.
- Personalice el Entorno del Usuario (Tamaño de las Fuentes) en el Panel de Control.
- Personalice el Entorno del Usuario (Barra de Tareas y Navegación) en el Panel de Control.
- Personalice el Entorno del Usuario (Resolución del Monitor) en el Panel de Control.
- Personalice el Entorno del Usuario (Fecha/Hora, Idioma y Región) en el Panel de Control.
- Cree y/o configure los Perfiles de Usuario necesarios en el Panel de Control.
- En caso de ser necesario, si usa Windows 10, asocie su usuario o los usuarios del Sistema con sus Cuentas de Correo para iniciar sesión.
Nota: Recuerde instalar sus aplicaciones de forma personalizada preferiblemente, indicando la instalación completa (full) en disco de todos los componentes necesarios.
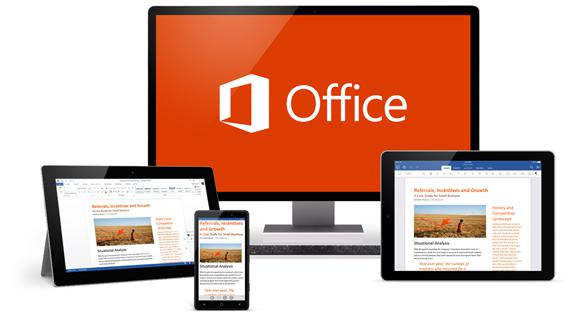
Selección de la Suite Ofimática Privativa MS Office:
- MS Office 2003: para Windows XP.
- MS Office 2010: para Windows 7.
- MS Office 2013: para Windows 8.
- MS Office 2016: para Windows 10.
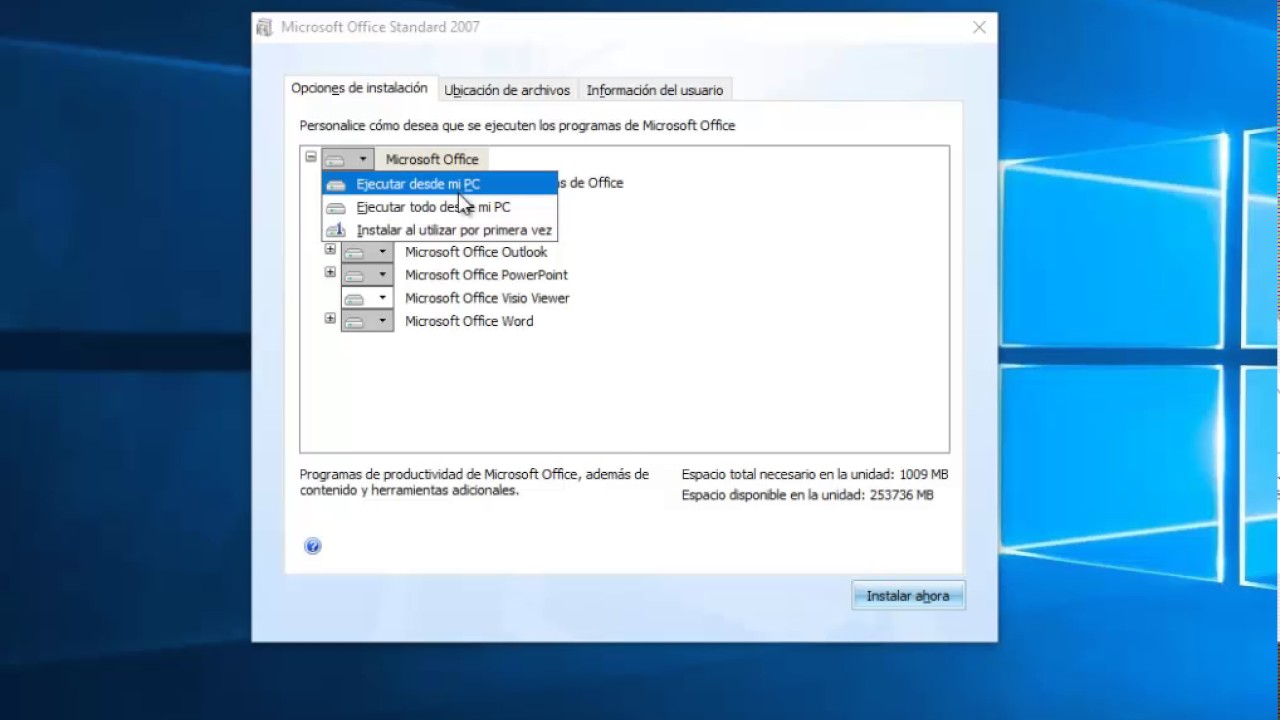
Instalación y Configuración de la Suite Ofimática Privativa MS Office:
- Instale la Suite Ofimática MS Office de forma personalizada: preferiblemente para lograr la instalación full en disco de todos los componentes necesarios.
- Valide y/o instale la Licencia: de la Suite Ofimática MS Office instalada.
- Habilite / Deshabilite las Actualizaciones: de la Suite Ofimática en caso de ser necesario.
Nota: Elija preferiblemente no instalar la Suite Ofimática MS Office si intentará que el usuario de MS Windows migre progresivamente a LibreOffice o cualquier otra Suite Ofimática libre o gratuita sobre una Distribución GNU/Linux. En el peor de los casos instale ambas para que el dueño o usuario vaya conociendo dichas alternativas.

Instalación de Aplicaciones básicas y esenciales:
Para esta "Guía Básica de Mantenimiento Técnico de Ordenadores y Sistemas Operativos MS Windows" solo haremos la recomendación de Software Libre, Abierto y Gratuito, ya que los de uso privativo deben ser adquiridos legalmente, y para evitar no solo la piratería sino también el mal uso de programas o parches que violan los derechos de autor, el pago justos de licencias, y que ocasionan fallos de seguridad e infecciones de virus de muchos tipos, asumiremos que los Dueños o Usuarios de Equipos ya tienen dichos programas de forma legal y original y los instalaran sin estar aquí indicados.

a) Complementos (Plugins) Esenciales recomendados:
- Adobe (Flash Player, Shockwave, AIR).
- DirectX.
- Java (JRE ó JDK).
- Framework.net.
- Onedriver.
- Silverlight.
- Cualquier otro necesario, requerido o de su preferencia como: AIO Runtimes

b) Aplicaciones para compatibilidad con Mac OS:
- Safari.
- Itunes.
- QuickTime.
- ICloud.
- Bonjour.
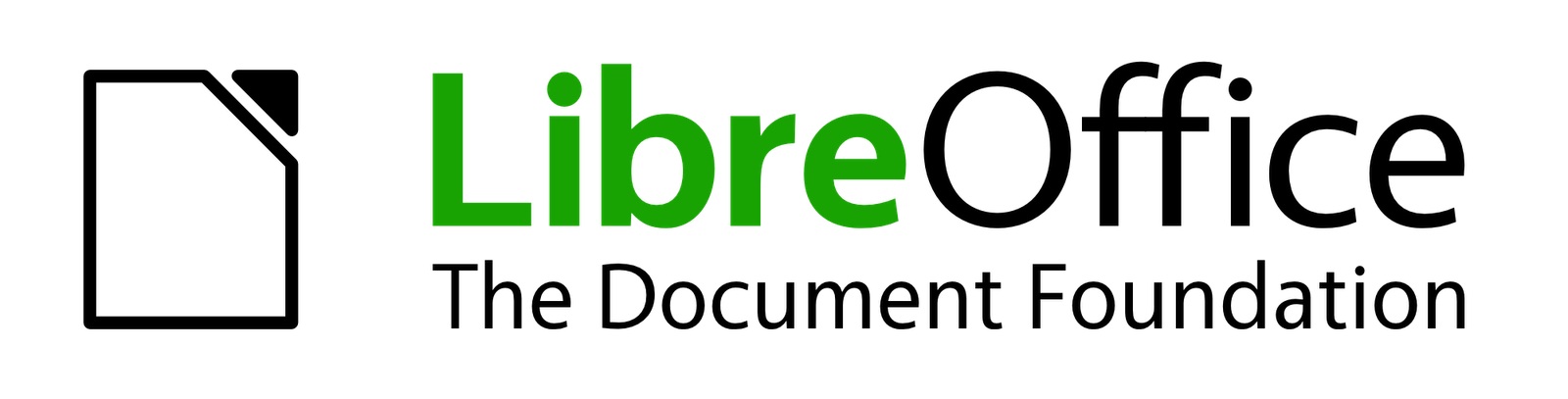
c) Software de Suite Ofimática:
- Ashampoo Office.
- Calligra Office.
- LibreOffice.
- Only Office.
- WPS Office.
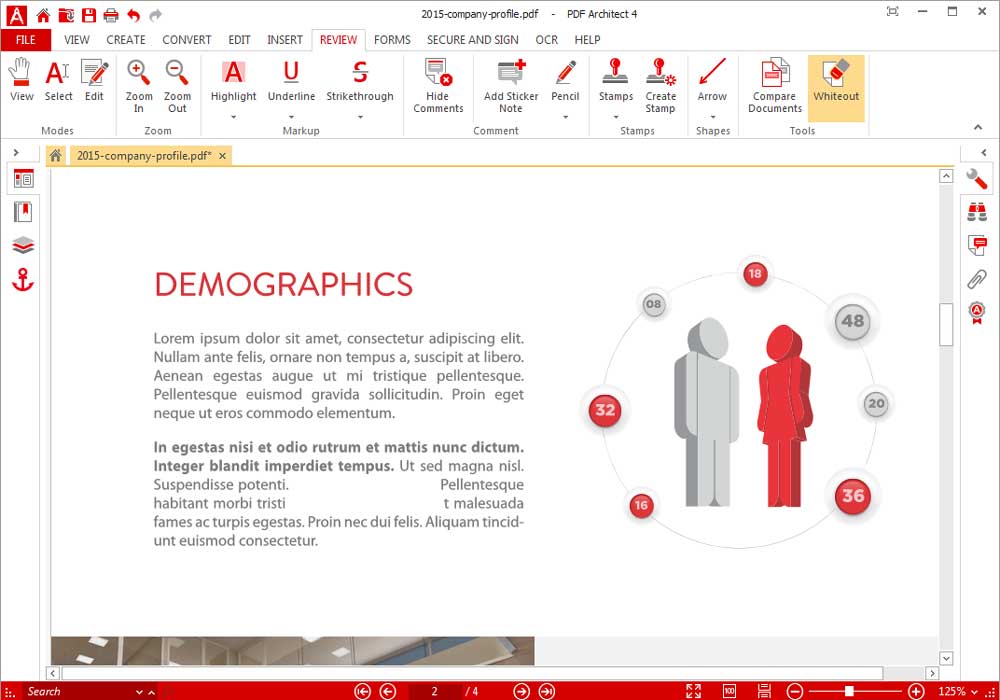
d) Software de Gestión de Documentos PDF:
- Adobe Reader
- Foxit Reader
- Sumatra PDF
- PDF Architect
- PDF SAM
- PDF Creator

e) Software de Cliente de Correo:
- Mailbird.
- Nylas N1.
- Opera Mail.
- Polymail.
- Sylpheed.
- Thunderbird.
- Zimbra.
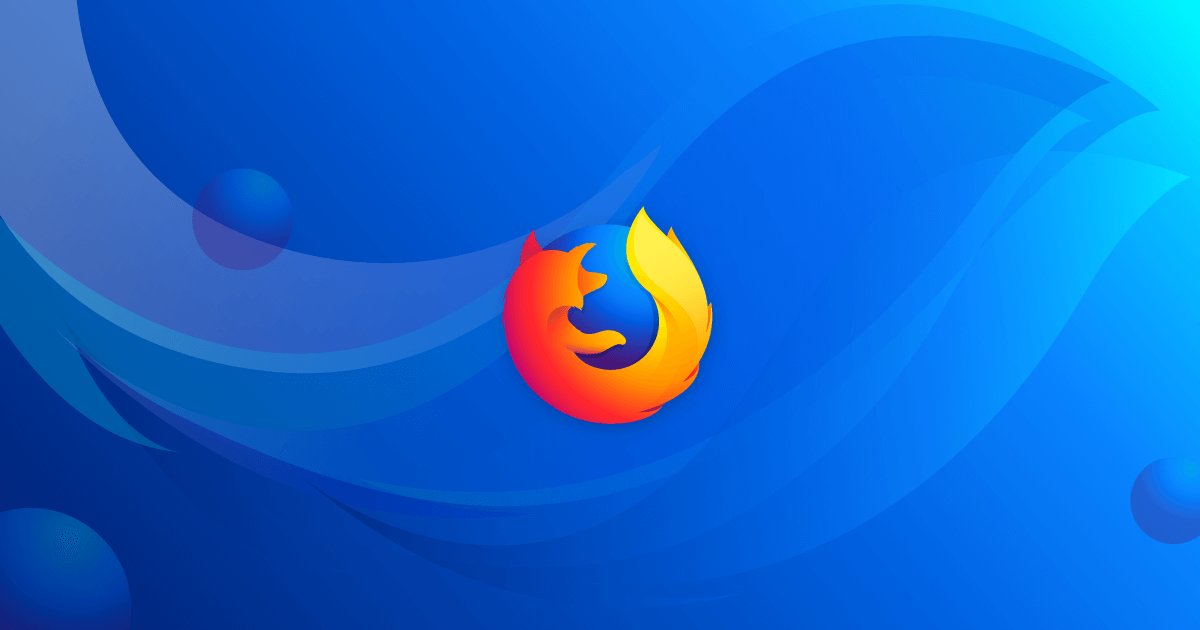
f) Software de Navegadores Web:
- Chromium.
- Google Chrome.
- Mozilla Firefox.
- Opera Browser.
- Tor Browser.
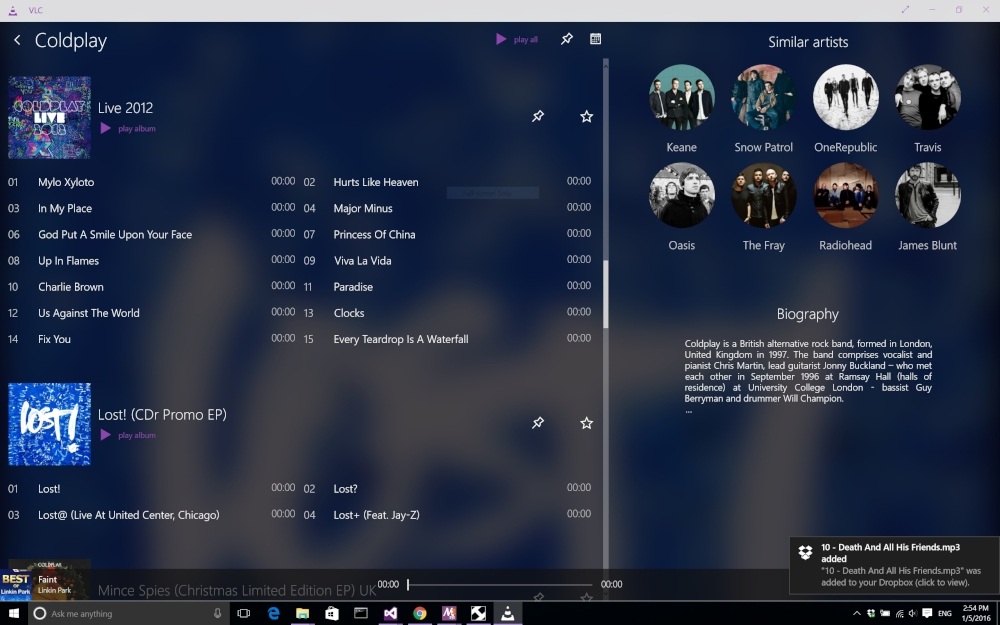
g) Software de Reproducción Multimedia:
- Media Player Classic.
- Miro.
- Mplayer.
- SMPlayer.
- VLC.

h) Software de Centro Multimedia:
- Kodi.
- Media Portal.
- PopCorn Time.
- Stremio.

i) Software de Gestión de Archivos Comprimidos:
- 7Zip
- B1 Free Archive.
- Winrar.
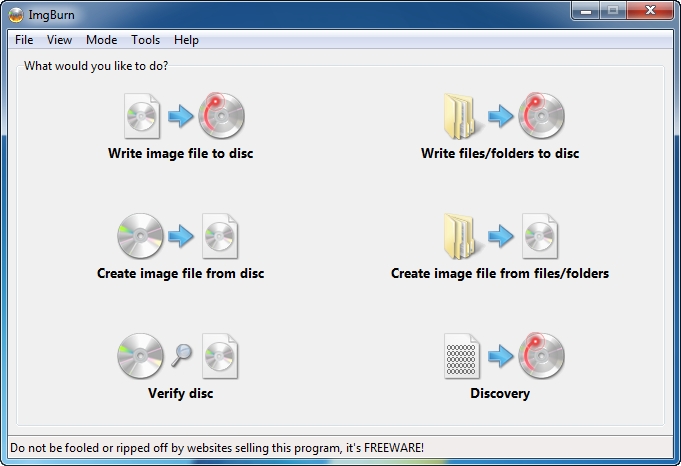
j) Software de Gestión de Medios Ópticos:
- Ashampoo Burning
- Burnaware
- Express Burn
- ImgBurn
- InfraRecorder
- Burnaware
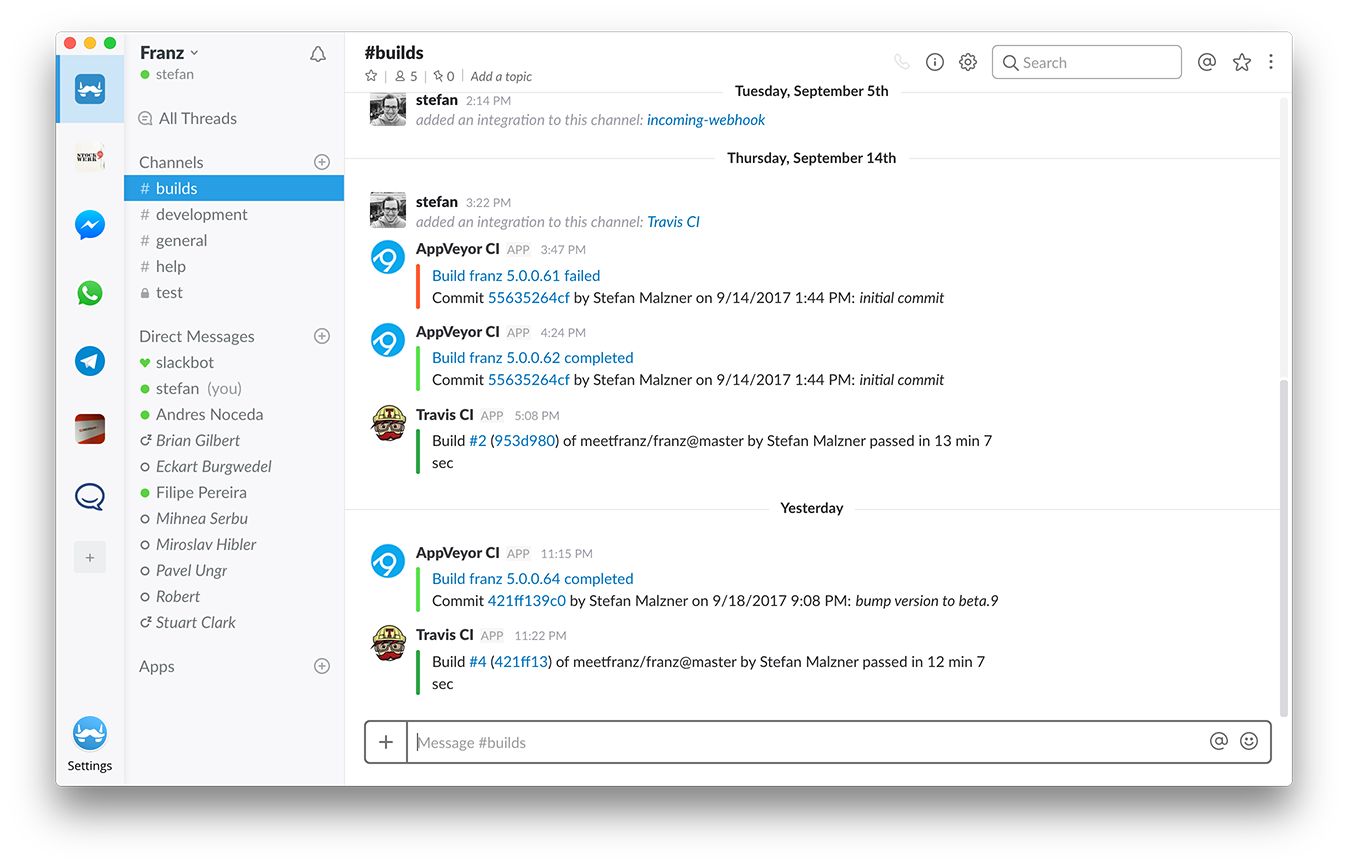
k) Software de Mensajería Instantánea:
- Franz.
- Rambox.
- Station.
- Telegram.
- WebCatalog.
- Whatsie.
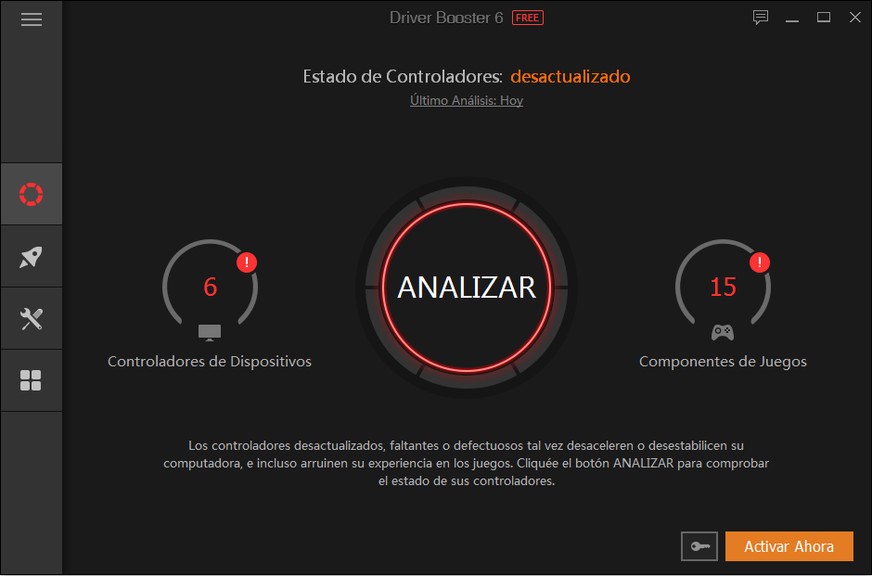
l) Software de Gestión de Controladores:
- Driver Booster
- DriverCloud
- Snappy Driver
- DriverPack Solution.
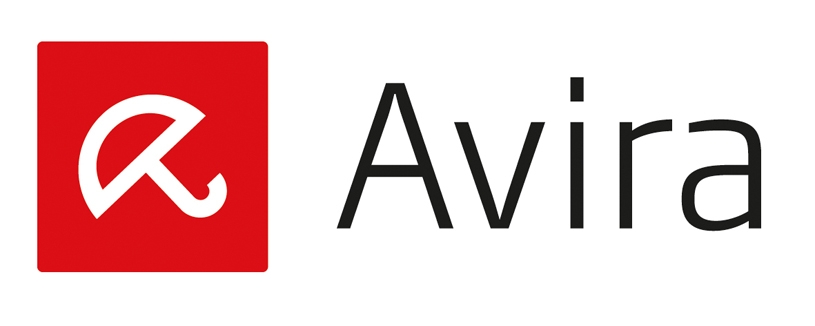
m) Software de Protección y Seguridad:
- Avast Free.
- AVG Free.
- Avira Free.
- Bit Defender Free.
- ClamWin.
- Dr. Web.
- Psafe.
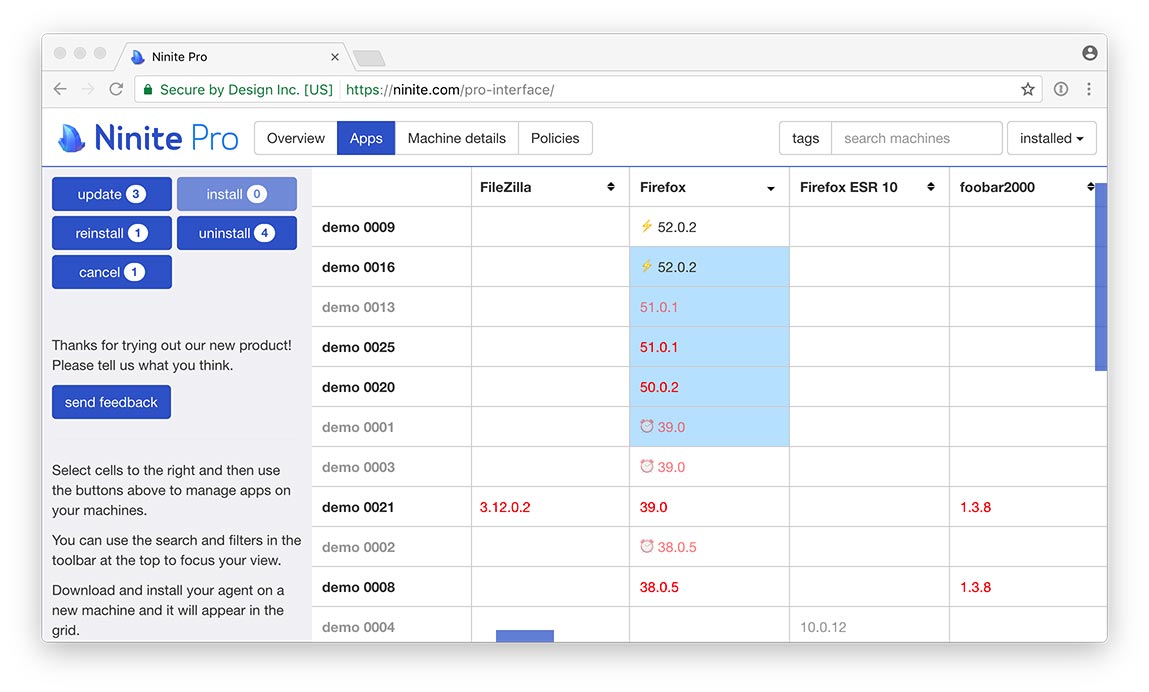
Por último, instale cualquier otro Software Libre, Abierto o Gratuito, requerido o de su preferencia, o Software Privativo original adquirido por el Dueño o Usuario del Ordenador. Y en caso de serle útil visite las siguientes web para conocer y descargar los programas equivalentes o no a los que usted usa, en formato de Software Libre, Abierto y/o Gratuito:

Instalación de Aplicaciones Web:
Descargue e instale las WebApps (Marcadores) en sus Navegadores desde las siguientes URL:

Mantenimiento Correctivo del Software
En esta última etapa del proceso de mantenimiento, nos centraremos en las mención de las Herramientas Administrativas del Sistema Operativo MS Windows más convenientes o necesarias para verificar el estado del Equipo en general, que nos faciliten la detección y corrección de errores, fallos o problemas. Entre las mismas están:
- Liberador de Espacio.
- Desfragmentador.
- Diagnostico de Memoria.
- Configuración del Sistema.
- Monitor del Sistema.
- Servicios.
En caso de ser necesario o requerido por usted, el Dueño o Usuario del Ordenador instale y ejecute en el mismo alguna herramienta de Mantenimiento y Optimización externa, preferiblemente en formato de Software Libre, Abierto y/o Gratuito como CCleaner, Advanced SystemCare u otro; o algún otro del tipo de Protección y Seguridad, tales como: Antivirus, Malware, Adware, Rootkit, y/o Ramsomware existente en línea.
Y no olvide revisar y desinstalar cualquier aplicación (software) desconocido o inútil instalado que el Dueño o Usuario del Ordenador no reconozca como propio y necesario, ya que con el tiempo las mismas pudieron ser instaladas solas a través de otras aplicaciones o por terceros temporalmente, para evitar consumos de Espacio en Disco Duro o Memoria RAM innecesarios, o fallos de seguridad, o infecciones de virus diversos.
Prueba y Entrega del Equipo:
Pruebe todo el Equipo, el Sistema Operativo y luego haga entrega del mismo al Dueño o Usuario del Ordenador:
- Encendido, Apagado, Reinicio, Suspensión e Hibernación.
- Inicio de sesión de los Usuarios y Cambio de sesión de usuarios.
- Acceso a Red LAN, Wi-Fi y Navegación Web.
- Gestión de Archivos Ofimáticos.
- Gestión de Archivos Multimedia.
- Operatividad de Cámara Web.
- Instalación, Configuración y Prueba de Dispositivos y Periféricos.
- Cualquier otro parámetro o funcionalidad que considere necesario.

CONCLUSIÓN
Esperamos que esta pequeña pero útil "Guía Básica de Mantenimiento de Ordenadores y Sistemas Operativos MS Windows" sea para todos aquellos, interesados de forma ocasional o profesional, un excelente material de consulta que les permita realizar para ustedes mismos u otros las más elementales y básicas acciones relacionadas con la actividad del Mantenimiento Técnico Informático, es decir, el Mantenimiento Preventivo y Correctivo de Ordenadores y sus Sistemas Operativos.
En el futuro complementaremos la misma con una que trate el mismo tema pero abordando solamente los Sistemas Operativos GNU/Linux basados en DEBIAN, ya que la misma es una Gran Distro Madre que sirve de base para todo tipo de Usuarios en diferentes ambientes.
Por último es de resaltar que aunque cualquiera con los conocimientos básicos de informática adquiridos o por adquirirse leyendo o viendo algún libro o material en línea como este, el secreto de todo buen proceso de mantenimiento está en la experiencia diaria, práctica y real del que lo realiza, sea un personal certificado o no, y en la calidad de las herramientas y aplicaciones que usa para dicho fin.

Gracias por visitar el blog oficial de la tienda ReDIGIT Informática Circular. Si estás buscando ordenadores, monitores o portátiles baratos, en nuestra tienda online podrás encontrar PC de sobremesa a partir de 99 euros IVA incluido y portátiles económicos con 2 años de garantía. Todos los equipos en venta en ReDIGIT son de ocasión (segunda mano, renovados, refurbished y outlet), funcionan perfectamente y son ideales para cualquier tarea de tipo doméstico y profesional. ReDIGIT es la primera tienda en España que ofrece hasta 3 años de garantía en productos de informática de ocasión. Ponte en contacto con nosotros llamando/escribiendo directamente al Tel. y WhatsApp: 974 353 720.
