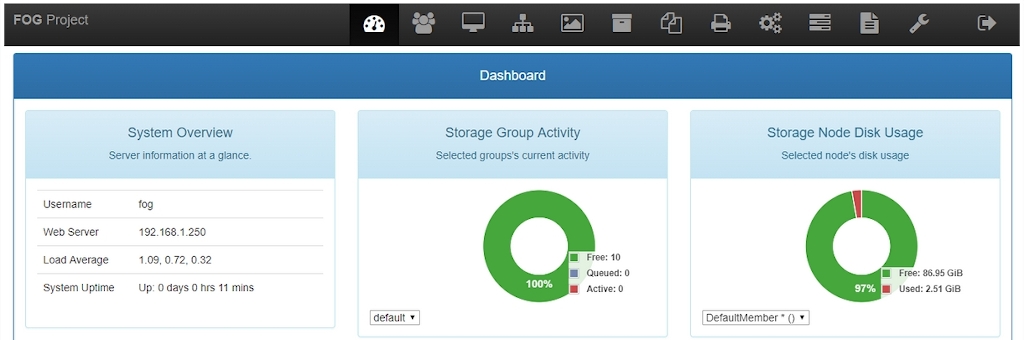
En la guía anterior sobre Fog Project exploramos a profundidad que era este sistema, que ventajas y desventajas ofrece y como se instala, partiendo desde un ordenador físico con Ubuntu 18.04. En este nuevo tutorial sobre Fog Project haremos un breve repaso del proceso de instalación desde una Maquina Virtual (MV) con una Distribución GNU/Linux DEBIAN 9.6, ya que hay ligeras diferencias entre las mismas a la hora de la Instalación.
En este tutorial continuaremos explorando esta maravillosa solución de gestión y clonación de computadoras de red de código abierto que además cuenta con una interfaz web amigable que permite administrar distintos hosts con distintas imágenes y desplegar las mismas por red (en forma unicast como multicast).
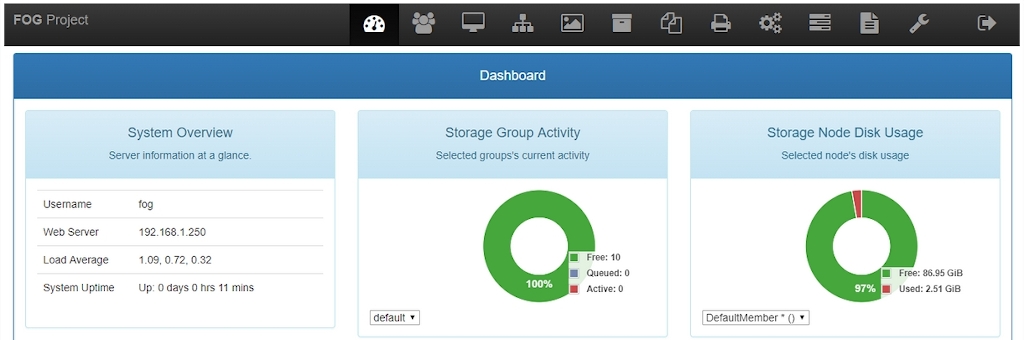
Introducción
Este estupendo software libre y sistema web de gestión tiene una intuitiva y amigable interfaz web con varias secciones (botones) llenas de infinidad de parámetros y opciones de mucha utilidad para su administrador. Las exploraremos todas de la forma más sencilla y general posible para poder facilitarle a los noveles usuarios de la misma una agradable orientación sobre todo para empezar a usar dicho Sistema.
Pero de forma breve y concisa, el mismo posee y muestra apenas el usuario inicia sesión dentro del sistema, un limpio Escritorio (Dashboard) como pagina de inicio. Dicha pagina de inicio esta conformada por una barra superior fija que lleva incluida el Menú de Secciones, que son 12 en total más el botón de salida.
Más abajo contiene varios monitores gráficos, 3 consecutivos en forma horizontal y 2 más inferiores que muestran información en tiempo real sobre el Servidor Fog instalado. Secciones y Monitores que más adelante explicaremos detalladamente, sobre todo la relacionada con la configuración interna e inicial del Servidor Fog llamada "Fog Configuration".
Resumen del Proceso de Instalación
Como explicamos anteriormente a continuación haremos un breve repaso del proceso de instalación desde una Maquina Virtual (MV) con una distribución GNU/Linux DEBIAN 9.6 con el entorno de escritorio XFCE para aclarar toda duda al respecto sobre la instalación del Sistema.
Y se deja claro, que se asume para este ejemplo de practica, que en dicha MV el Sistema Operativo (SO) instalado ya esta totalmente instalado y configurado por el respectivo SysAdmin o DevOp que vaya a ejecutar la instalación del Servidor Fog, es decir, tiene instalada, actualizada, configurada y funcional toda la paquetería necesaria para un Ordenador con funciones de Servidor, incluyendo preferiblemente el Gestor de Base de Datos (BD) a utilizar que en este caso es MySql / MariaDB.

Paso 1
Instalación previa de paquetes esenciales
En el ejemplo de instalación anterior sobre un ordenador físico con una Distribución GNU/Linux Ubuntu 18.04 se recomendaba la instalación previa de los siguientes paquetes esenciales:
apache2 bc build-essential cpp curl g++ gawk gcc genisoimage gettext gzip htmldoc isolinux lftp libapache2-mod-php libc6 libcurl4 liblzma-dev m4 mysql-client mysql-server net-tools nfs-kernel-server openssh-server php php-bcmath php-cli php-curl php-fpm php-gd php-gettext php-json php-mbstring php-mysql php-mysqlnd sysv-rc-conf tar tftpd-hpa tftp-hpa unzip vsftpd wget xinetd zlib1gPero en el ejemplo de instalación actual sobre una MV con DEBIAN 9.6, el paquete libcurl4 es sustituido por libcurl3 y php-mysqlnd es eliminado, ya que ninguno de los 2 se encuentra en los repositorios nativos de la Distribución.
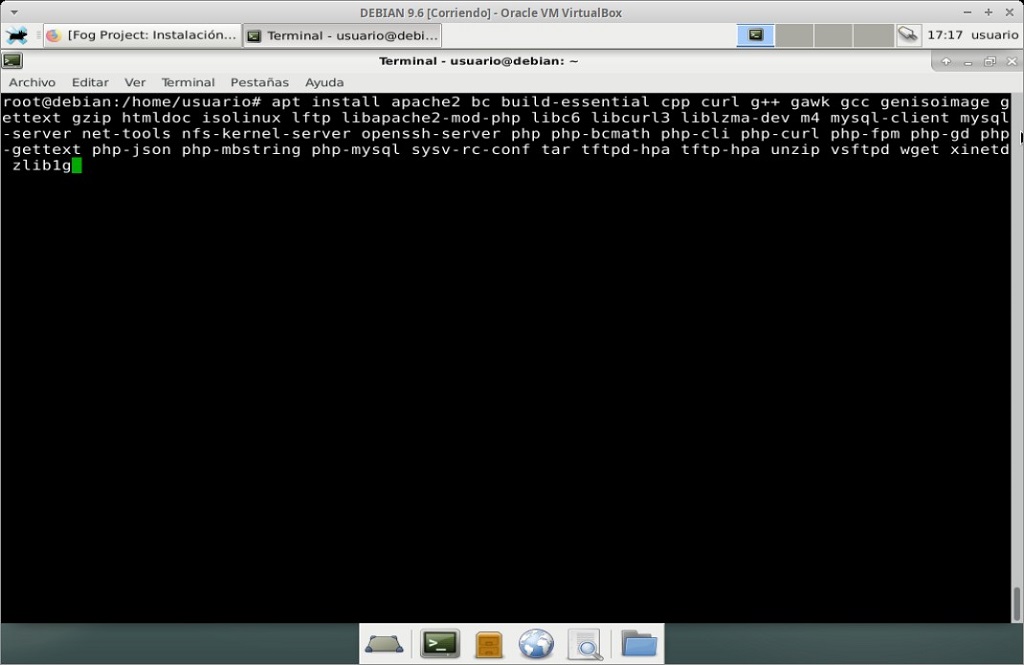

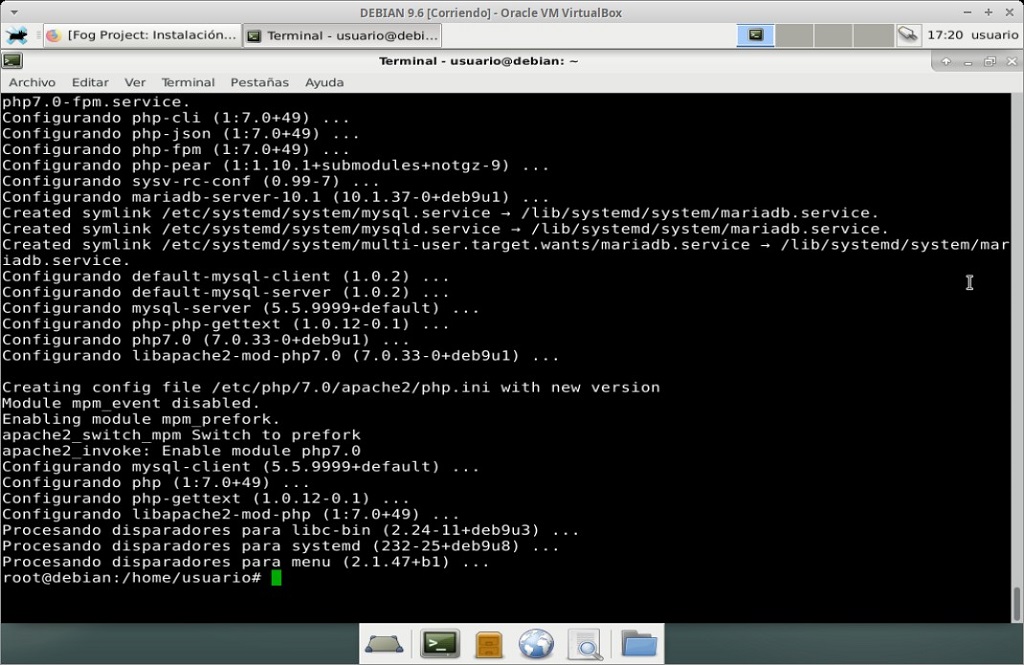
Paso 2
Instalación previa de paquetes extras
En el ejemplo de instalación anterior se recomendaba la instalación previa de los siguientes paquetes extras:
dhcp gcc-c++ httpd mod_ssl php-ldap php-mcrypt php-process tftp-server mariadb-serverPero en el ejemplo de instalación actual, solo agregaremos la instalación de los paquetes php-ldap php-mcrypt mariadb-server por qué los otros ya estaban previamente instalados o no existen en los repositorios nativos.
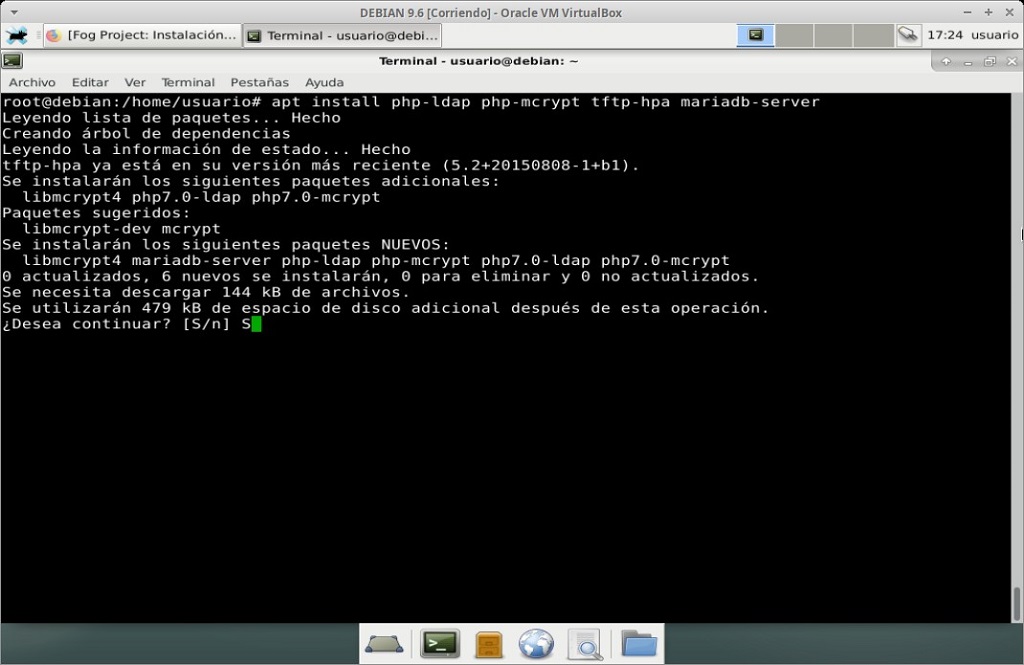
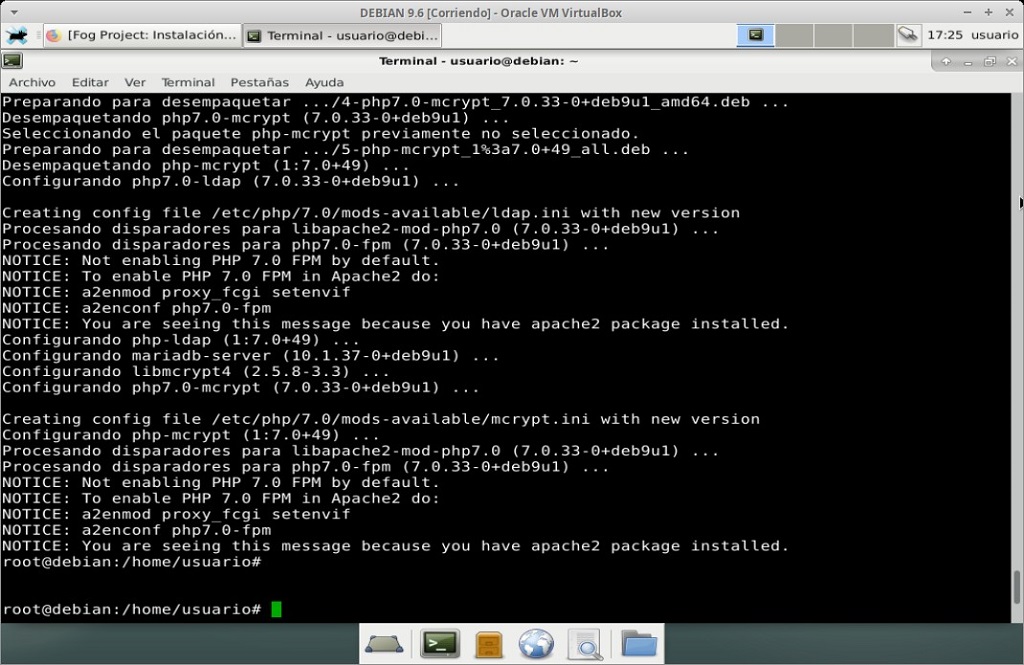
Paso 3
Ubicación en directorio de trabajo, descarga y descompresión de fuentes de Fog Project
Al igual que en el ejemplo de instalación anterior, nos ubicaremos en la carpeta "/opt" y usaremos el comando "wget" para descargar la última versión de las fuentes de Fog Project para luego realizar la descompresión de las mismas.
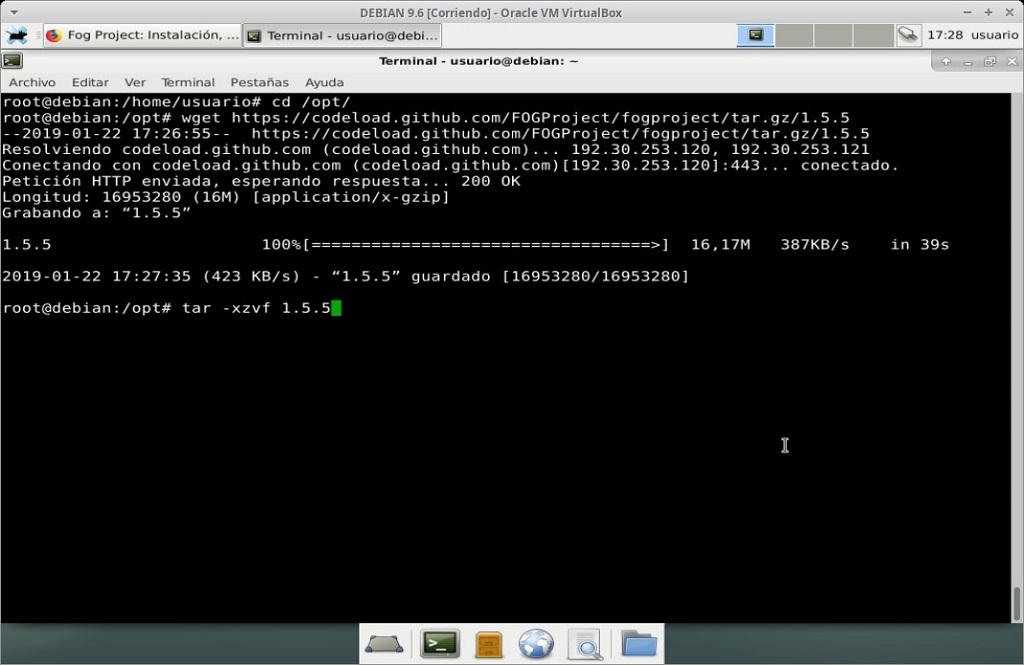
Paso 3
Ubicación en directorio de instalación y ejecución del Instalador de Fog Project
Al igual que en el ejemplo de instalación anterior, nos ubicaremos dentro del subdirectorio "/opt/fogproject-1.5.5/bin" para luego proceder a ejecutar el archivo de instalación llamado "installfog.sh".
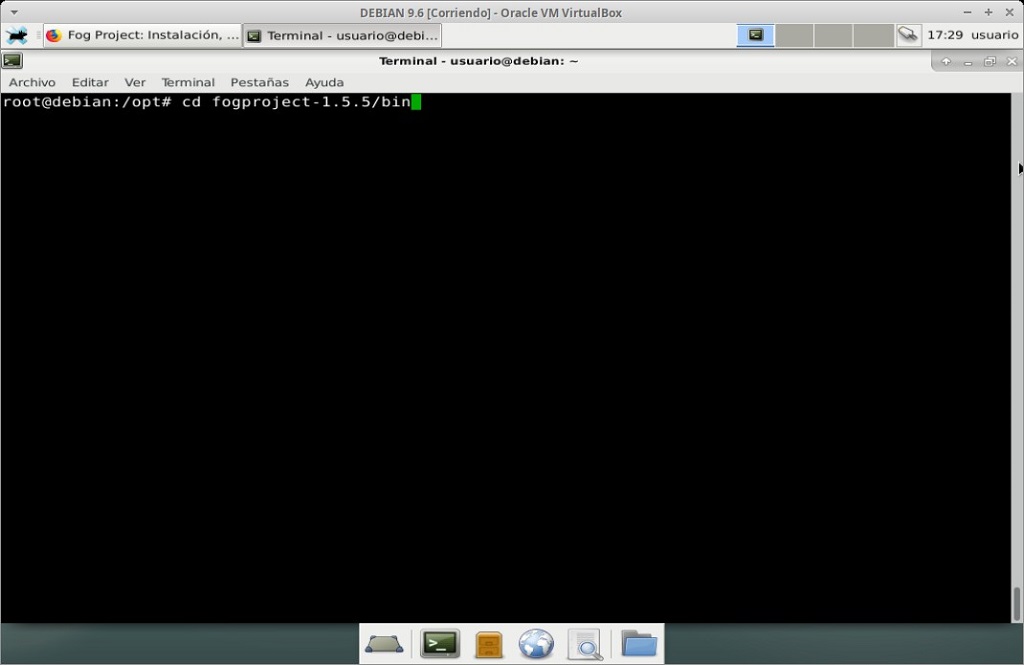
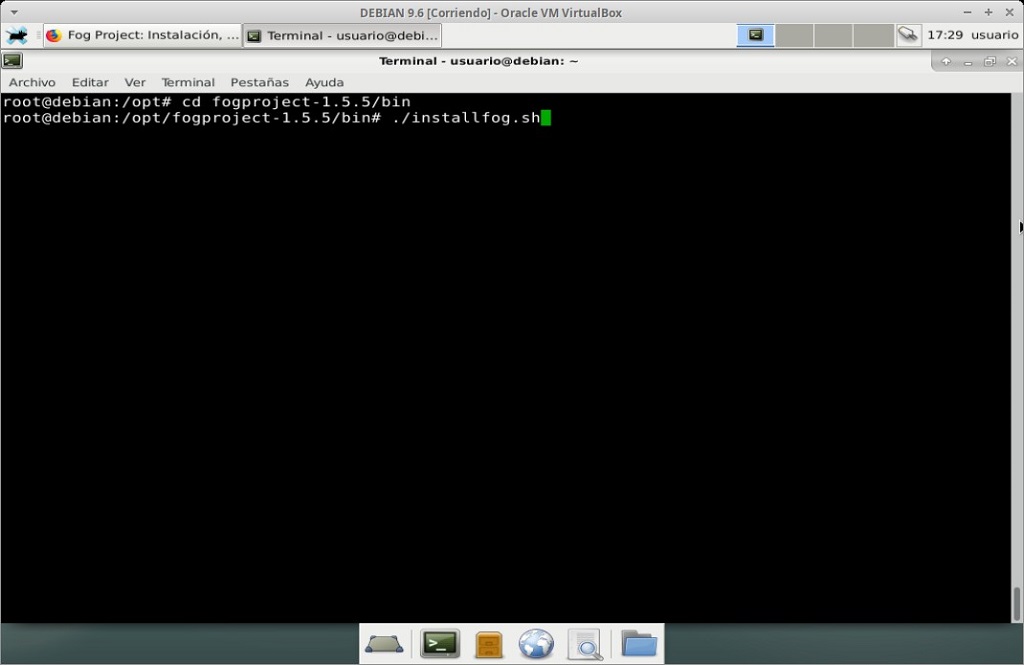
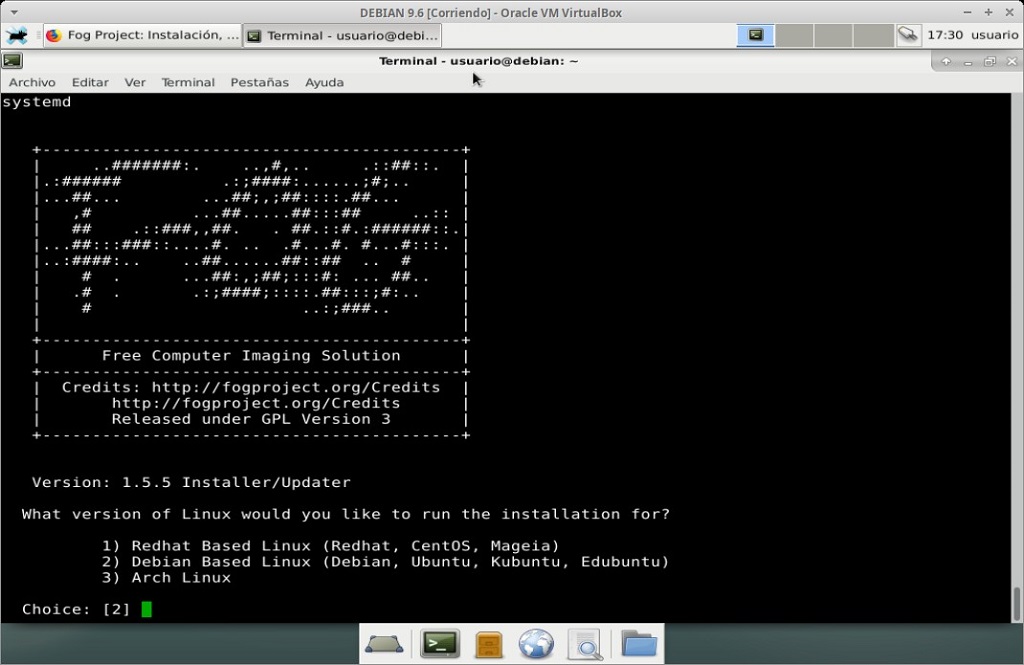
Paso 4
Selección de la versión de Distro GNU/Linux a usar para Fog Project
Al igual que en el ejemplo de instalación anterior, escogeremos la "opción 2" ya que es la misma para las 2 Distros usadas en cada ejemplo.
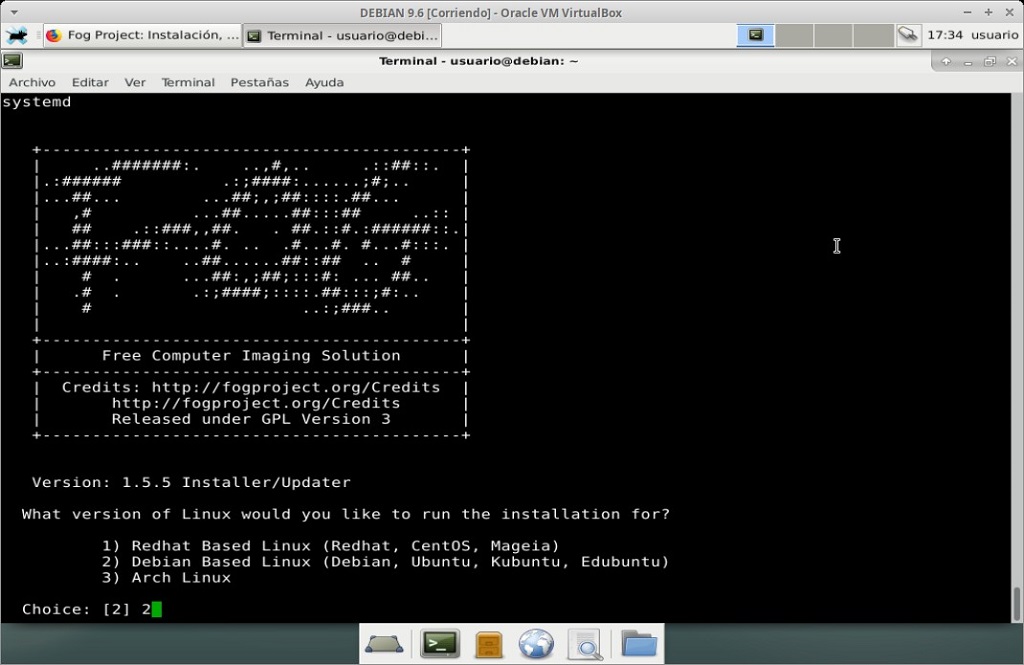
Paso 5
Configuraciones varias para el Servidor Fog Project
Al igual que en el ejemplo de instalación anterior, ahora se procederá a configurar y validar la información necesaria sobre: el modo de Instalación, Dirección IP, Interfaz de Red, DHCP, DNS y los paquetes adicionales de lenguaje.
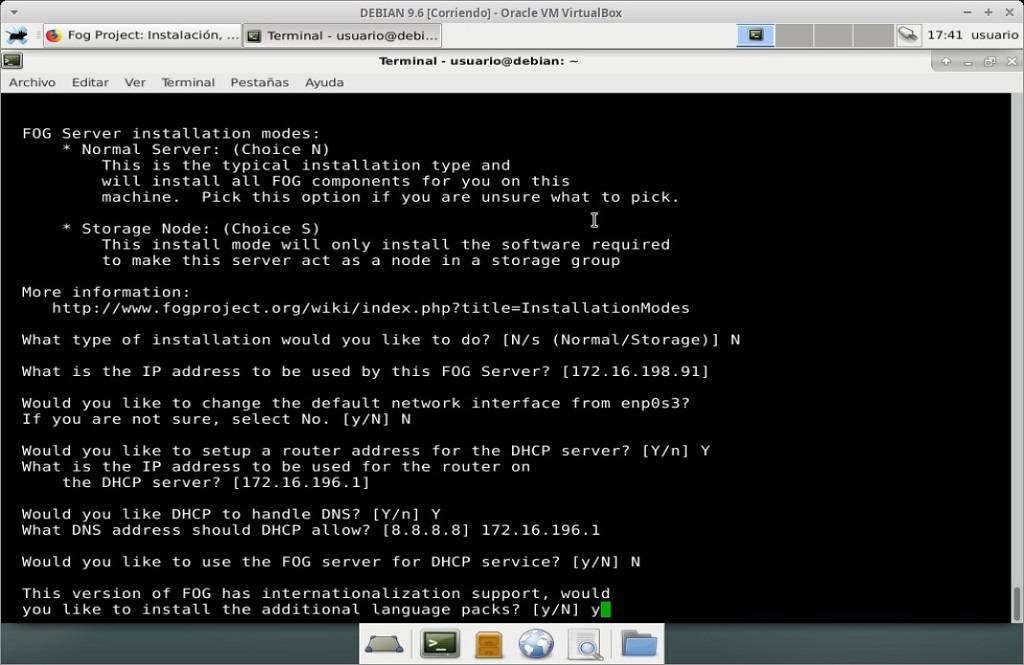
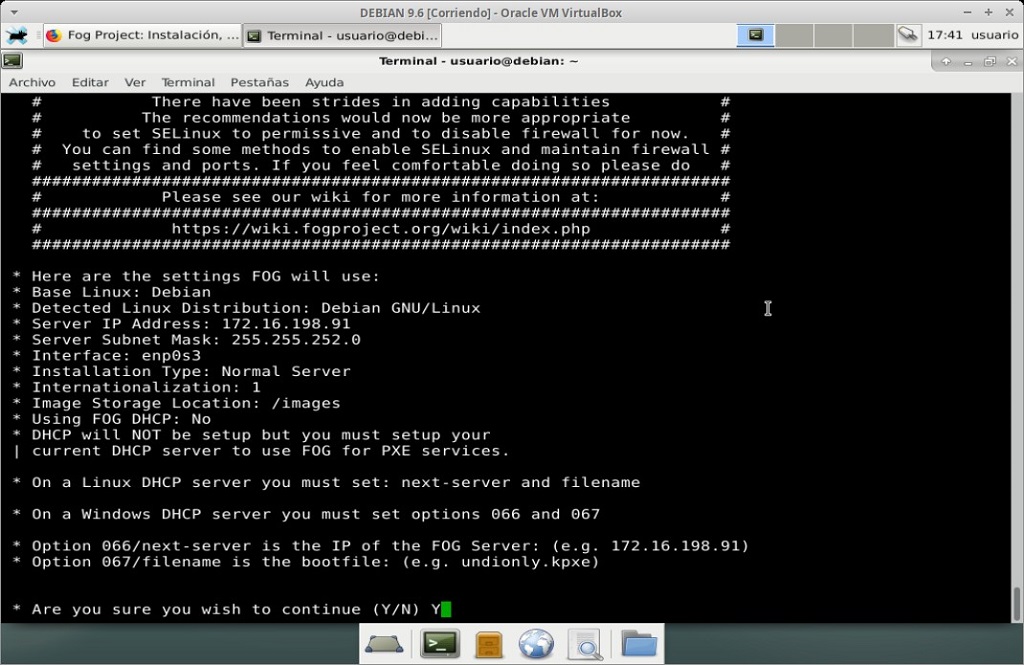
Paso 6
Inicio del proceso de instalación y configuración de paquetes del Servidor Fog Project
Al igual que en el ejemplo de instalación anterior, en este paso el instalador añade los repositorios del Servidor Fog Project y prepara el administrador de paquetes para instalar todo lo necesario. Luego avisa sobre los paquetes que requerirá instalar procediendo a omitir aquellos previamente instalados e instalando aquellos que sean necesarios.
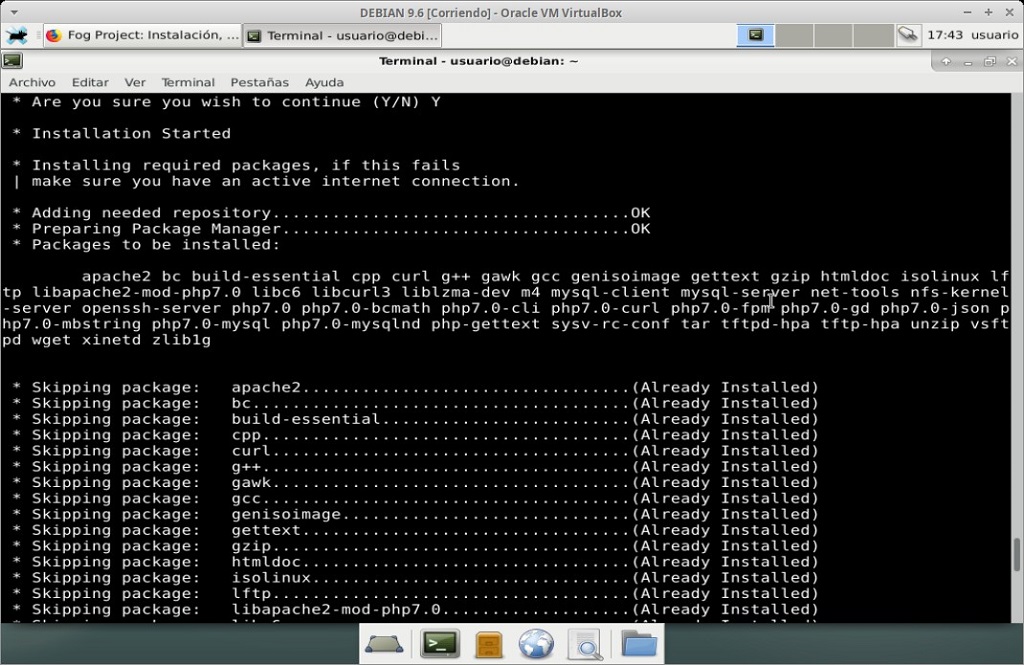

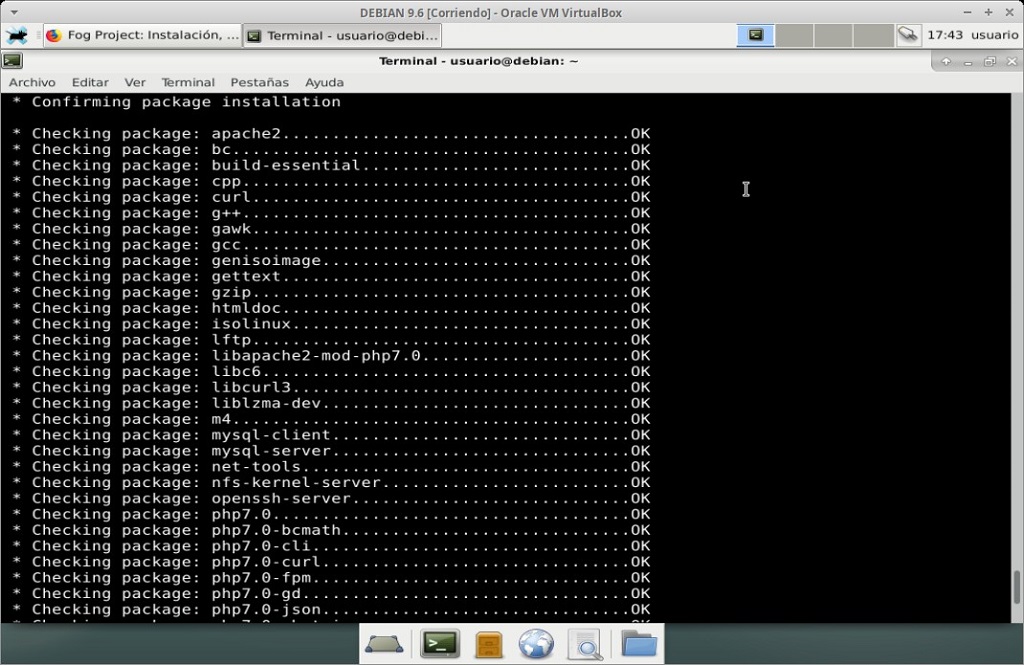
Paso 7
Continuación del proceso de instalación y configuración de paquetes del Servidor Fog Project
Llegado a este punto del proceso, el Instalador nos pide confirmar si el Gestor de BD instalado posee una contraseña en blanco o no. En caso de ser "No" presionamos la tecla "n" y luego nos solicita introducir y confirmar el mismo. En caso de ser "Sí" presionamos la tecla "Y" para confirmar que el Gestor de BD tiene una contraseña en blanco. Al realizar esto el Instalador continua la instalación y configuración del Servidor Fog Project.

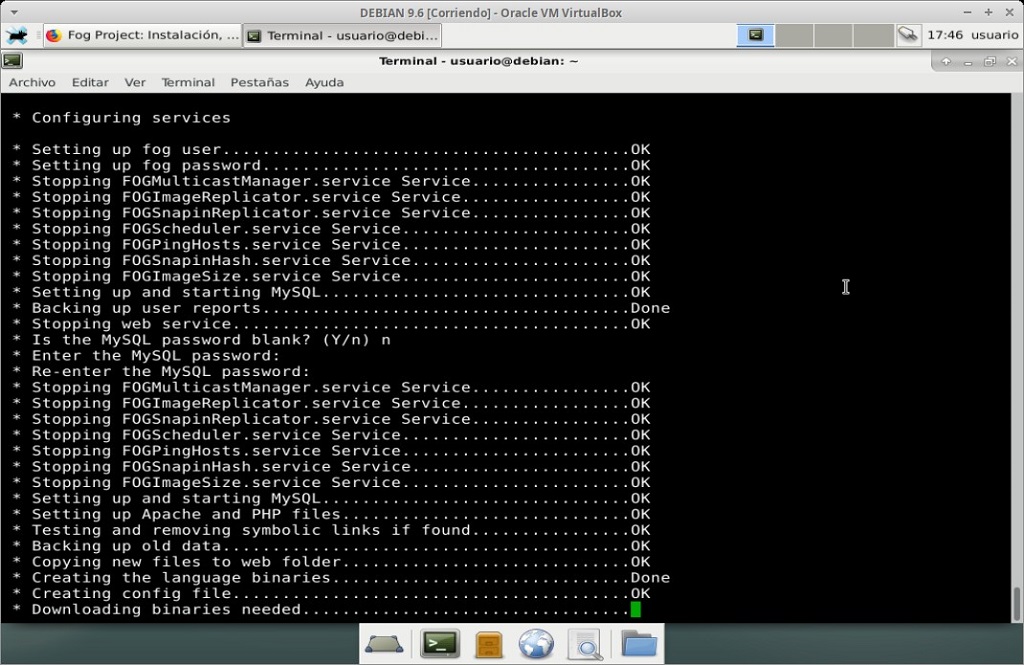
Paso 8
Creación de la BD del Servidor Fog Project
En este punto del proceso, el sistema nos pide "Instalar/Actualizar" el esquema de la BD del Servidor Fog Project haciendo uso del navegador web y la ruta (URL) siguiente:
http://mi-direccion-ip/fog/managementDonde por supuesto deberemos cambiar el segmento "mi-direccion-ip" por la dirección IP de nuestro servidor (Ej. 172.16.198.91) o utilizar la palabra "localhost". Y luego presionar el Botón de "Instalar/Actualizar ahora" hasta que nos muestre el mensaje de "Instalación / Actualización exitosa", y presionemos el hipervínculo llamado "aquí" para que se abra la "Pantalla de Inicio" del Servidor Fog Project.
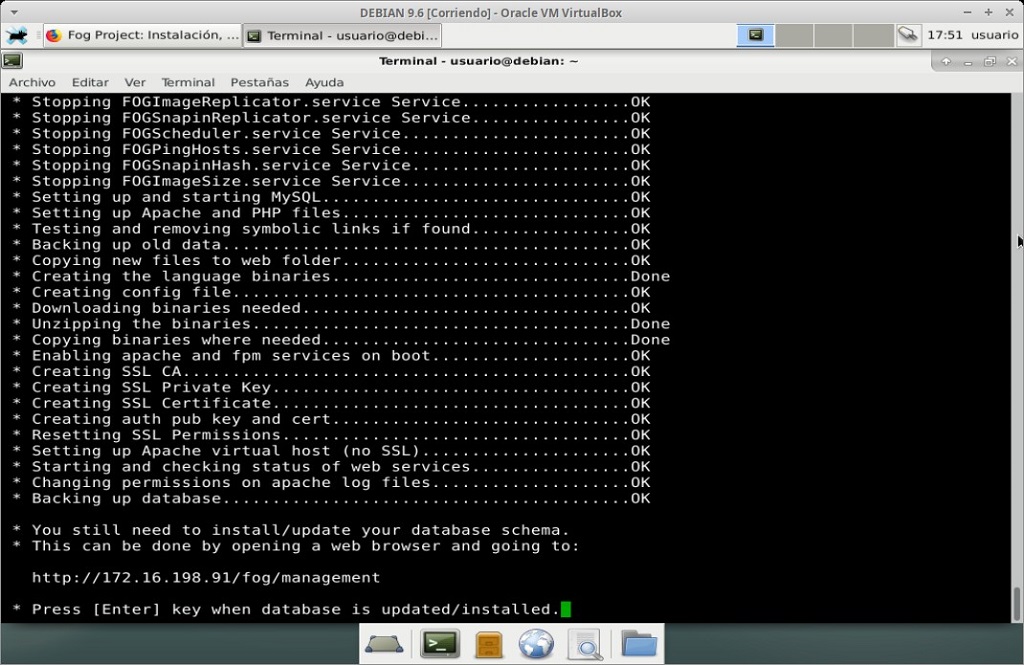
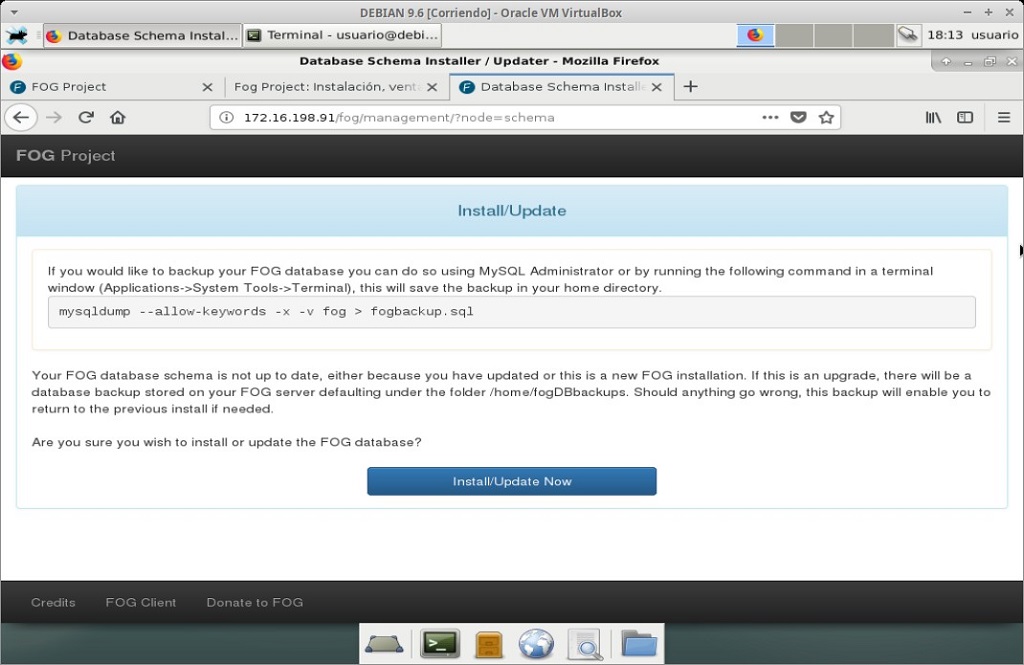
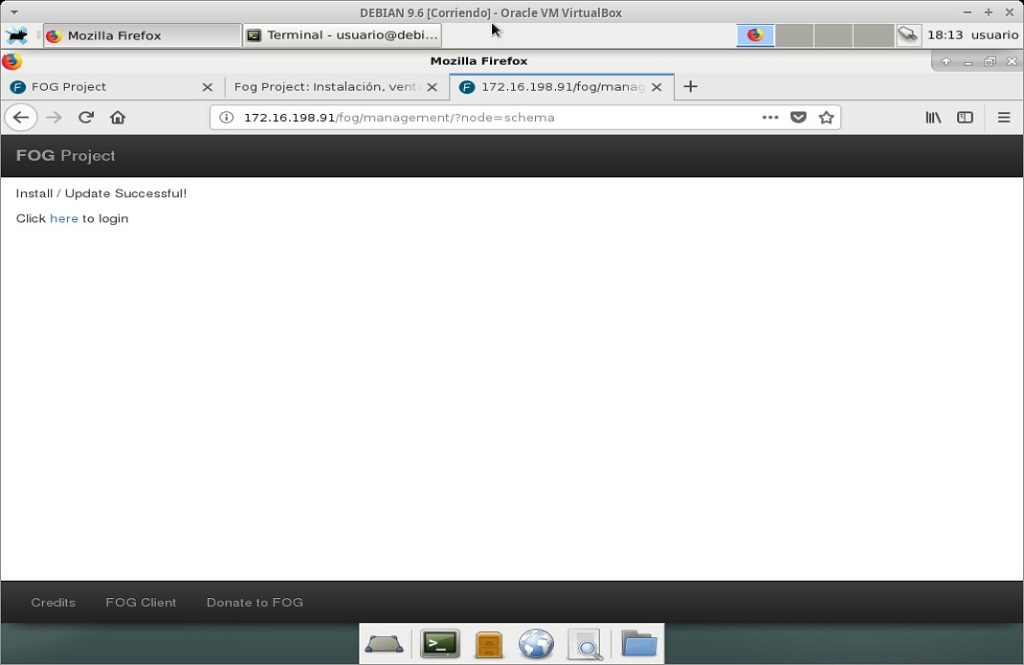
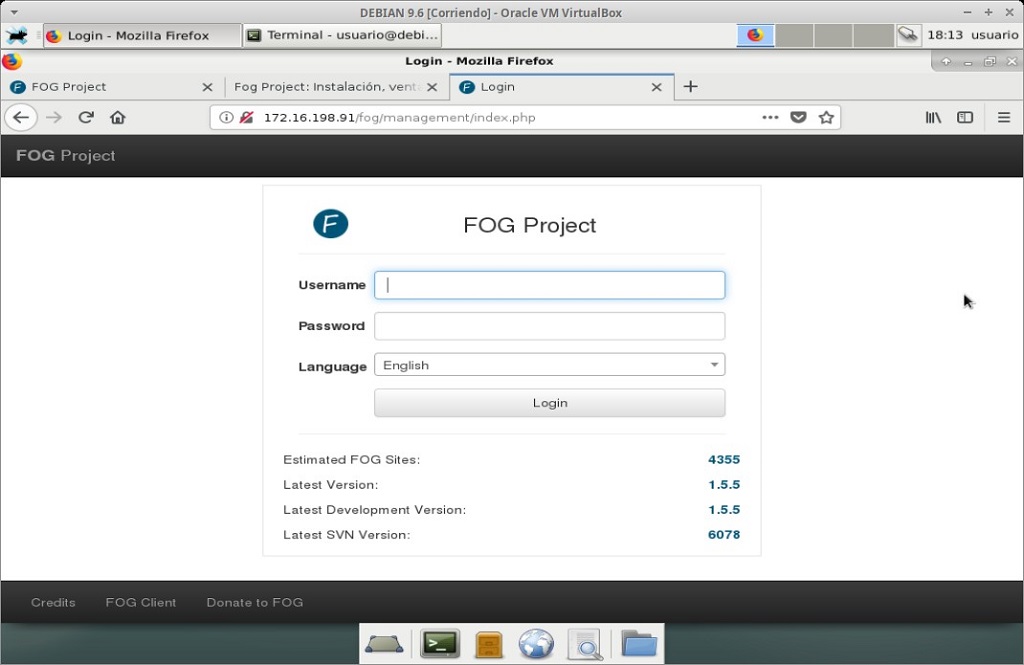
Paso 9
Finalización del proceso de Instalación y Configuración del Servidor Fog Project
Una vez creada la BD automáticamente el Instalador continua sus procesos, mostrando todo el flujo de trabajo necesario hasta llegar al mensaje de finalización exitosa, si ese fuese el caso, mostrándonos el mensaje "Configuración Completada", para luego indicarnos que ya podemos entrar al sistema del Servidor Fog Project a través del navegador haciendo uso del enlace web (URL) anterior y el Usuario "fog" y la Contraseña "password".
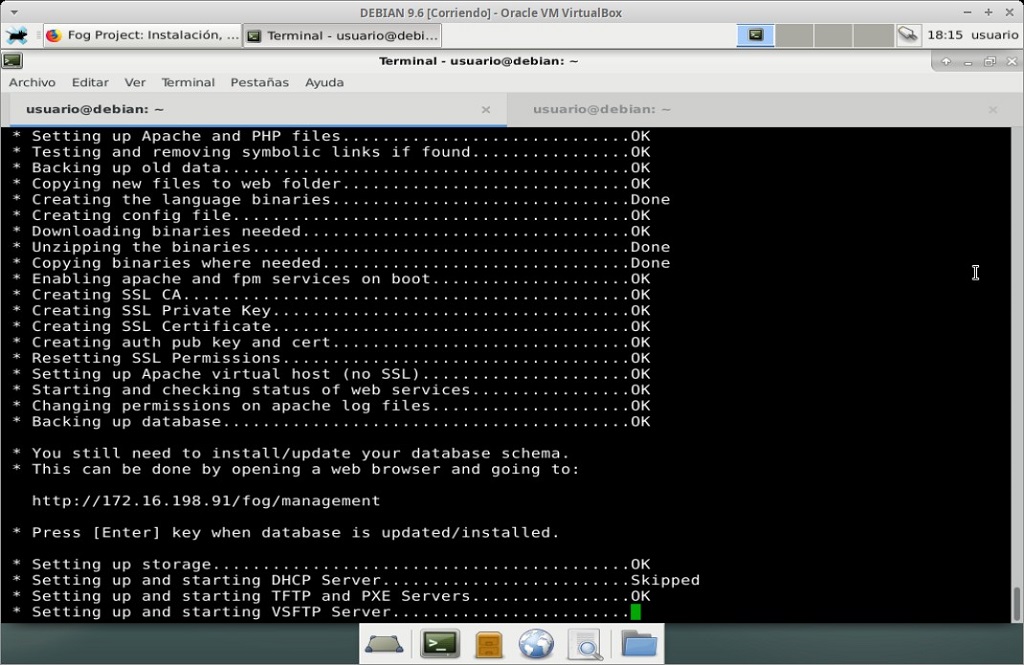
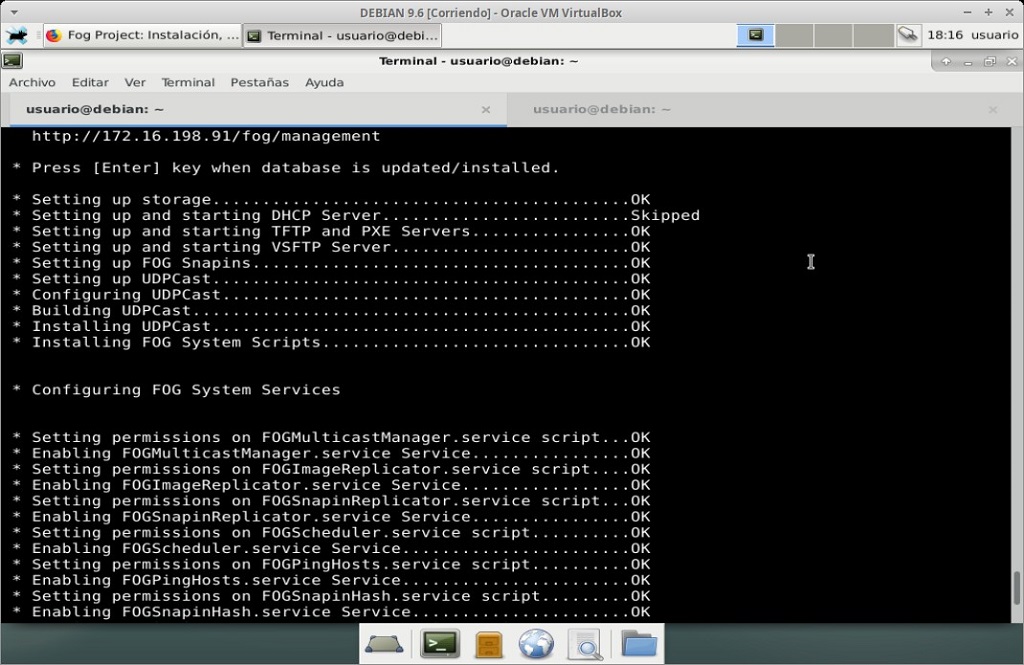
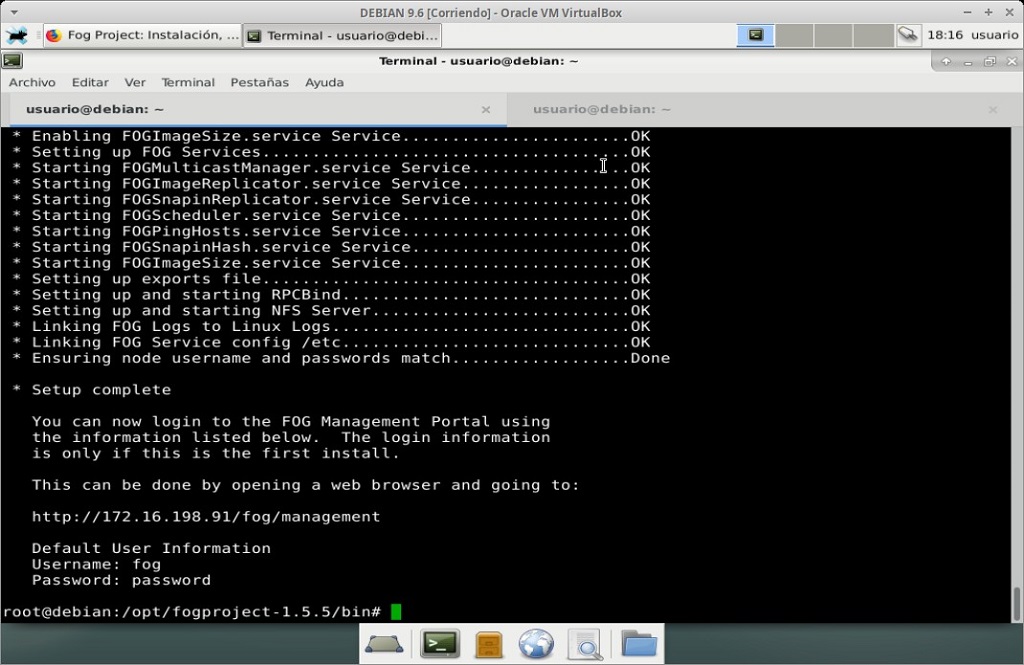
Nota: En caso de ser necesario, el SysAdmin o DevOp puede revisar minuciosamente todo el "Proceso de Instalación" llevado a cabo, leyendo el archivo "foginstall.log" ubicado en la ruta "/opt/fogproject-1.5.5/bin/error_logs".
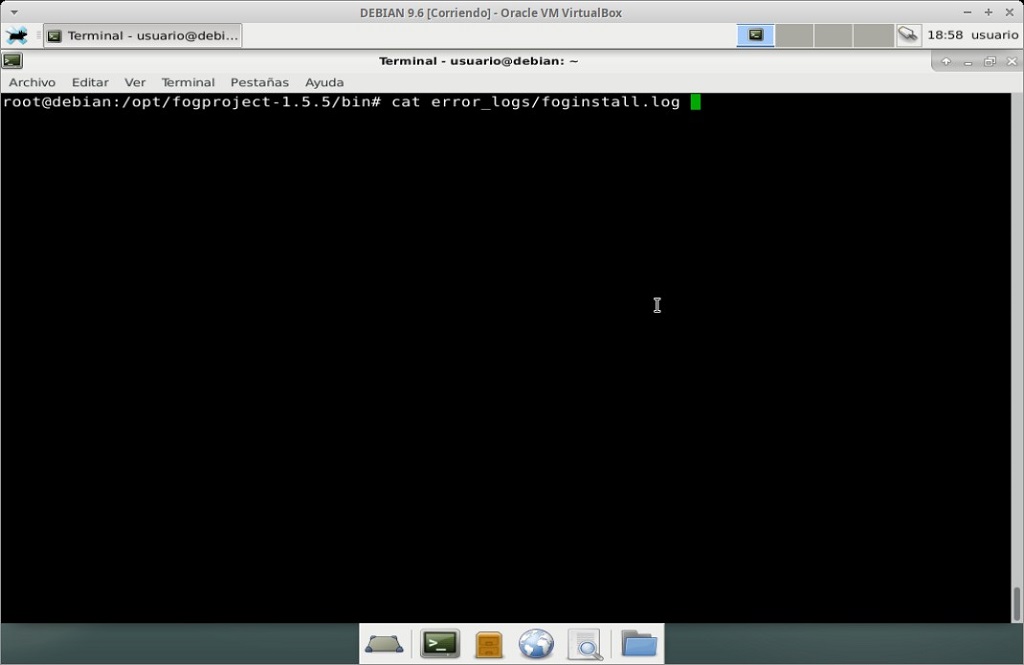
Paso 10
Primer inicio del Servidor Fog Project
A partir de aquí, solo nos queda usar la información de acceso proporcionada por el Instalador para empezar a "Conocer, Configurar y Usar" el Servidor Fog Project. En nuestro caso, iniciaremos el mismo haciendo uso del "Lenguaje Español" en la interfaz del Sistema Web.
En caso de estar todo bien, es decir, la instalación y los datos de acceso, el Navegador Web nos muestra satisfactoriamente la "Pantalla de Inicio" del Servidor Fog Project.
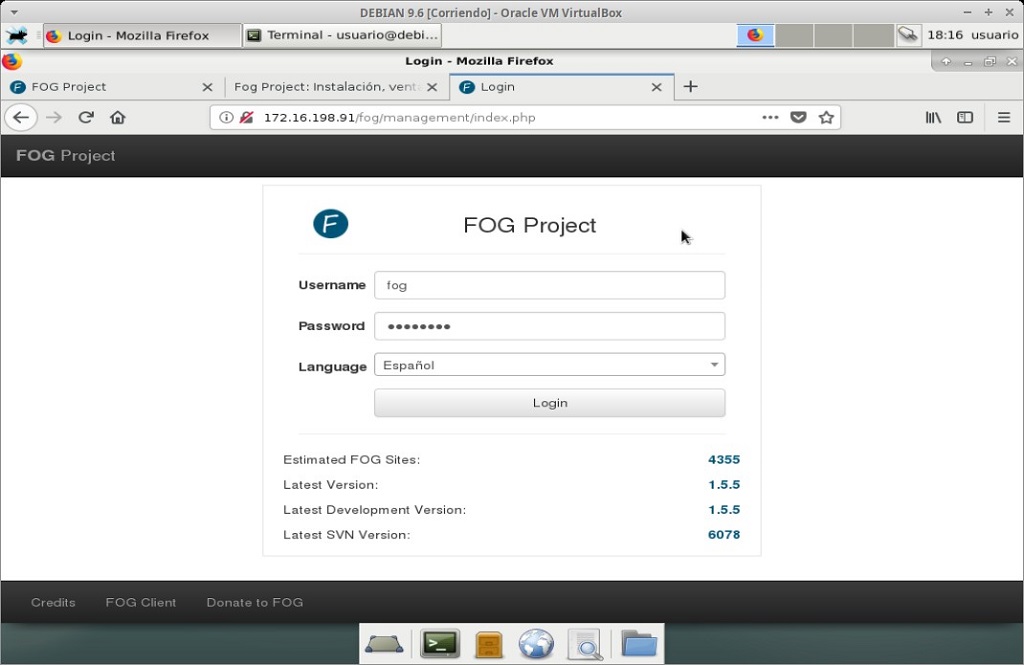
Conociendo el Sistema
Como ya dijimos en la Introducción de esta guía "apenas el usuario inicia sesión dentro del sistema, un limpio escritorio (dashboard) como pagina de inicio" se muestra, teniendo como estructura "una Barra superior fija que siempre aparece en la parte superior de la interfaz web, y que lleva incluida el Menú de Secciones, que son 12 en total más el botón de salida".
Además de "varios monitores gráficos, 3 consecutivos en forma horizontal y 2 más inferiores que muestran información en tiempo real sobre el Servidor Fog instalado", tal como podemos apreciar en la imagen inmediatamente superior. Es decir, que el "Panel de control de FOG" es la primera página que aparece después de iniciar sesión. Esta página nos brinda una visión general de lo que está sucediendo en el Servidor FOG.
A continuación daremos una completa pero lo más breve posible explicación sobre cada una de las secciones (módulos) del Servidor Fog Project siguiendo la secuencia existente de las mismas en la Barra superior fija que posee el Menú de Secciones.
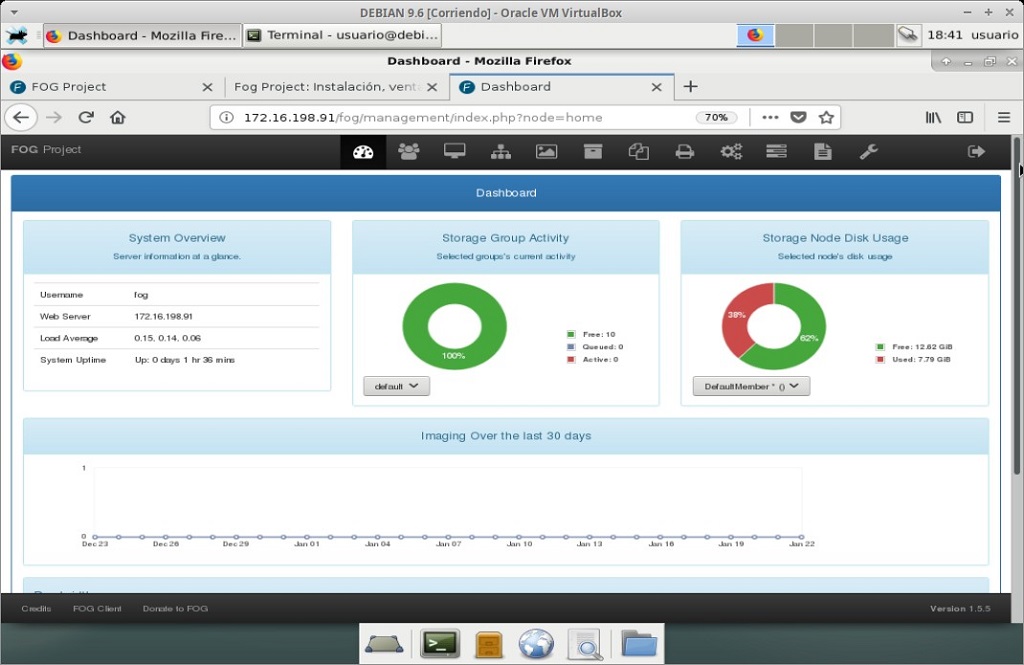
Escritorio (Dashboard)
La primera sección a describir y que también es la pagina de inicio del Servidor Fog es el "Escritorio (Dashboard)". Esta sección esta estructurada por los siguientes elementos:
Barra de Menú: Que contiene los iconos de acceso de las siguientes secciones, de izquierda a derecha:
- Escritorio (Dashboard): Sección de gestión de los monitores de actividad del Servidor FOG.
- Administración de Usuarios: Sección de gestión de los usuarios del Servidor FOG.
- Administración de Equipos: Sección de gestión de los equipos del Servidor FOG.
- Administración de Grupos: Sección de gestión de grupos de equipos del Servidor FOG.
- Administración de Imágenes: Sección de gestión de imágenes de equipos del Servidor FOG.
- Administración de Almacenamiento: Sección de gestión de nodos y grupos de almacenamiento del Servidor FOG.
- Administración de Complementos: Sección de gestión de tareas complementarias en los equipos del Servidor FOG.
- Administración de Impresoras: Sección de gestión de las impresoras de la red del Servidor FOG.
- Administración de Clientes: Sección de gestión de los clientes de los equipos del Servidor FOG.
- Administración de Tareas: Sección de gestión de las tareas de clonación y post-clonación en los equipos del Servidor FOG.
- Administración de Reportes: Sección de Gestión de los reportes (HTML - PDF - CSV) del Servidor FOG.
- Administración de Configuraciones: Sección de gestión de las configuraciones generales del Servidor FOG.
- Salida: Botón para cerrar la sesión web en la interfaz de usuario web del Servidor FOG.
Monitor de Resumen del Sistema: Este Monitor, ubicado en la parte superior y el primero de 3, de izquierda a derecha, consiste en un cuadro de información general del sistema. La información que nos presenta es el usuario actual, la Dirección IP o Nombre del Servidor, Promedio de Carga del CPU del Servidor y Tiempo de Actividad (Encendido) del Servidor.
Monitor de Actividad del Sistema: Este Monitor, ubicado en la parte superior y el segundo de 3, de izquierda a derecha, consiste en un cuadro de información general sobre la cola de unidifusión, o el número de implementaciones de unidifusión que están actualmente en curso. El tamaño de la cola puede cambiar y se basa en los grupos de almacenamiento.
Monitor de Información de Disco: Este Monitor, ubicado en la parte superior y el tercero de 3, de izquierda a derecha, consiste en un cuadro de información general sobre el almacenamiento restante en el servidor de almacenamiento. Esta información se muestra en tiempo real. También posee una lista desplegable para cambiar la información mostrada entre todos los nodos de almacenamiento gestionados.
Monitor de Historia de imágenes a 30 días: Este Monitor, ubicado en la parte inferior y el segundo bajando de 3, consiste en un cuadro de información general sobre el estatus de las imágenes gestionadas durante los últimos 30 días.
Monitor de Consumo de Ancho de Banda: Este Monitor, ubicado en la parte inferior y el tercero bajando de 3, consiste en un cuadro de información general sobre el estatus de la actividad (transmisión/recepción) del ancho de bando del Servidor Fog en distintos lapsos cortos de tiempos predefinidos.
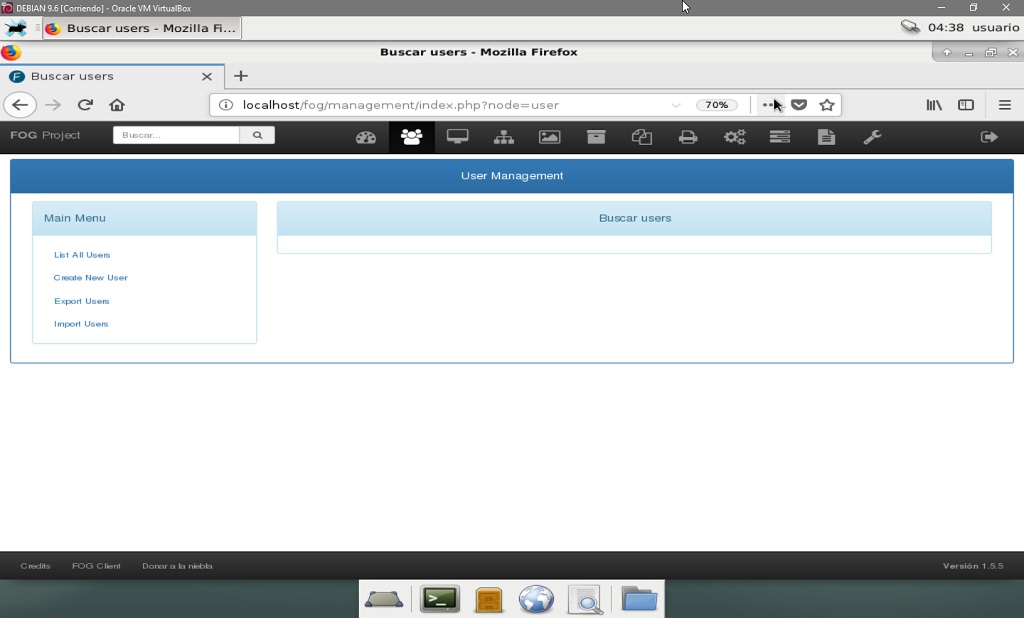
Administración de Usuarios
En esta sección el Servidor Fog nos permite las siguientes acciones:
- Listar todos los Usuarios
- Crear un nuevo Usuario
- Exportar los Usuarios existentes a un archivo
- Importar Usuarios existentes desde un archivo
A nivel de Usuario el Servidor Fog maneja solo dos niveles de usuarios: usuarios regulares y usuarios móviles. Los usuarios regulares tienen acceso al portal móvil y al portal de administración completa. Los usuarios móviles solo tienen acceso al portal de administración móvil y las funciones de imagen rápida.
Para crear nuevas Cuentas de Usuarios, se selecciona la segunda opción y se debe introducir los datos solicitados que son:
- Nombre de Usuario
- Alias de Usuario
- Contraseña del Usuario
- Confirmación de la Contraseña del Usuario
- Habilitar API para el Usuario

Al completar la información requerida y finalizar la creación del Usuario se debe hacer clic en el botón "Crear".
Para modificar Cuentas de Usuarios, se selecciona la primera opción con el nombre de "Listar todos los Usuarios", luego en las Cuentas de Usuarios mostradas ubicar la que se desea modificar, y hacer clic en el Botón de Edición de dicha Cuenta de Usuario, ubicado en el lado derecho de la Cuenta o haciendo clic en el título del propio Usuario. Si desea eliminar un Usuario, simplemente haga clic en el botón "Eliminar" dentro de esta sección luego de seleccionarlo.
Para exportar/importar Cuentas de Usuarios, se selecciona la tercera o cuarta opción para crear o leer el respectivo archivo ".csv" con la información necesaria.
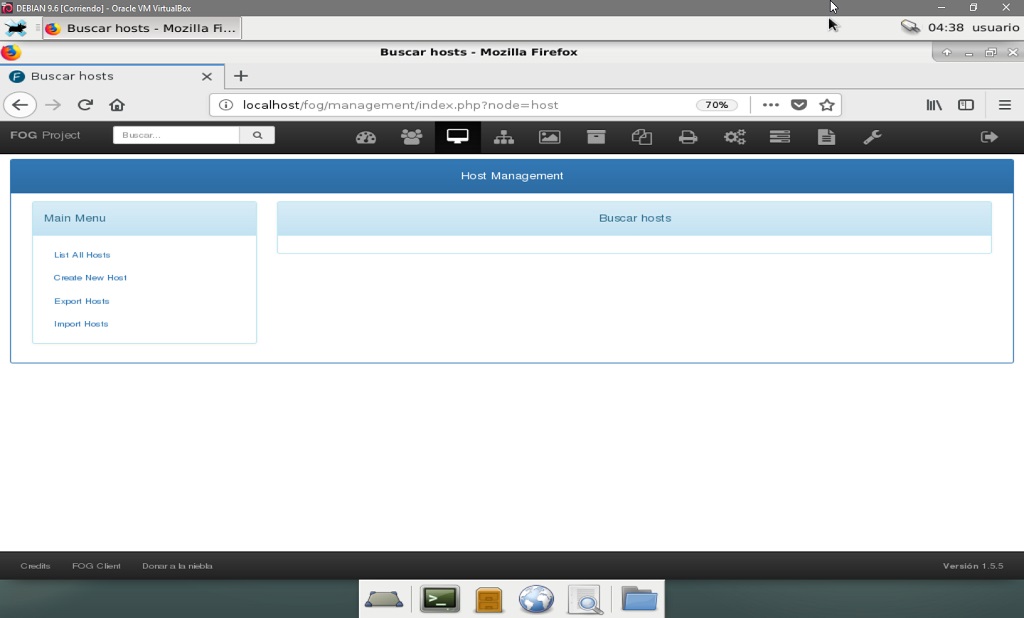
Administración de Equipos
En esta sección el Servidor Fog nos permite las siguientes acciones:
- Listar todos los Equipos
- Crear un nuevo Equipo
- Exportar los Equipos existentes a un archivo
- Importar Equipos existentes desde un archivo
Para crear (registrar) Equipos, se selecciona la segunda opción y se debe introducir los datos solicitados que son:
- Nombre del Equipo: Cadena de caracteres con al menos 15 caracteres.
- Dirección MAC Primaria: En el formato estándar para Direcciones MAC: "00: 11: 22: 33: 44: 55".
- Descripción del Host: Descripción con Información referencial sobre el Equipo.
- Llave del Producto del Equipo: Código de Licencia del Sistema Operativo del Equipo.
- Imagen del Equipo: Lista desplegable con los archivos de imágenes creado en la sección Imágenes.
- Kernel del Equipo: Usado para sobrescribir el kernel predeterminado que se usa en el Servidor Fog.
- Argumentos de Kernel para el Equipo: Argumentos adicionales del Kernel para iniciar el Equipo.
- Inicio del Equipo: Parámetros adicionales del Kernel para iniciar el Equipo.
- Disco Primario del Equipo: Forza el uso de un dispositivo durante un error en la generación de imágenes.
- Tipo de Salida del BIOS del Equipo: Permite seleccionar el método de GRUB idóneo para el BIOS usado.
- Tipo de Salida del EFI del Equipo: Permite seleccionar el método de GRUB idóneo para el EFI usado.
Adicionalmente trae una sección llamada "Directorio Activo" (Active Directory) con opciones a llenar con la información relacionada de la configuración de red (dominio) del Equipo.
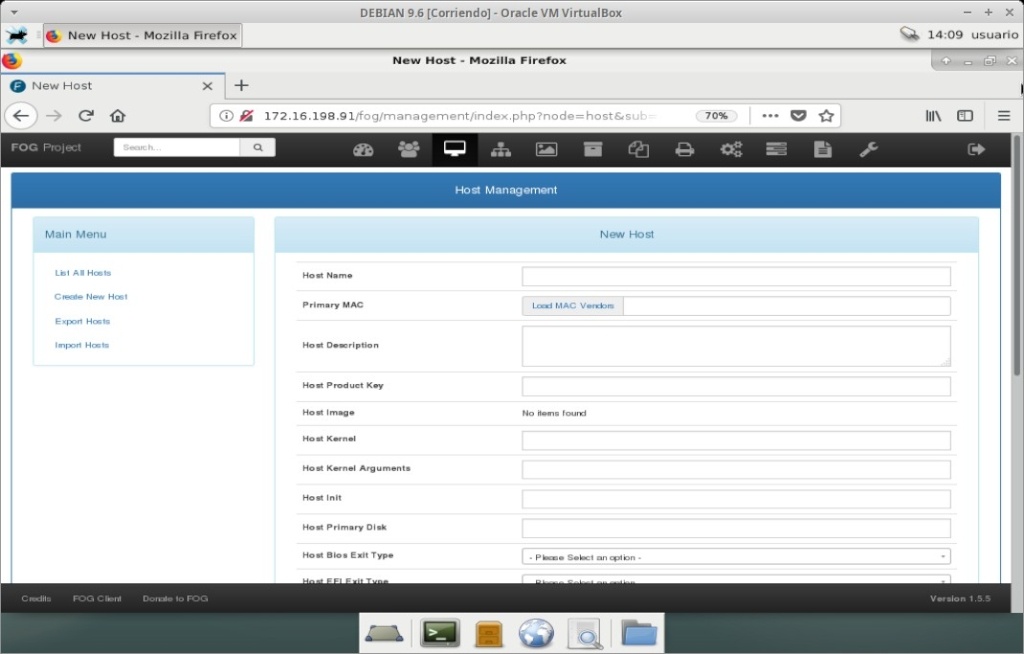
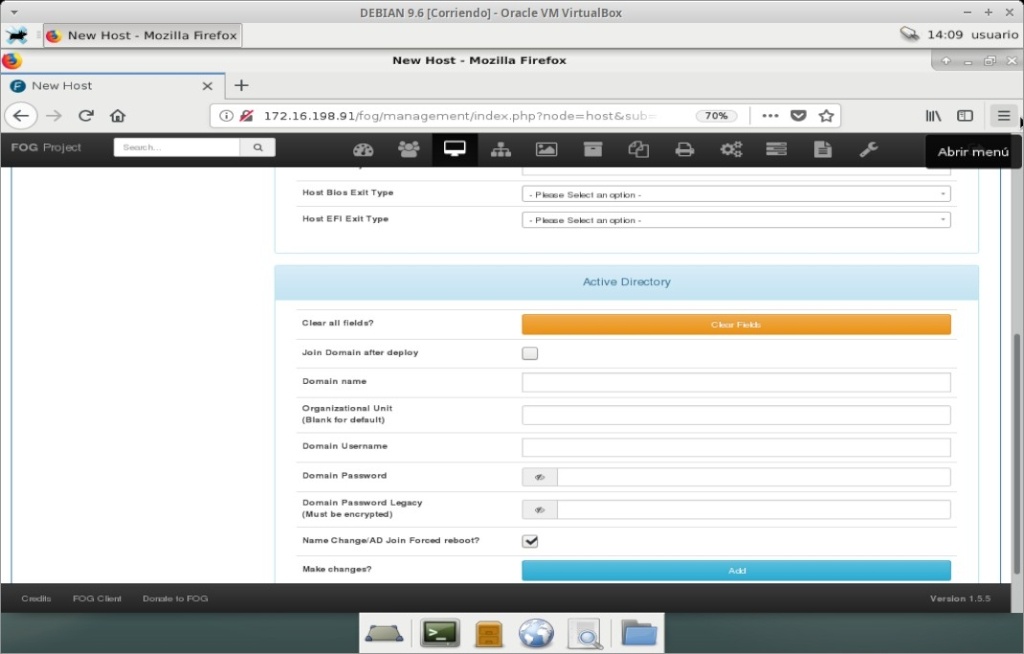
Para modificar Equipos, se selecciona la primera opción con el nombre de "Listar todos los Equipos", luego en las Cuentas de los Equipos mostradas ubicar la que se desea modificar, y hacer clic en el Botón de Edición de dicha Cuenta de Equipo, ubicado en el lado derecho de la Cuenta o haciendo clic en el título del propio Equipo. Si desea eliminar un Equipo, simplemente haga clic en el botón "Eliminar" dentro de esta sección luego de seleccionarlo.
Para exportar/importar Cuentas de Equipos, se selecciona la tercera o cuarta opción para crear o leer el respectivo archivo ".csv" con la información necesaria. La Exportación / Importación de Equipos ha sido incluida para que los Sysadmin del Servidor Fog eviten el proceso largo y difícil de ingresar la información de cada Equipo manualmente. El archivo ".csv" que se importa al Servidor FOG no debe tener una fila de encabezado y debe estar en el siguiente formato: Dirección MAC, Nombre de host, Dirección IP, Descripción, OS-ID, ID-Imagen
Los Equipos también pueden ser agregados de la siguiente manera:
Método 1: Agregar un nuevo host a través del registro completo. Este es el método preferido, y tal vez el método más sencillo para ingresar un equipo a la base de datos del Servidor Fog, pero requiere que visitemos el equipo. Una vez en el ordenador cliente, y durante el proceso de inicio al mostrarnos el menú de inicio PXE/iPXE, y entrar en él, el mismo nos solicitará información sobre el equipo.
Información tal como: El nombre de equipo, el sistema operativo usado, la imagen usada o a usarse, El grupo al que pertenece, la clave del producto del equipo y otra información adicional. Si el Sysadmin ingresa un sistema operativo y una identificación de imagen válida, el Servidor Fog nos pregunta si deseamos crear una imagen valida ahora. Si lo deseamos, podemos configurar en dicho momento esa tarea y se desplegará la imagen en el próximo arranque de red.
Una vez que se ingresa la información solicitada, es decir, se registra el equipo, el Servidor Fog obtendrá un inventario del hardware del equipo rápidamente mediante el cliente del Servidor Fog. Este método de registro registrará la dirección MAC (de la Interfaz de red primaria), el número de serie del equipo (si está disponible en el BIOS), La marca y modelo del equipo, cualquier otra información de hardware en el servidor FOG.
Método 2: Agregar un nuevo host a través de Registro rápido. El registro rápido es muy parecido al registro de host completo, con la excepción de que no le pedirá ninguna entrada, ni le da la opción de visualizar la computadora directamente desde la pantalla de registro. Cuando el host se agrega al servidor FOG, Se nombrará con la Dirección MAC principal del Equipo. Este método es excelente para agregar un laboratorio de 30 computadoras a FOG de manera rápida y fácil.
Esta función está deshabilitada de forma predeterminada, para habilitar esta función debemos ir a la sección de "Configuración del Servidor Fog" y buscar la "Opción de Registro rápido" y completar la información requerida.
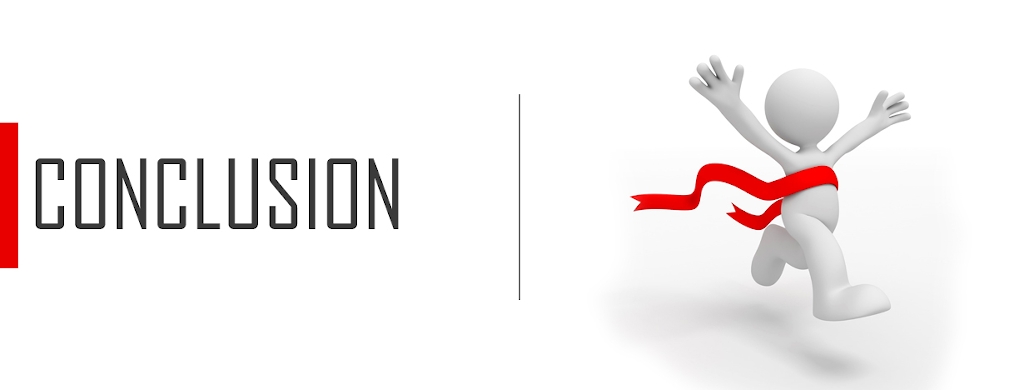
Conclusión
Hasta aquí, en esta primera parte de este tutorial, en la que abarcamos a parte del pequeño resumen de la instalación pero sobre una MV con DEBIAN 9.6 en vez de un ordenador físico con Ubuntu 18.04, las primeras 3 secciones (módulos) de Servidor Fog con sus respectivas opciones incluidas.
Es decir, las secciones de "Escritorio, Usuarios y Grupos", con las que hemos podido demostrar lo extenso y útil que es dicha herramienta, a la hora de estandarizar nuestros procesos de clonación de los ordenadores de una red, ya sea para uso personal o profesional dentro y fuera de cualquier organización.

Gracias por visitar el blog oficial de la tienda ReDIGIT Informática Circular. Si estás buscando ordenadores, monitores o portátiles baratos, en nuestra tienda online podrás encontrar PC de sobremesa a partir de 99 euros IVA incluido y portátiles económicos con 2 años de garantía. Todos los equipos en venta en ReDIGIT son de ocasión (segunda mano, renovados, refurbished y outlet), funcionan perfectamente y son ideales para cualquier tarea de tipo doméstico y profesional. ReDIGIT es la primera tienda en España que ofrece hasta 3 años de garantía en productos de informática de ocasión. Ponte en contacto con nosotros llamando/escribiendo directamente al Tel. y WhatsApp: 974 353 720.
