
Hay muchas funcionalidades en Windows 10 que resultan esenciales para el uso diario de nuestra PC. Pero existen otras que son muy útiles, sobre todo, para cuando se presenta un incidente o contingencia, algo que altera el funcionamiento normal del equipo. Para esos casos, una de las más destacadas funciones del sistema operativo es el inicio en modo seguro. De eso queremos hablarte en este tutorial: ¿cómo iniciar Windows 10 en modo seguro?
¿Por qué se usa el inicio en modo seguro en Windows 10?
El arranque en modo seguro en Windows 10 se utiliza para solucionar problemas en el sistema. Si, por ejemplo, ocurre que tu ordenador se ha apagado sin que tú así lo decidieras o ha dejado de funcionar correctamente, gracias al modo seguro podrás trabajar a prueba de fallos para corregir el error.
Con el modo a prueba de fallos, se puede iniciar Windows con un conjunto limitado de archivos y controladores, mientras que ningún programa iniciará de forma automática, y tu PC no se conectará a la red.
Con todas estas acciones puedes estar seguro de que la situación de error de tu ordenador no empeorará, afectando otros componentes del mismo. Es decir, podrás encontrar y resolver problemas en el sistema, sin poner en peligro el hardware o los datos almacenados en este.
Iniciar Windows en modo seguro
Existen varias formas de iniciar Windows en modo seguro. En esta guía te mostramos tres caminos diferentes para lograrlo:
Iniciar en modo seguro fuera de Windows
Cuando ninguna de las opciones anteriores fuera posible, ya sea porque tu equipo no te permite acceder a los comandos que antes te indicamos o bien, porque simplemente este se reinicie o apague antes de que puedas acceder al modo seguro en Windows 10, puedes optar por hacerlo prácticamente por fuera del sistema.
Lo primero que debes hacer es apagar tu equipo. Una vez que encienda, presiona varias veces la tecla Esc de tu teclado hasta que se abra el menú de Inicio. A continuación, presiona F11 y podrás acceder a las opciones que brinda la pantalla azul del sistema.

Iniciar Windows 10 en modo seguro desde Inicio
Una de las maneras más sencillas de acceder al modo seguro en Windows 10 es mediante Inicio. Para hacerlo, lo primero es dirigirte a este apartado en tu ordenador.
Verás que allí se encuentra el botón de encendido y apagado. Para iniciar en modo seguro selecciona la opción Reiniciar, al tiempo que presionas la tecla Shift en tu teclado.
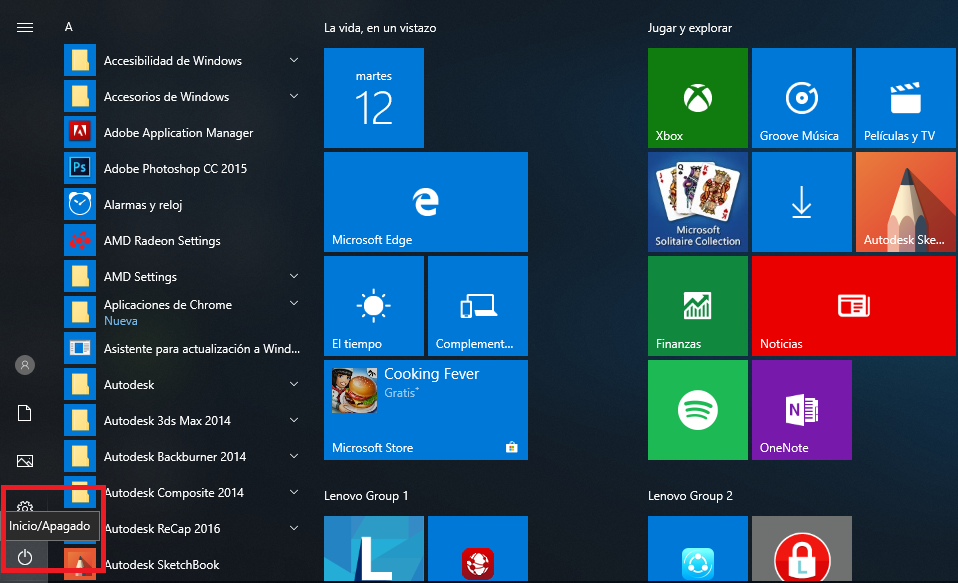
Después de algunos segundos, la pantalla de tu ordenador se pondrá azul y te aparecerán las siguientes opciones que ves en la imagen:

- Continuar con Windows 10
- Usar un Dispositivo
- Solucionar Problemas
- Apagar el Equipo
Al seleccionar Solucionar Problemas, se abrirá otro listado de opciones:
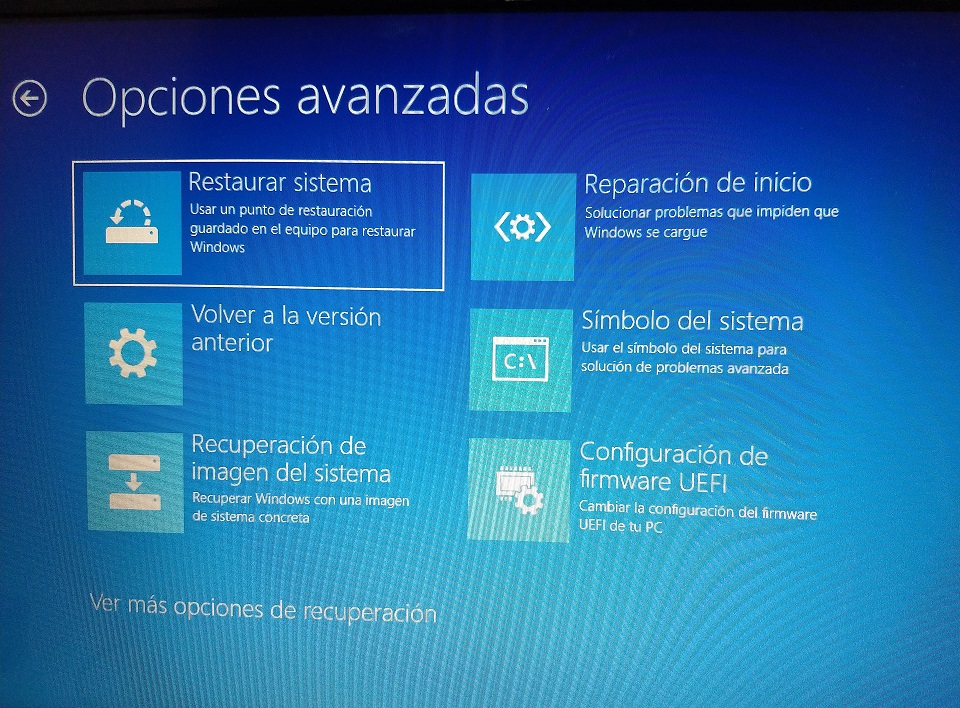
- Restaurar Sistema
- Volver a la Versión Anterior
- Recuperación de Imagen de Sistema
- Reparación de Inicio
- Símbolo de Sistema
- Configuración de Firmaware
Debes seleccionar Reparación de Inicio y a continuación, verás que en la siguiente pantalla azul podrás elegir entre varias opciones, una de ellas es Habilitar modo seguro. Al seleccionarla, tu equipo entrará en modo a prueba de errores.
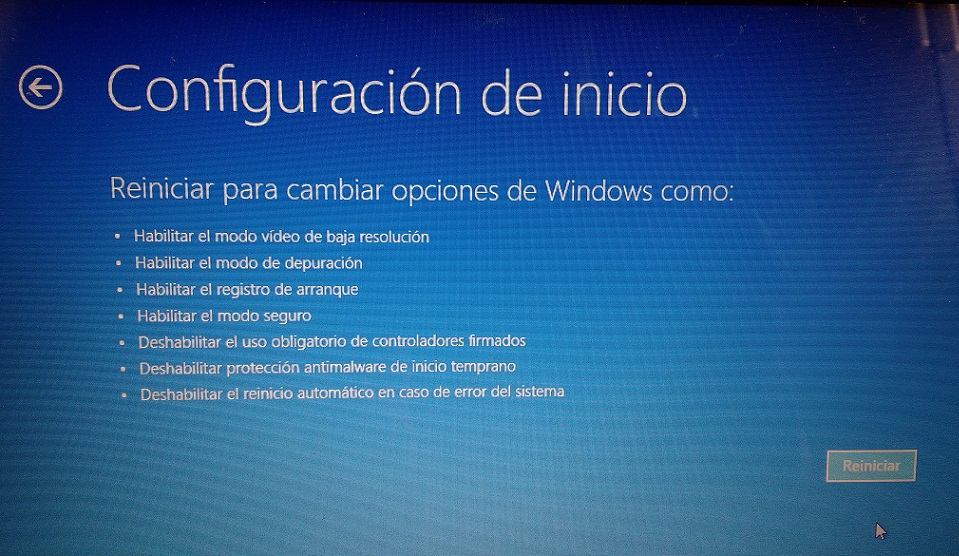
Iniciar Windows 10 en modo seguro desde Panel de Configuración
Otra de las alternativas para iniciar Windows 10 en modo seguro es mediante el panel de configuración. En este caso, también debes dirigirte a Inicio, pero en lugar de elegir el botón de encendido y apagado, debes presionar la rueda dentada para que se abra el panel de configuración.
Una vez que se muestren todas las opciones del panel, seleccionarás Actualización y seguridad.
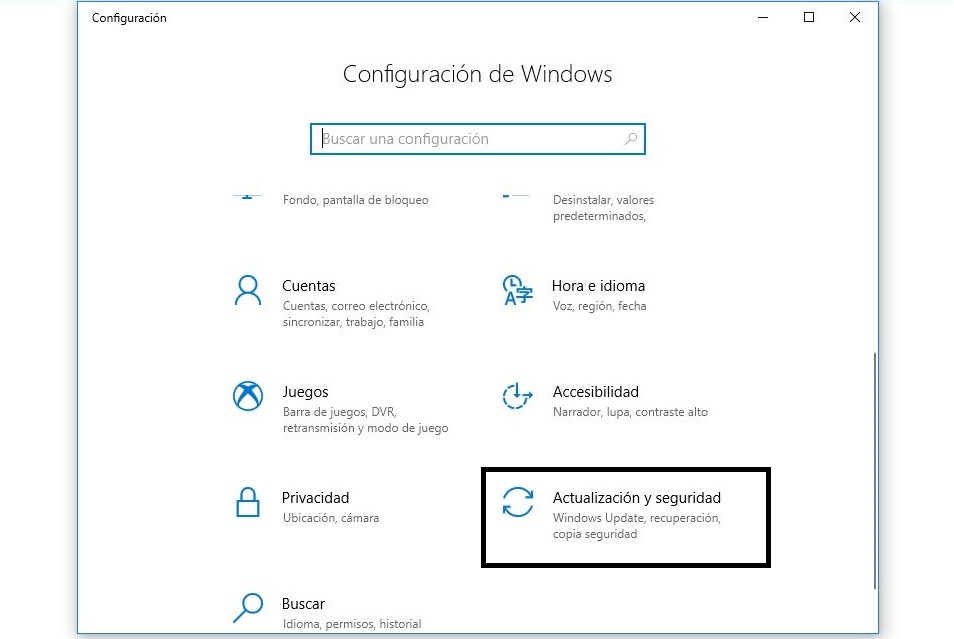
Tras ello, buscarás en el listado del área izquierda de tu pantalla, la opción Recuperación.
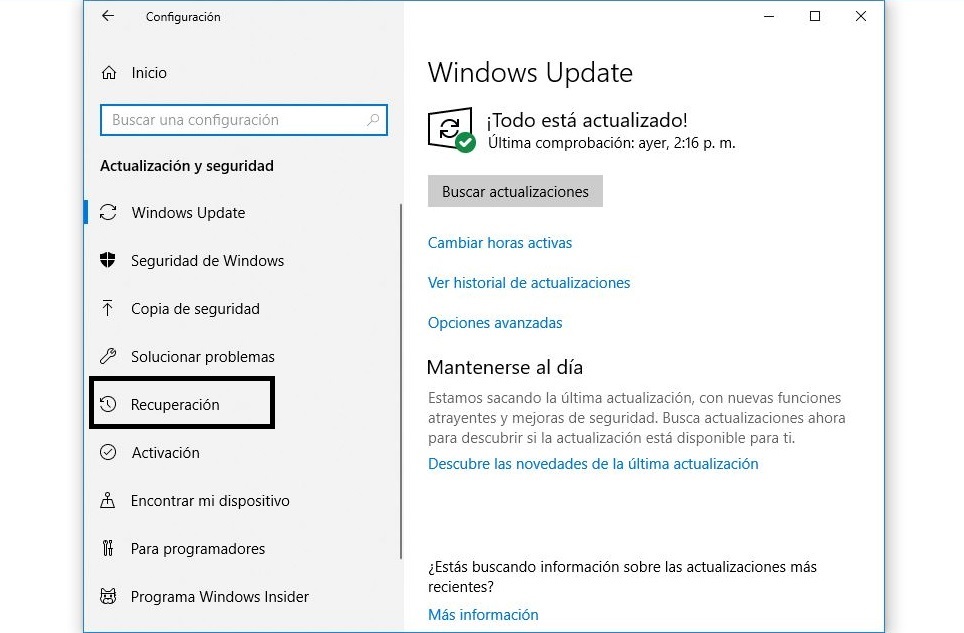
Y finalmente, en el área derecha de la nueva ventana que se ha abierto, elegirás la opción Reiniciar ahora en el apartado Inicio avanzado.

A partir de allí, tras unos segundos se pondrá tu pantalla de color azul y aparecerán las opciones que ya te hemos explicado al iniciar Windows 10 en modo seguro mediante Inicio.
Iniciar Windows 10 en modo seguro desde msconfig
La tercera y última de las opciones que queremos enseñarte en este tutorial es la de iniciar Windows 10 en modo seguro mediante msconfig.
Para hacerlo, lo primero es escribir en el cuadro de búsqueda en Inicio la palabra msconfig, lograremos así que se nos muestre la opción Configuración de sistema.

Debes dirigirte al apartado Arranque y seleccionar la opción Arranque a prueba de errores, luego aceptar.
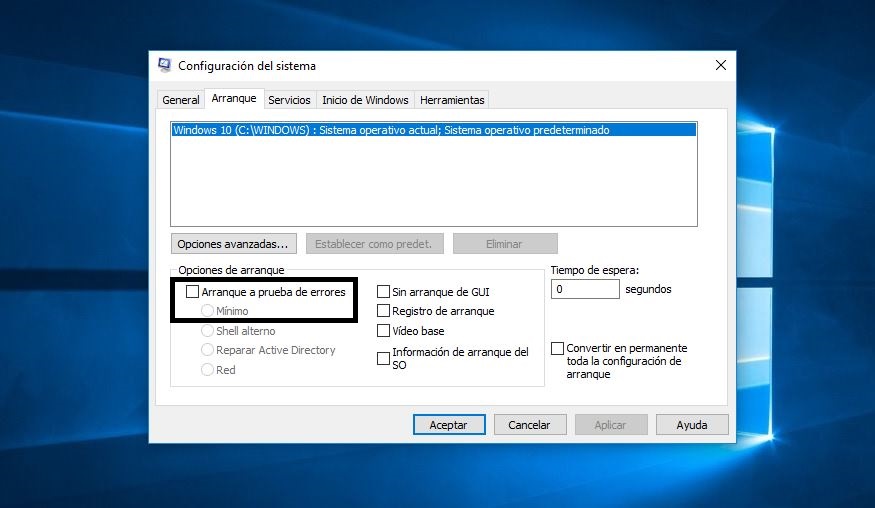
A continuación, se abrirá un cuadro de diálogo que te indicará que debes Reiniciar el equipo para que los cambios se efectúen.

Tras seleccionar entonces esta opción, cada vez que inicie Windows 10 lo hará en modo seguro.
Como puedes ver, tienes varias opciones para realizar cambios en tu equipo sin comprometer otros componentes y archivos. Inicia Windows 10 en modo seguro siempre antes de realizar modificaciones en tu PC.

Gracias por visitar el blog oficial de la tienda ReDIGIT Informática Circular. Si estás buscando ordenadores, monitores o portátiles baratos, en nuestra tienda online podrás encontrar PC de sobremesa a partir de 99 euros IVA incluido y portátiles económicos con 2 años de garantía. Todos los equipos en venta en ReDIGIT son de ocasión (segunda mano, renovados, refurbished y outlet), funcionan perfectamente y son ideales para cualquier tarea de tipo doméstico y profesional. ReDIGIT es la primera tienda en España que ofrece hasta 3 años de garantía en productos de informática de ocasión. Ponte en contacto con nosotros llamando/escribiendo directamente al Tel. y WhatsApp: 974 353 720.
