
La semana pasada compartimos un tutorial muy completo para que aprendas cómo crear una partición de disco en Windows 10. Hoy queremos ampliar la información, pero en camino inverso: cómo eliminar particiones de disco en Windows 10.
Particiones de disco duro en Windows 10
Ya sabes lo que es una partición de disco duro en Windows 10: “básicamente, la partición es una división del disco duro físico en varias partes”. Te contamos en nuestra anterior guía.
Sin embargo, no creemos que sea correcto abusar de ningún recurso, dado que puede ser contraproducente y, por otro lado, hay casos en los que no resulta viable utilizarlas. Hoy te damos la solución para estos últimos.
Otra cosa que sabes sobre este recurso es que su principal ventaja es que las particiones funcionan como un medio de almacenamiento externo, lo que permitiría que ante un eventual fallo del sistema (no es lo mismo en caso de fallo físico del disco), tus datos queden salvaguardados en las otras particiones, que trabajan de forma independiente de aquella en la que se produjo el error. Esta es la razón fundamental por la que se deben crear particiones de disco duro en Windows 10.
¿Cuándo eliminar particiones de disco duro en Windows 10?
La principal razón por la que los usuarios deciden eliminar particiones de disco en Windows 10 es cuando se ven limitados por el espacio disponible.
Supongamos que tienes instalado el sistema operativo en el disco C, que es el más común de los casos. Has creado particiones a partir de ese disco y ahora, luego de bastante tiempo de uso y tras haber eliminado archivos y documentos innecesarios, te encuentras con que el espacio disponible resulta escaso para el correcto funcionamiento de tu sistema. Una de las soluciones que tienes a tu alcance es eliminar particiones de tu disco duro, para que haya menos divisiones de este y, por ejemplo, quede totalmente disponible para el sistema operativo.
Eliminar particiones de disco duro en Windows 10
Para comenzar, el apartado al que debes dirigirte tanto para crear particiones de disco en Windows 10 como para eliminarlas, es el mismo. Sitúas el cursor sobre el botón de Inicio y haces clic derecho allí. Se abrirá un menú de opciones y debes seleccionar Administración de discos.

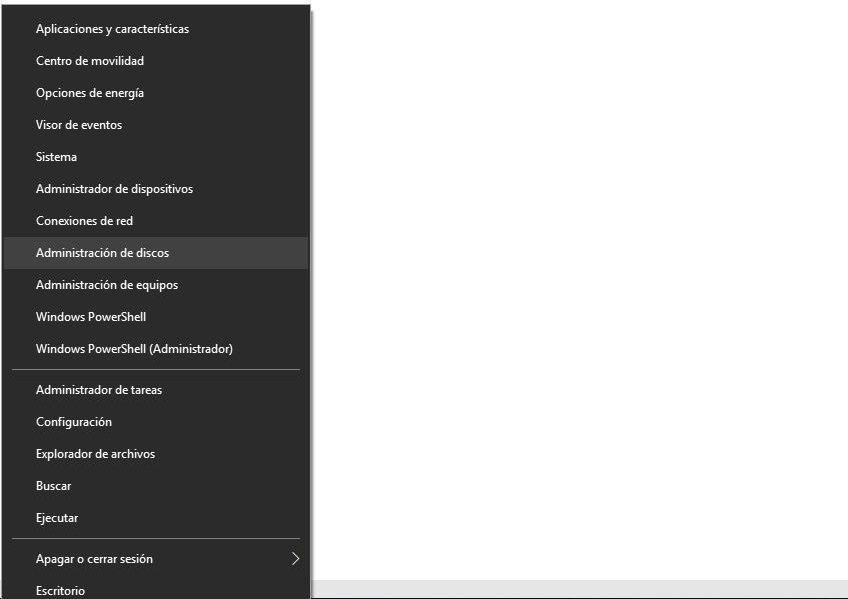
Verás que en pantalla ha aparecido una nueva ventana y en ella se puede ver la representación gráfica de las distintas particiones de disco presentes en tu PC.
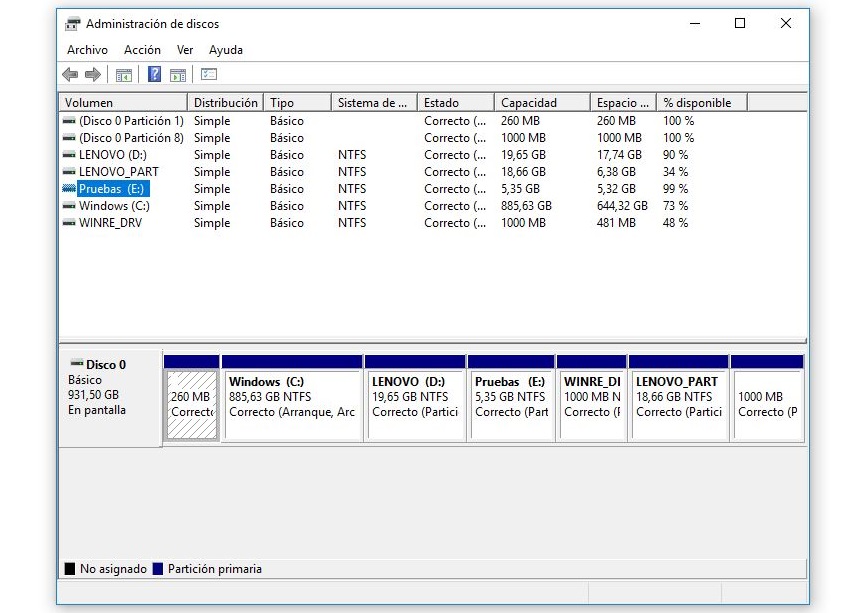
Lo que tienes que hacer es elegir cuál de las particiones eliminarás. En nuestro ejemplo tenemos la partición “Pruebas (E)” que es la que eliminaremos.
Lo que debes hacer luego de elegir la partición a eliminar, es situar el cursor encima de ella y hacer clic derecho. En el menú que se ha desplegado debes seleccionar la opción Eliminar volumen.
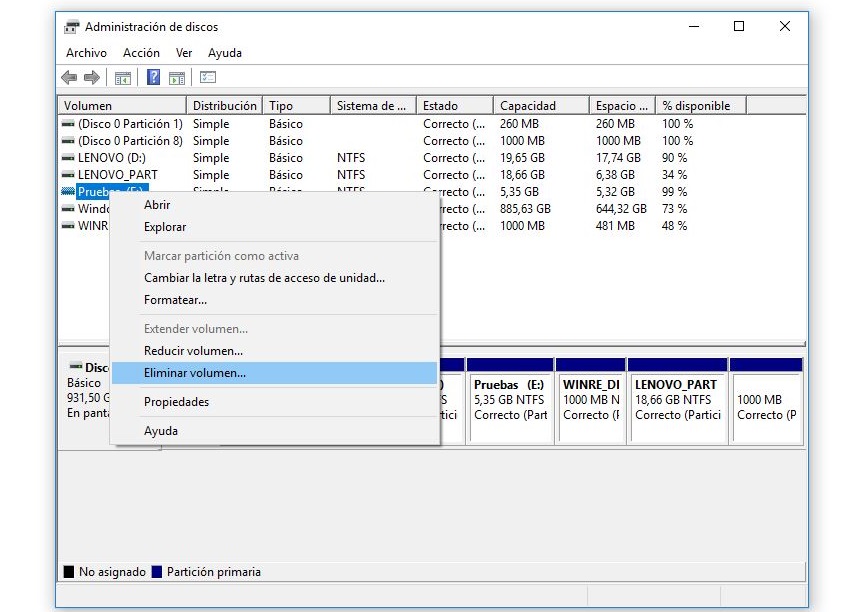
IMPORTANTE: Al optar por esta alternativa, se eliminarán todos los archivos contenidos en esa partición. Si tienes algún documento importante, podrías almacenarlo en alguna otra unidad externa para no perderlo.
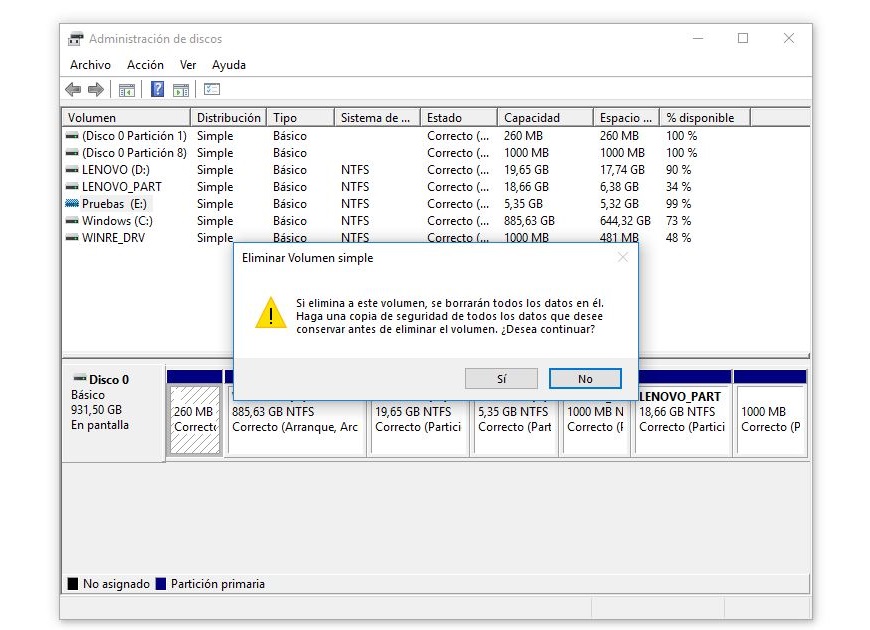
Una vez que has seleccionado esta opción, verás que la partición pasó a ser un nuevo volumen o espacio no asignado.
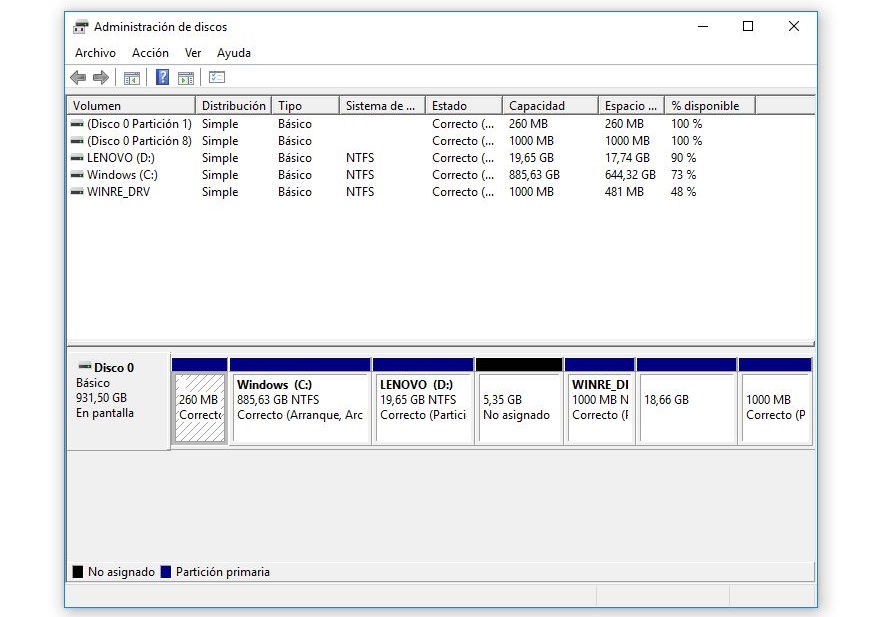
Extender partición de disco en Windows 10
Con ese nuevo espacio disponible, lo que puedes hacer es asignárselo a tu disco C, por ejemplo, para ampliar el volumen dentro de la unidad en la que está almacenado tu sistema operativo. En nuestro caso, lo haremos sobre el disco D.
Entonces, te diriges a la unidad que quieres extender y haces clic derecho sobre ella. Aparecerá un listado de opciones y debes elegir Extender volumen.
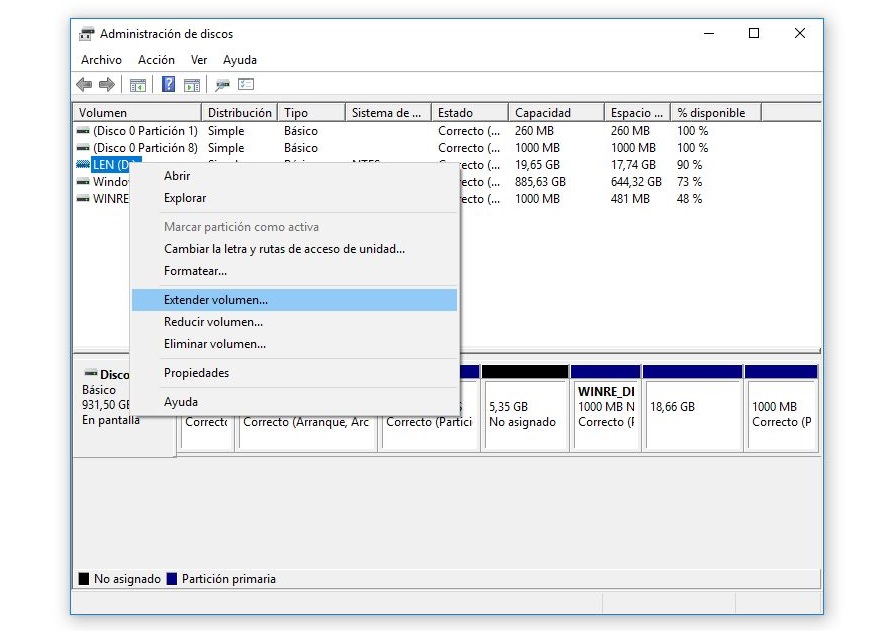
Se abrirá un asistente para que puedas realizar esta acción. Debes seleccionar Siguiente para continuar.
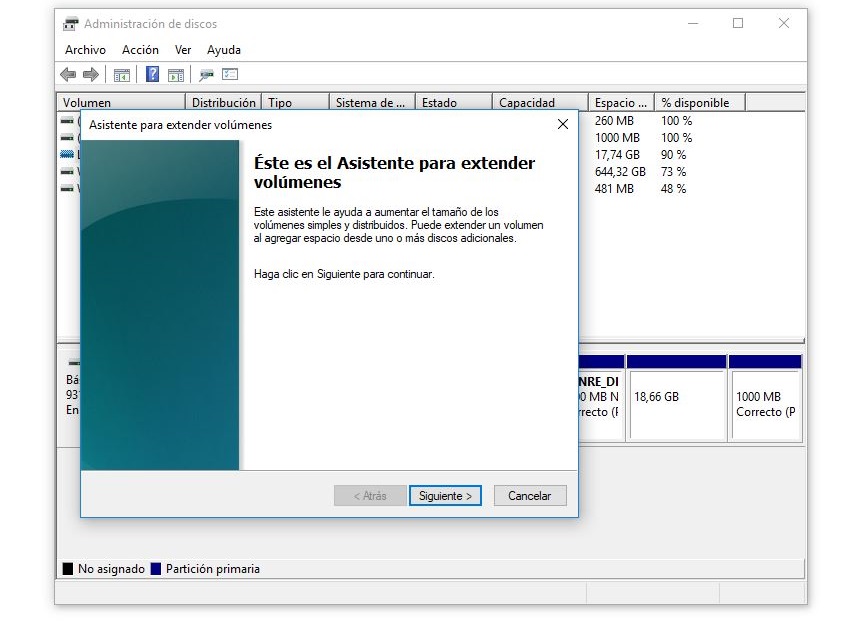
En la siguiente pantalla tendrás que elegir del recuadro de la izquierda el disco o espacio a asignar y luego hacer clic en Agregar.
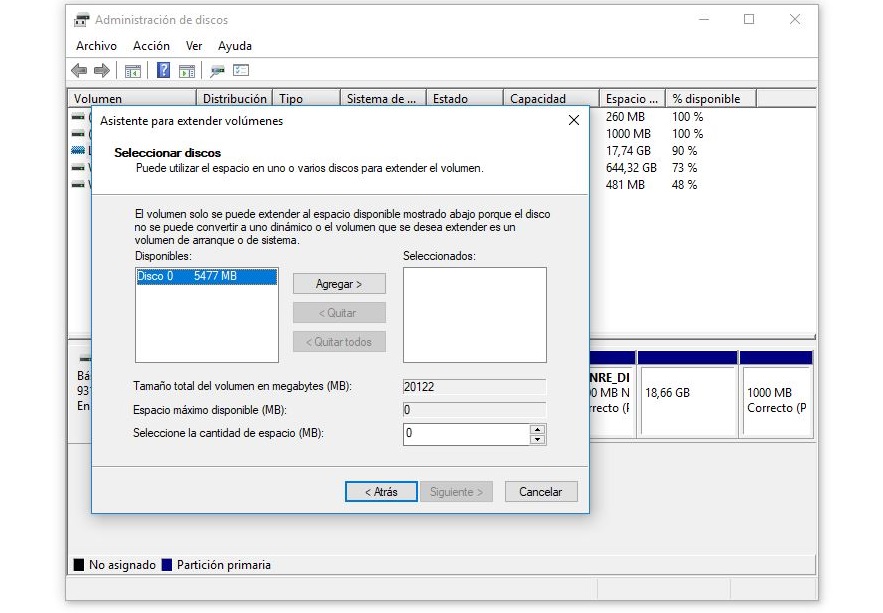
A partir de allí, se agregará el espacio no asignado a la partición del disco indicado. Puedes especificar en detalle una cantidad determinada de MB, no es necesario asignarle todo el volumen disponible. Una vez que hayas revisado que todo esté correcto, puedes hacer clic en Siguiente y luego en finalizar.
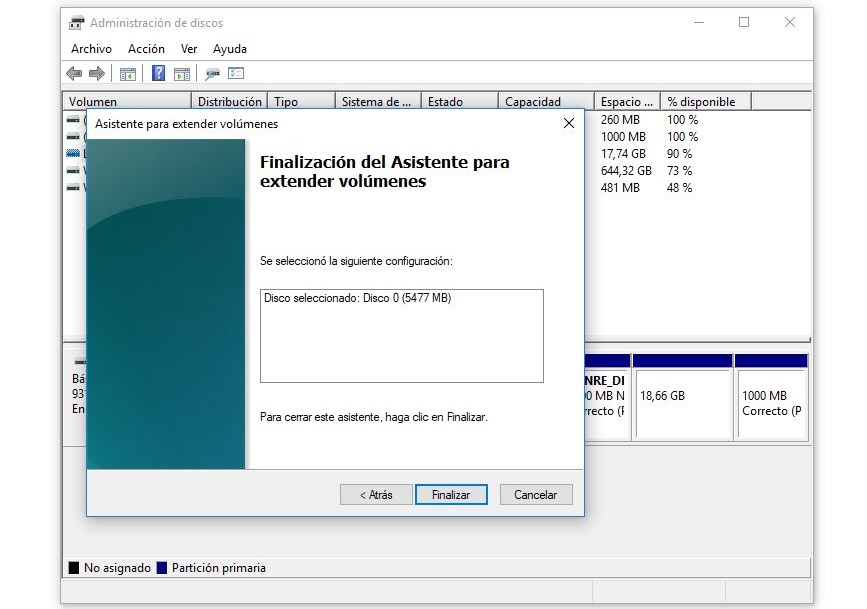
Ahora tu unidad ha ganado nuevo espacio para su correcto funcionamiento. Como has podido comprobar con este tutorial, administrar el espacio en tu disco puede ser sencillo siguiendo los pasos indicados.

Gracias por visitar el blog oficial de la tienda ReDIGIT Informática Circular. Si estás buscando ordenadores, monitores o portátiles baratos, en nuestra tienda online podrás encontrar PC de sobremesa a partir de 99 euros IVA incluido y portátiles económicos con 2 años de garantía. Todos los equipos en venta en ReDIGIT son de ocasión (segunda mano, renovados, refurbished y outlet), funcionan perfectamente y son ideales para cualquier tarea de tipo doméstico y profesional. ReDIGIT es la primera tienda en España que ofrece hasta 3 años de garantía en productos de informática de ocasión. Ponte en contacto con nosotros llamando/escribiendo directamente al Tel. y WhatsApp: 974 353 720.
